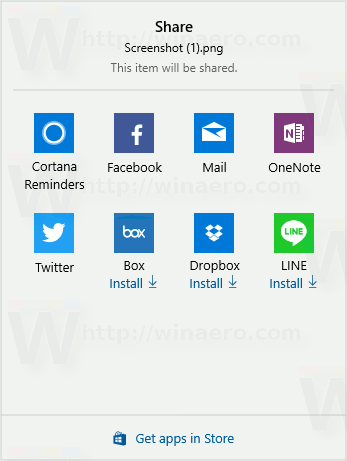Pieticīgās Windows starpliktuves ierobežoto funkcionalitāti jau sen ir aizēnojusi trešo pušu programmatūra. Pieaugošā vajadzība pēc pievienotās funkcionalitātes radīja bagātīgu vidi tā sauktajiem starpliktuves pārvaldniekiem, lai gūtu popularitāti. Ja esat enerģijas lietotājs, iespējams, ka ilgu laiku izmantojat starpliktuves pārvaldnieku, taču tas drīz var mainīties.

2018. gada oktobrī Windows 10 versija 1809 nesa ilgi gaidīto starpliktuves vēstures funkciju. Acīmredzot, ņemot vērā lietotāja pieredzi, Microsoft nolēma integrēt vairāk funkciju viņu vietējā starpliktuvē. Dažiem lietotājiem tas pilnībā novērsīs vajadzību pēc trešo pušu starpliktuves pārvaldniekiem.
Kā tas darbojas?
Starpliktuves vēsture īsumā ļauj kopēt vairākus vienumus uz starpliktuvi, nevis pārrakstīt pēdējo vienumu, kad tiek pievienots cits. Tas ir pats galvenais progress, taču tiek pievienotas arī noderīgākas funkcijas. Starpliktuves vēsture arī ļaus jums piespraust vienumus, kas pēc tam paliek jūsu vēsturē, kā arī sinhronizēt vēsturi dažādās ierīcēs. Šī pēdējā daļa ir īpaši noderīga attālinātam darbam, jo tā ļauj ātri piekļūt failiem bez nepieciešamības tos augšupielādēt vai fiziski pārsūtīt.

Šis līdzeklis ir pieejams tikai Windows 10 versijām 1809 un jaunākām, tāpēc jums, iespējams, būs jāatjaunina Windows. Lai to izdarītu, izpildiet instrukcijas Microsoft oficiālā vietne . Kad esat ieguvis jaunāko versiju, rīkojieties šādi:
- Lai varētu to izmantot, ir jāaktivizē starpliktuves vēsture. Lai to izdarītu, dodieties uz Windows iestatījumiem un noklikšķiniet uz Sistēma.

- Sistēmas panelī noklikšķiniet uz cilnes Starpliktuve un mainiet starpliktuves vēstures slīdni uz Ieslēgts.

- Tajā pašā panelī varat izvēlēties, vai vēlaties sinhronizēt starpliktuvi ar citām ierīcēm, kurās esat pierakstījies. Lai to izdarītu, pārvietojiet slīdni zem Sinhronizēt ierīces pāri pozīcijā Ieslēgts.

Svarīgs apsvērums, izmantojot automātisko sinhronizāciju, ir tas, ka jūs reģistrēsiet visu, ko kopējat visās sinhronizētajās ierīcēs. Tas var ietvert sensitīvu informāciju, piemēram, paroles vai privātus attēlus. Periodiski notīriet vēsturi vai izslēdziet automātisko sinhronizāciju.
Izmantojot starpliktuves vēsturi
Tagad, kad tas ir aktivizēts, piekļūstiet savai vēsturei, vienlaikus nospiežot Windows taustiņu un V taustiņu. Parādīsies logs, kurā redzami apgrieztie vienumi no jaunākā līdz vecākajam. Šajā panelī noklikšķiniet uz jebkura no vienumiem, lai to ielīmētu lietojumprogrammā.
Katram vienumam augšējā kreisajā stūrī būs poga Izvēlne trīs horizontālu punktu veidā. Tādējādi tiks atvērta izvēlne, no kuras jūs varat piespraust vienumu, lai saglabātu to vēsturē, kad tas ir notīrīts. Tajā pašā izvēlnē varat arī izdzēst vienumus atsevišķi vai notīrīt visu vēsturi.
kā mainīt leģendu lietotājvārdu

Automātiskās sinhronizācijas funkcija
Windows sinhronizācijas funkcija var automātiski pārsūtīt starpliktuves vēsturi uz visiem datoriem, kuros esat pierakstījies. Paturiet prātā, ka, lai tas darbotos ar starpliktuves vēsturi, visiem datoriem ir jābūt Windows 10 būvējumam 1809 vai jaunākam.
Ja aktivizējat šo opciju, noklusējuma iestatījums sinhronizē visu kopēto, neatkarīgi no faila veida. Kā norāda nosaukums, automātiskā sinhronizācija darbojas bez jūsu papildu darbībām. Jums ir arī iespēja nesinhronizēt automātiski, bet to darīt manuāli. Atsevišķus failus var sinhronizēt no starpliktuves loga, izmantojot nolaižamo izvēlni.
Ievērojams ir fakts, ka starpliktuves vēstures lieluma ierobežojums ir 4 MB, tāpēc, kamēr jūs varat kopēt objektus, kas ir lielāki par 4 MB, tie ievēros pēdējo protokolu.
Ko darīt, ja jums vajag vairāk?
Windows starpliktuves vēsture noteikti pievieno daudz funkcionalitātes standarta starpliktuvei. Tomēr dažiem lietotājiem pat ar to nepietiks. Ja atklājat, ka jums ir nepieciešamas vēl vairāk funkciju, ieteicams izpētīt to, kas ir pieejams no trešo pušu izstrādātājiem.
Kā jau minēts, starpliktuves menedžeri jau sen ir produktivitātes entuziastu galvenā sastāvdaļa, tāpēc ir no kā izvēlēties. Ja vēlaties izmēģināt visu vienā risinājumu ar gandrīz visām funkcijām, kas jums jebkad būs nepieciešamas, Starpliktuves meistars ir pareizā izvēle jums.
Šī programmatūra patiešām piedāvās vairāk funkciju, nekā jūs zināt, ko darīt. Tas atbalsta attēlus, failus un tekstu. Iebūvētā meklēšanas funkcija ļaus viegli atrast meklēto starp 10 000 ierakstiem, kurus tā var apstrādāt. Tam ir fiksēta starpliktuves funkcija, lai saglabātu visbiežāk lietotos vienumus, kurus izmantojat ātrai piekļuvei. Tam ir pat šifrēts paroļu pārvaldnieks.
Ja vēlaties veikt papildu darbību, izmēģiniet starpliktuves meistaru.
kā padarīt nesaskaņās izsvītrotu tekstu
The Copycat’s Out of the Bag
Microsoft jaunā starpliktuves vēstures funkcija ļoti vienkārši un eleganti atrisināja zināmo problēmu. Parastam lietotājam tas būs vairāk nekā piemērots, lai pilnveidotu savu darba procesu, un dizains, kas nav vienkāršs, padara to ļoti ērti lietojamu. Protams, daži lietotāji vēlēsies plašāku funkciju klāstu, un noteikti ir daudz izvēles iespēju, kas pārsniedz Microsoft pievienotās funkcijas.
Vai jums ir iecienīts starpliktuves pārvaldnieks, bez kura jūs vienkārši nevarat dzīvot? Pastāstiet mums, kas tas ir un kāpēc jums tas patīk zemāk esošajos komentāros.