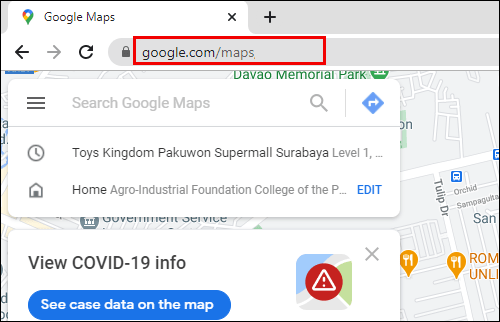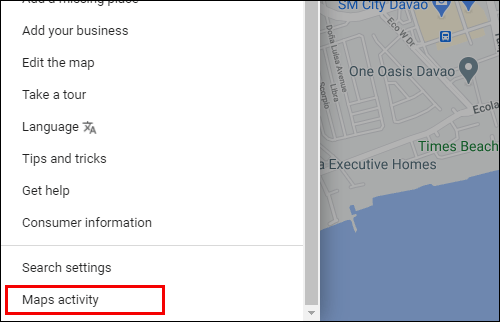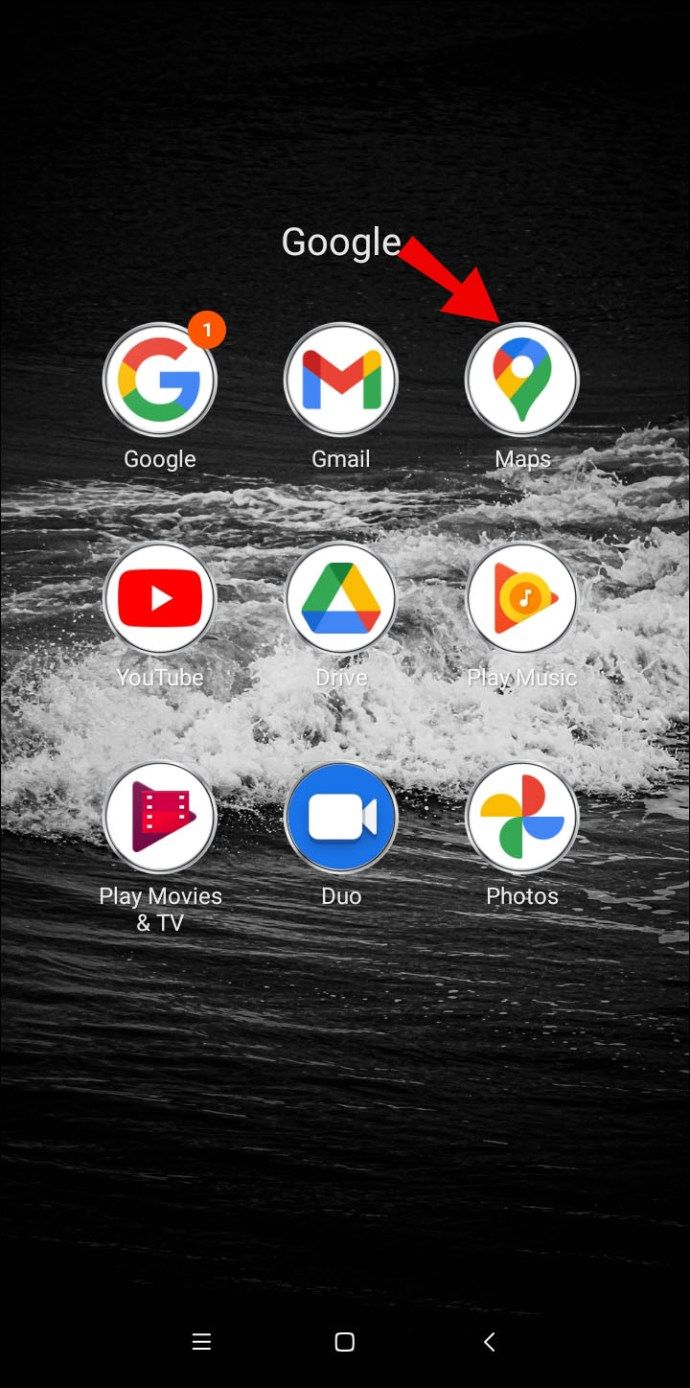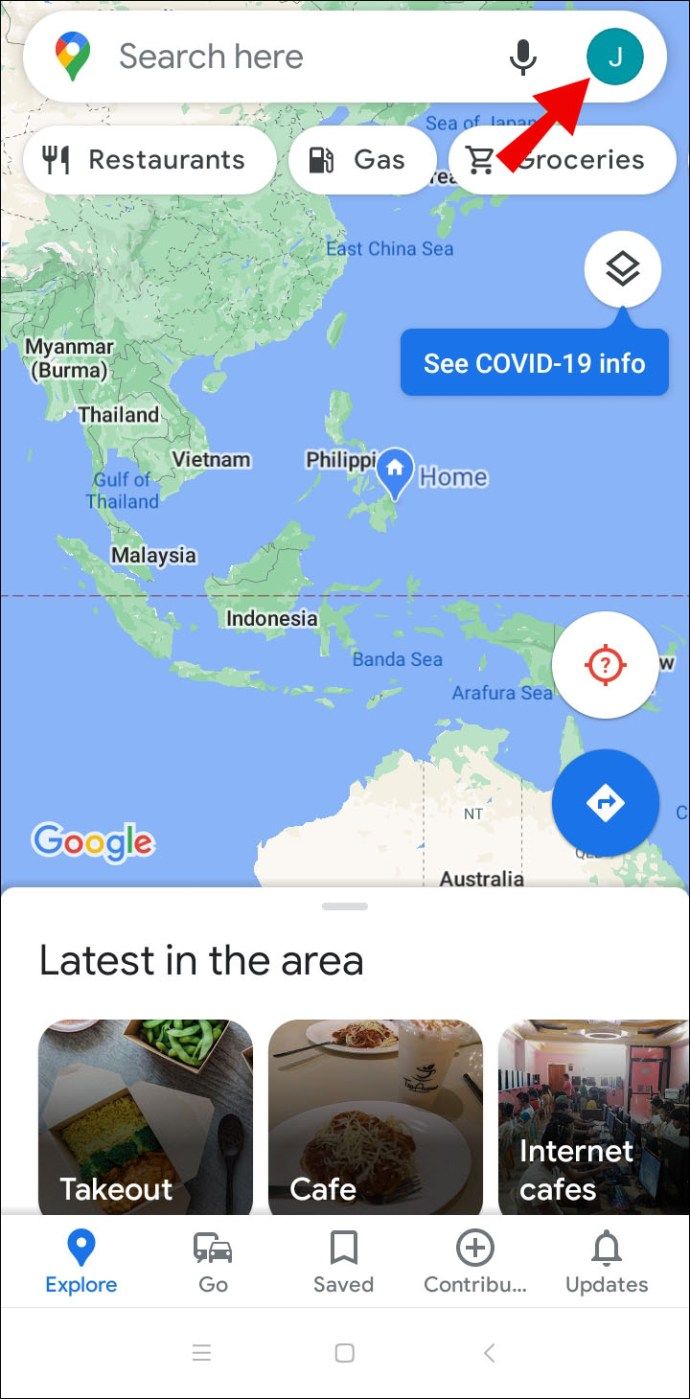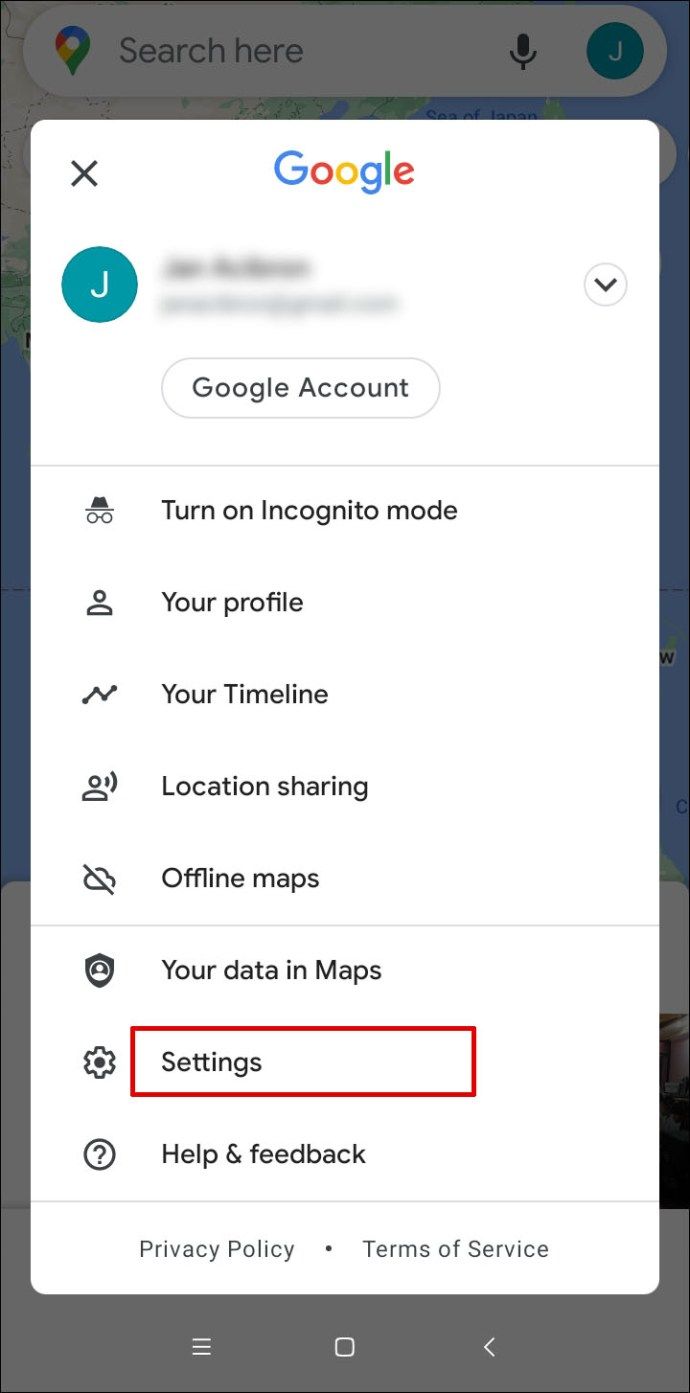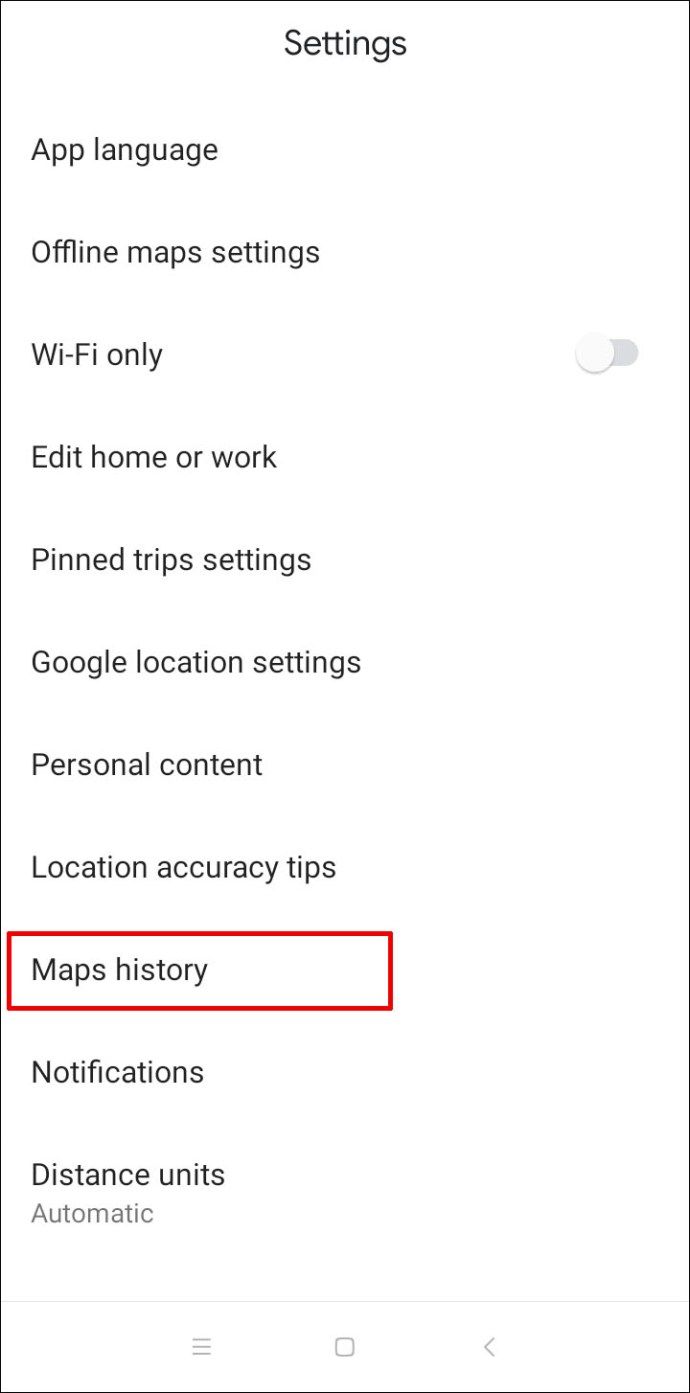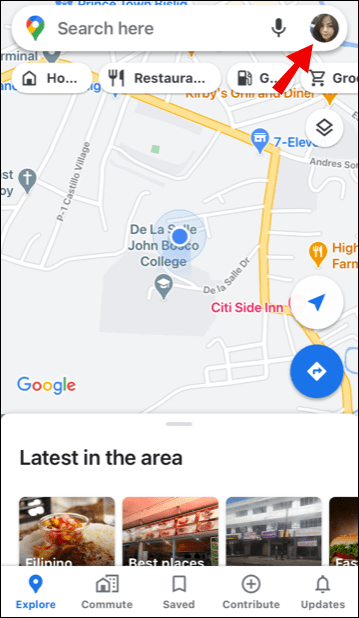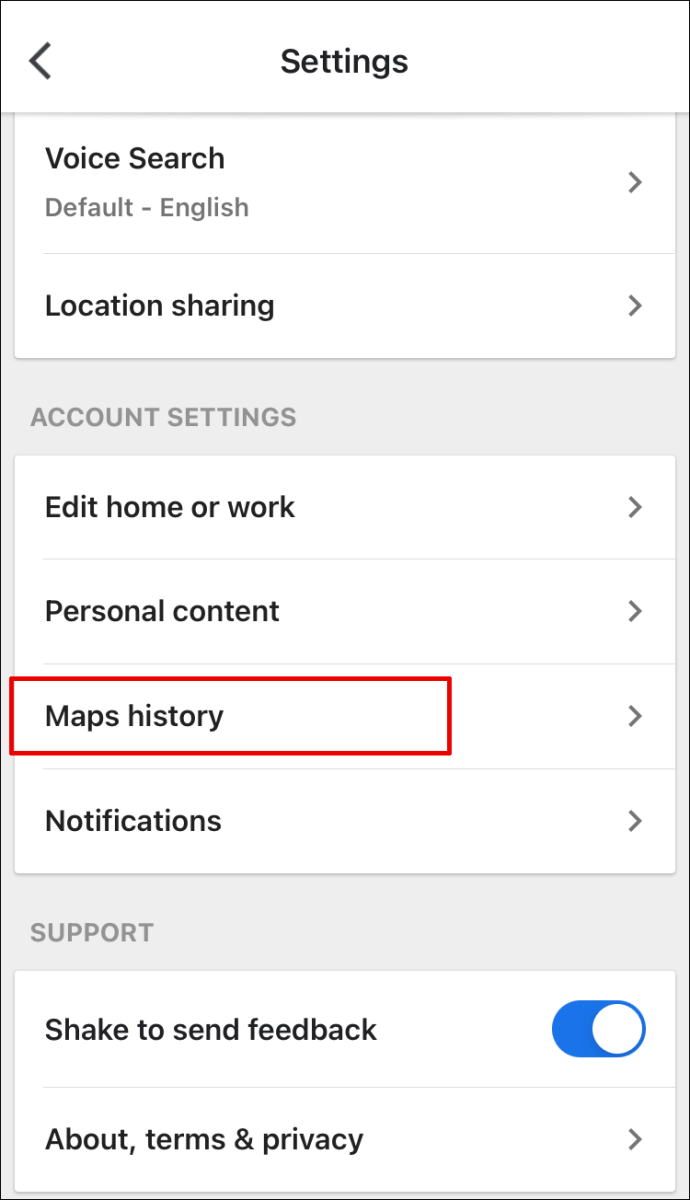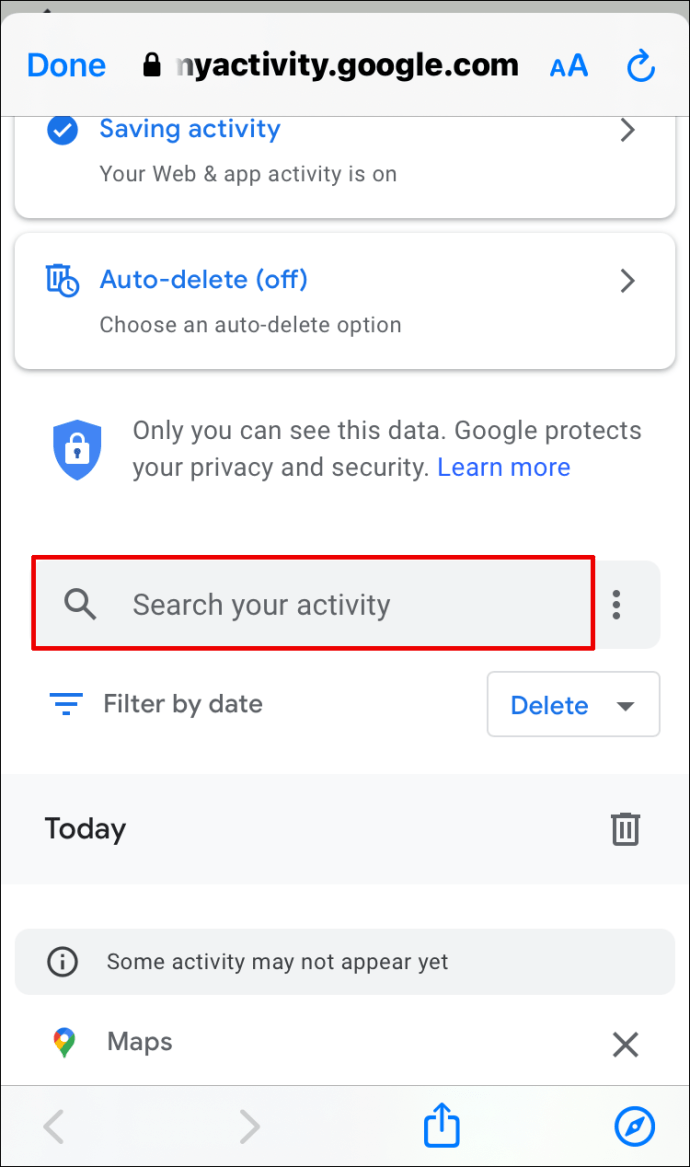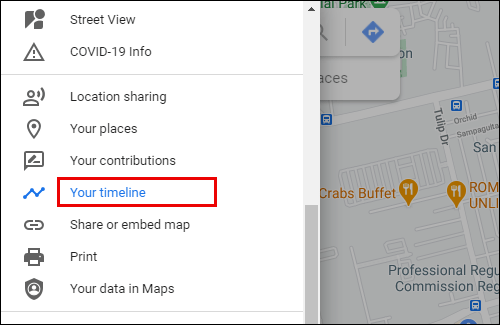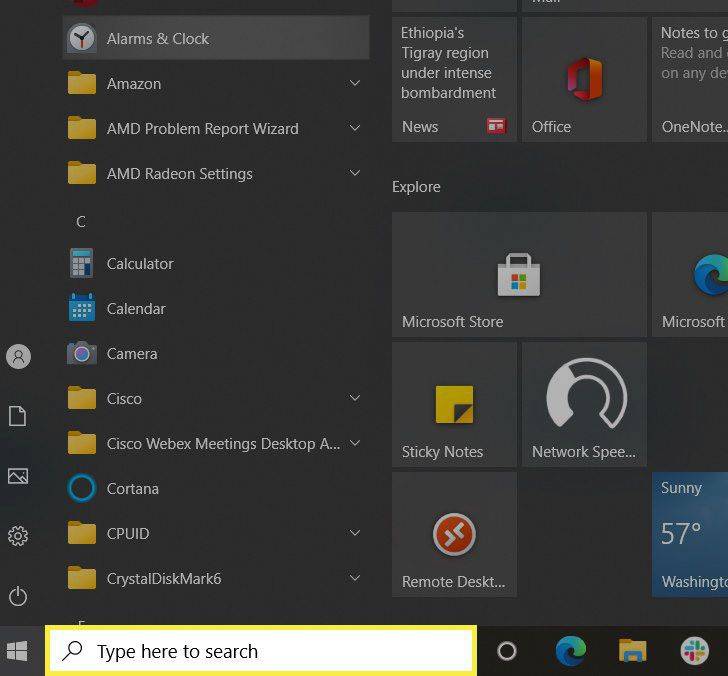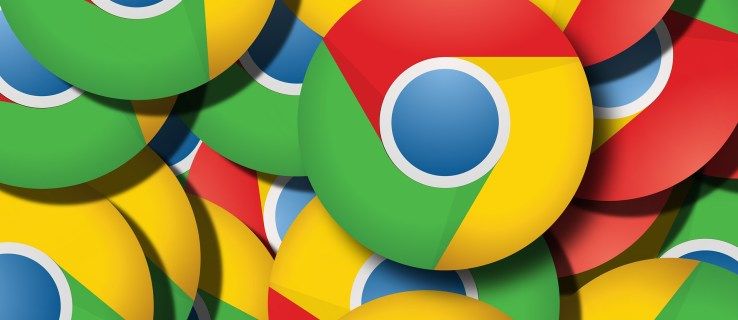Ir grūti iedomāties laiku, pirms mēs izmantojām Google Maps, lai pārvietotos kājām vai braucot. Atrašanās vietas meklēšana pakalpojumā Maps ir vienkārša un vienkārša.

Ja tālrunī vai klēpjdatorā ir Google tīmekļa aktivitāšu izsekošana, visas iepriekš meklētās atrašanās vietas būs vienā ērtā vietā. Patiesībā Google Maps lieliski palīdz atcerēties visas vietas, kurās jūs faktiski esat bijis, un tās, kuras jūs tikko meklējāt.
Šajā rakstā mēs parādīsim, kā apskatīt Google Maps meklēšanas vēsturi, pārskatīt to un, ja vēlaties, pat izdzēst noteiktus meklēšanas vaicājumus.
Kā apskatīt Google Maps meklēšanas vēsturi?
Ja izmantojat pakalpojumu Google Maps, lai bieži apietu, jūsu Maps aktivitātēs, iespējams, ir garš meklēšanas vaicājumu saraksts. Noklikšķinot uz Google Maps meklēšanas lodziņa, tas automātiski parādīs jūsu pēdējo meklējumu sarakstu.
Bet, ja meklēšanas vēsturē ir jāaplūko vecāki vienumi, jums jāiet uz Maps darbību lapu. Vispirms apskatīsim darbības, kas nepieciešamas, lai skatītu Google Maps meklēšanas vēsturi, ja izmantojat datoru. Neatkarīgi no tā, vai esat Windows vai Mac lietotājs, šis process būs tieši tāds pats.
Ņemiet vērā arī to, ka, lai varētu redzēt meklēšanas vēsturi, jums ir jāpierakstās savā Google kontā. Lai atrastu un skatītu Google Maps meklēšanas vēsturi, rīkojieties šādi:
- Atvērt Google kartes darbvirsmas pārlūkprogrammā. Varat izmantot jebkuru pārlūku, taču Google optimālai saderībai iesaka pārlūku Chrome.
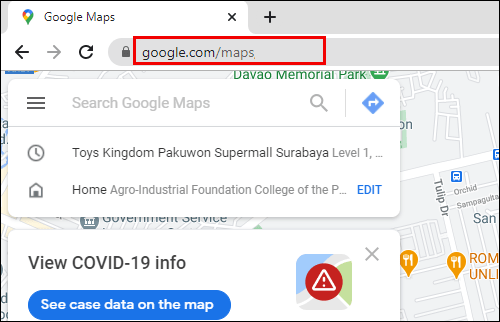
- Augšējā kreisajā stūrī noklikšķiniet uz trim horizontālām līnijām.

- Ritiniet līdz apakšai un atlasiet Maps Activity.
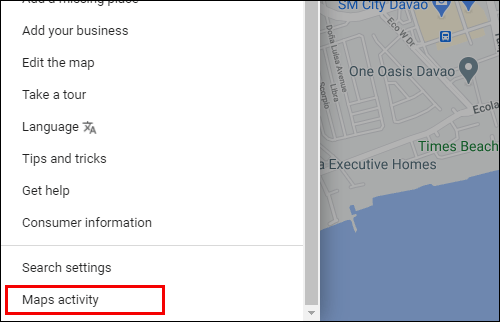
Iespējai Variantu darbība ir jābūt ieslēgtai. Automātiskajai dzēšanai jābūt izslēgtai. Zem šīm divām opcijām redzēsiet meklēšanas joslu ar tekstu “Meklēt jūsu darbībās”.
Šeit jūs varat ievadīt noteiktu atrašanās vietu, kuru meklējāt iepriekš. Ja neesat pārliecināts, ko meklējat, varat pārlūkot meklēšanas vēsturi.
Meklēšanas filtrs ļauj jums apskatīt meklēšanas vēsturi pēdējā dienā, nedēļā vai mēnesī vai veikt pielāgotu meklēšanu. Varat arī mainīt opcijas Komplekta skats un Vienuma skats, lai skatītu meklēšanas vēsturi. Pakotnes skatā meklēšanas ieraksti tiek sagrupēti pēc datuma, un vienumu skatā tie visi ir uzskaitīti vienā rindā.
Kā Android ierīcē skatīt Google Maps meklēšanas vēsturi?
Neapšaubāmi, viena no labākajām lietām pakalpojumā Google Maps ir tā, ka jūs varat to ņemt līdzi visur, kur dodaties ar savu mobilo ierīci. Izmantojot savu Google Maps lietotni, iespēja pazust jaunā pilsētā ir minimāla.
Ja esat Android lietotājs, varat jebkurā laikā skatīt savu Google Maps meklēšanas vēsturi. Android mobilajā lietotnē tiks parādīti vairāki nesenie meklēšanas vaicājumi no galvenās meklēšanas joslas, tāpat kā tīmekļa versijā. Bet, lai varētu apskatīt visu meklēšanas vēsturi, jums tas jādara:
- Android ierīcē palaidiet lietotni Google Maps.
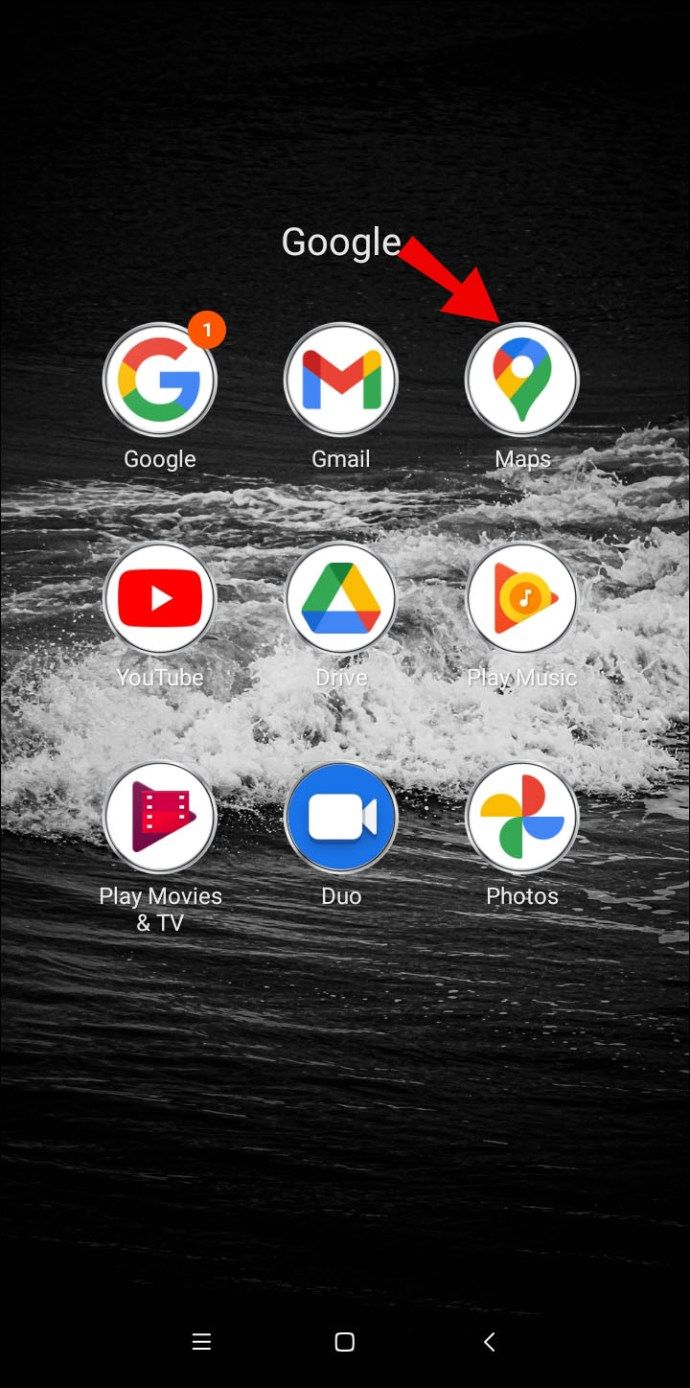
- Ekrāna augšējā labajā stūrī pieskarieties sava profila attēlam.
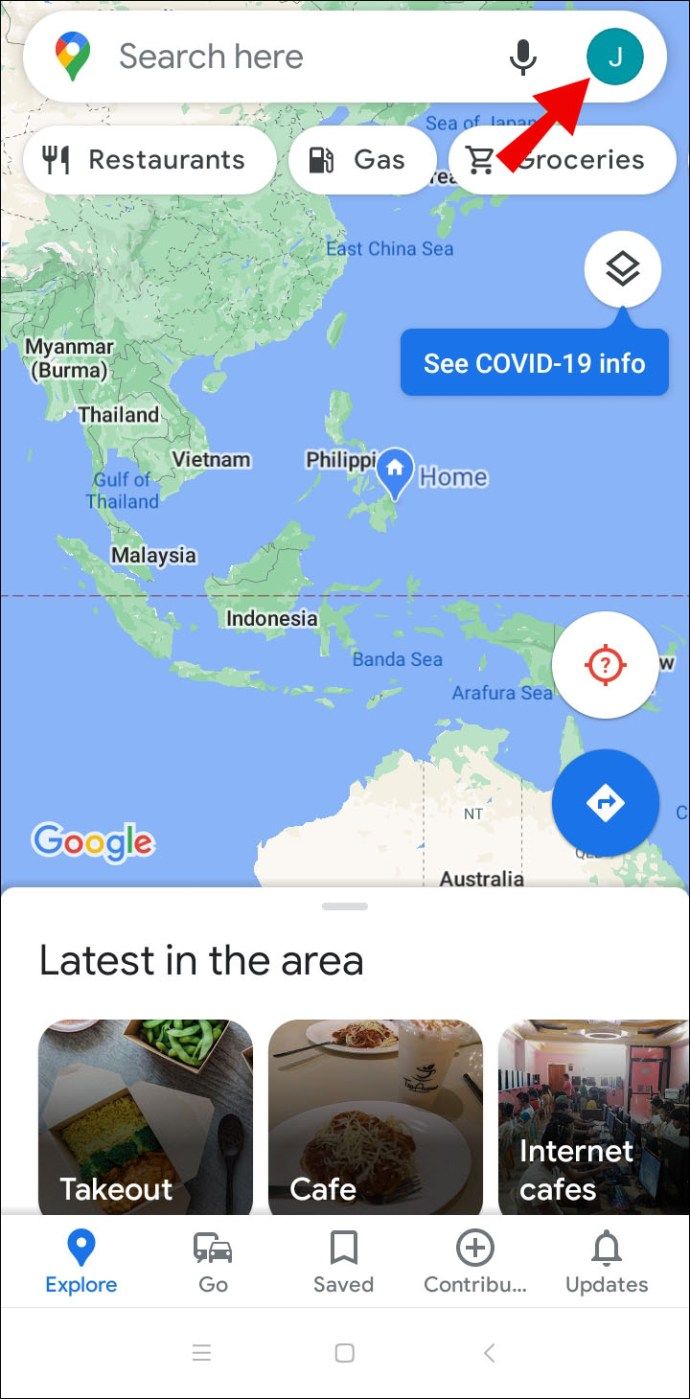
- Uznirstošajā logā atlasiet Iestatījumi.
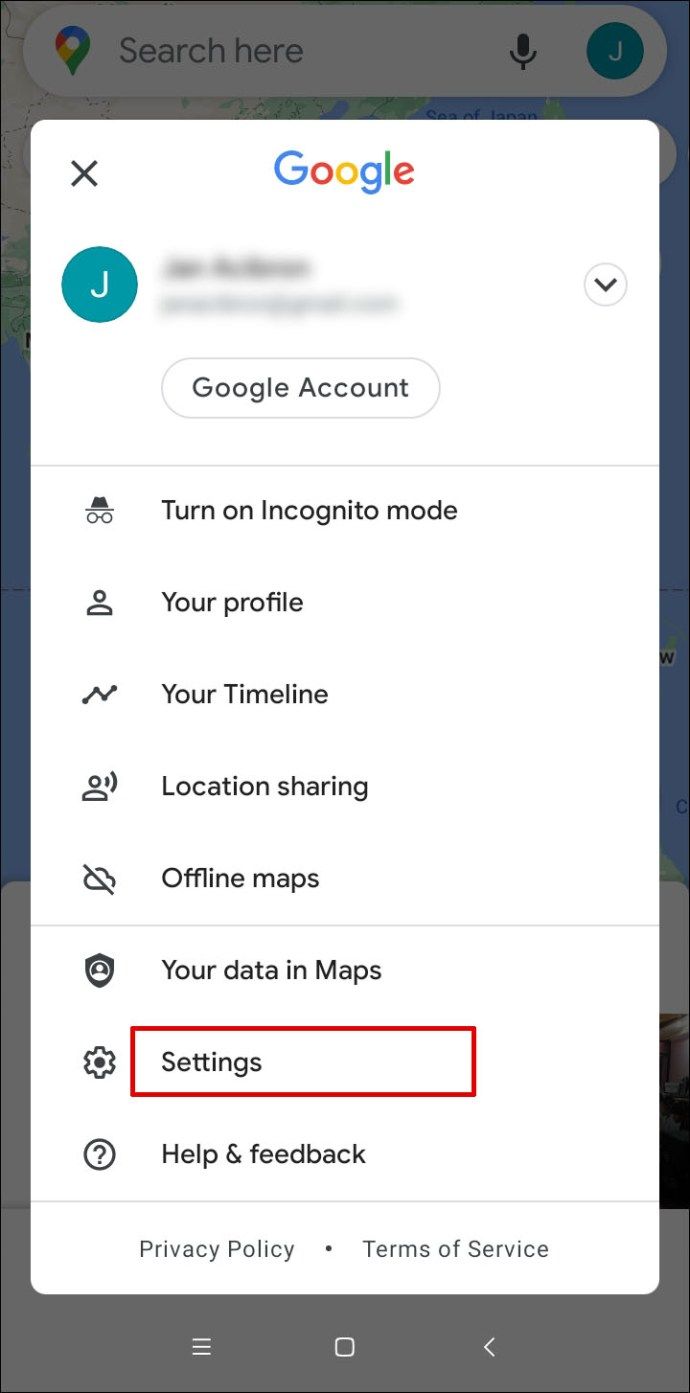
- Pēc tam ritiniet uz leju un pieskarieties Maps vēsturei.
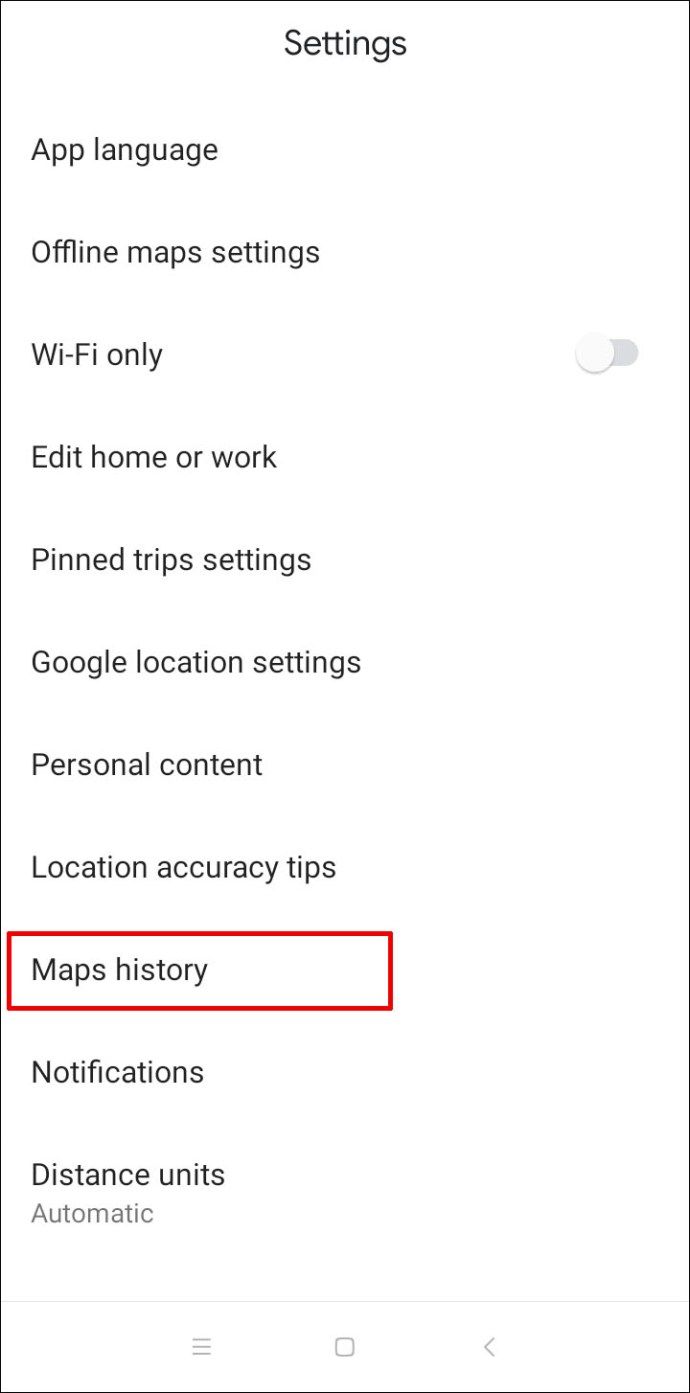
Ekrāna augšdaļā būs redzamas kartes darbības. Zemāk jūs pamanīsit joslu Meklēt savās darbībās, kur varat ievadīt meklēšanas vienumu no Maps vēstures.
Meklēšanas vēsture lietotnē Maps automātiski parādīsies Bundle View. Jums būs arī iespēja filtrēt meklēšanas vēsturi pēc datuma.
Jūsu meklēšanas vēsturē būs arī iespēja Dzēst vienumus. Pieskaroties šai opcijai, Google Maps ļaus izdzēst pēdējās stundas, iepriekšējās dienas, visu laiku meklējumus vai ļaus jums izveidot pielāgotu diapazonu.
Kā iPhone tālrunī skatīt Google Maps meklēšanas vēsturi?
Google Maps mobilā lietotne darbojas efektīvi neatkarīgi no tā, vai izmantojat Android viedtālruni vai iPhone. Lietotne abās operētājsistēmās darbojas identiski. Tātad, ja esat iPhone lietotājs, šādi varat skatīt savu Google Maps meklēšanas vēsturi:
- Palaidiet Google Maps savā iPhone un pieskarieties sava profila attēlam.
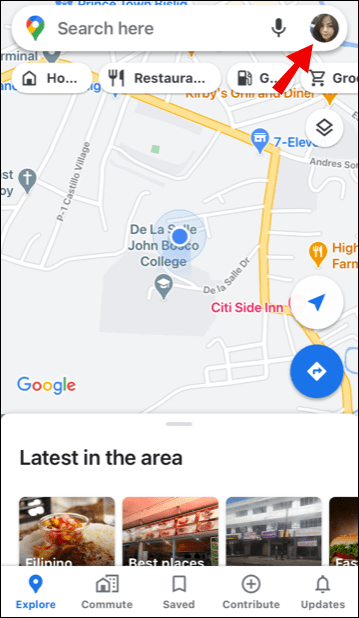
- Atlasiet Iestatījumi un pēc tam Maps vēsture.
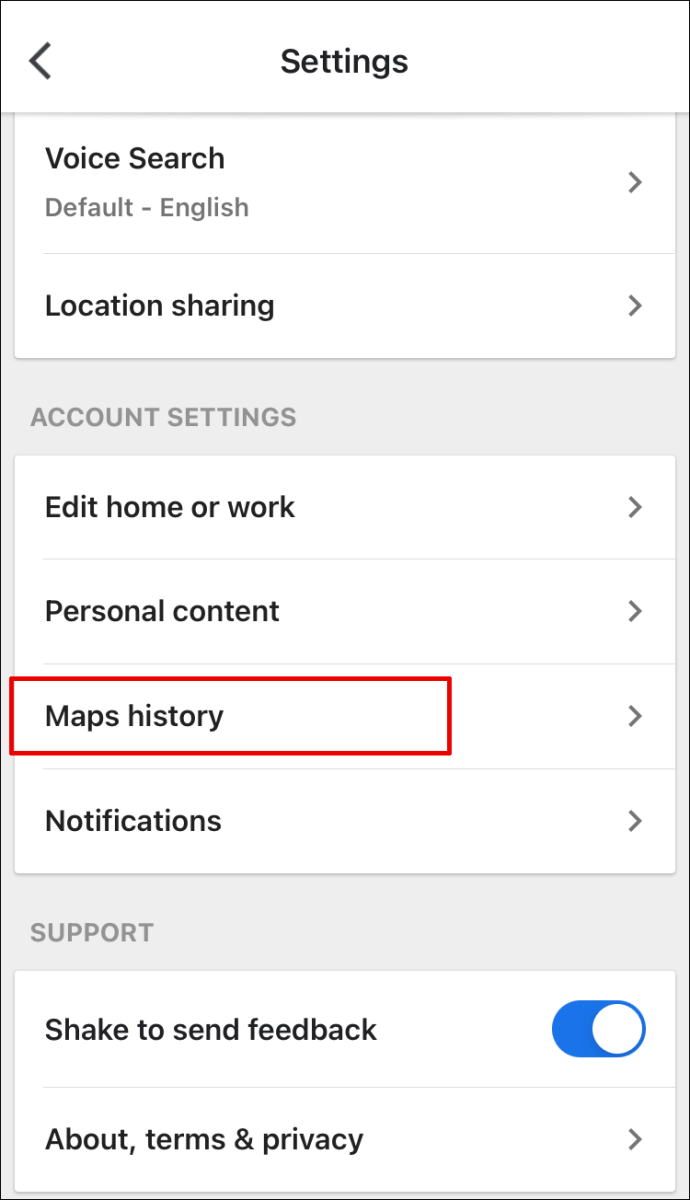
- Pieskarieties Meklēt savu darbību joslā, lai skatītu vienumus savā Maps vēsturē.
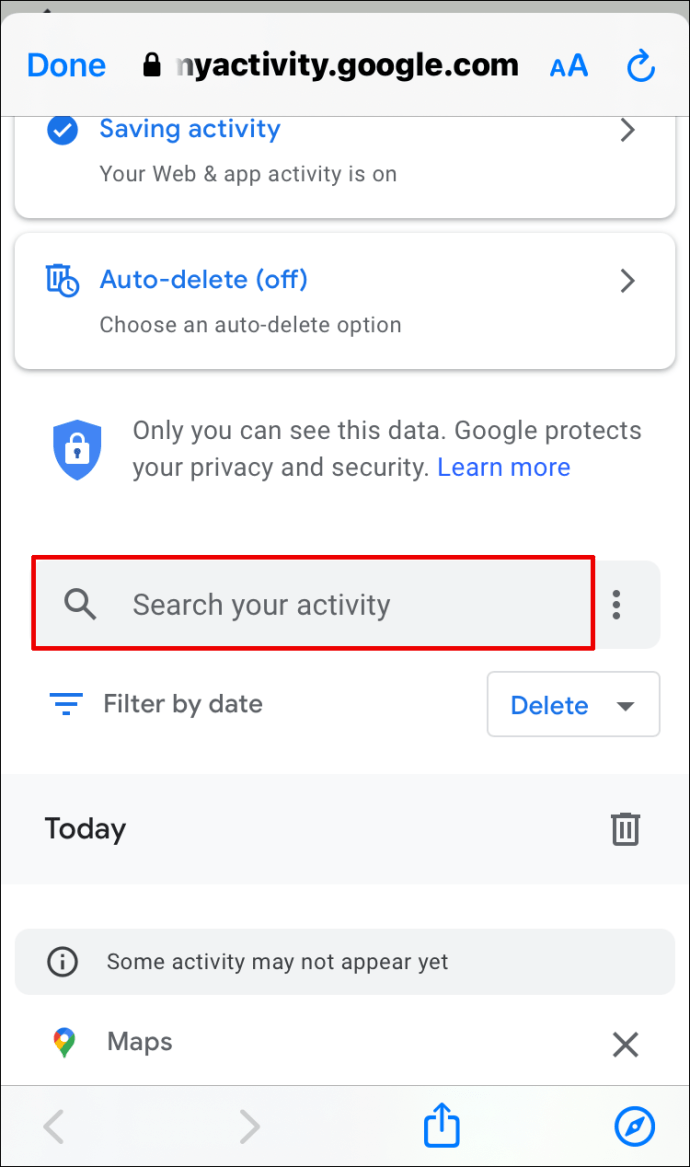
Atcerieties, ka varat filtrēt pēc datuma un izdzēst meklēšanas ierakstus noteiktā laika diapazonā.
Kā mainīt apmeklētās vietas un veiktās darbības kartēs?
Google Maps saglabā visu apmeklēto vietu žurnālu, bet tikai tad, ja atļaujat ieslēgt šo funkciju. Tas izveidos apmeklēto un visvairāk apmeklēto vietu sarakstu, kā arī neapstiprinātas vietas, par kurām neesat pārliecināts, vai esat apmeklējis vai nē.
Šīm vietām un aktivitātēm varat piekļūt, piekļūstot Google Maps laika skalai. To var izdarīt gan tīmekļa pārlūkprogrammās, gan mobilās ierīces lietotnē Google Maps. Lūk, kā tas darbojas:
- Atveriet Google Maps galveno izvēlni (trīs horizontālas līnijas pārlūkprogrammas augšējā kreisajā stūrī un jūsu profila attēls mobilajā lietotnē).

- Sarakstā atlasiet savu laika skalu.
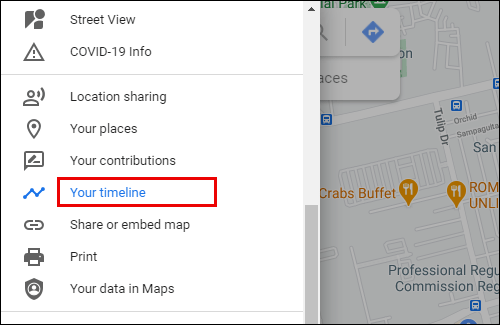
Ja tīmekļa pārlūkprogrammā izmantojat Google Maps, apakšējā kreisajā stūrī pamanīsit sarkanu taisnstūri. Tajā tiks norādīts apmeklēto vietu skaits.
Noklikšķinot uz tā, blakus trim punktiem redzēsiet sarakstu ar vietām. Noklikšķinot uz punktiem, laika skalas opcijā būs redzams Pēdējais apmeklējums.
Noklikšķinot uz šīs opcijas, varēsit skatīt un mainīt konkrētas darbības šajā darbībā. Jums būs arī iespēja apstiprināt, vai tas tiešām bija maršruts, kuru esat izvēlējies iepriekš.
Google Maps mobilajā lietotnē pieskaroties vienumam Laika skala, jūs tiekat novirzīts uz citu logu, kurā varat pārslēgties starp cilnēm ar nosaukumu Diena, Vietas, Pilsētas un Pasaule.
kā atrast slīpumu google lapās
Piemēram, atlasot Vietas, redzēsiet, ka tās ir sakārtotas pēc darbības veida, piemēram, Iepirkšanās un Ēdieni un dzērieni. Pieskaroties katrai kategorijai, jūs varat mainīt vai noņemt vienumus no vietu saraksta.
Papildu FAQ
1. Kā es varu izgūt izdzēsto Google meklēšanas vēsturi?
Ja esat nejauši izdzēsis pārlūkošanas vēsturi, to joprojām varat izgūt, Google piekļūstot opcijai Manas darbības. Lūk, kur to atrast:
1. Pieskarieties šim saite kas jūs novirzīs uz sadaļu Manas darbības jūsu Google kontā. Noteikti pierakstieties.

2. Ritiniet uz leju un pārlūkojiet savas Google darbības. Tajā būs saraksts ar visiem jūsu meklēšanas vaicājumiem Bundle View vai Item View.
Paturiet prātā, ka tas parādīs tikai Google meklējumus, nevis tos, kas veikti kādā citā meklētājprogrammā.
2. Kā apskatīt un izdzēst savu Google meklēšanas vēsturi?
Visu savu Google meklēšanas vēsturi varat atrast, piekļūstot sava Google konta lapai Manas darbības. Jūs atradīsit visus Google meklēšanas vienumus, kurus varat pārlūkot pēc datuma vai meklēšanas joslā ievadot konkrētu vārdu.
Blakus meklēšanas joslai būs arī poga Dzēst. Jūs varat visu laiku izdzēst tikai nesenos meklēšanas vaicājumus, iepriekšējās dienas meklēšanas vaicājumus vai izveidot pielāgotu diapazonu.
3. Kā es varu apskatīt savu vēsturi pakalpojumā Google Earth?
Google Earth ir lielisks veids, kā izpētīt mūsu planētu un redzēt to no citas perspektīvas. Meklēšanas joslā varat ievadīt jebkuru atrašanās vietu, un Google Earth to jums nekavējoties parādīs.
Ja vēlaties atkārtoti apskatīt vietu, kuru meklējāt iepriekš, vienkārši noklikšķiniet uz jebkuras vietas meklēšanas joslā, un iepriekšējo meklējumu saraksts tiks nolaižams. Vienkārši pieskarieties atrašanās vietai, kuru meklējat, un tas jūs atkal aizvedīs atpakaļ. Vispirms pierakstieties savā Google kontā.
4. Kā es varu atrast savus pēdējos Google meklējumus?
Ja kā galveno meklētājprogrammu izmantojat Google, noklikšķinot uz meklēšanas joslas, nolaižamajā izvēlnē tas automātiski sniegs jums ieteikumus.
Šie ieteikumi parasti ir saistīti ar pēdējiem un biežākajiem meklējumiem. Bet, ja vēlaties redzēt jaunākos meklēšanas vaicājumus hronoloģiskā secībā, jums jāapmeklē sava Google konta lapa Manas darbības.
5. Vai es varu redzēt savu Google Maps meklēšanas vēsturi?
Jā, jūs varat pilnīgi redzēt savu Google Maps meklēšanas vēsturi, ja vien kāds to jau nav izdzēsis. Tam varat piekļūt, izmantojot tīmekļa pārlūkprogrammu un mobilo lietotni, mainīt un izdzēst, ja vēlaties. Google Maps meklēšanas vēsture atrodas Google Maps iestatījumu sadaļā Maps darbības.
Google Maps meklēšanas vēstures pārvaldība
Ja jums jau ilgu laiku ir bijis viens Google konts un visu laiku esat veicis Google Maps izsekošanu, varēsit redzēt visu stāstu par apmeklētajām vietām un veiktajiem ceļojumiem.
Bet meklēšanas vēsture ir vairāk nekā tikai atrašanās vietu vēsture. Tas stāsta par vietām, kuras esat tikai meklējis, bet vēl neesat apmeklējis. Jebkurā gadījumā tas nodrošina vērtīgus datus, un tagad jūs zināt, kā tiem piekļūt, kad nepieciešams.
Vai jūs bieži pārbaudāt savu Google Maps vēsturi? Informējiet mūs zemāk komentāru sadaļā.