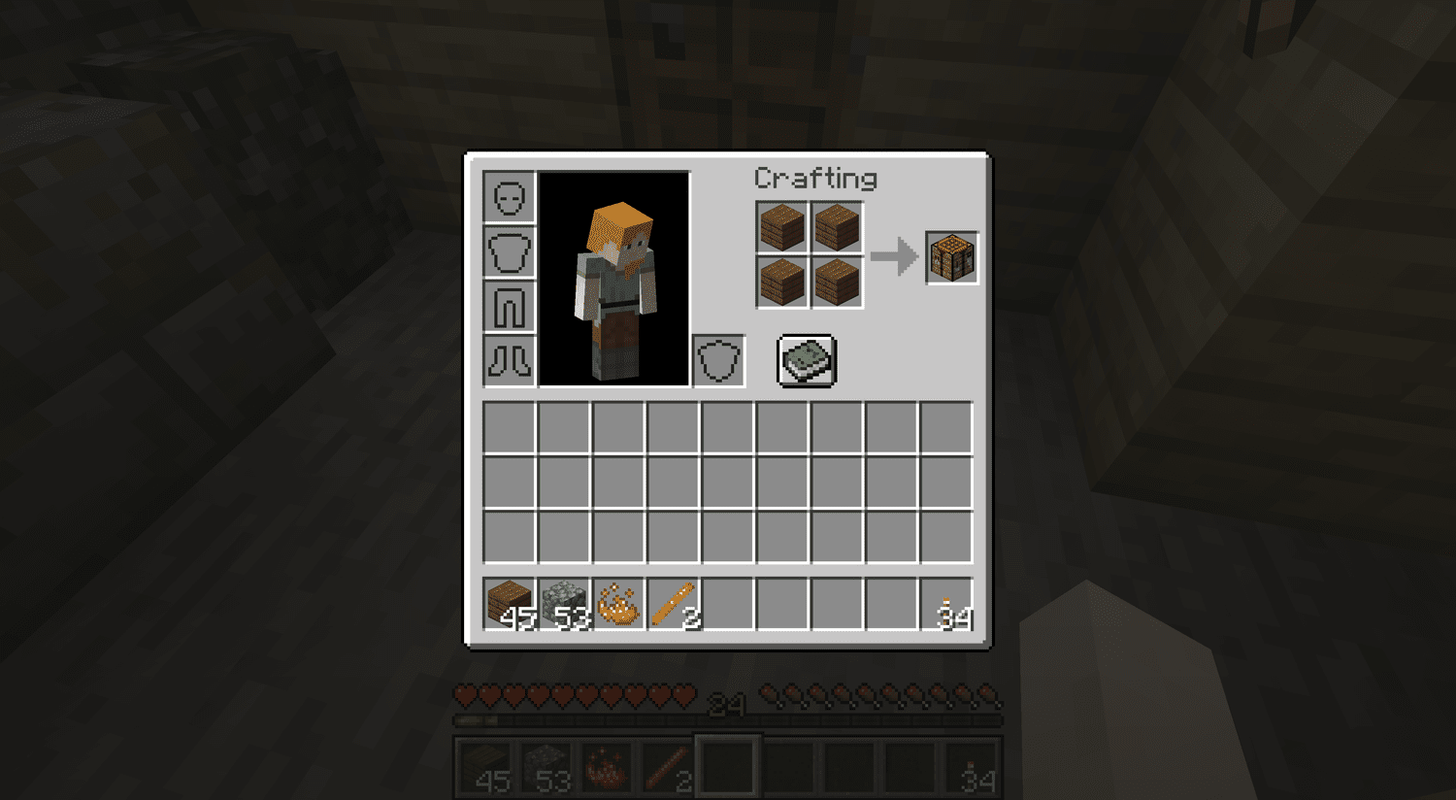Netflix ir viena no mūsu iecienītākajām video straumēšanas platformām un gandrīz viena pati ir atbildīga par dzīvotspējīgas platformas izveidošanu gan vadu griezējiem, gan kabeļu abonentiem. Kaut arī Hulu, Amazon un HBO visi ir gājuši pa Netflix ceļu, viņu straumēšanas pakalpojums patiesi radīja pilnīgi jaunu stratēģiju lietotājiem no 5 līdz 95 gadiem, kuri vēlas atrast jaunas izklaides iespējas televīzijas maksimuma pasaulē.
Netflix var izvēlēties simtiem filmu un pārraižu, padarot to par vienu no vienkāršākajiem veidiem, kā atslābināties un atpūsties garas dienas beigās. Neatkarīgi no tā, vai jūs maratonējat sēriju vai esat sasniedzis dažus vecos favorītus, jūs noteikti izklaidēsit.
Viens no Netflix panākumu cēloņiem ir tā pieejamība gandrīz visās iedomājamās platformās. Kad esat atvēris kontu, varat straumēt Netflix gandrīz jebkurā ierīcē ar interneta savienojumu un ekrānu. Lielākā daļa lietotāju var baudīt Netflix gandrīz visur, sākot no klēpjdatora, planšetdatora, viedtālruņa un beidzot ar videospēļu konsoli.
Ir daudz veidu, kā skatīties Netflix, un viss, kas jums nepieciešams, ir viena no ierīcēm, ko mēs uzskaitīsim. Šīs apmācības jums soli pa solim ļaus uzzināt, kā jūs varat skatīties Netflix savā televizorā, izmantojot visu, sākot no tālruņa līdz televizora pierakstam un iekurt.
Saderīgas ierīces
Pirms dodamies tālāk, ātri ejam uz leju to ierīču sarakstu, kuras varat izmantot, lai skatītos Netflix savā televizorā. Saderīgās ierīces un savienojumi ir:
- Pc Darbvirsma / Klēpjdators - Windows
- Tiešais vads / Savienojums
- Bezvadu - Fire Stick, Roku Stick, Chromecast
- Tālrunis un Planšetdators (Android / iPhone - iPad, Kindle)
- Smart TV (Samsung, Panasonic, Sony, LG utt.)
- Apple TV
- Spēļu konsoles - Xbox / PlayStation
Īsumā, ja jums ir kāda no šīm ierīcēm, jūs, iespējams, varat savienot un atskaņot Netflix televizorā.
Pagaidām palaidiet sarakstu un pārliecinieties, vai jums ir vismaz viena no ierīcēm (un pienācīga izmēra televizors, lai panāktu maksimālu efektu).
Tagad, kad jūs zināt, kādi pamata rīki jums ir, pārliecinieties, ka jums ir arī šie:
- TO platjoslas interneta pieslēgums . Ja tas ir bezvadu, ir jābūt vismaz 6 Mb / s.
- TO Netflix abonements . Netflix katru mēnesi iekasē no 8 līdz 12 ASV dolāriem atkarībā no jūsu plāna. Jūs nevarat neko skatīties, ja vien jums nav konta.
- HDMI kabeļi savam televizoram. Jums arī vajadzēs HDMI-mikro-HDMI kabeļi savienošanai mobilās ierīces uz televizoru (vai adapteri).
- Ja izmantojat datoru, operētājsistēmai jābūt Windows 7 vai jaunākai vai Mac OS 10 vai jaunākai.
- The Netflix lietotne instalēta jūsu ierīcēs.
Ar šiem darbam gatavajiem mēs varam sākt. Ja neesat pārliecināts par interneta ātrumu, varat to pārbaudīt ātrums tiešsaistē . Varat arī mēģināt palaist YouTube video HD formātā un uzzināt, cik ātri notiek atbilde. Ja tas ir stabils, jūs esat gatavs doties.
Ar to sakām, sāksim. Tālāk atrodiet ierīci, kuru izmantosiet, lai izveidotu savienojumu ar televizoru.
PC darbvirsma / klēpjdators
Pirmais mūsu sarakstā ir ātrs veids, kā skatīties Netflix, izmantojot personālo datoru. Ideja ir pārsūtīt to, ko redzat uz datora ekrāna, tieši uz televizoru. Vieglākais veids, kā to izdarīt, ir ar Netflix gatavu ierīci, piemēram, Roku, taču pieņemsim, ka jums tādas nav.
Tiešais vadu savienojums
Jums būs nepieciešams HDMI kabelis (protams, papildus televizoram, datoram, Netflix abonementam un platjoslas internetam). Kamēr jūsu televizoram un personālajam datoram / klēpjdatoram ir HDMI ports, tam jābūt diezgan vienkāršam.
Pirmkārt, pārliecinieties, ka viss ir pareizi savienots.
- The TV un klēpjdators / dators jābūt savienotam ar HDMI kabelis .
- The klēpjdators / dators jābūt savienotam ar jūsu Internets izmantojot maršrutētāju vai modemu.
- Netflix jābūt pieejamai vietnē klēpjdators / dators .
Lūk, kā datora displejā parādīties televizorā, sīkāk:
- Ir jūsu HDMI kabelis gatavs. Meklējiet piemērotu HDMI ports klēpjdatorā vai personālajā datorā. Datoram tas parasti ir aizmugurē, kur ir instalēta jūsu GPU (videokarte). Klēpjdatoriem tās parasti ir sānos.

Kā jūsu HDMI pieslēgvietai vajadzētu izskatīties klēpjdatorā. - Pievienojiet HDMI vadu klēpjdatorā vai personālajā datorā . Pēc tam atrodiet televizora HDMI portu.
- The TV HDMI ports parasti tiek atrasts tur, kur atrodas visi citi video spraudņi. Tas mainīsies atkarībā no televizora. Pareizi saskaņojiet porti.

Kā HDMI ports izskatās jūsu televizorā. - Pievienojiet HDMI kabelis televizorā .
No šejienes Windows 7 un jaunākas versijas var automātiski noteikt savienojumu. Mac OS X 10. un jaunākām versijām arī automātiski jānosaka HDMI kabelis.
Tagad, kad sistēmas ir pievienotas, jums jāmaina AV avots. Tieši šo ievadi jūsu televizors izmanto, lai izlemtu, kas tiek rādīts ekrānā. Jūs vēlaties mainīt AV avotu vai ievadi uz atbilstošo HDMI spraudni.
Televīzijas tālvadības pultī vai pašā televizorā meklējiet avotu vai ievades vai ievades pogu. Ar šo pogu vēlaties mainīt AV ieeju uz HDMI slotu, kurā esat pievienojis klēpjdatoru vai datoru. Tie parasti ir numurēti HDMI 1, HDMI 2 utt.
Tagad televizors ir gatavs parādīt to, kas atrodas jūsu datorā vai klēpjdatorā. Tomēr, pirms televizors var parādīt to, kas atrodas datora ekrānā, jums jāpasaka personālajam datoram, ko rādīt.
Klēpjdatorā to var izdarīt, pielāgojot ārējo displeju. Parasti tas tiek darīts, turot Win + P taustiņus datorā.

Simbols - parasti zilā krāsā - pārslēgsies starp video iestatījumiem, līdz parādīs, kas atrodas datorā.
Ja televizors joprojām neparāda ekrānā redzamo vai arī jūs izmantojat darbvirsmu, jums būs jāmaina iestatījumi, izmantojot vadības paneli.
Ja izmantojat operētājsistēmu Windows 7:
- Atveriet Vadības panelis operētājsistēmā Windows.
- Atrodiet un atlasiet Izskats un personalizācija .
- Atlasiet Displejs un dodieties uz Pielāgojiet ekrāna izšķirtspēju .

- Meklējiet iestatījumu Paplašiniet šos displejus . Varat mainīt iestatījumu, lai tiktu rādīts tikai viens monitors, parasti apzīmēts kā Rādīt tikai 1. darbvirsmā .
- Varat arī izvēlēties TV monitors kā primārais displejs . Šādi rīkojoties, dators tiks parādīts televizora ekrānā, nevis sava monitora vietā. Kad esat pabeidzis, noklikšķiniet uz Lietot . Jūsu iestatījumi tagad ir pareizi jāpielāgo, lai parādītu displeju TV ekrānā.
Varat arī vilkt un nomest monitora ekrānus panelī, ja ir pieejami citi. Tas var prasīt dažus eksperimentus, jo visi aparatūras iestatījumi ir atšķirīgi.
Pirms darba pabeigšanas jāpārliecinās, vai darbojas arī HDMI audio.
- Operētājsistēmā Windows dodieties uz Vadības panelis .
- Atrodiet Aparatūra un skaņa .
- Noklikšķiniet uz tā un pēc tam atrodiet Skaņu sadaļa .
- Šeit atrodiet un atlasiet sadaļu Pārvaldīt audio ierīces .
- Parādīsies dialoglodziņš, kurā redzami noklusējuma iestatījumi.
- Jums vajadzētu redzēt iestatījumu Digitālā izvades ierīce (HDMI) . Iestatiet to kā savu jauno noklusējuma izvadi.
- Ja vēlaties to pārbaudīt, atrodiet Cilne Rekvizīti . Klikšķis Papildu . Jums vajadzētu atrast iespēju pārbaudīt skaņu.
- Kad esat pabeidzis, noklikšķiniet uz Labi .

1. solis.

2.-3. Solis.

4.-6. Darbība.
Jums var būt jāpielāgo skaņas iestatījumi, lai pārliecinātos, vai televizorā ir dzirdams skaļums. Turklāt pārliecinieties, vai ekrānsaudzētāja iestatījumi ir izslēgti vai tiek aizkavēti pietiekami ilgi, lai skatīšanās netiktu pārtraukta. To var izdarīt, vadības panelī atgriežoties pie Izskats un personalizēšana un atlasot opciju Mainīt ekrānsaudzētāju.
No šejienes jūs varat pieteikties savā Netflix kontā un skatīties to izvēlētajā televizorā!
Visbeidzot, pārliecinieties, ka jūsu sistēmai ir instalēti jaunākie video / audio draiveri. Lai daži iestatījumi stātos spēkā, jums, iespējams, būs jārestartē dators. Ja rodas problēmas, būs jāveic daži eksperimenti.
Roku, Fire Stick vai Chromecast izmantošana
Netflix skatīšanās, izmantojot klēpjdatoru vai datoru, var būt grūts, jo tas prasa mainīt daudzus iestatījumus. Ja vēlaties pāriet uz kaut ko nedaudz racionalizētāku, tad ir jāizmanto kaut kas līdzīgs Roku nūjai. Lielākoties runa ir tikai par atbilstošas aparatūras pievienošanu un Netflix konta lietošanu.
Izmantojot Roku
- Pareizi instalējiet Roku ierīci televizorā. Ir dažādas versijas, tāpēc katra iestatīšana būs atšķirīga.
- Ja jums ir Netflix konts un Roku ierīce ir pareizi instalēta, jums televizorā vajadzētu redzēt izvēles opciju Netflix .
- Atlasiet šo opciju un ievadiet savu pieteikšanās informāciju. Izpildiet visus citus ekrānā redzamos Roku norādījumus.

Panākumi! Tas neprasa ilgu laiku, un tam nepieciešams tikai konts un Roku ierīce.
Roku nav vienīgā ierīce, kas ļauj straumēt Netflix jūsu televizorā. Jūs varat darīt to pašu, ja jums ir Firestick. Amazon USB izmēra ierīce tiek pievienota tieši televizora HDMI pieslēgvietai un ļauj izveidot savienojumu ar straumēšanas pakalpojumiem.
Izmantojot Amazon Fire Stick
- Pārliecinieties, vai Firestick ir uzstādīts . Pēc tam jums būs jāpievieno ierīces strāvas adapteris pievienojiet ierīci televizora HDMI pieslēgvietai . Pārslēdziet televizora ieeju uz HDMI pieslēgvietu, kurā esat pievienojis Firestick, un izpildiet norādījumus, lai instalētu, izmantojot tālvadības pulti.
- Kad Firestick ir instalēts, varat meklēt Netflix . Atrodiet galveno ekrānu un atlasiet Meklēt, pēc tam ievadiet Netflix.
- Atlasiet Netflix un atlasiet lejupielādes ikonu. Pēc palaišanas ievadiet savu pieteikšanās informāciju.
Jums vajadzētu būt iespējai piekļūt savam Netflix kontam un kaut ko skatīties, izmantojot televizoru.
Izmantojot Chromecast ierīci
Visbeidzot, jūs varat skatīties Netflix, izmantojot Chromecast. Tas darbojas līdzīgi kā abas pārējās ierīces. Līdzīgi kā citiem, jums būs jāpievieno Chromecast ierīce televizorā un pēc tam tā jāinstalē (ja vēl neesat to izdarījis).
Chromecast tomēr ir nedaudz atšķirīgs, jo jūs varat palaist Netflix no attiecīgās lietotnes.
- No jūsu viedtālrunis vai mobilo ierīci, atlasiet lietotni Chromecast . Varat arī pierakstīties Chromecast vietnē no sava klēpjdatora vai datora.
- Meklējiet Apraides ikona , kas atrodas ekrāna augšējā vai apakšējā labajā stūrī.
- Atlasiet šo, lai atvērtu Chromecast ierīču sarakstu. Atlasiet Televīzija lai tur skatītos Netflix. Tas ir redzams tikai tad, ja esat pareizi iestatījis Chromecast ierīci.

Netflix skatīšanās, izmantojot viedo televizoru
Varbūt jūs esat padarījis lietas vēl vienkāršākas, ja jums pieder viedtelevizors. Šie televizori bieži atvieglo vadu pārgriešanu un iecienītā satura skatīšanos, izmantojot lietojumprogrammas un integrētās tehnoloģijas.
kā ss bez ppl zinot par snap 2020

Tātad, ja vēlaties skatīties Netflix viedajā televizorā, jūsu iespējas ir daudz vieglākas.
Lielākoties modeļiem, piemēram, Samsung vai Panasonic, Netflix lietotne būs iepriekš instalēta. Tas nozīmē, ka viss, kas jums jādara, ir atrast lietotni un atvērt to, ievietojot savu pieteikšanās informāciju Netflix. Diezgan viegli!
Ja tas tā nav, jums jāsāk veikt dažas papildu darbības, lai sāktu skatīties.

Vispirms instalējiet Netflix.
- Jūsu viedais televizors vajadzētu būt aplikāciju veikals . Pieņemot, ka esat izveidojis savienojumu ar internetu, atrodiet un atlasiet pogu Lietotņu veikals.
- Meklējiet Netflix . Kad esat to atradis, atlasiet un lejupielādējiet to.
- Izpildiet jebkuru citu ekrānā redzamās instrukcijas . Kad tas ir izdarīts, jums vajadzētu būt iespējai pieteikties, izmantojot lietotni Netflix.
Viss, kas jums nepieciešams, izmantojot Smart TV, ir ātrs interneta savienojums. Šī ir neapšaubāmi viena no vienkāršākajām iespējām.
Netflix skatīšanās ar Apple TV
Iepriekš minētie viedie televizori nav vienīgās iespējas. Netflix varat skatīties arī Apple TV. Ja jums tāds ir, prasības būtībā ir vienādas. Apple TV būs nepieciešams ātrs interneta savienojums un Netflix lietotne. Tāpat kā ar citām viedo TV sistēmām, lietotne parasti tiek instalēta iepriekš. Ja tas tā nav, lejupielādējiet to tikai no lietotņu veikala.

Lai lejupielādētu un skatītos:
- No Apple TV izvēlne , atrodiet un atlasiet Aplikāciju veikals .
- Meklējiet un lejupielādējiet Netflix lietotne (tas ir bez maksas).
- Atveriet lejupielādēto lietotni un pēc pieprasījuma ievadiet savu pieteikšanās informāciju.
Panākumi! Tagad jūs varat skatīties Netflix arī šajā viedajā televizorā.
Netflix skatīšanās ar spēļu konsolēm
Viens no pēdējiem veidiem, kā skatīties Netflix savā televizorā, ir izmantot jaunākās videospēļu konsoles. PS4 un Xbox One daudz koncentrējās uz multivides integrāciju, mēģinot padarīt katru konsoli visu vienā izklaides sistēmā. Lielākoties tas ir izdevies, ļaujot cilvēkiem izmantot savas konsoles visdažādākajos veidos.
Ja jums ir vai nu One, vai PS4, Netflix skatīšanai jābūt samērā vienkāršai.
Izmantojot Xbox
Neatkarīgi no tā, vai izmantojat jaunāko konsoli vai vecāku modeli, instrukcijas ir neticami līdzīgas.
Abas konsoles darbojas līdzīgi: dodieties uz Netflix lietotni, atveriet to, ievadiet savus pieteikšanās datus utt. Tomēr, iespējams, jums būs jālejupielādē lietotne. Abām konsolēm šis process nedaudz atšķiras.
Xbox:
- Ieslēdziet konsoli un pierakstieties attiecīgajā profilā.
- Kreisajā cilnē jums vajadzētu būt iespējai atrast Lietotnes .
- Atlasiet šo un pēc tam Pārlūkot lietotnes.
- Jūs varat manuāli meklēt Netflix vai meklēšanas joslā ierakstīt Netflix.
- Kad esat to atradis, atlasiet un lejupielādējiet lietotni. Pagaidiet, līdz tā tiks lejupielādēta un instalēta.
- Lietotnei vajadzētu automātiski atvērties. Ja nē, atlasiet to savā Xbox One galvenās izvēlnes lietotņu sarakstā.
- Tāpat kā iepriekš, jums būs jāpiesakās, izmantojot Netflix abonementu.
Panākumi! Tāpat kā tagad, jūs varat skatīties Netflix savā Xbox One. Atcerieties, ka mēs pieņemam, ka jums jau ir īpaša dalība ar Netflix.
PlayStation izmantošana
Tagad, ja jums pieder PlayStation, jūs veicat līdzīgas darbības.
Lai skatītos Netflix savā PlayStation:
- Ja tas vēl nav ieslēgts, ieslēdziet konsoli.
- Piesakieties savā PS4 kontā.
- Atveriet sākuma ekrānu. (Jūs varat nospiest uz kontrollera sākuma taustiņa, ja vēl neesat tur.) Sākuma ekrānā meklējiet un atlasiet TV un video.
- Ja Netflix ir iepriekš instalēts, jums vajadzētu redzēt ikonu. Atlasiet to un palaidiet lietotni.
- Ja Netflix nav instalēts, tas ir jālejupielādē. Atlasiet Veikals un meklējiet Netflix.
- Kad esat atradis lietotni, lejupielādējiet un instalējiet to. Tagad atkārtojiet 1. līdz 4. darbību, lai atvērtu lietotni.
Panākumi! Pēc pieteikšanās informācijas ievadīšanas jūs varat skatīties Netflix televizorā, izmantojot PlayStation.
Netflix skatīšanās caur tālruni vai planšetdatoru
Tagad mēs pārietam uz citu ērtu Netflix apskates metodi: izmantojot tālruni vai planšetdatoru. Dažos gadījumos tas ir salīdzinoši viegli - tas prasa tikai tālruņa pievienošanu televizoram, izmantojot mikro-USB savienojumu. Turpmāk pēc ievades pārslēgšanas televizoram ir jāparāda tālrunis. Mēs soli pa solim pārbaudīsim, vai jums nekas netrūkst.
Ja vēlaties skatīties Netflix no sava tālruņa vai planšetdatora ar vadu savienojumu:

Šis ir zibens spraudnis iPhone tālrunī.
- Atrodiet atbilstošo savienotāja kabeli. Tam vajadzētu būt mikro-USB-HDMI kabelim: tam ir mikro tips, kas savienojams ar tālruni, ar HDMI izeju. Ja vadu ir grūti iegūt, ieteicams izmantot adapteri.
- Ja jums nav vada vai adaptera, jums tas būs jāiegādājas. Pirms to izdarīšanas nosakiet sava tālruņa mikro tipu, lai pārliecinātos, ka mikro gals būs saderīgs ar tālruni.
- Pievienojiet mikro kabeli tālrunim un pēc tam televizoram.
- Kad abas ierīces ir pievienotas, televizorā būs jāizvēlas pareizā AV ieeja. Pogu, lai izvēlētos ievades, var atrast tālvadības pultī - parasti kā Ieeju vai AV. Varat arī manuāli atrast opciju pašā televizorā. Jūs vēlaties, lai ievade atbilstu HDMI pieslēgvietai, kurā esat pievienojis kabeli.
- Kad esat izvēlējies pareizo ievadi, televizorā vajadzētu redzēt, kas atrodas tālruņa ekrānā.
- Tālrunī jūs vēlaties izvēlēties Netflix lietotni (pieņemot, ka tā ir instalēta). Ievadiet savu pieteikšanās informāciju. Tagad jums vajadzētu būt iespējai skatīties Netflix savā televizorā.
Dažos gadījumos, piemēram, vecākiem tālruņu modeļiem, tālrunī var nebūt mikro-HDMI pieslēgvietas. Ja tas tā ir, mēs varam izmantot risinājumu, ko sauc par MHL.
Mobilā augstas izšķirtspējas saite darbojas kā adapteris. Būtībā neatkarīgi no tālruņa porta tiks pievienots MHL, kas abi darbojas gan kā HDMI, gan kā strāvas adapteris.
Jums vēl būs jāpērk atbilstošs MHL tālrunim, ja jums to vēl nav. Modeļi būs atšķirīgi atkarībā no tālruņa. Ja tas ir pieejams, varat to izmantot, ievietojot MHL USB spraudni tālruņa USB portā.
No turienes:
- Pievienojiet MHL kontaktligzdai.
- Pievienojiet HDMI kabeli gan televizora HDMI portam, gan MHL HDMI portam.
- Tāpat kā iepriekš, televizoram būs jāizvēlas pareizā AV ieeja, lai parādītu pievienotā tālruņa saturu.
Jums vajadzētu būt iespējai brīvi izvēlēties jebkuru lietotni no viedtālruņa. Turklāt dažām ierīcēm to var izdarīt ar tālvadības pulti. Viedtālrunī atrodiet un atveriet lietotni Netflix. Kad esat ievadījis pieteikšanās informāciju, jums vajadzētu būt iespējai bez problēmām skatīties Netflix.
Ja jums nav neviena no uzskaitītajiem kabeļiem, procesu var apiet, izveidojot savienojumu bez vadiem. Tas nav tik uzticams un prasa dažus eksperimentus, tāpēc saprotiet, ka tas nav drošs.
Netflix skatīšanās televizorā, izmantojot bezvadu savienojumu
Ja jums ir tālrunis vai planšetdators, bet neviens no uzskaitītajiem vadiem nav, varat izmēģināt bezvadu iespēju.
Izmantojot Android ierīci, Chromecast izmantošana ir viena no iespējām, kā Netflix skatīties televizorā.
- Jums būs jāiegādājas aparatūras paplašinājums Chromecast. Salīdzinoši lēti, to parasti var atrast Amazon.
- Ja jums jau ir Chromecast paplašinājums, pievienojiet to televizora HDMI pieslēgvietai.
- Ieslēdziet paplašinājumu un ļaujiet tam izveidot savienojumu ar jūsu mājas bezvadu tīklu.
- Ja jums to vēl nav, tālrunī būs jālejupielādē un jāinstalē Chromecast paplašinājums.
- Atveriet lietotni tālrunī un izpildiet ekrānā redzamos norādījumus. Parasti jums būs jāizveido konts, ar kuru pierakstīties.
- Chromecast izmanto jūsu bezvadu tīklu, kas savukārt izveido Chromecast tīklu. Jums būs jāpierakstās tajā.
- Turpmāk Chromecast ierīce parādīs visu, kas tiek izvēlēts no lietotnes. Pēc tam tālrunī vēlaties atlasīt Netflix. Izpildiet visus norādījumus, un Netflix jāsāk atskaņot jūsu televizorā.
Ir svarīgi atzīmēt, ka Chromecast izmantošana nav tas pats, kas straumēšana. Chromecast pārņem atskaņošanu, kad jūsu komandierīce (tālrunis) pasaka, ko spēlēt. Atšķirība neietekmēs jūsu parasto pieredzi, taču ir labi zināt problēmu novēršanas nolūkos.
Chromecast ir saderīgs ar jaunākajām Mac, Windows 7, 8 un 10 un Chromebook datoru versijām. Noteikti pārbaudiet saderības prasības, pretējā gadījumā Chromecast var nedarboties jums.
Netflix skatīšanās ar Miracast (tālrunis)
Ja jums nav Chromecast (vai nevēlaties to izmēģināt), Android tālruņa pēdējā iespēja ir izmantot Miracast. Tādējādi tiek parādīts tālruņa saturs, izmantojot bezvadu savienojumu. Ja jūsu Android darbojas 4.2 vai jaunāka versija, jums tā ir.
Šeit ir jautājums par to, vai jums ir viedtelevizors vai televizors, kas ir saderīgs ar Miracast.
Lai lietotu Miracast:
- Tālrunī atveriet lietotni Netflix un pierakstieties profilā, kuru izmantosit satura straumēšanai.
- Pieskarieties trim horizontālajām līnijām apakšējā labajā stūrī
- Uznirstošajā izvēlnē pieskarieties ‘App Settings’
- Pieskarieties pogai Miracast

Izpildiet norādījumus, lai savienotu ierīces, un tagad jums vajadzētu būt iespējai skatīties Netflix. Ņemiet vērā, ka Miracast, visticamāk, saspiedīs attēlus, un ir iespējams kvalitātes zudums. Tas ir viens no lielākajiem trūkumiem, izmantojot šo citādi ērto metodi.
Netflix skatīšanās televizorā, izmantojot planšetdatoru
Ja jums nav viedtālruņa, kas būtu saderīgs ar iepriekš minētajām opcijām, varat izmēģināt planšetdatoru. Lielākoties metodes ir līdzīgas (planšetdatora pievienošana tieši televizoram). Piemēram, ja jums ir Chromecast, varat vienkārši palaist lietotni planšetdatorā, nevis tālrunī.
Ja vēlaties izmēģināt tiešo savienojumu, veiciet līdzīgas darbības, kā to izdarīt ar tālruni:
- Planšetdatorā atrodiet Micro-HDMI portu (vai portu, kuru izmantojat planšetdatora uzlādēšanai).
- Jums vajadzētu būt gatavam mikro-HDMI-HDMI kabeļa savienotājam. Pievienojiet mikroshēmu planšetdatoram un HDMI galu televizoram.
- Televizora tālvadības pultī atlasiet atbilstošo AV ieeju (atbilst HDMI pieslēgvietai, kurā pievienojāt kabeli). To var izdarīt arī pašā televizorā (meklējiet opciju, kurā teikts AV vai Input). Televizoram vajadzētu automātiski parādīt visu, kas atrodas jūsu planšetdatorā.
- Kad esat izvēlējies pareizo ievadi, televizorā vajadzētu redzēt planšetdatora ekrānu. No planšetdatora atlasiet un piesakieties Netflix. Tagad jums vajadzētu būt iespējai skatīties Netflix savā televizorā.
Ja jums nav kabeļa vai planšetdatorā nav mikro-HDMI porta, varat izmantot MHL adaptera risinājumu tāpat kā ar tālruni. Pārliecinieties, vai jums ir pareizs mobilās augstas izšķirtspējas saites adapteris. To varat noteikt, pārbaudot planšetdatora pieejamo portu lielumu. Informācija par MHL pirkumiem ietvers MHL veidu un ierīces, ar kurām tā ir saderīga.
- Kad jums ir piemērots MHL adapteris, pievienojiet strāvas adapteri.
- Atrodiet planšetdatora savienotāja kabeli. Parasti tas ir strāvas kabelis ar USB spraudni.
- Pievienojiet savienotāja kabeli gan MHL, gan planšetdatoram.
- Pēc tam pievienojiet MHL adapteri televizora HDMI pieslēgvietai.
- Televizorā atlasiet AV ieeju, kas atbilst jūsu izmantotajam HDMI portam.
- Tas darbosies tāpat kā tiešais savienojums. Ja tas ir pareizi instalēts, televizorā vajadzētu redzēt planšetdatora ekrānu. Piesakieties Netflix no planšetdatora un sāciet skatīties.
Alternatīvi, Android planšetdatoriem varat izmantot arī Slimport. Ideja ir tā pati: funkcionāls adapteris, kas nodrošina HDMI savienojamību, ja planšetdatorā nav pieejams HDMI ports.
Slimport ir mazliet vienkāršāks, taču tas darbojas tikai ar Android ierīcēm.
- Ja jums ir Slimport, pievienojiet to planšetdatoram.
- Lai to pievienotu gan televizoram, gan Slimport, jums būs nepieciešams HDMI kabelis.
- Kad Slimport un TV ir pievienoti, televizorā atlasiet AV ieeju, kas atbilst jūsu izmantotajam HDMI portam.
- Ja planšetdators ir pievienots, televizors parādīs to, kas atrodas jūsu planšetdatorā.
- Piesakieties Netflix, izmantojot planšetdatoru. Tagad jums vajadzētu būt iespējai skatīties Netflix televizorā, izmantojot Slimport.
Jums būs jāpārliecinās, vai televizors un planšetdators atbalsta opciju MHL vai Slimport. Pārdevēji priekšmetu aprakstos parasti iekļauj saderīgas aparatūras sarakstu. Vēlreiz pārbaudiet televizora iestatījumus, lai pārliecinātos, ka iegūsiet pareizo versiju.
Tomēr, ja jūsu televizors ir izgatavots pēdējā desmitgadē, tam jābūt saderīgam. Lielākajai daļai jaunāku televizoru ir HDMI porti. Pārbaudiet aparatūras prasības un salīdziniet planšetdatoru, lai noskaidrotu, vai tas var darboties ar Slimport vai MHL.
Skatīties ar Miracast (planšetdatoru)
Visbeidzot, ja vēlaties vispār apiet savienojuma problēmu, varat izmēģināt Miracast. Līdzīgi kā lietojot Miracast ar Android tālruni, televizorā ir jābūt iespējai izmantot Miracast (viedtelevizoru), un planšetdatorā jāizmanto Android versija 4.2 vai jaunāka.
Lai Miracast lietotu kopā ar tableti:
- Savā viedajā televizorā atveriet AV ieejas un atrodiet opciju Miracast.
- Planšetdatorā atlasiet Iestatījumi.
- Jums vajadzētu redzēt Miracast iespēju. No turienes atveriet Miracast.
- Ļaujiet savam televizoram un planšetdatoram mirkli izveidot savienojumu. Kad tas būs pabeigts, televizora ekrānā vajadzētu redzēt, kas atrodas planšetdatorā.
- Izmantojot planšetdatoru, piesakieties savā Netflix lietotnē (ja tāda ir pieejama). Lejupielādējiet lietotni, ja jums tās nav. Piesakieties savā lietotnē un sāciet Netflix skatīties savā televizorā.
Vēlreiz varat izmantot arī Chromecast, lai atskaņotu Netflix. Veiciet tās pašas iepriekš minētās darbības, lai Chromecast ierīci izmantotu kopā ar tālruni, klēpjdatoru vai datoru, planšetdatoru lietojot citas ierīces vietā.
Secinājums
Tas aptver mūsu apmācību. Ir daudz veidu, kā skatīties Netflix savā televizorā, izmantojot dažāda veida aparatūru un sīkrīkus. Daži ir vieglāk nekā citi. Tomēr jūs noteikti atradīsit sev piemērotu veidu.
Ja jums rodas kādas problēmas, vēlreiz rūpīgi pārbaudiet darbības.
Papildus:
- Pārliecinieties, vai jūsu programmaparatūra / programmatūra ir atjaunināta uz jaunāko versiju.
- Pārliecinieties, vai aparatūra ir saderīga ar ierīcēm, kuras izmantojat, sākot no savienojošajiem vadiem līdz pašām ierīcēm.
- Ir reāls Netflix konts. Jūs nevarat skatīties Netflix, ja neesat jau abonējis; izveidojot savienojumu no ierīces, tas netiks apiets.
- Jums jābūt platjoslas savienojumam vai bezvadu savienojumam vismaz 6mpbs. Šis ir ieteicamais ātrums, lai skatītos lietas HD formātā.
- Pārliecinieties, vai televizora skaļuma iestatījumi ir noregulēti. Dažreiz, skatoties no ierīces, tie ir jāiestata maksimāli.
Vai jūs joprojām saskaras ar problēmām? Informējiet mūs komentāros, un mēs centīsimies palīdzēt!