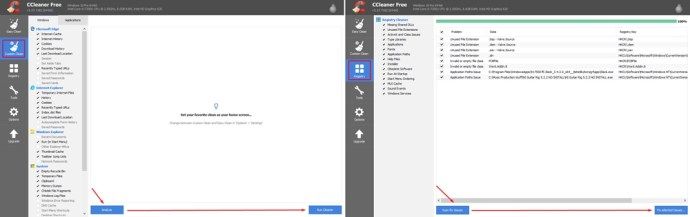IDM jeb Internet Download Manager ir programmatūras daļa, kas integrējas pārlūkos Chrome, Firefox un citās tīmekļa pārlūkprogrammās. Šis noderīgais rīks var vairākas reizes palielināt lejupielādes ātrumu, taču tas ļauj arī ieplānot lejupielādes, kā arī apturēt un atsākt to darbību. Kad tas būs integrēts iecienītākajā tīmekļa pārlūkprogrammā, vairs nevarēsit atgriezties pie noklusējuma lejupielāžu pārvaldnieka.
kā pateikt, kādas ostas ir atvērtas

Lai gan tas atbalsta starpniekserverus, ugunsmūrus, novirzīšanu, sīkfailus un daudzus citus tiešsaistes procesus un rīkus, IDM atkārtojas problēma ar kļūdas ziņojumu, kas skan: Šis paplašinājums, iespējams, ir bojāts. Protams, jūs vienmēr varat mēģināt instalēt rīku citā tīmekļa pārlūkprogrammā, taču tas dažreiz nav iespējams. Šeit ir dažas idejas par to, kas varētu noiet greizi un ko jūs varētu darīt.
Tehniskā atbalsta padoms
Pirmā aizsardzības līnija situācijās, kad pārlūkprogrammas papildinājumi un paplašinājumi pārstāj darboties, ir tos noņemt no pārlūkprogrammas un vēlreiz instalēt. Ja atkārtota instalēšana nepalīdz, mēģiniet pārinstalēt pārlūkprogrammu. Pēc pārlūkprogrammas pārinstalēšanas vēlreiz instalējiet IDM. Veiciet šīs darbības.
- Atinstalējiet tīmekļa pārlūkprogrammu no sava datora.
- Izdzēsiet instalācijas mapi.
- Instalējiet tādu rīku kā CCleaner un veiciet abus Custom Clean un a Reģistrs Lietojot CCleaner, ir svarīgi atrast un izdzēst visus failus, kas saistīti ar jūsu tīmekļa pārlūkprogrammu vai IDM paplašinājumu.
- Pārstartējiet datoru.
- Atkārtoti instalējiet iecienīto tīmekļa pārlūkprogrammu un IDM paplašinājumu.
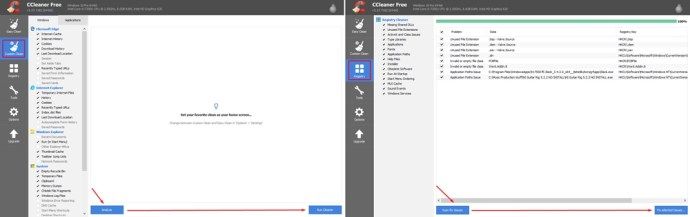
Neuztraucieties par pārlūkprogrammas datiem. Kamēr jums ir konts ar tiem, lielākā daļa pārlūkprogrammu ļauj piekļūt precīzai iestatīšanai, ieskaitot grāmatzīmes un vēsturi, no jebkura datora.
Mainiet noklusējuma maksimālo savienojumu
Šis vienkāršais kniebiens var palīdzēt novērst korupcijas problēmas. Tomēr paturiet prātā, ka šeit mainītie iestatījumi kādā brīdī var atgriezties. Ja kādā brīdī atkal redzat to pašu kļūdu (vai tā būtu nākamajā sāknēšanas reizē vai pēc vairākiem mēnešiem), izmantojiet šo risinājumu.
- Atveriet savu IDM.
- Pārejiet uz opcijām.
- Opciju izvēlnē noklikšķiniet uz Savienojums
- Zem maks. savienojuma numura sadaļā, iestatiet noklusējuma maks. kon. numuru līdz 1.
- Noklikšķiniet uz Labi, lai saglabātu iestatījumus.
Nokopējiet šo risinājumu dokumentā uz darbvirsmas, tikai gadījumā, ja problēma atkārtojas.
Remonta pagarinājumi
Ja izmantojat pārlūku Google Chrome, veiciet šīs darbības. Tie ir vienkārši un detalizēti. Jebkurš veids hroms: // paplašinājumi / URL adreses joslā vai:
- Atveriet pārlūku Google Chrome.
- Pārlūkprogrammas augšējā labajā stūrī noklikšķiniet uz trīs punktu izvēlnes.
- Nolaižamajā izvēlnē noklikšķiniet uz Vairāk rīku ->
- Atrodiet IDM integrācijas moduļa paplašinājumu (to, kurā tiek parādīts kļūdas ziņojums). Klikšķis Remonts (tas atrodas zem paplašinājuma nosaukuma).
Pārbaudiet, vai IDM darbojas tagad. Ja nē, pārejiet pie nākamās darbības.
Iespējot IDM
Ja paplašinājums joprojām pastāvīgi parāda to pašu kļūdas ziņojumu, iespējams, IDM jūsu pārlūkprogrammā ir atspējots. Šīs lietas var notikt automātiski vai nejauši, izmantojot lietotāju. Jebkurā gadījumā lūk, kā to atrisināt.
- Iet uz šo saiti pārlūkā Google Chrome.
- Lapas augšdaļā, tieši zem grāmatzīmju joslas, tiks parādīts šāds ziņojums: Šis vienums pārlūkā Chrome ir atspējots. Iespējot šo vienumu.
- Noklikšķiniet uz saites Iespējot šo vienumu.
- Tagad restartējiet pārlūku Chrome.
Ja IDM problēmas joprojām pastāv, pārejiet pie nākamās metodes.
kad Google Earth atjaunina attēlus
Atspējojiet antivīrusu / ugunsmūri
Lai gan tiek teikts, ka IDM lieliski darbojas ar jūsu antivīrusu, Windows Defender vai ugunsmūris joprojām var traucēt paplašinājumu. Pirmkārt, lielākā daļa antivīrusu programmu piedāvā iespēju izslēgt konkrētu failu / mapi no parastajām pārbaudēm. Google, kā izveidot izņēmumu mapē [enter antivirus name].
Protams, tas attiecas arī uz Windows Defender. Tomēr Windows Defender tos sauc par “izslēgšanu”, tātad Lūk, kā to izdarīt .
Ugunsmūris, iespējams, ir mazliet kaitinošāks, tāpēc jums vajadzētu sākt, pilnībā to izslēdzot. Kad tas ir izslēgts, pārbaudiet, vai IDM ir sācis darboties pareizi. Ja tā ir, ieslēdziet ugunsmūri un sazinieties ar IDM atbalstu. Kad tiek jautāts, pastāstiet viņiem, ka problēmu izraisa ugunsmūris.
Izbaudiet IDM vai sazinieties ar atbalsta dienestu
Ja jūsu IDM tagad darbojas pareizi, viss ir gatavs, taču, iespējams, vēlēsities pievienot šai lapai grāmatzīmi, ja vien korupcijas kļūda atkal izvirza neglīto galvu. Ja IDM kļūda joprojām tiek parādīta, sazinieties ar atbalsta dienestu un skaidri izskaidrojiet savu situāciju un sniedziet pēc iespējas vairāk informācijas.
Vai esat salabojis savu IDM? Vai jūs zināt citu veidu, kā novērst šo kļūdu? Palīdziet sabiedrībai, izstāstot savu stāstu. Ja jums ir savs risinājums, nekautrējieties ievietot apmācību zemāk esošajā komentāru sadaļā.