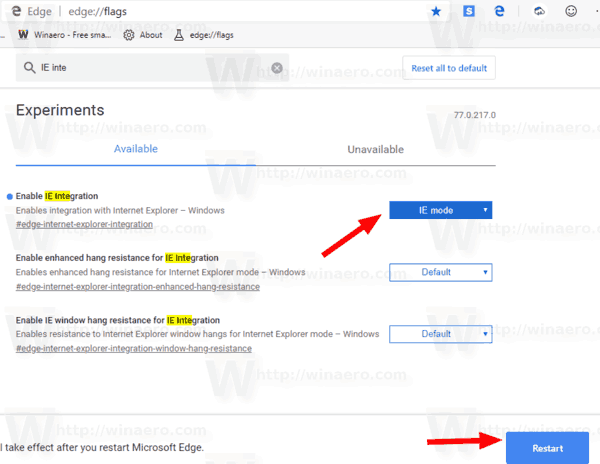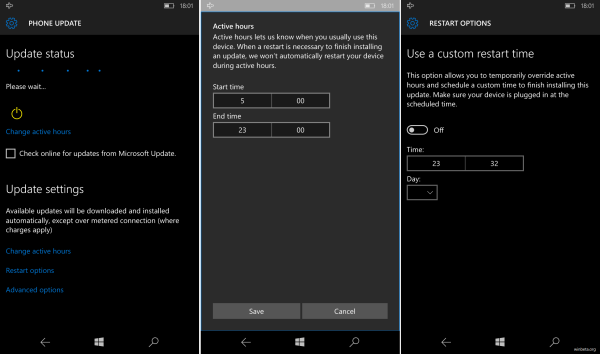Galvenes un kājenes ir galvenie Google dokumentu dokumentu elementi. Tos izmanto, lai parādītu dažādu informāciju, piemēram, nosaukumus, lapu numurus, datumus, autora vārdu un citus datus. Tas viss padara jūsu dokumentu formālāku un profesionālāku. Lai arī šīs funkcijas lapā aizņem vietu, tās visā lasītājā orientējas un padara to saprotamāku.

Šajā ceļvedī mēs parādīsim, kā noņemt un pievienot galvenes un kājenes Google dokumentos, kā arī atbildēsim uz dažiem papildu jautājumiem par citām programmatūras funkcijām.
Kā izdzēst galvenes Google dokumentos?
Ja teksta galvenes ir tikai vadlīnijas izstrādes procesā un jums tās vairs nav vajadzīgas, ir daži vienkārši veidi, kā tās izdzēst tikai dažu sekunžu laikā. Nākamajā sadaļā mēs parādīsim, kā no dokumentiem dzēst galvenes no dažādām ierīcēm.
Kā datorā izdzēst galvenes Google dokumentos?
Ja vēlaties dzēst galvenes datorā, rīkojieties šādi:
- Atveriet Google dokumentus un ievadiet tekstu, no kura vēlaties noņemt galveni.
- Veiciet dubultklikšķi uz teksta galvenē, lai to izceltu.

- Dzēsiet iezīmēto tekstu.

- Noklikšķiniet uz teksta pamatteksta, un galvene pazudīs.

Viegli, vai ne? Ir vēl viens ātrs veids, kā to izdarīt:
- Atveriet savu Google dokumentu failu.
- Atlasiet galveni, velkot kursoru virs teksta.
- Dodieties uz File augšējā kreisajā stūrī un ritiniet līdz galam.

- Atlasiet Lappuses iestatīšana, un tiks parādīta tabula.

- Pārejiet uz Margins un iestatiet augšējo mērījumu uz “0.”

Turpiniet, jūsu galvene ir izdzēsta.
Piezīme: Trešā iespēja ir atlasīt galveni, noklikšķiniet uz pogas Opcijas un vienkārši izvēlieties Noņemt galveni.
Kā tālrunī izdzēst galvenes pakalpojumā Google dokumenti?
Ja nezināt, varat piekļūt Google dokumentiem arī savā tālrunī. Ja jūs steidzaties rediģēt tekstu, bet jums tuvumā nav datora, tālruņa galvenju dzēšana ir nedaudz atšķirīga. Lūk, kā tas tiek darīts:
- Atveriet tekstu lietotnē Google dokumenti.
- Lai sāktu rediģēšanu, pieskarieties pildspalvas ikonai.

- Pieskarieties trim punktiem augšējā labajā stūrī.

- Pārslēdziet slēdzi blakus Drukas izkārtojums.

- Pieskarieties galvenei, lai atlasītu tekstu.

- Izvēlieties opciju Izgriezt, lai noņemtu galveni.

- Pieskarieties jebkurai zemāk esošajai vietai, lai saglabātu izmaiņas.
Kā pievienot galveni vai kājeni?
Galvenes un kājenes pievienošanas process nedaudz atšķiras no to noņemšanas. Kā jūs droši vien jau zināt, galvenes atrodas lapas augšdaļā un kājenes apakšā. Galvenes ir domātas nosaukumiem, datumiem un informācijai par autoru. Kājenes mēdz izmantot lapām, zemsvītras piezīmēm un papildu informācijai.
Varat pievienot galvenes / kājenes, izmantojot dažādas metodes, atkarībā no ierīces.
Kā datorā pievienot galveni / kājeni?
Tīmekļa pārlūkprogrammā ir daudz vieglāk pievienot galvenes un kājenes, un tas tiek darīts tieši tāpat:
- Atveriet Google dokumentus un atveriet savu dokumentu.
- Pārejiet uz izvēlni un izvēlieties Ievietot.

- Atrodiet galveni un kājeni un izvēlieties vienu vai abus.

Kā tālrunī pievienot galveni vai kājeni?
Ja nejauši strādājat ar tālruni, lietotnē joprojām varat pievienot galvenes un kājenes, lai gan tas tiek darīts citādi. Lai to izdarītu, rīkojieties šādi:
- Atveriet teksta pirmo lapu.
- Pieskarieties pildspalvas ikonai, kas atrodas lapas apakšdaļā.

- Pārejiet uz trim punktiem ekrāna labajā pusē.

- Ieslēdziet pārslēgšanas slēdzi Print Layout, lai tas kļūtu zils.

- Atgriezieties lapā un pieskarieties galvenei.

- Ievietojiet tekstu, kuru vēlaties atrast, galvenē.

Piezīme: Lai pievienotu kājeni, jums jāveic tieši tās pašas darbības, izņemot atrašanās vietu. Ievietojot kājeni, pieskarieties lapas apakšai un pēc tam pievienojiet tekstu.
netflix nedarbojas pie firestick 2017
Galvenes un kājenes pielāgošana
Tagad, kad esat veiksmīgi pievienojis galvenes un kājenes savam dokumentam, apskatīsim, ko vēl varat darīt, lai vēl vairāk optimizētu tekstu.
- Formatēšanas joslā varat izvēlēties no dažādiem rīkiem, lai rediģētu galveni / kājeni (fontu, teksta izmēru, krāsu, līdzinājumu utt.)
- Jūs varat pielāgot savu pirmo lapu. Atlasiet galveni un noklikšķiniet uz Cita pirmā lapa. Tādējādi galvene tiek izdzēsta tikai no pirmās lapas, kas var būt īpaši noderīga akadēmiskiem tekstiem.
- Pievienot lapu numurus - varat izvēlēties, vai numuriem jābūt galvenē vai kājenē, kā arī varat izlemt, kura lapa tiks numurēta vispirms.
- Ja galvene / kājene lapā aizņem pārāk daudz vietas, varat pielāgot piemales. Vienkārši veiciet dubultklikšķi uz galvenes / kājenes un noklikšķiniet uz Opcijas un Galvenes / kājenes formāts.
- Nepāra vai pāra lapās var izmantot arī dažādas galvenes / kājenes. Sadaļā Galvenes / kājenes formāts atzīmējiet izvēles rūtiņu Dažādi nepāra un pāra.
Kā redzat, ir daudz lietu, ko varat darīt, lai pielāgotu savus dokumentus Google dokumentos.
Papildu FAQ
Kā izdzēst joslu pakalpojumā Google dokumenti?
Zināšanas par tabulu izveidošanu Google dokumentos var būt diezgan noderīgas. To var izdarīt, ievietojot nepieciešamo kolonnu un rindu skaitu. Ja jūs domājat, kā izdzēst kolonnas / rindas, tas ir salīdzinoši viegli.
1. Atveriet savu Google dokumentu failu.
2. Veiciet dubultklikšķi uz joslas, kuru vēlaties izdzēst.
3. Atveriet izvēlni un noklikšķiniet uz Dzēst rindu vai Dzēst kolonnu.
Piezīme: Ja vēlaties izdzēst visu tabulu, ar peles labo pogu noklikšķiniet uz jebkuras tabulas šūnas. Atveriet izvēlni un izvēlieties Dzēst tabulu, un tas ir viss.
Kā es varu izdzēst visas dokumenta galvenes?
Ja nezināt, pēc vienas lapas galvenes dzēšanas visas dokumenta galvenes tiks automātiski izdzēstas. Ja esat to nokavējis, dodieties atpakaļ uz augšu, lai uzzinātu, kā daudzos veidos dzēst galvenes pakalpojumā Google dokumenti.
Ja vēlaties noņemt tikai vienu galveni, atlasiet to un noklikšķiniet uz Opcijas, pēc tam uz Atšķirīga pirmā lapa.
Kā izdzēst nevēlamu lapu pakalpojumā Google dokumenti?
Strādājot ar lielāku tekstu, dažreiz parādās nevēlamas lapas, kas jūs pārsteidz. Ir daži veidi, kā tos izdzēst, un tie visi ir diezgan vienkārši. Lūk, kā tas tiek darīts:
1. Pārejiet uz lapas beigām.
2. Vienkārši nospiediet dzēst.
Vēl viena iespēja ir izmantot pielāgotu atstarpi. Situācijās, kad pēc katras rindkopas ir noteikts liels atstarpes, tas var radīt papildu lapu. Ja tas tā ir, jums jādara šādi:
1. Rīkjoslā dodieties uz Formatēt.
2. Atrodiet rindu atstarpi.
3. Noklikšķiniet uz opcijas Pielāgota atstarpe.
4. Mainiet līniju atstarpi uz nulli.
Diezgan bieži notiek arī tas, ka ievietotās lapas pārtraukuma dēļ tiek pievienotas papildu lapas. Ja tas tā ir, vienkārši pārejiet pie rīkjoslas ievietošanas un noņemiet lapas pārtraukumu.
Kā noņemt galvenes vietu?
Tā kā mēs jau esam aprakstījuši, kā noņemt galvenes no Google dokumentiem, apskatīsim, kā noņemt arī galvenes vietu. To var izdarīt, pielāgojot piemales.
1. Atveriet savu Google dokumentu failu.
2. Veiciet dubultklikšķi uz Header.
3. Pēc tam dodieties uz Opcijas un noklikšķiniet uz Galvenes formāts.
4. Ierakstiet piemales lielumu.
Šī metode palīdzēs noņemt nevajadzīgu papildu galvenes vietu. Alternatīvi, jūs varat vienkārši manuāli noņemt nevēlamo vietu, nospiežot pogu Dzēst.
Kā es varu nokļūt argus no dalaran
Kā es varu noņemt galveni no titullapas?
Ja vēlaties noņemt galveni tikai no vienas lapas, proti, titullapa, rīkojieties šādi:
1. Atveriet sava Google dokumentu dokumenta pirmo lapu.
2. Veiciet dubultklikšķi uz galvenes, lai to atlasītu.
3. Tiks parādīta atšķirīga pirmās lapas opcija.
4. Atzīmējiet izvēles rūtiņu.
To darot, tiks izdzēsta tikai pirmās lapas galvene, un visas pārējās galvenes paliks nemainīgas.
Izmantojiet visas Google dokumentu iespējas
Tagad esat iemācījies pievienot un noņemt galvenes un kājenes savos dokumentos. Ne tikai to, bet jūs varat arī izdzēst nevēlamās lapas un tabulas, kā arī modificēt galvenes un kājenes. Iepazīstot visas apbrīnojamās funkcijas, ko piedāvā Google dokumenti, varat pilnvērtīgi optimizēt savu darbu. To darot, jūs padarīsit savus dokumentus arī profesionālus un viegli saprotamus.
Vai esat kādreiz izdzēsis vai pievienojis galveni Google dokumentos? Ja jā, vai izmantojāt mūsu raksta metodes? Informējiet mūs zemāk komentāru sadaļā.