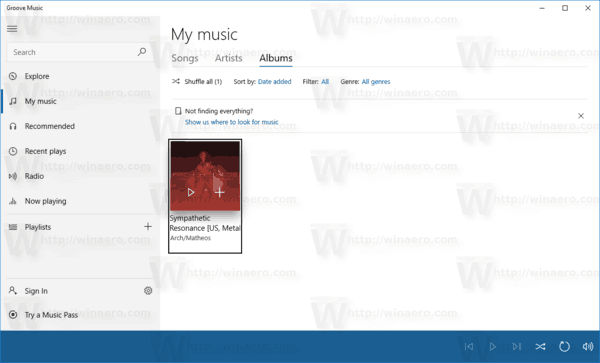Slack ir lielisks tīkla rīks, kuru iecienījuši uzņēmumi, kas algo attālus darbiniekus. Šī virtuālā biroja platforma ļauj jums sazināties ar kolēģiem, iesniegt projektus un sekot visam, lai neatpaliktu no grafika.

Viena no Slack pieejamajām funkcijām ir videozvanu veikšana, kas ļauj vajadzības gadījumā rīkot sapulces un konferences. Tomēr nederīga kamera var traucēt visu jūsu dienas grafiku. Ko darīt? Šeit ir daži ieteikumi.
Kā novērst Web kameras problēmu novēršanu
Kopš 2016. gada decembra jūs varējāt rīkot videokonferences lietotnē Slack. Viss, kas jums nepieciešams, ir funkcionāla tīmekļa kamera. Lai veiktu videozvanu pakalpojumā Slack, vienkārši atlasiet personu, ar kuru vēlaties sazināties, un pēc tam noklikšķiniet uz Zvans. Kad tiek atvērta jauna cilne, noklikšķiniet uz kameras ikonas, lai to pārvērstu par videozvanu.

Ja kāda iemesla dēļ tas nedarbojas, varat izmēģināt dažus no šiem labojumiem.
1. Restartējiet klēpjdatoru vai datoru.
Gandrīz katra lietotne pasaulē ik pa brīdim ir pakļauta īslaicīgām kļūdām. Iespējams, ka jūsu tīmekļa kamera nevar izveidot savienojumu ar Slack līdzīgas problēmas dēļ. Šajā gadījumā klēpjdatora vai galddatora restartēšana var palīdzēt atrisināt problēmu. Kad operētājsistēma atkal sāk darboties, mēģiniet veikt videozvanu un pārliecinieties, vai kamera tagad darbojas.
2. Izmantojiet savu pārlūkprogrammu drīzāk nekā lietotni.
Arī operētājsistēmai Windows ir pieejama lietotne Slack.
Ja to izmantojat, bet kamera nedarbojas, pierakstieties Slack, izmantojot tīmekļa pārlūkprogrammu. Ja tas ir otrādi, mēģiniet instalēt lietotni, nevis pārlūkprogrammā izmantot Slack.
Dažreiz lietotnes restartēšana var palīdzēt, ja mēģināt kopīgot ekrānu, un videoklips netiks rādīts. Varat arī mēģināt to pārinstalēt. Ja rodas problēma, kas saistīta ar pašu lietotni, piemēram, ja instalācija ir bojāta, droša likme var būt lietotnes atinstalēšana un atkārtota instalēšana.
kā atraut kādu nesaskaņās
3. Veiciet pārbaudes zvanu.
Izmantojiet savu diagnostikas rīku, veicot pārbaudes zvanu pakalpojumā Slack. Tas var palīdzēt identificēt problēmu. Ja nevarat pievienot kameru, varat izmēģināt citus labojumus vai sazināties ar Slack atbalsta dienestu, lai saņemtu palīdzību.

4. Pārbaudiet savu interneta savienojumu.
Jūsu Wi-Fi savienojumam jābūt pietiekami stabilam, lai varētu veikt videozvanu, tāpat kā ar jebkuru citu lietotni, kurā jāizmanto tīmekļa kamera.
Ja videoklips netiek rādīts, ja attēls sasalst vai atvienojas ik pēc divām minūtēm, signāls, iespējams, nav pietiekami spēcīgs, lai uzturētu zvanu.
Ja tā nav problēma, iespējams, otrai pusei ir problēmas ar sliktu interneta savienojumu. Tomēr, ja tas tā ir, jums joprojām vajadzētu būt iespējai redzēt savu kameras attēlu, pat ja viņu attēls netiks ielādēts.
Atkarībā no zvana dalībnieku skaita ir dažādas tīkla prasības. Jo vairāk cilvēku piedalās sarunā, jo uzticamāks savienojums jums ir nepieciešams. Piemēram, ja videozvanā ir tikai divi dalībnieki, jums ir nepieciešams lejupielādes ātrums 600 kbps un augšupielādes ātrums 600 kbps. Ja jūs esat četri no jums, kas piedalās sarunā, jums ir nepieciešams tāds pats augšupielādes ātrums, bet līdz 4 Mbps lejupielādes ātrums.
Tāpēc pirms svarīga videozvana veikšanas veiciet ātruma pārbaudi, lai pārliecinātos, ka viss ir kārtībā.
5. Iespējojiet ārējo kameru.
Ja izmantojat galddatoru, iespējams, jums ir ārēja kamera. Dažreiz ārējas tīmekļa kameras pievienošana var radīt problēmas. Lai to panāktu, rīkojieties šādi:
- Pievienojiet kameru pirms zvana veikšanas - ja to izdarāt zvana vidū, tas, iespējams, nepieslēdzas un neparāda video.
- Atlaidīgā videozvanā atlasiet ikonu Iestatījumi, lai pārbaudītu, vai esat izvēlējies pareizo kameru. Ja videoklips joprojām netiek rādīts ekrānā, mēģiniet manuāli atlasīt kameru.
- Dodieties uz datora sistēmas preferencēm.
- Atlasiet Drošība un konfidencialitāte.
- Atrodiet cilni Konfidencialitāte un pēc tam kreisajā sarakstā noklikšķiniet uz Ekrāna ierakstīšana.
- Atrodiet Slack un atzīmējiet izvēles rūtiņu blakus tai.
Tas nav par jūsu kameru
Ja jūsu kamera nedarbojas, tas var būt saistīts ar lielu zvana dalībnieku skaitu. Tas var ietekmēt arī jūsu datora veiktspēju - jūs pamanīsit, cik lēni tas darbojas tagad, jo, piedaloties videozvanā, jūs darāt citas darbības.
Ja neviens no šiem labojumiem nedarbojas, cita ideja ir atteikties no videozvana vispār. Problēma nav saistīta ar jūsu kameru, bet gan ar lielu centrālā procesora bloka lietojumu. Dators ir vienkārši pārņemts ar uzdevumiem.
Vai jūs bieži veicat videozvanus vietnē Slack? Vai esat saskāries ar žagām, mijiedarbojoties ar vairākiem dalībniekiem? Dalieties savās domās komentāru sadaļā zemāk!