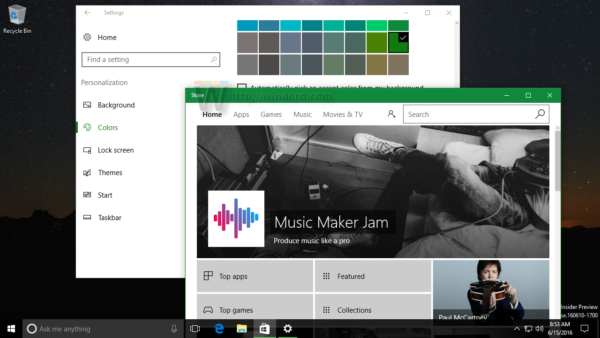Procreate lietotājiem ir daudz iespēju, īpaši pēc tam, kad viņi iemācās orientēties un izmantot dažādus rīkus. Sākot darbu, radīšana var būt diezgan satriecoša. Ja vēlaties uzzināt, kā atlasīt un pārvietoties programmā Procreate, sekojiet līdzi un uzziniet metodes un padomus, kā padarīt Procreate vienkāršu. Uzzinot, kā lietotnē pārvietot objektus, piemēram, zīmētas līnijas, tekstu, 3D modeļus un plakanas formas, lietotājam ir vieglāk apgūt darbības.

Kā atlasīt un pārvietot
Izvēle un pārvietošana var būt mulsinoša, īpaši iesācējiem. Laika gaitā kļūst vieglāk.
kā uzzināt, vai kāds tevi vajā instagramā
Lai pārvietotu tekstu, rindiņu vai objektu programmā Procreate, jums ir nepieciešams:
- Atveriet slāņu paneli, noklikšķinot uz kvadrātveida ikonas ekrāna augšējā labajā stūrī.
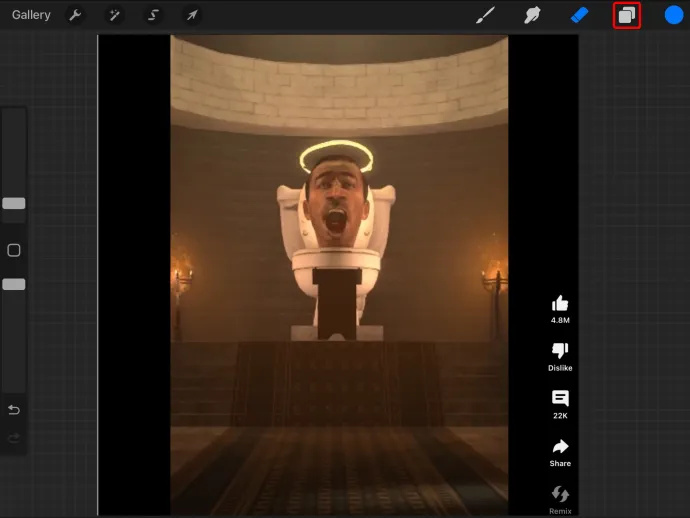
- Atlasiet slāni, kurā atrodas objekts vai atlase.
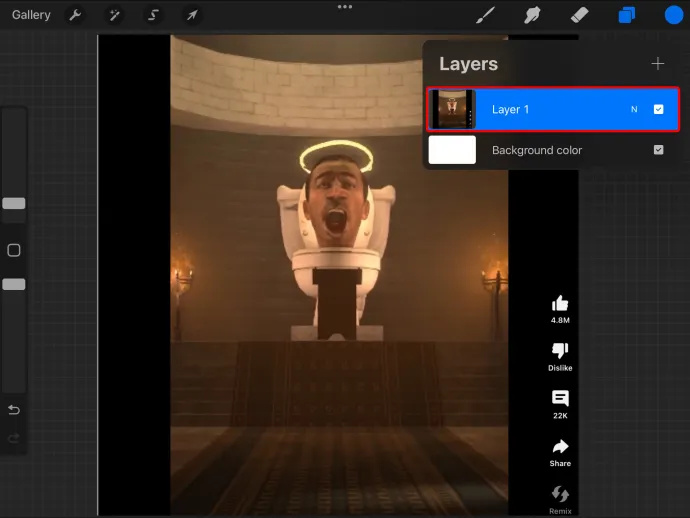
- Izvēlieties pārveidošanas rīku. Šis rīks ir veidots kā bulta. Tas ļauj jums izveidot atlasi ap objektu, kuru plānojat pārvietot.
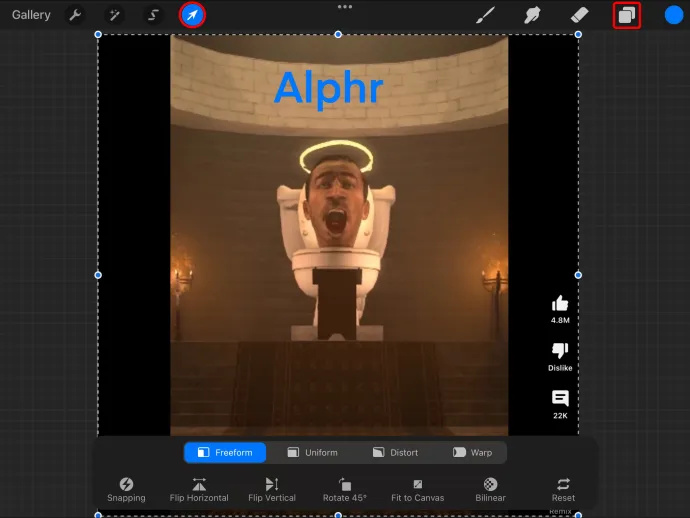
- Izvēlieties atlases rīku rīkjoslā augšpusē un atlasiet brīvrokas opciju, lai izvēlētos konkrētu objektu. Ar brīvrokas opciju ir vieglāk zīmēt apgabalu vai objektu, kuru plānojat pārvietot. Citas izvēles iespējas ir elipses taisnstūris un automātiska.
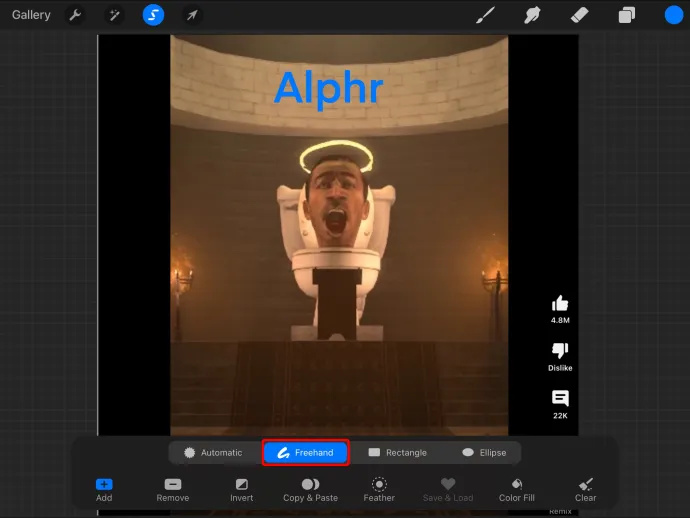
- Visas opcijas ļauj atšķirīgi atlasīt mākslas darba daļas. Elipses un taisnstūra opcijas ļauj atlasīt mākslas darbu formās.
Šī darbība ļauj vilkt un nomest atlasīto objektu jebkurā vietā projektā, lai iegūtu aizraujošāku un dinamiskāku izvietojumu. Izmantojot jaunās darbības, jūs varat pārvietot lietas programmā Procreate ļoti vienkāršā veidā visu veidu dizainiem.
Brīvrokas atlases izvēles izmantošana programmā Procreate
Brīvrokas atlases izmantošana ir elastīgāka — jūs manuāli atlasāt apgabalu ap objektu, kas jāpārvieto. Izmantojot šo metodi, lai pārvietotos programmā Procreate, jums ir jānodrošina, lai brīvrokas forma beidzas tieši tur, kur sākāt.
Automātiskās atlases izvēles izmantošana programmā Procreate
Kā norāda nosaukums, automātiskā atlase ietver automātisku pieskaramo objektu atlasi. Automātiskā opcija var ietaupīt laiku, taču dažreiz tā var radīt problēmas un atstāt dažas objektu daļas aiz muguras.
Lai automātiskā opcija darbotos labāk, jums jāapsver iespēja pielāgot slieksni uz daudz augstāku līmeni, ļaujot atlasīt visu projektu. Dariet to, pieskaroties un turot irbuli vai pirkstu izvēlētajam objektam un velkot pa labi.
To darot, ekrāna augšdaļā tiek parādīts joslas uznirstošais logs, kurā tiek rādīts slieksnis. Tas arī ļauj jums pārbaudīt, cik daudz objekta ir veiksmīgi atlasīts.
Veselu un vairāku slāņu pārvietošana programmā Procreate
Varat pārvietot visu slāni, un tas var būt lielisks veids, kā pārkārtot mākslas darba elementus. Lai tas darbotos, jums tikai jāpieskaras un velciet uz leju vai uz augšu slāņu panelī. Vairākus slāņus var atlasīt arī vienlaikus, pieskaroties slānim un kādu laiku turot. Pieskarieties citiem slāņiem, kurus vēlaties pārvietot. Pēc atlases slāņus var vilkt uz augšu un uz leju, līdz tie parādās pēc vēlēšanās.
Lietas, kas jāņem vērā pirms objektu atlases un pārvietošanas programmā Procreate
Programmā Procreate slāņošana ir laba, jo tā ļauj atlases un objektus pārvietot neatkarīgi. Tas arī atvieglo slāņu pielāgošanu. Šī ir laba īpašība, strādājot pie sarežģītiem mākslas darbiem.
Pieskaroties peles ikonai, tiek aktivizēts pārveidošanas rīks. Kad jūs to darāt, jūsu aktīvais slānis tiek automātiski atlasīts. Šī iemesla dēļ pirms pārveidošanas rīka aktivizēšanas jums ir jāpārliecinās, ka atrodaties pareizajā slānī.
Līniju un objektu sadalīšana dažādos slāņos vienmēr ir labāka, ja vēlaties nevainojamu pieredzi. Ja mākslā ir daudz slāņu, jūsu darbs būs pārvaldāms. Ņemiet vērā, ka ir jāievēro slāņa ierobežojums.
FAQ
Kad būtu jāizveido jauns slānis?
Katru reizi, kad mākslas darbā ievietojat jaunu objektu vai elementu, jāpievieno jauns slānis. Tas nodrošina pievienotā objekta atdalīšanu no esošajiem slāņiem. Tas ļauj to pārvietot atsevišķi.
Vai slāņus var nosaukt?
Jā, jūs varat nosaukt Procreate slāņus. Pieskarieties mērķa slānim, dodieties uz rekvizītu paneli un atlasiet “Pārdēvēt”. Šeit ierakstiet slāņa nosaukumu.
Vai programmā Procreate var atlasīt un pārvietot daļu attēlu?
Varat izmantot atlases rīku, lai pārvietotu tikai attēla daļu. Augšpusē atrodiet rīku un pēc tam pārejiet uz attēlu, lai uzzīmētu formu ap attēla apgabalu, kuru vēlaties pārvietot. Pēc tam to var vilkt ap jūsu audeklu uz jauno pozīciju.
Vai visu slāņa saturu var izdzēst?
Jā. To var panākt, pieskaroties mērķa slānim un izvēloties “Notīrīt”.
Vai slāni var izslēgt vai paslēpt?
Jā. Pieskarieties slānim un pārbaudiet, vai izvēles rūtiņā nav atzīmes. Tas paslēpj slāni, līdz vēlaties, lai tas atkal tiktu atklāts.
Kā tiek ielīmēta slāņa kopija?
bankas konta informācijas nosūtīšana pa e-pastu
Labākais veids, kā kopēt un ielīmēt slāņus, ir velciet pa kreisi vajadzīgajā slānī. Slāņu panelī atlasiet “Dublēt”. Tas veiksmīgi izveido konkrētā slāņa kopiju.
Vai objektus var pārvietot, nemainot izmērus?
Izmantojiet pārveidošanas rīku, lai pārvietotu objektus, vispirms nemainot to izmērus. Rīkam var piekļūt, pieskaroties slānim, kurā tas atrodas, un atlasot “Transformēt”. Jums arī jāizvēlas sākuma punkts un pēc tam jāpārvieto uz audekla.
Vai programmā Procreate ir laso atlases rīks?
Procreate nav laso rīka. Tomēr atlases rīkam ir dažādas iespējas, piemēram, elipsi, taisnstūri, brīvroku un automātisko. Brīvroka ir viselastīgākā iespēja.
Vai programmā Procreate ir iespēja izgriezt un pārvietot?
Jā. Procreate ir iespējams sagriezt lietas un pārvietoties. Tas tiek darīts, izmantojot atlases rīku, lai izvēlētos apgabalu vai objektu. Atlasiet “Izgriezt”, lai noņemtu apgabalu, kas jāpārvieto uz citu audekla daļu.
Vai Procreate var pārvietot taisnus objektus?
Jā. Tas ir iespējams, izmantojot lineāla rīku. Ekrānā (augšpusē) atrodiet lineāla ikonu un atlasiet to. Pēc tam varat to pielāgot, lai iegūtu vēlamo izmēru. Izmantojiet irbuli vai pirkstu, lai gar rīku novilktu līniju un darbotos kā ceļvedis. Šādā gadījumā objekti tiek pārvietoti bez traucējumiem.
Manipulējiet ar mākslas darbu jaunai dzīves elpai
Procreate piedāvā daudzas funkcijas un rīkus, kas var palīdzēt bez īpašām problēmām manipulēt ar mākslu. Tas ietver slāņu izgriešanu un ielīmēšanu, objektu atlasi un pārvietošanu, neizkropļojot vai nemainot attēlu izmērus. Vietnē Procreate ir daudz darāmā. Iespēja pārvietot veselus slāņus, līnijas un objektus ir liela priekšrocība digitālās mākslas veidotājiem.
Vai esat kādreiz mēģinājis pārvietot objektus programmā Procreate? Kā tu to izdarīji? Paziņojiet mums tālāk komentāru sadaļā.