kā atbrīvoties no nesaskaņu servera
Minecraft serveri ir lieliska iespēja spēlētājiem, kuri vēlas iestatīt savus noteikumus vai ierobežot savu spēļu loku. Ja vēlaties iestatīt serveri vai uzaicināt draugus uz esošu serveri, jums jāzina sava servera adrese. Bet to atrast nav tik vienkārši, ja jūs to nekad iepriekš neesat darījis.

Ja vēlaties uzzināt, kur meklēt sava servera adresi, mēs esam šeit, lai palīdzētu. Šajā rokasgrāmatā mēs paskaidrosim, kā atrast savu Minecraft servera adresi dažādās ierīcēs — konsolēs, mobilajos tālruņos, iPad un Mac. Turpiniet lasīt, lai sāktu spēlēt Minecraft pēc saviem noteikumiem.
Kā atrast savu Minecraft servera adresi Xbox
Jūsu Minecraft servera adrese ir jūsu Xbox interneta protokola adrese vai IP adrese. Tas ir unikāls ciparu kods, kas palīdz identificēt tīklu. Lai to atrastu, veiciet tālāk norādīto darbību.
- Ieslēdziet konsoli un nospiediet sākuma pogu (lielo “X”) uz kontrollera.

- Dodieties uz 'Iestatījumi.'
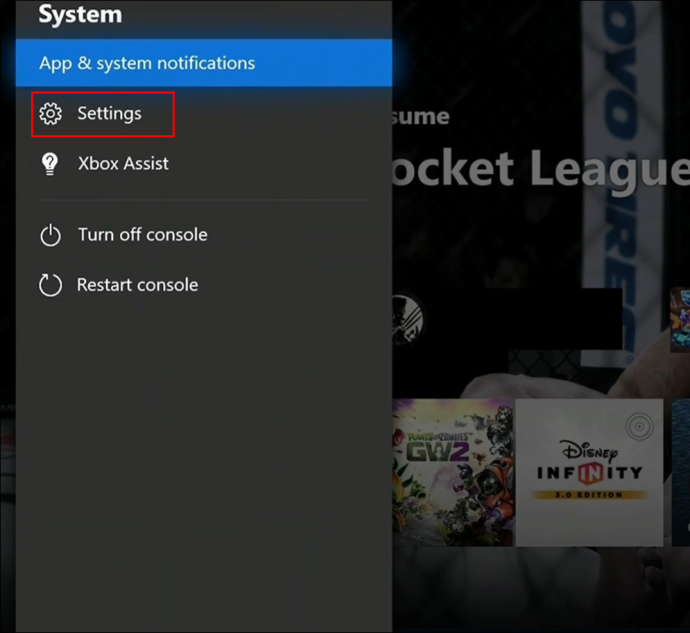
- Izvēlieties 'Tīkls,' tad 'Tīkla iestatījumi,' un “Papildu iestatījumi”.
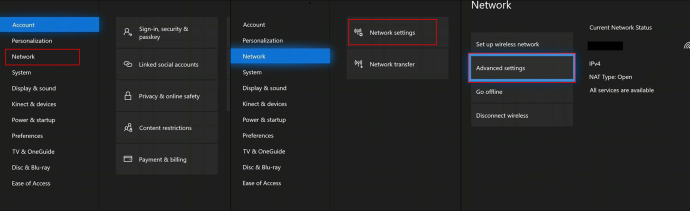
- Izvēlieties “IP iestatījumi”. Jūs redzēsit savu IP adresi. Kopējiet to vai pierakstiet un kopīgojiet to ar draugiem.
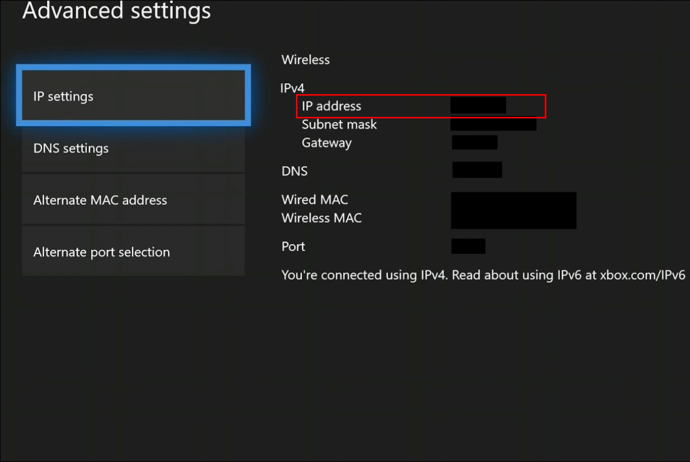
Kā atrast savu Minecraft servera adresi PS4
Sony ir padarījis jūsu PS4 IP adreses atrašanu salīdzinoši vienkāršu. Izpildiet tālāk sniegtos norādījumus.
- Ieslēdziet savu PS4 un nospiediet PS logotipa pogu uz kontrollera, lai atvērtu sākuma ekrānu.

- Dodieties uz 'Iestatījumi.'
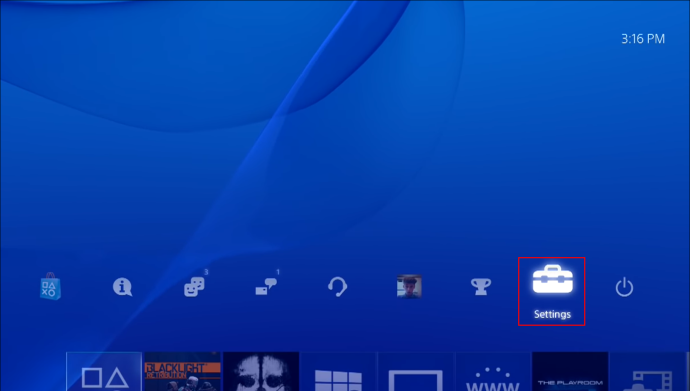
- Izvēlieties 'Tīkls.'
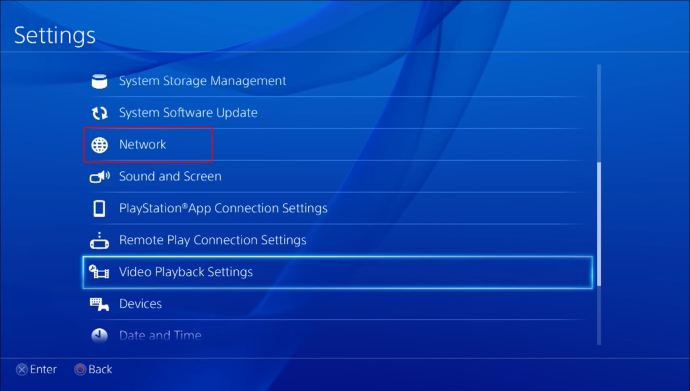
- Izvēlieties “Skatīt savienojuma statusu”.
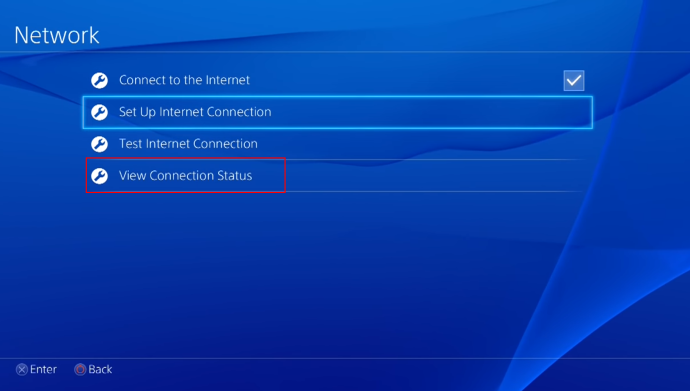
- Iekš “Skatīt savienojuma statusu” izvēlnē, jūs redzēsiet savu servera adresi 'IP adrese.'
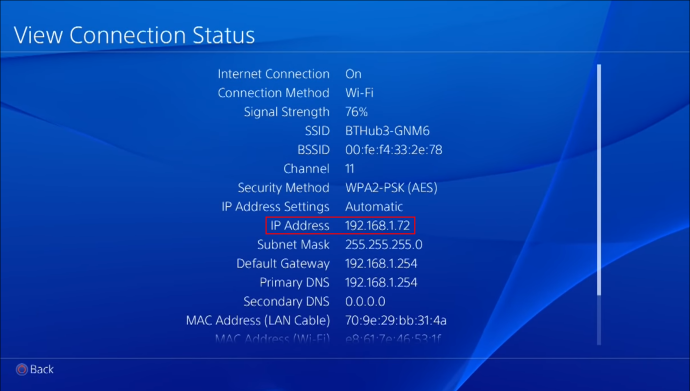
Kā atrast savu Minecraft servera adresi Mac datorā
IP adreses atrašana Minecraft servera izveidei ir vienkāršāka, nekā sākumā varētu šķist. Veiciet tālāk norādītās darbības.
- Noklikšķiniet uz Apple ikonas ekrāna augšējā kreisajā stūrī, lai piekļūtu izvēlnei.
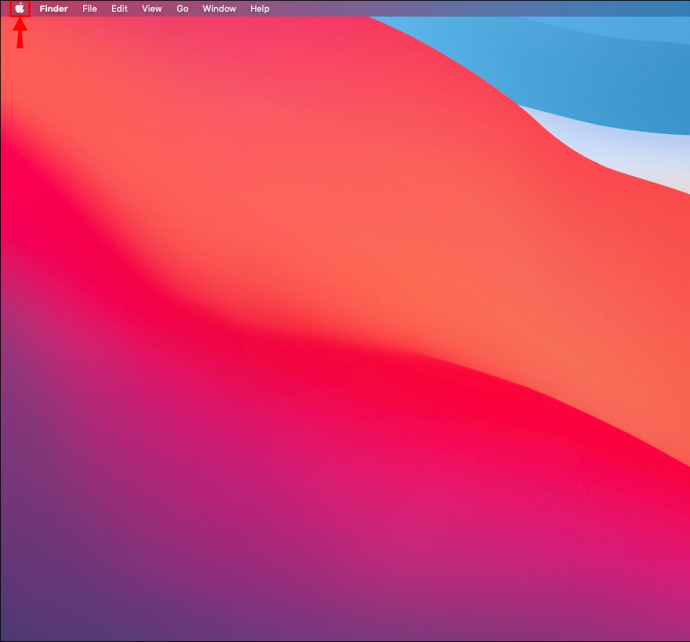
- Klikšķis “Sistēmas preferences”.
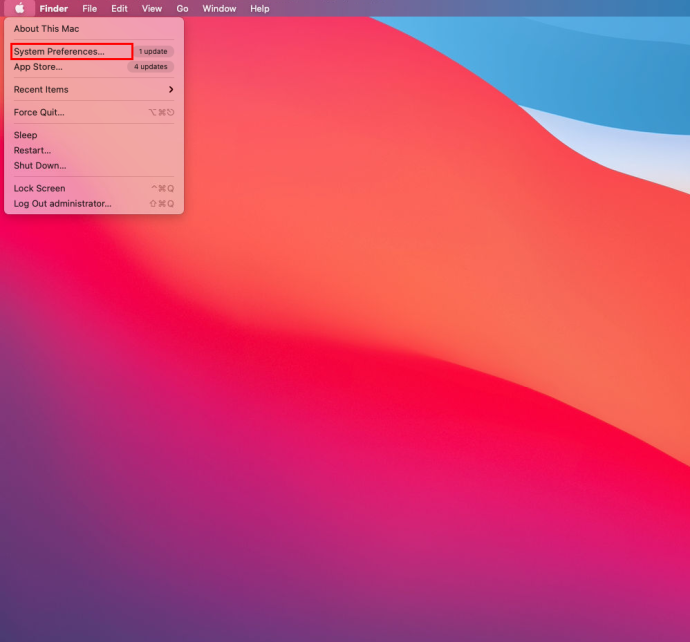
- Iekš 'Sistēmas preferences' logu, noklikšķiniet 'Skatīt.'
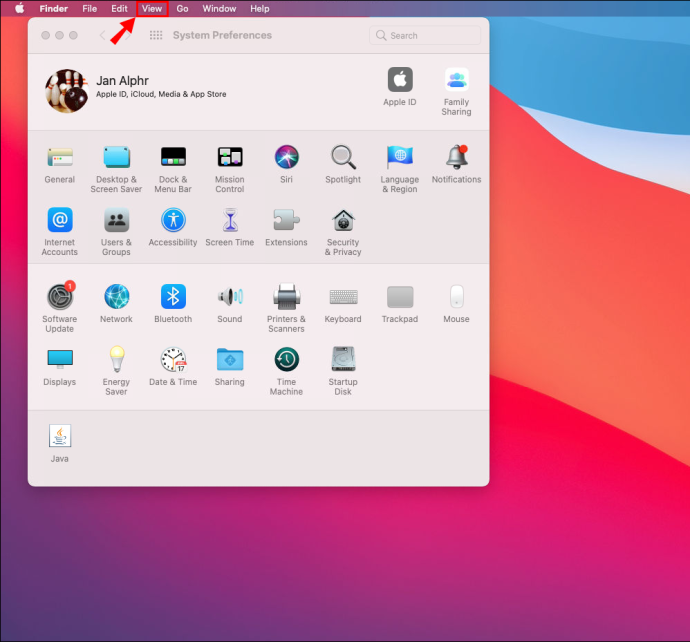
- Izvēlieties 'Tīkls' no nolaižamās izvēlnes.
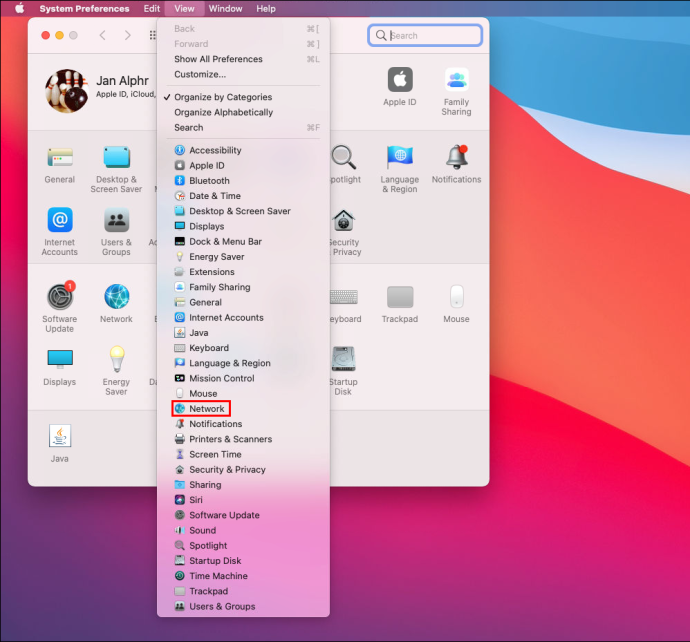
- Dodieties uz 'Ethernet' vai 'Bezvadu internets' no kreisās sānjoslas atkarībā no izmantotā savienojuma veida.
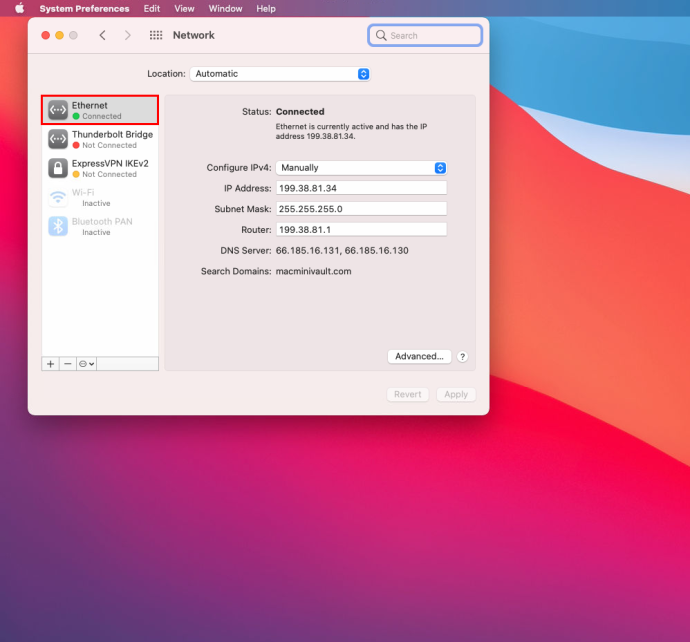
- Jūs atradīsiet savu IP adresi 'IP adrese' līniju.
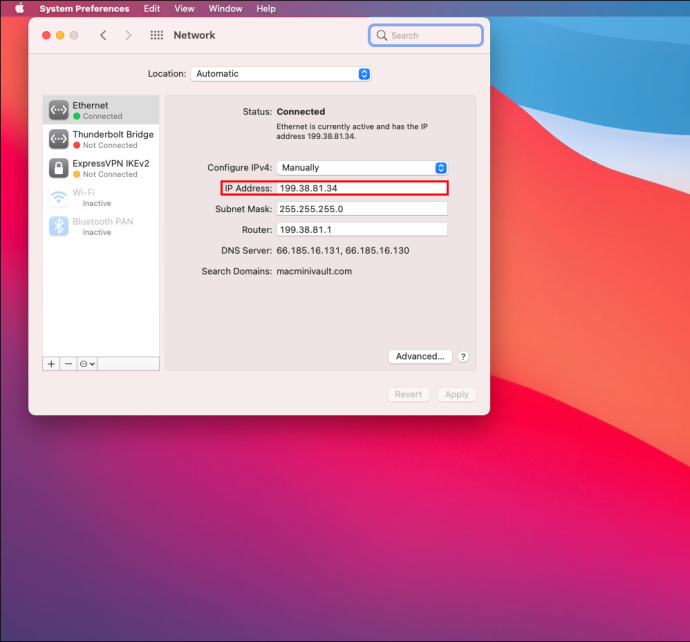
Varat arī atrast savu IP adresi, izmantojot komandrindas utilītu:
- Izmantojiet Spotlight meklēšanu, lai atrastu 'Termināls' vai atrodiet to “Lietojumprogrammas”.
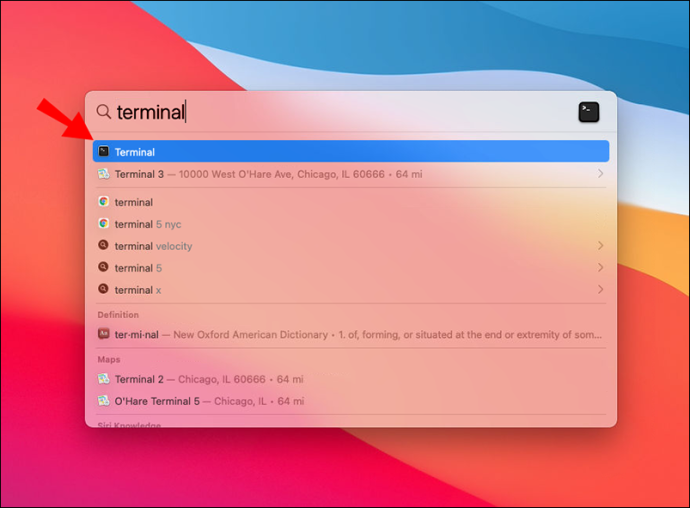
- Atveriet termināli un ierakstiet “ipconfig getifaddr en1”, ja izmantojat Ethernet savienojumu un “ipconfig getifaddr en0” ja izmantojat Wi-Fi savienojumu. Jūsu IP adrese parādīsies uzreiz.
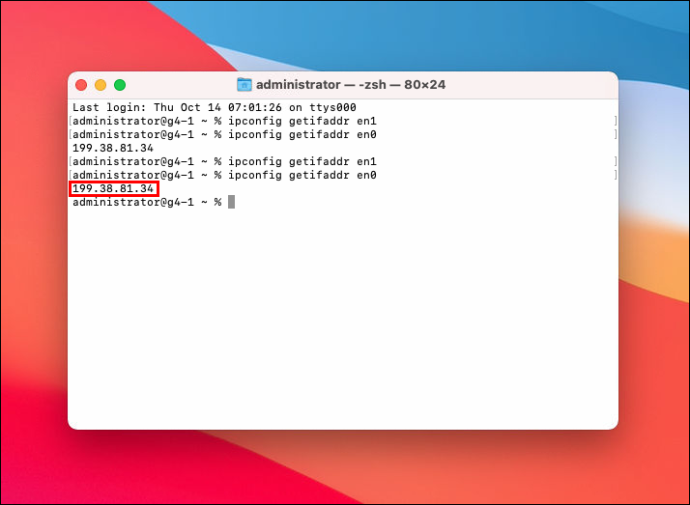
Kā atrast savu Minecraft servera adresi iPad
iPad IP adreses atrašana nedaudz atšķiras no tās veikšanas Mac datorā, jo iPad darbojas iOS mobilajā operētājsistēmā. Lūk, kā iPad ierīcē atrast savu IP adresi:
- Atveriet 'Iestatījumi' lietotne.
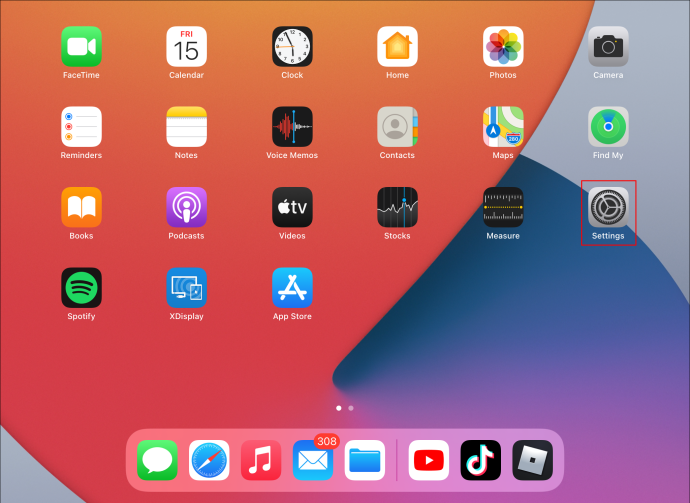
- Krāns 'Bezvadu internets' virsotnē.
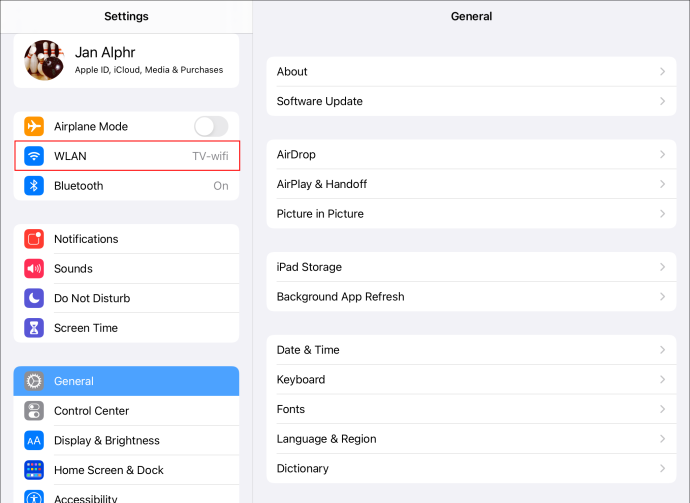
- Pieskarieties sava Wi-Fi tīkla savienojuma nosaukumam. Pēc izvēles pieskarieties pie 'es' ikona blakus tai.
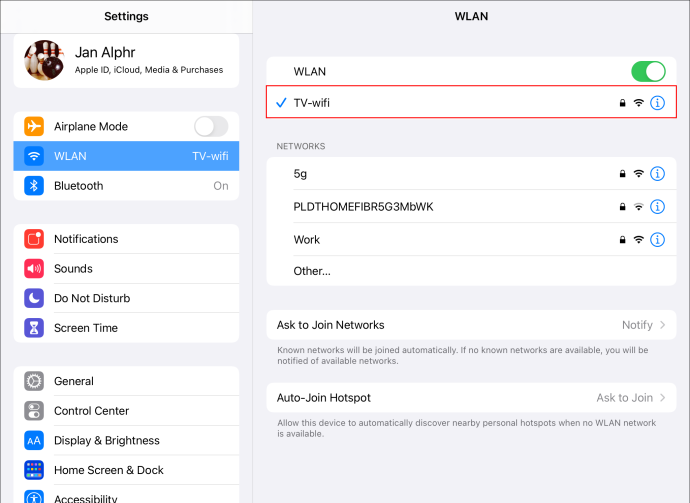
- Ritiniet uz leju līdz lapas beigām. Jūs redzēsit savu IP adresi blakus 'IP adrese' iekš “IPV4 adrese ” sadaļa.
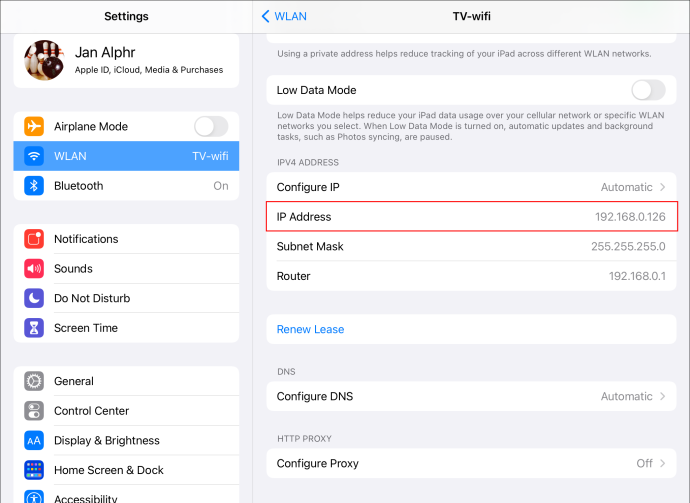
Kā atrast savu Minecraft servera adresi Nintendo Switch
Jūsu Nintendo Switch IP adrese ir jūsu Wi-Fi tīkla adrese. Lūk, kā to atrast, lai spēlētu Minecraft savā personīgajā serverī:
- Ieslēdziet savu Nintendo Switch un atlasiet 'Sistēmas iestatījumi' no galvenās izvēlnes.
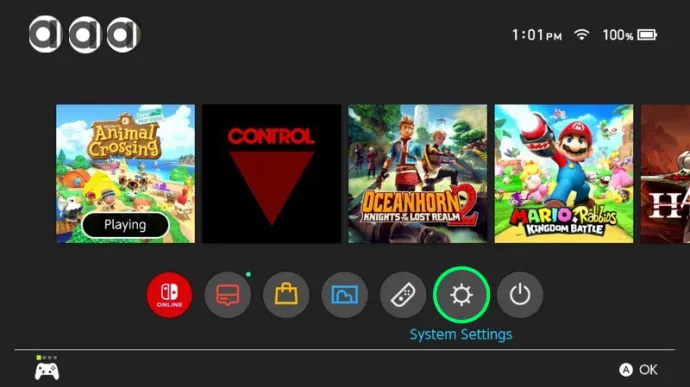
- Ritiniet uz leju un atlasiet 'Internets' no kreisās sānjoslas.
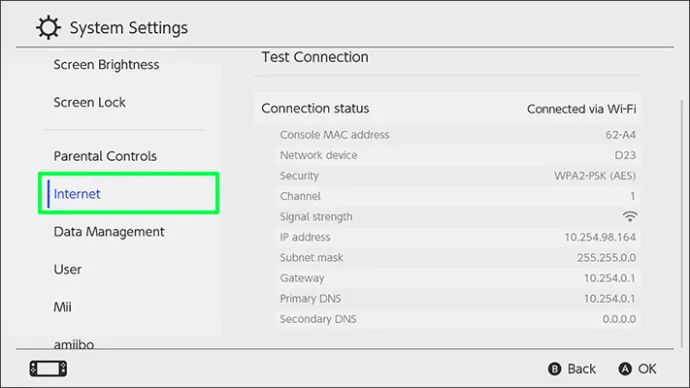
- Izvēlieties “Advanced” atrodas ekrāna apakšējā labajā stūrī. Jūsu tīkla IP adrese tiks parādīta zem 'Īpašības', blakus “IPV4 adrese”.
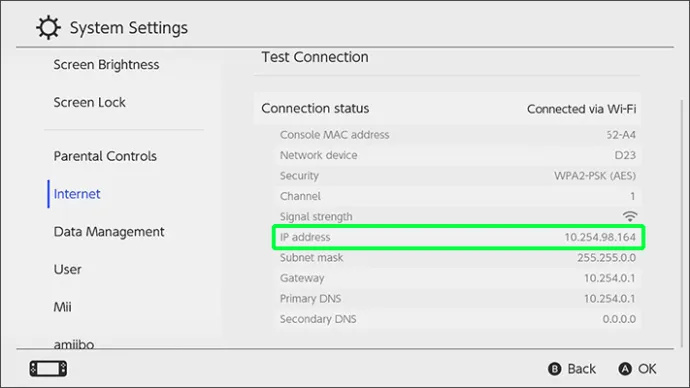
Kā atrast savu Minecraft servera adresi iPhone vai Android ierīcē
Tālruņa tīkla IP adresi varat atrast tāpat kā datorā vai konsolē. Lūk, kā to izdarīt iPhone tālrunī:
- Palaidiet 'Iestatījumi' lietotne.
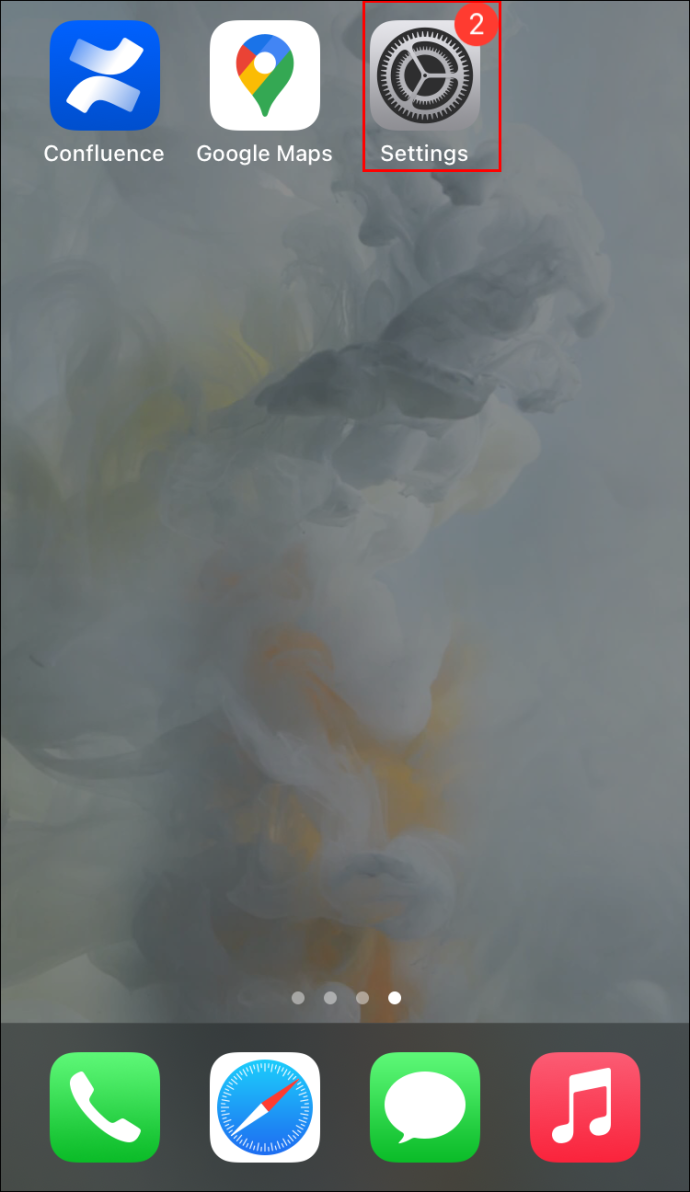
- Izvēlieties 'Bezvadu internets' lapas augšdaļā.
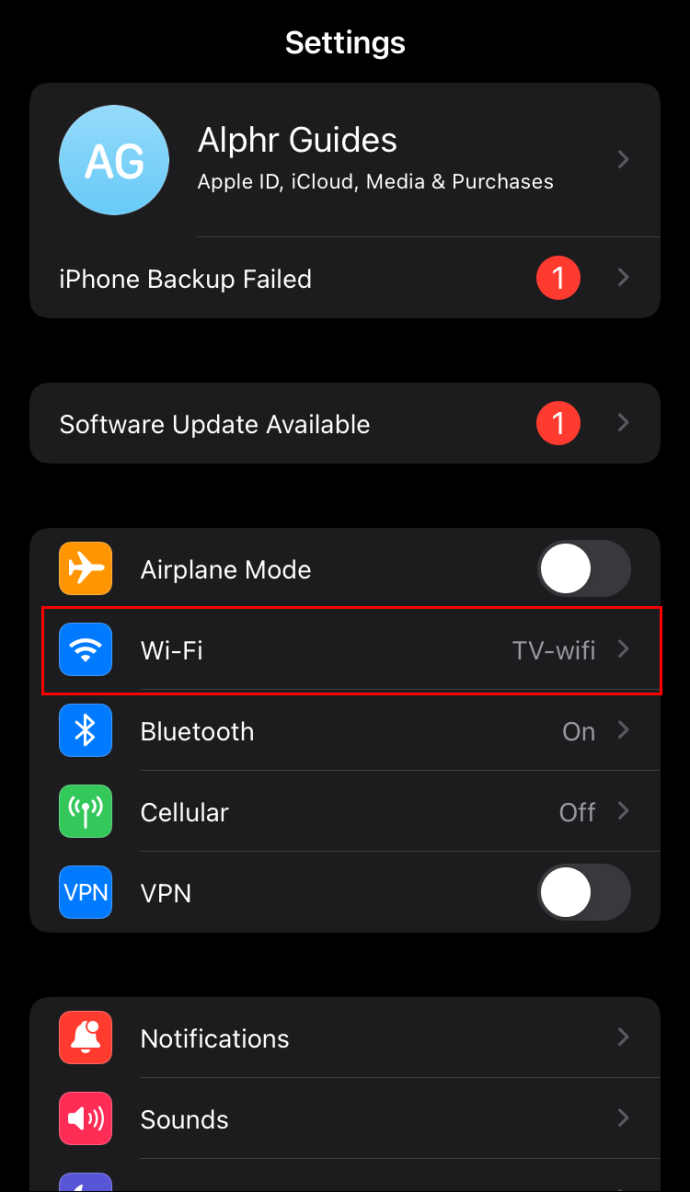
- Atlasiet pašlaik pievienoto Wi-Fi tīklu. Vai arī pieskarieties 'es' ikonu blakus tīkla nosaukumam.
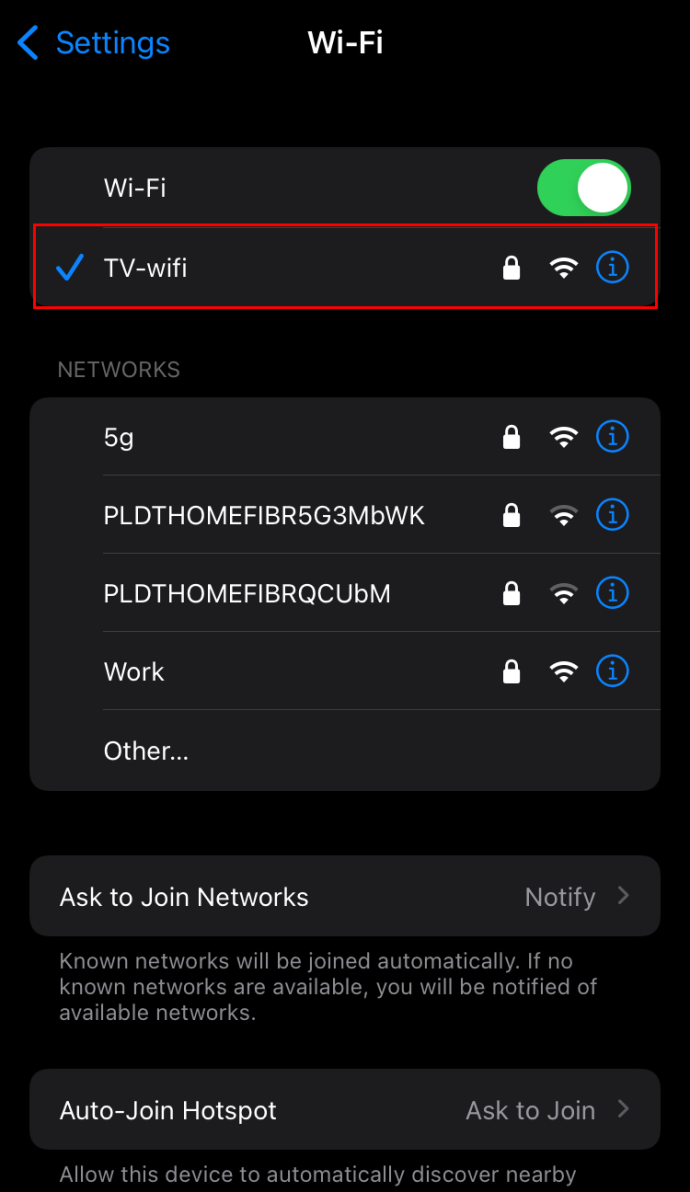
- Ritiniet uz leju līdz “IPV4 adrese ” sadaļa. Jūsu IP adrese tiks parādīta rindiņā “IP adrese”.
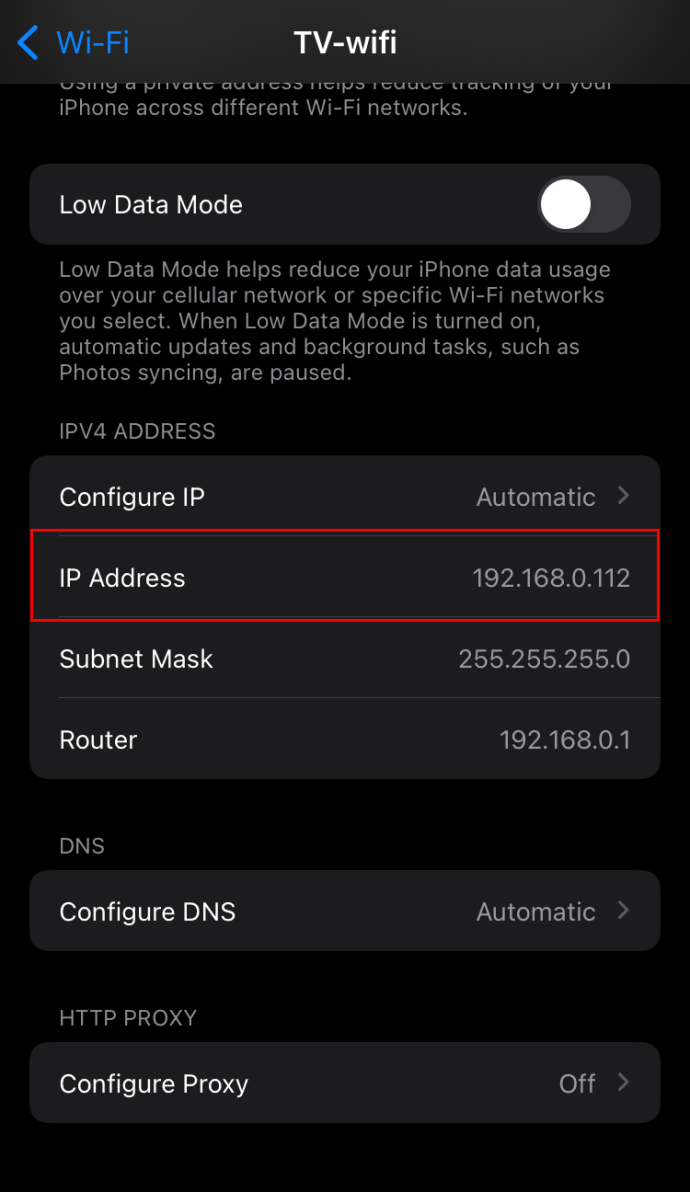
Ja izmantojat Android tālruni vai planšetdatoru, norādījumi nedaudz atšķiras.
- Dodieties uz 'Iestatījumi.'
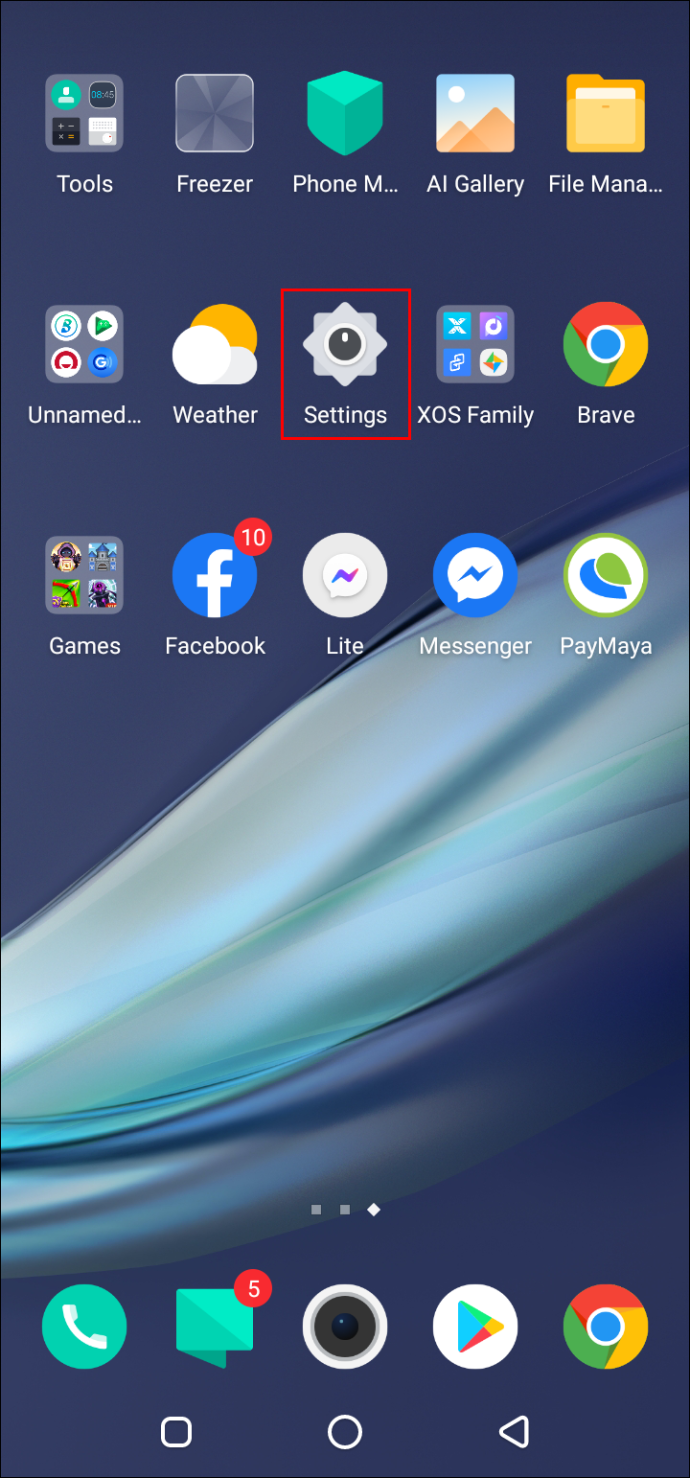
- Krāns “Tīkls un internets” tad 'Bezvadu internets.'
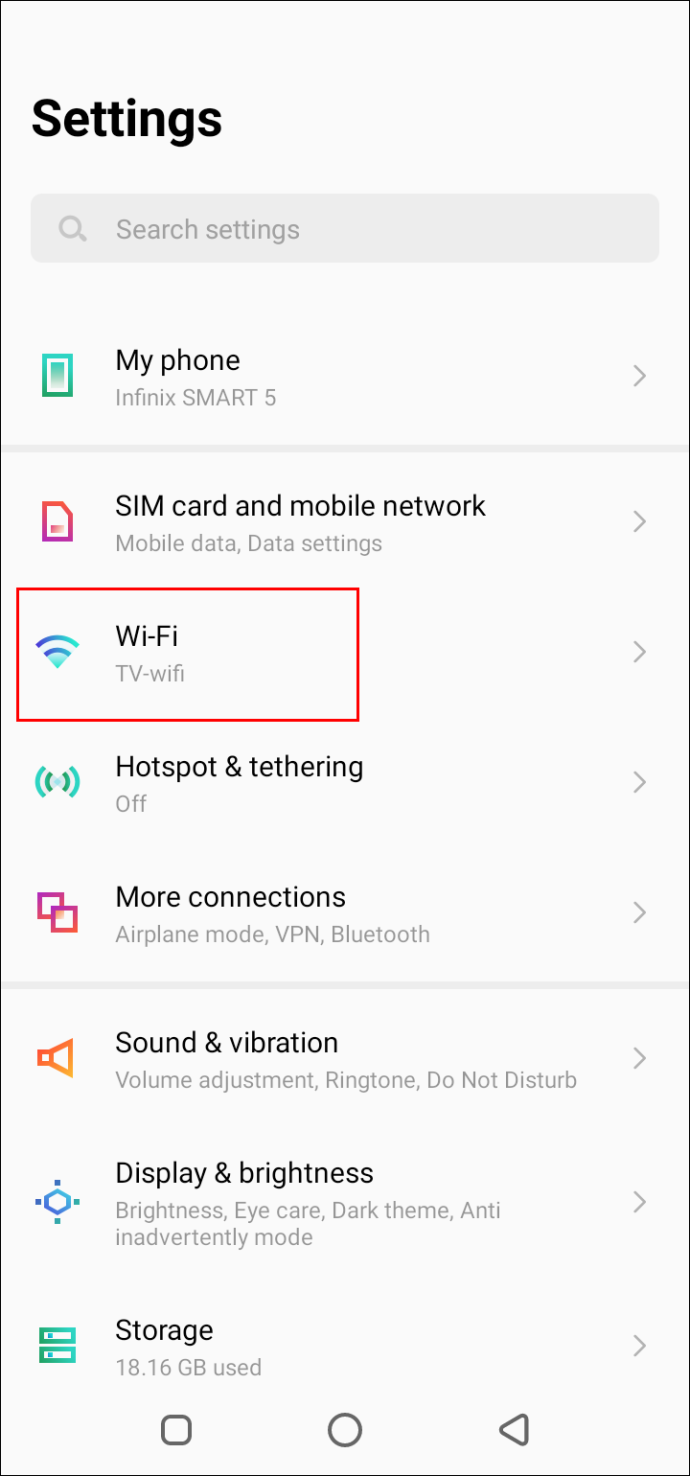
- Pieskarieties tā tīkla nosaukumam, ar kuru pašlaik esat izveidojis savienojumu, vai izveidojiet savienojumu ar tīklu un pēc tam pieskarieties tā nosaukumam.
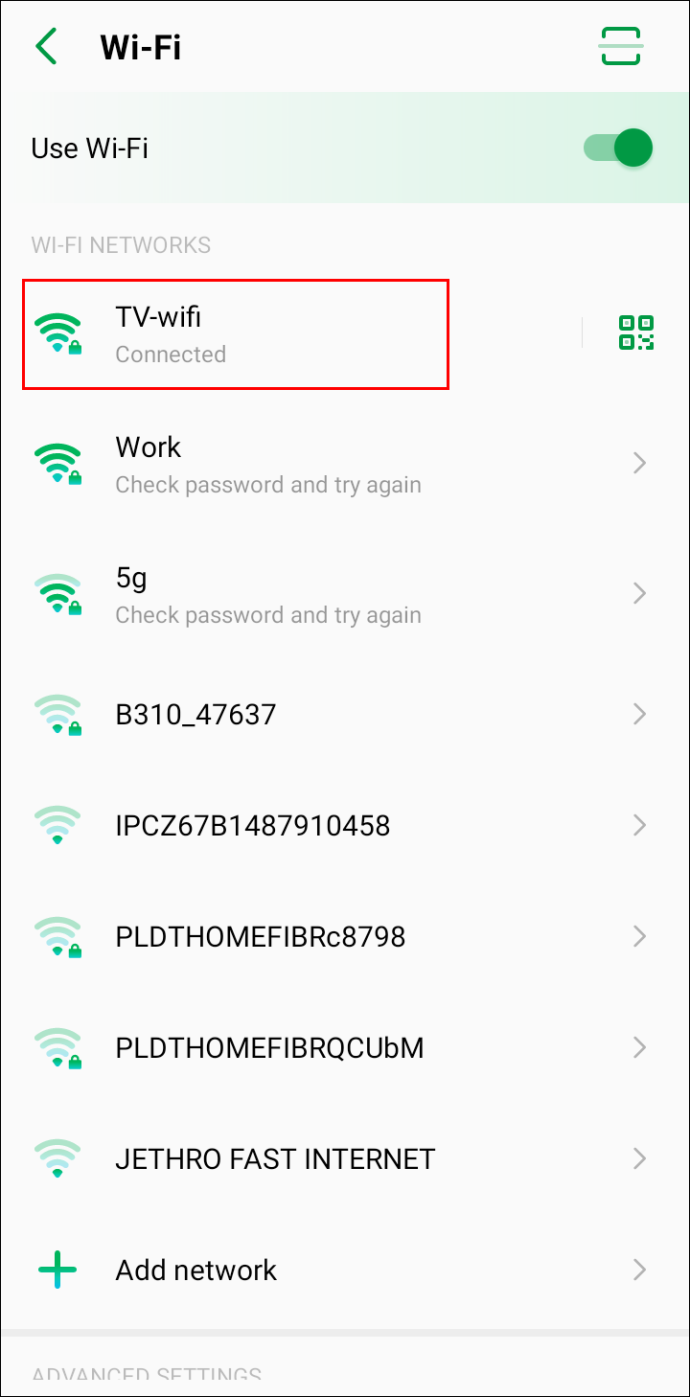
- Izvērsiet nolaižamo izvēlni zem “Papildu” sadaļā. Jūsu IP adrese tiks parādīta zem 'Tīkla informācija.'
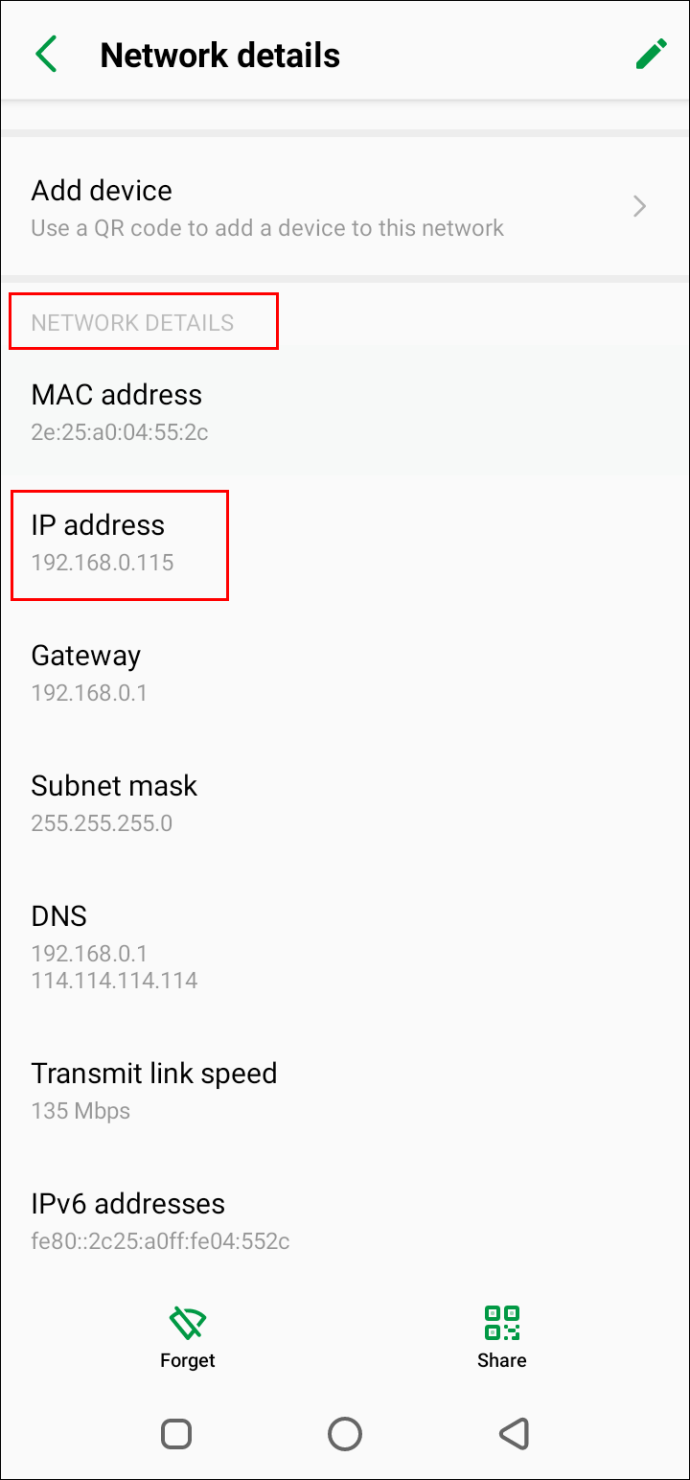
Sniegtās instrukcijas ir paredzētas operētājsistēmai Android 10. Ņemiet vērā, ka sistēma tiek bieži atjaunināta. Atkarībā no Android versijas un ierīces zīmola darbības var nedaudz atšķirties.
Papildu bieži uzdotie jautājumi
Kā izveidot savienojumu ar kāda cita Minecraft serveri?
kā izārstēt zombiju ciemu
Izmantojot tīkla IP adresi, varat pievienoties citiem serveriem vai uzaicināt draugus pievienoties jūsu serveriem. Lūk, kā to izdarīt:
1. Palaidiet spēli.
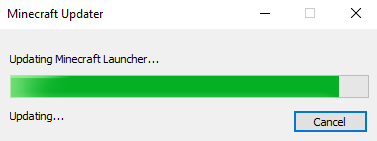
2. Noklikšķiniet “Tiešais savienojums”.
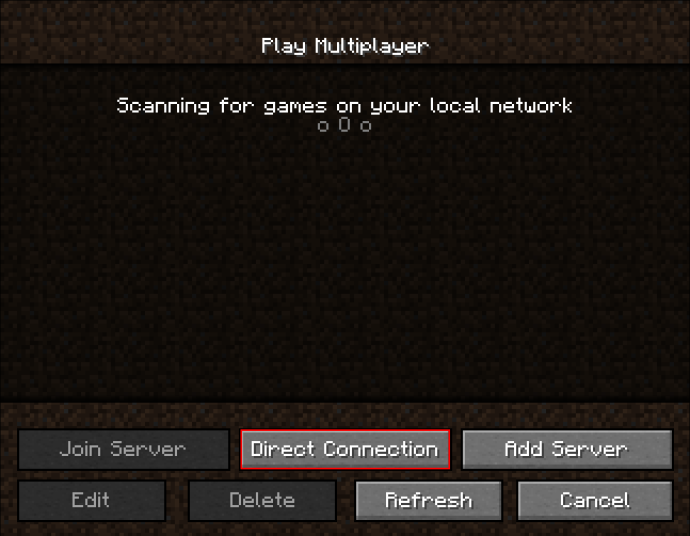
3. Ielīmējiet tā servera IP adresi, kuram vēlaties pievienoties. Vai arī ielīmējiet servera nosaukumu.
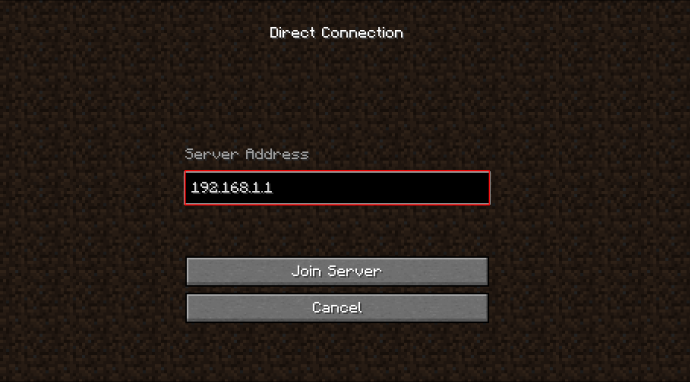
kā es varu bloķēt privātos numurus
4. Noklikšķiniet 'Spēlēt.'
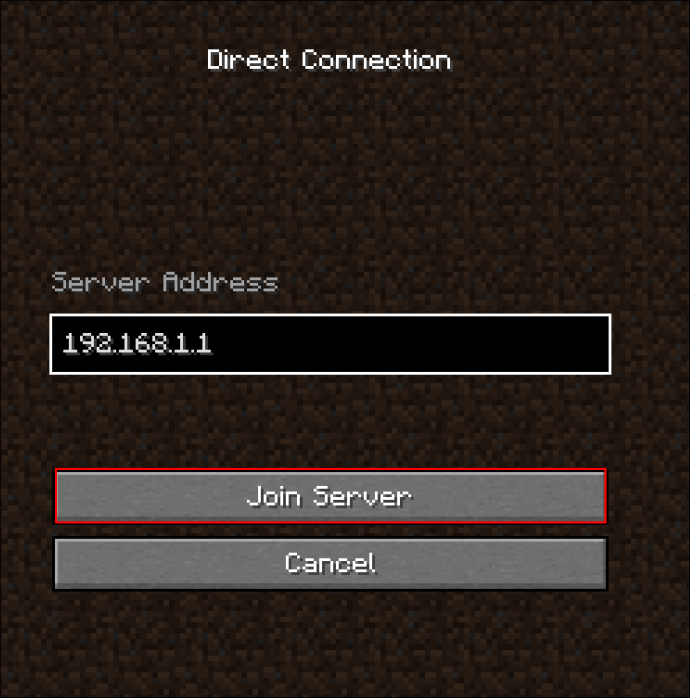
Iestatiet savus noteikumus
Cerams, ka mūsu ceļvedis ir palīdzējis jums atrast jūsu tīkla IP adresi. Tagad varat to izmantot, lai izveidotu Minecraft serveri vai uzaicinātu savus draugus pievienoties esošam serverim. Noteikti pārbaudiet citu spēlētāju izveidotos serverus — daži no tiem ir ļoti izklaidējoši.
Kādi ir jūsu iecienītākie publiskie Minecraft serveri? Kopīgojiet savas labākās izvēles komentāru sadaļā zemāk.









