Tā kā Google Play mūzika vairs nav derīga iespēja, lai klausītos mūziku no jūsu bibliotēkas, laba alternatīva ir Google sākumlapa. Tā kā lietotne un pievienotās ierīces, jo īpaši Google Home viedais skaļrunis, reaģē uz balss komandām. Ar balsi varat kontrolēt mūzikas atskaņošanu, izmantojot tādas komandas kā pauze, jaukšana, atsākšana utt.
Ja jums patīk klausīties mūziku savā mobilajā ierīcē, izmantot mūzikas lietotnes un klausīties mūziku no savas bibliotēkas, šajā rakstā tiks parādīts, kā to visu savienot ar lietotni Google Home.
Kā atskaņot mūziku pakalpojumā Google sākumlapa no manas bibliotēkas
Google Home ir izstrādāta, lai reaģētu uz jūsu balss komandām. Šādā gadījumā varat norādīt, lai tas atskaņo mūziku jūsu vietā. Varat savienot pārī savu Google Home skaļruni ar dažādām lietotnēm, piemēram, YouTube Music, Spotify vai jebkuru citu lietotni, tostarp tālruņa lietotni Mūzika. Taču, pirms sākat savienot savu iecienītāko mūzikas lietotni ar Google Home, ierīce ir jāiestata. Šim nolūkam jums būs nepieciešams Google Home skaļrunis un Google Home lietotne.
Pirmkārt, jums ir jāpārliecinās, vai jūsu mobilā ierīce un Google mājas skaļrunis ir savienoti ar to pašu Wi-Fi tīklu un vienu un to pašu kontu. Veiciet šīs darbības, lai iestatītu vietējo mūzikas lietotni ar Google Home ierīci.
- Instalējiet lietotni Google Home.

- Atveriet lietotni.
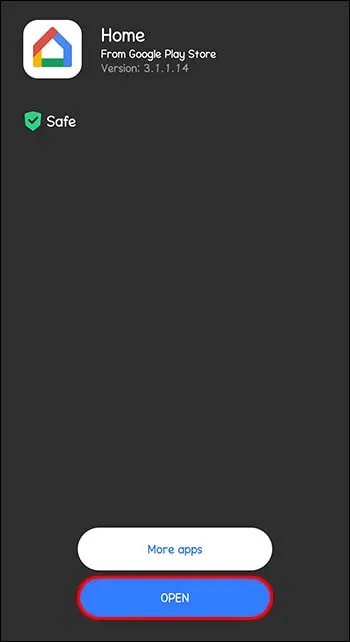
- Noklikšķiniet uz sava konta, kas atrodas ekrāna augšējā labajā stūrī.
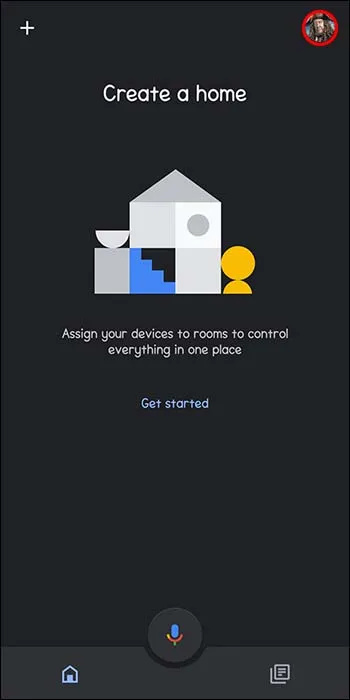
- Pārliecinieties, vai attiecīgais konts ir saistīts ar jūsu Google Home skaļruni. Ja nē, pārslēdziet kontus, noklikšķinot uz cita konta vai opcijas “Pievienot citu kontu”.
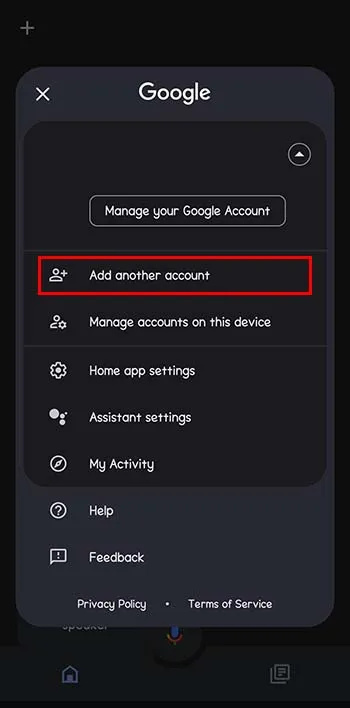
- Sākuma ekrānā noklikšķiniet uz 'Pievienot', kas atrodas augšējā kreisajā stūrī.
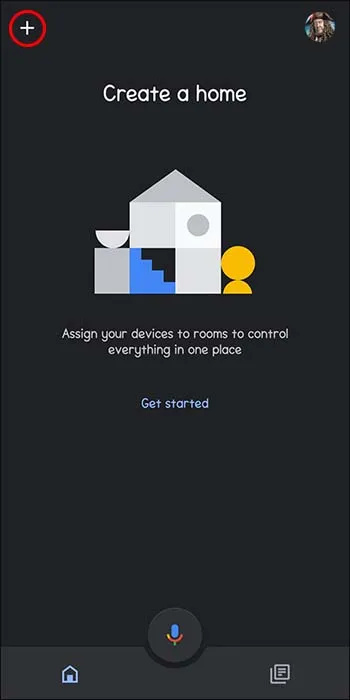
- Atrodiet opciju “Mūzika”. No turienes varat izvēlēties noklusējuma pakalpojumu. Noklikšķiniet uz vajadzīgā mūzikas pakalpojuma. Šajā gadījumā tā ir jūsu vietējā mūzikas lietotne.
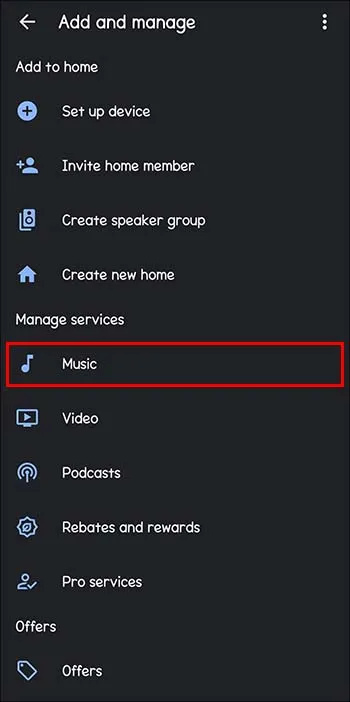
- Palaidiet Google palīgu, dodot tai balss komandu, piemēram, “Hey Google, play music”.
Ir daudz balss komandu, kuras varat sniegt pakalpojumam Google Home saistībā ar mūzikas atskaņošanu. Varat lūgt tai atskaņot jūsu iecienītāko atskaņošanas sarakstu, pielāgoto atskaņošanas sarakstu, visu albumu utt. Google Home izmantos atlasīto mūzikas pakalpojumu, lai veiktu šo uzdevumu.
Daži citi pieprasījumi, kurus varat izmēģināt, ir konkrētas dziesmas (“Atskaņot [saki dziesmas nosaukums]”) vai izpildītāja (piemēram, “Play Beyonce”) pieprasīšana. Varat arī pieprasīt visu albumu, vienkārši nosaucot albumu. Mūzikas pieprasīšana, pamatojoties uz žanru, noskaņojumu un aktivitātēm (skriešana, tīrīšana utt.), arī ir derīga komanda. Ar balss komandām var vadīt mūziku, izmantojot vārdus “jaukt”, “pauzēt”, “atsākt”, “turpināt atskaņošanu”, “apturēt”, “iestatīt skaļumu uz [procentiem]” vai “nākamais”, ja vēlaties. kas jādara, ir izlaist dziesmu.
kā slēpt kanālus nesaskaņās
Kā atskaņot vietējo mūziku pakalpojumā Google mājas lapa, izmantojot Bluetooth
Vēl viens veids, kā atskaņot mūziku no mobilās ierīces mūzikas lietotnes vai bibliotēkas, ir Bluetooth. Ja vēlaties atskaņot vietējo audio failu no savas mobilās ierīces, iestatiet to šādi.
Pirmkārt, jums ir jāiespējo Bluetooth savienošana pārī ar Google mājas ierīci.
- Pārliecinieties, vai jūsu mobilajā ierīcē ir atjaunināta lietotnes Google Home versija.
- Atveriet lietotni Google Home.
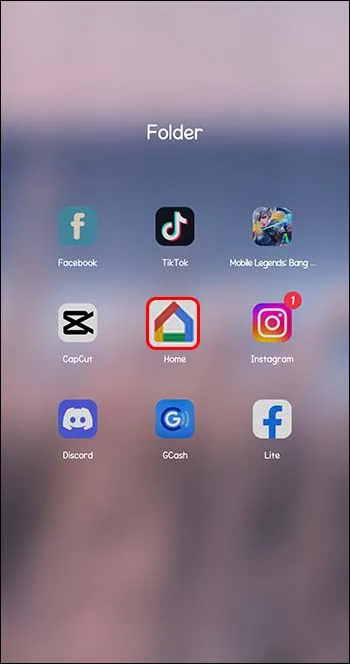
- Pieejamo ierīču sarakstā atlasiet vajadzīgo Google Home ierīci.
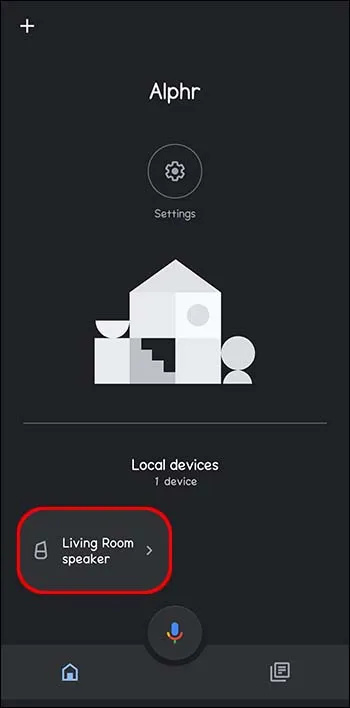
- Atveriet sadaļu 'Iestatījumi'.
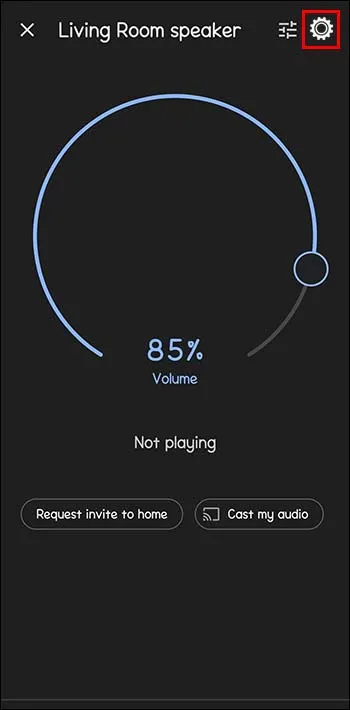
- Noklikšķiniet uz 'Pārī savienotās Bluetooth ierīces'. Nākamajā ekrānā tiks rādīta Google sākumlapa kā pārī savienota Bluetooth ierīce.
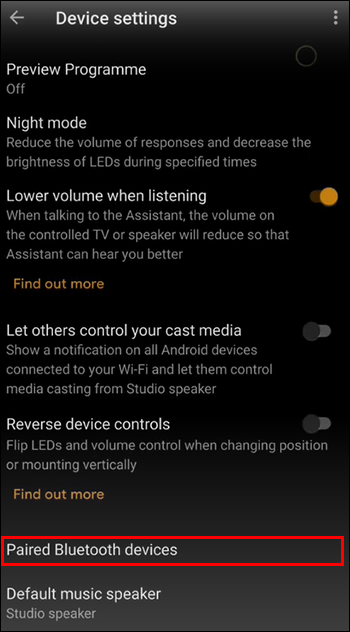
- Pēc tam tiks parādīta opcija “Bluetooth savienošanas pārī pieprasījums”. Noklikšķiniet uz “Sapārot”.
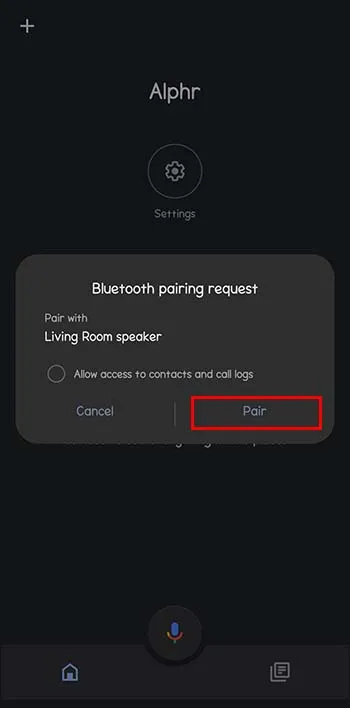
Nākamais šī procesa solis ir Android vai iOS ierīces savienošana pārī ar Google sākumlapu. Ja izmantojat Android, rīkojieties šādi:
- Savā Android tālrunī atveriet sadaļu “Iestatījumi”.
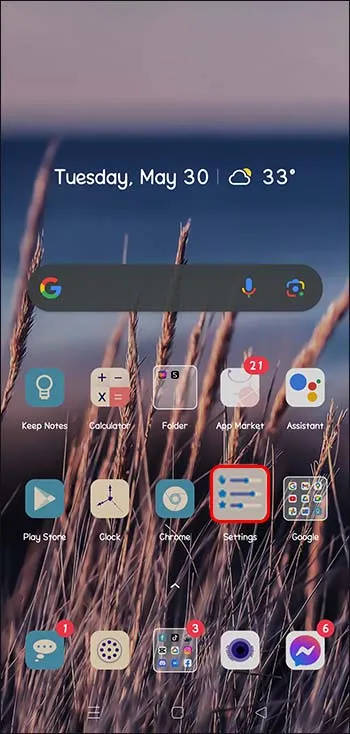
- Noklikšķiniet uz 'Bluetooth'.
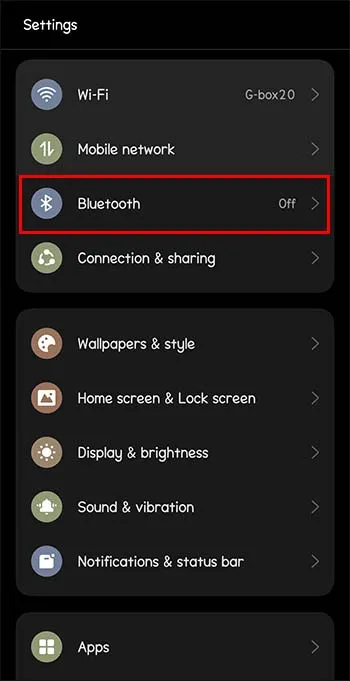
- Ieslēdziet to.
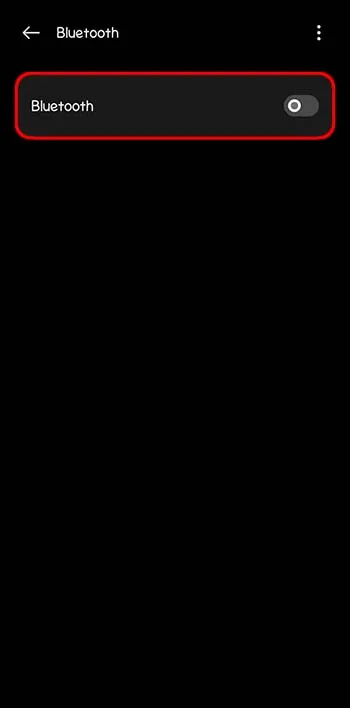
- Ja esat pareizi veicis iepriekšējo Bluetooth savienošanu pārī, ierīču sarakstā parādīsies Google sākumlapa.
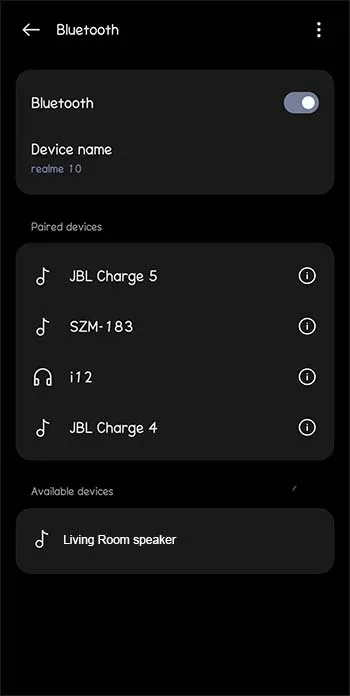
- Pieskarieties Google mājas ierīces nosaukumam, lai to savienotu pārī.
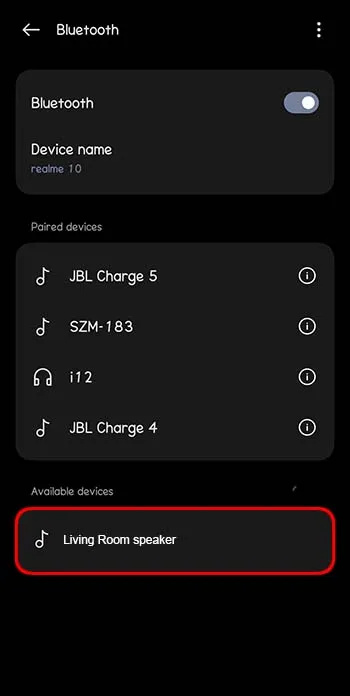
iOS lietotājiem savienošanu pārī var veikt viegli. Lūk, ko jūs darāt kā iPhone īpašnieks:
vai jūs varat atspējot komentārus facebook
- Atveriet iPhone iestatījumus.
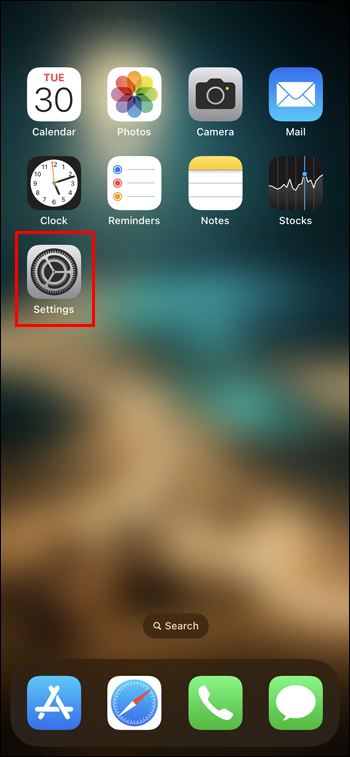
- Dodieties uz 'Bluetooth'.
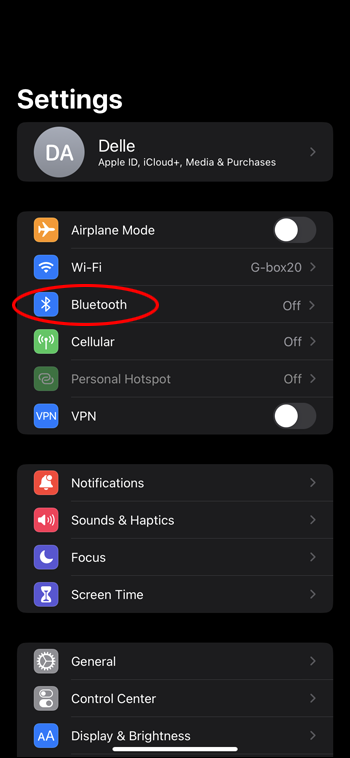
- Ieslēdziet to. Tiks parādītas visas pievienotās iOS ierīces.
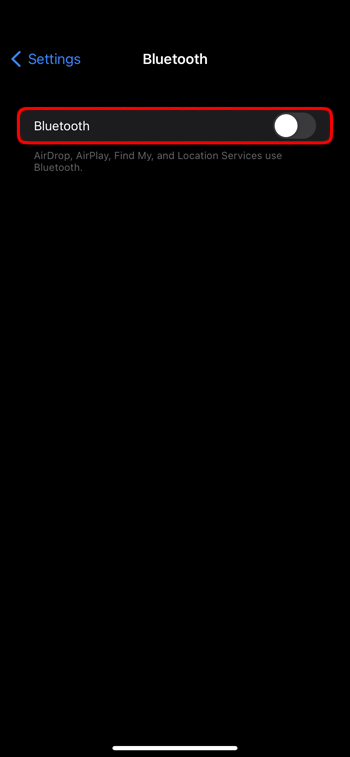
- Sadaļā “Cita ierīce” skatiet, vai Google mājas ierīce ir atrasta.
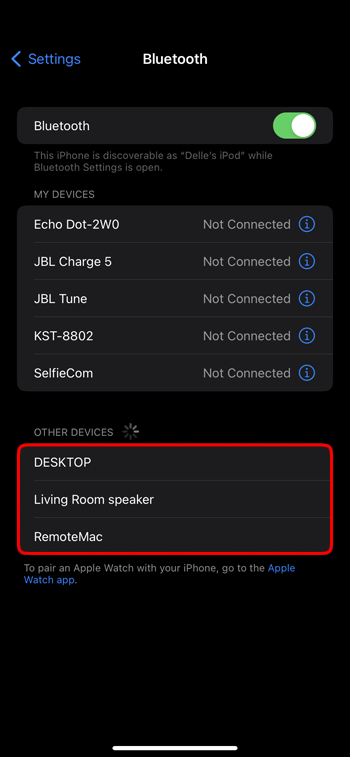
- Atlasiet Google mājas. Ja tas ir veiksmīgi savienots pārī, iOS pievienos šo ierīci sadaļai Manas ierīces.
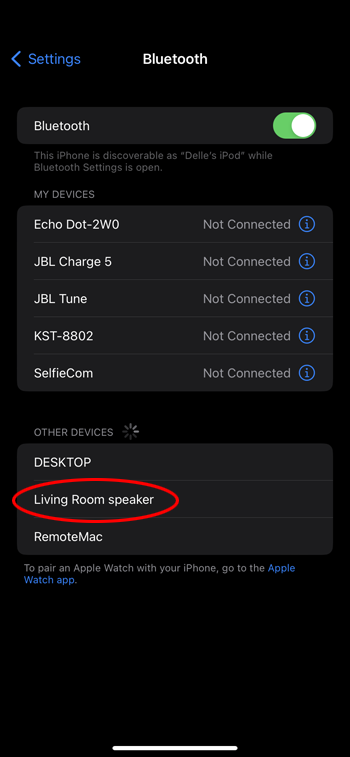
YouTube mūzikas straumēšana pakalpojumā Google sākumlapa
Labs veids, kā klausīties vietējo mūziku no iecienītākajiem atskaņošanas sarakstiem, ir augšupielādēt šos atskaņošanas sarakstu failus pakalpojumā YouTube Music. Pēc tam augšupielādēto mūziku varēsiet klausīties pakalpojumā Google Home bez reklāmām, un abonements ir bezmaksas.
Lai pakalpojumā Google Home iestatītu pakalpojumu YouTube Music kā noklusējuma mūzikas atskaņotāju, jums ir jāaugšupielādē mūzikas faili no vietējās bibliotēkas pakalpojumā YouTube Music. Šo darbību nevar veikt ar Android vai iPhone, bet gan ar Mac vai PC. Datorā to darāt šādi:
- Iet uz music.youtube.com .
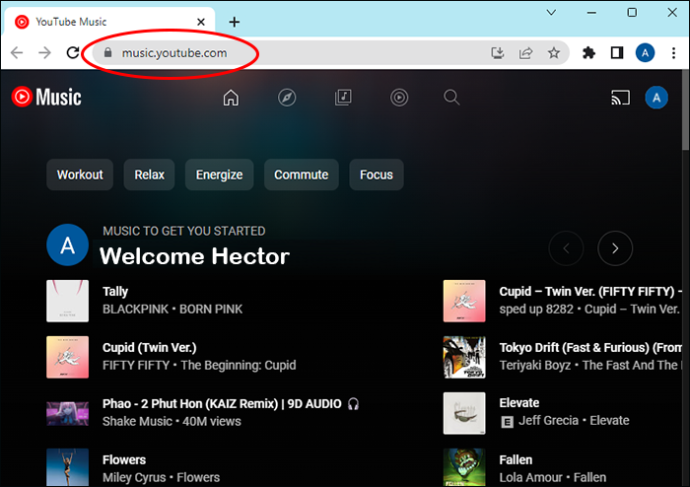
- Atveriet failu pārlūku, lai atrastu mūziku, kuru vēlaties augšupielādēt.
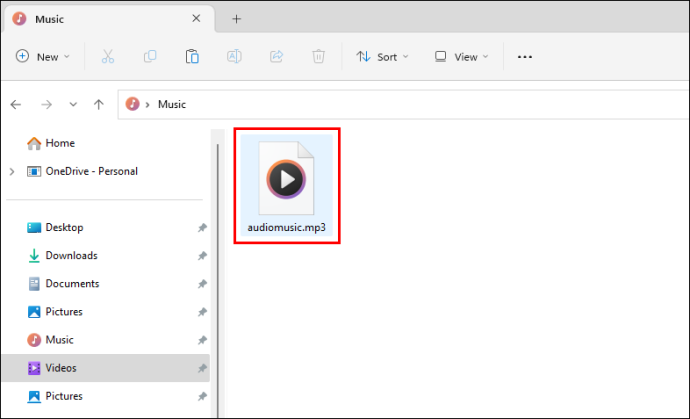
- Noklikšķiniet uz profila attēla, kas atrodas vietnes augšējā labajā stūrī.
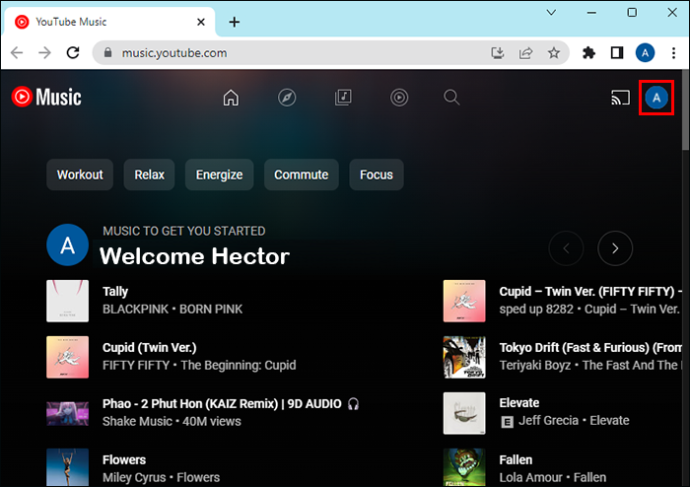
- Atveriet sadaļu “Augšupielādēt mūziku”.
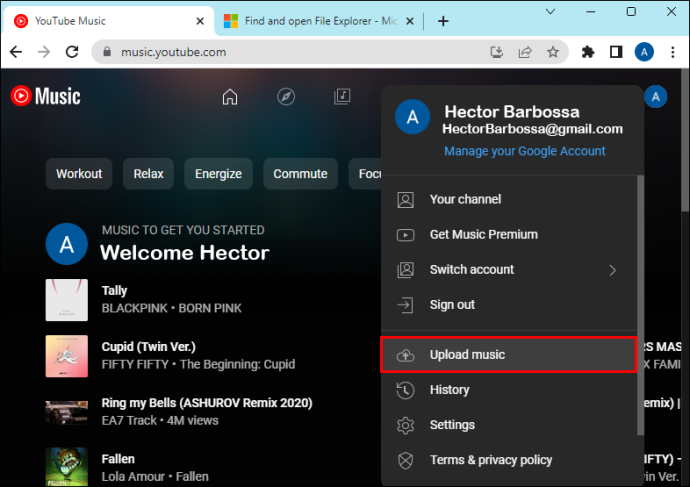
- Velciet un nometiet atlasīto mūzikas failu YouTube Music vietnes virsmā. Velkot failu, tiks parādīts zils ekrāns ar “Nometiet failus, lai augšupielādētu pakalpojumā YouTube Music”.
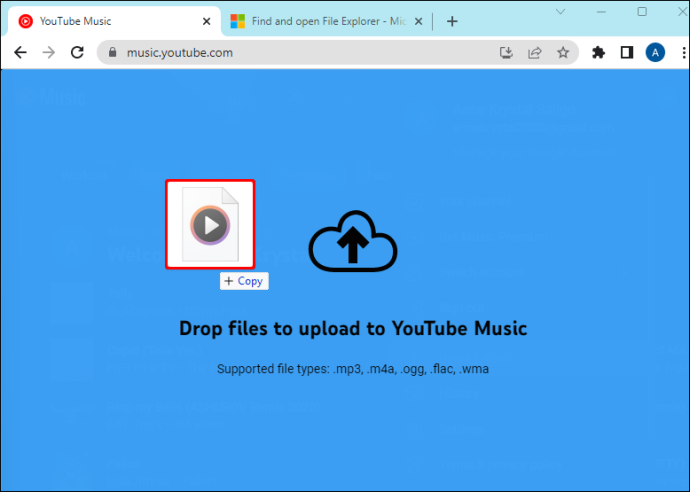
- Ja pirmo reizi augšupielādējat mūziku pakalpojumā YT Music, tiks parādīts uznirstošais logs. Noklikšķiniet uz 'Pieņemt'.
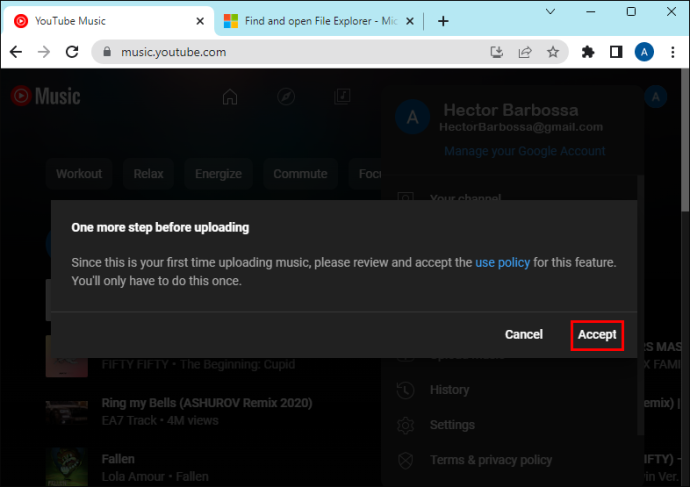
- Pēc failu augšupielādes apakšējā kreisajā stūrī parādīsies ziņojums “Augšupielādes tiek apstrādātas”.
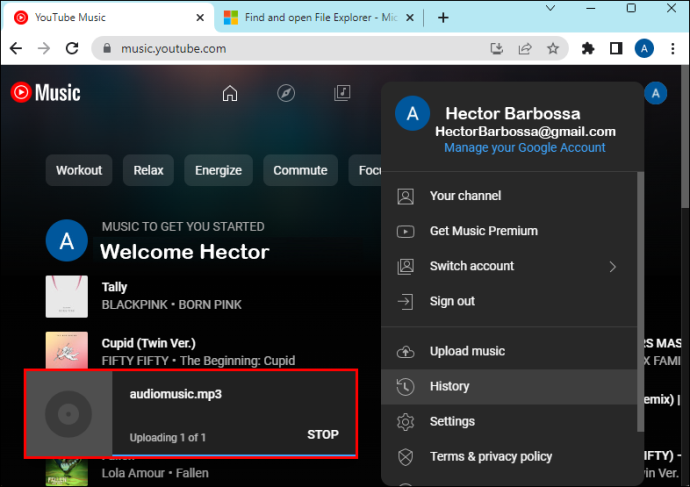
- Noklikšķiniet uz 'Doties uz bibliotēku', lai redzētu visus savus augšupielādētos failus.
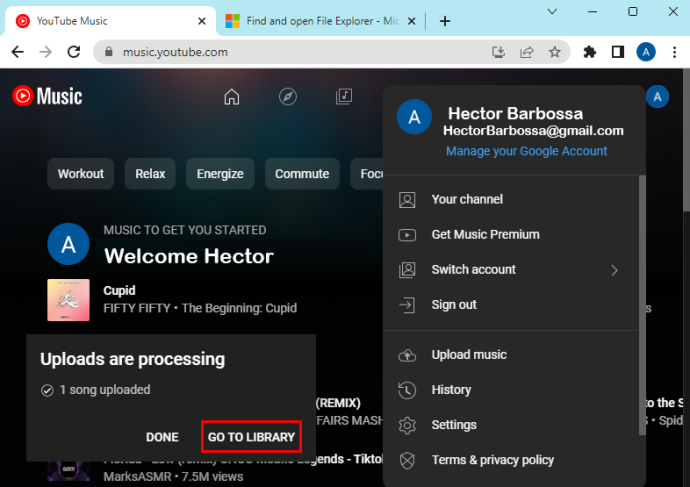
Kad šis process ir pabeigts, varat lūgt Google Home sākt atskaņot jūsu vietējo mūziku, kas augšupielādēta pakalpojumā YouTube Music.
Izbaudiet kvalitatīvu mūzikas skaņu pakalpojumā Google Home
Iepriekšējās paaudzes klausījās mūziku, izmantojot multivides atskaņotājus, piemēram, Winamp, un mazos datora skaļruņos. Taču ar modernajām tehnoloģijām privātu atskaņošanas sarakstu klausīšanās dažādās lietotnēs ir kļuvusi daudz vienkāršāka. Google Home skaļrunis nodrošina daudz labāku mūzikas skaņas kvalitāti nekā vecie multivides atskaņotāji, kas padara šo skaļruni par labu izvēli, lai klausītos mūziku, izmantojot YouTube Music, Google Chrome vai vienkārši no tālruņa mūzikas lietotnes.
Kā jūs klausāties vietējo mūziku pakalpojumā Google Home? Vai esat izmēģinājis kādu no rakstā minētajām metodēm? Paziņojiet mums tālāk komentāru sadaļā.




![[BEST FIX] - kļūda “Lietojumprogramma nevarēja startēt pareizi (0xc000007b)” sistēmā Windows 10](https://www.macspots.com/img/other/86/application-was-unable-start-correctly-error-windows-10.jpg)




