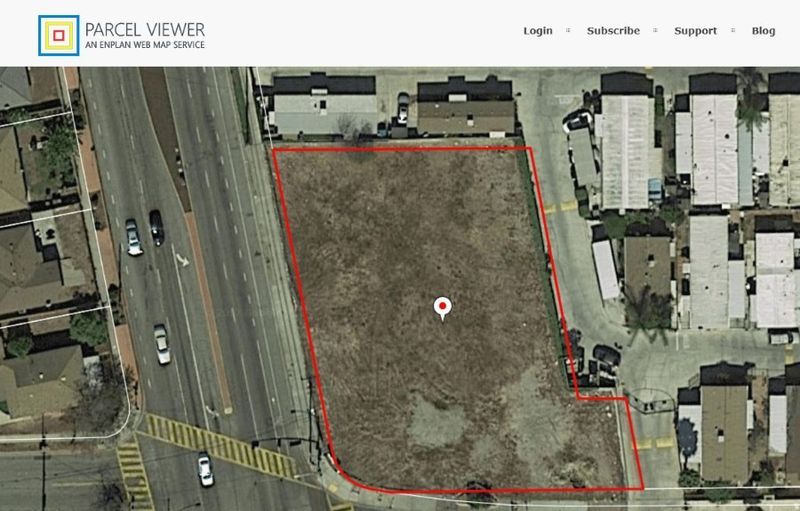Ubuntu standarta instalēšanas metode ir ISO diska attēlu fails un ierakstīt to CD vai DVD. Tomēr Canonical apzinās, ka daudziem netbook, piezīmjdatoru un klēpjdatoru lietotājiem, iespējams, nav piekļuves CD / DVD diskdzinim un ka USB atmiņa tomēr lielākoties dod priekšroku lielākajai daļai lietotāju. Tāpēc Ubuntu instalēšanai jums ir pieejamas abas metodes.

Šeit apskatītās instalēšanas metodes īpaši neattiecas uz instalācijas datu nesēja opcijām (DVD, Server, USB). Raksts ir par instalēšanas veidu, kuru vēlaties instalēt, un kā to instalēt, ieskaitot Windows 7, 8 vai 10 OS nomaiņu ar pilnu Ubuntu instalēšanu, Ubuntu instalēšanu līdzās Windows 10, pastāvīga USB Live diska izveidi vai mēģinājumus Ubuntu faktiski neko neinstalējot.
1. iespēja: izvēlieties savu Ubuntu versiju
Pirms instalējat Ubuntu, jums jāizlemj, kuru versiju vēlaties. Ir pieejami vairāki Ubuntu operētājsistēmas varianti, tostarp galvenie Ubuntu, Kubuntu, Ubuntu MATE, Ubuntu Budgie un daudzi citi.
Vienkāršības labad mēs ignorēsim tādus atvasinājumus kā Kubuntu un Xubuntu, nemaz nerunājot par servera variantiem, un koncentrēsimies uz galveno Ubuntu darbvirsmu, proti, Focal Fossa (Ubuntu 20.04 LTS).
LTS versijas nodrošina ilgtermiņa atbalstu (piecus gadus) draiveriem, kā arī sistēmas un drošības atjauninājumus. Citiem izlaidumiem, piemēram, Ubuntu 20.10 (Groovy Gorilla), nav ilgtermiņa atbalsta, un tie saņem tikai deviņu mēnešu atjauninājumus. Tomēr versijas, kas nav LTS, iegūst jaunākas funkcijas, taču tās, diemžēl, sastop vairāk kļūdu. Ja esat lietpratējs tehnikā, droši izpētiet izvēli. Kopumā LTS versijas ir vispopulārākās un stabilākās.
2. iespēja: pirms instalēšanas izmēģiniet programmu Unbuntu 20.04 LTS
Pēc lēmuma pieņemšanas par vēlamo Ubuntu versiju, tā izmēģināšana bez instalēšanas ir lieliska iespēja. Pārbaudiet Ubuntu 20.04 LTS vai jebkuru citu variantu, pirms izlemjat vai nu pārrakstīt pašreizējo OS, vai arī instalēt to blakus Windows savā klēpjdatorā vai personālajā datorā. Šī opcija, iespējams, ir vienkāršākā no tām. Ubuntu Live USB būtībā ir Ubuntu OS instalēšanas iso, kas pēc palaišanas nodrošina divas iespējas: vispirms izmēģiniet to vai instalējiet to.
Vienkārši izvēlieties Izmēģiniet Ubuntu un jūs redzēsiet OS palaišanu jūsu acu priekšā kā tiešraides USB operētājsistēmu. Opcija nav tāda kā pilnīga Ubuntu instalēšana. Jūs ielādējat dzīvo USB disku, kas nozīmē, ka Ubuntu 20.04 tiek ielādēts, izmantojot kešatmiņu, un tas vispār nepieskaras jūsu HDD, izņemot pastāvīgos diskus, kas raksta uz USB, kas ir minēti nākamajā sadaļā.
Izmantojot dzīvo USB, varat palaist un instalēt lietojumprogrammas, kā arī izpētīt, kā izskatās OS, kā arī redzēt, kā tā darbojas. Nevar izveidot profilu, instalēt draiverus vai atjaunināt kodolu. Visas darbības un instalētās lietotnes pazudīs pēc katras izslēgšanas vai restartēšanas. Labi, šeit tabulas pagriežas tā, lai jūs varētu saglabāt failus ar katru sāknēšanas reizi.
3. iespēja: izveidojiet pastāvīgu Ubuntu Live USB disku
Ubuntu ne tikai ļauj vispirms to izmēģināt, bet arī iekļauj iespēju padarīt bootable USB pastāvīgu, vienlaikus to izmēģinot. Šī funkcija tiek veikta, izmantojot trešo pušu programmatūru, piemēram, UNetbootin vai Rufus. Pievienojot Ubuntu instalācijas iso USB, varat izvēlēties iekļaut pastāvīga uzglabāšana , kas daļu USB atmiņas rezervē failu saglabāšanai un citu OS izmaiņu veikšanai.
Noturības apjoms ir ierobežots līdz 4 GB, jo USB atmiņas sākšanai ir nepieciešams Fat32 formatējums. Ar neatlaidību visas instalētās programmas, OS pielāgošana un saglabātie personas dati paliks katrā veicamajā sāknēšanas reizē.
Izmantojot Windows, izveidojiet Ubuntu 20.04 pastāvīgu USB disku
Tā kā lielākajai daļai no jums datorā vai klēpjdatorā pašlaik ir operētājsistēma Windows 10 un jums nav pieejams Ubuntu, jums ir nepieciešams operētājsistēmai Windows paredzēts bootable USB veidotājs. Šeit ir pāris iespējas.
Rufus operētājsistēmā Windows
Rufus ir ļoti populāra iespēja, lai izveidotu bootable USB diskus , vai tas tiek izmantots programmu palaišanai vai OS instalēšanai. Rufus tagad atbalsta neatlaidību, ja vien pievienojat 2019. gada augustu vai jaunāku Ubuntu OS.
UNetbootin sistēmā Windows
UNetbootin ir daudzplatformu programma, kas darbojas Windows, Linux un Mac datoros . Šajā situācijā izmantosiet Windows versiju. UNetbootin atbalsta Ubuntu 8.10 un jaunāku versiju noturību.
Kopumā pastāvīgi dzīvie USB var darboties uz jebkura datora, taču šī opcija ierobežo funkcionalitāti tikai kešatmiņā esošam lietotājam, nevis personīgam, kas ir piepildīts ar jūsu unikālajiem profila datiem. Pastāvīga instalēšana ir paredzēta, lai jūs varētu vienkāršot, izmantojot lietojumprogrammas, pārlūkojot tīmekli, saglabājot failus, pārbaudot e-pastu, personalizējot sistēmu utt. Tā nav pilnvērtīga instalēšana, lai gan jūs varat tajā ietaupīt ( kā kešatmiņā saglabāto lietotāju.)
4. iespēja: nomainiet Windows 10 ar Ubuntu 20.04 savā klēpjdatorā vai personālajā datorā
Vienkāršākais veids, kā instalēt Ubuntu 20.04 savā klēpjdatorā vai personālajā datorā, ir nomainīt Windows 10, izmantojot sāknējamu USB instalēšanas karti. Atkal UNetbootin un Rufus lieliski darbojas sistēmā Windows, lai izveidotu instalācijas datu nesēju.
Instalēšanas programma ar prieku noslaucīs jūsu veco (-os) Windows nodalījumu (-us) un instalēs jums Ubuntu 20.04 (vai jebkuru citu variantu).
Pirms dodaties uz visu šīs OS slēdzi, jums jāpārbauda prasības, lai pārliecinātos, vai dators vai klēpjdators spēj instalēt un izmantot jauno operētājsistēmu - tas, iespējams, ir. Runājot par instalēšanas prasībām, Ubuntu ir diezgan dāsns, lai gan jaunākās versijas nedaudz paaugstina latiņu, piemēram, Ubuntu 20.04 LTS.
Focal Fossa (Ubuntu 20.04 LTS) minimālās prasības
- 2 GHz vai augstāks kodola procesors
- 4 GB vai vairāk atmiņas (2 GB vai vairāk virtualizētām instalācijām)
- 25 GB vai lielāka diska vieta
- VGA (cita veida XGA) vai augstāka displeja izeja ar vismaz 1024 × 768 izšķirtspēju
- 3D paātrinājumu spējīga grafiskā karte ar 256 MB vai vairāk
5. iespēja: instalējiet Ubuntu no USB atmiņas kartes
Kad esat izlēmis, kuru Ubuntu versiju vēlaties, izpildījāt minimālās prasības, lai to instalētu, un ieguvis iso diska attēlu (lejupielādēts datorā), varat izveidot sāknējamu USB instalēšanas programmu. Visticamāk, jums būs nepieciešama 4 GB vai lielāka USB atmiņa.
Lai instalētu Ubuntu 20.04 LTS, izmantojot USB ierīci, vispirms jāizveido instalācijas datu nesējs no iso, kā tika apspriests iepriekš. Palaidiet Ubuntu instalēšanas programmu, un tas dos jums visas iespējas, kas nepieciešamas, lai iestatītu Ubuntu, un jūs varat arī instalēt to kopā ar Windows, izmantojot šo metodi. Izvēlieties nodalījumus iestatīt manuāli vai izmantojiet vienkāršo opciju Instalēt blakus. Nosakiet, cik daudz vietas jāpiešķir katrai operētājsistēmai, un ļaujiet Ubuntu apstrādāt pārējo.
Abas operētājsistēmas darbojas nevainojami bez jebkādas mijiedarbības, un gan Windows, gan Ubuntu darbosies ar maksimālu ātrumu.
Piezīme: Instalējot Ubuntu (jebkuru versiju) kopā ar Windows 10, pārliecinieties, ka esat izslēdzis Windows 10 ātro sāknēšanu. OS bloķē nodalījumus tā, ka pēc sāknēšanas tie ir gatavi atjaunot pašreizējo stāvokli, kas mēdz traucēt Ubuntu lasīšanas / rakstīšanas privilēģijas NTFS mapēs.
Lūk, kā izveidot sāknējamu Ubuntu USB instalēšanas programmu.
Pirmais solis
Lai instalētu Ubuntu no USB atmiņas kartes, jums būs nepieciešamas trīs lietas: izvēlētās versijas ISO fails, Universal USB Installer programma un 2 GB atmiņas karte.
ISO jūs varat atrast vietnē www.ubuntu.com/download un USB instalēšanas programmu no www.pendrivelinux.com .

Kā instalēt Ubuntu no USB: otrais solis
Palaidiet universālo USB instalēšanas programmu. Pirmajā nolaižamajā izvēlnē atlasiet savu Ubuntu versiju, tekstlodziņā dodieties uz savu ISO failu, pēc tam otrajā nolaižamajā izvēlnē atlasiet USB disku.
kā pievienot robotus savam nesaskaņu serverim
Atzīmējiet izvēles rūtiņu, ja nepieciešams formatēt disku, pēc tam noklikšķiniet uz Izveidot. Sveiki, viens bootable USB stick.

Kā instalēt Ubuntu no USB: trešais solis
Vispirms pārbaudiet, vai jaunās Ubuntu sistēmas BIOS ir iestatīts, lai sāktu no USB diska (ja nepieciešams, skatiet sīkāku informāciju rokasgrāmatās).
Tagad ievietojiet USB atmiņu un restartējiet datoru. Tam vajadzētu ielādēt Ubuntu instalēšanas programmu. Pirms noklikšķināt uz Pārsūtīt, noklikšķiniet uz pogas Instalēt Ubuntu un atzīmējiet divus lodziņus nākamajā lapā.

Kā instalēt Ubuntu no USB: ceturtais solis
Šajā gadījumā mēs vēlamies instalēt Ubuntu līdzās esošajai Windows instalācijai, tāpēc izvēlieties Instalēt kopā ar citām operētājsistēmām. Ja esat priecīgs noslaucīt disku un sākt no jauna, izvēlieties otro opciju Dzēst un izmantojiet visu disku.

Kā instalēt Ubuntu no USB: piektais solis
Šajā ekrānā tiek parādītas jūsu esošās nodalījumi un to sadalīšana pēc instalēšanas. Lai mainītu koplietošanu Ubuntu vai Windows, vienkārši velciet dalīšanas līniju pa kreisi vai pa labi. Kad esat gatavs, noklikšķiniet uz Instalēt tūlīt.

Kā instalēt Ubuntu no USB: sešais solis
Kamēr Ubuntu tiek instalēta, jūs varat izvēlēties savu atrašanās vietu, tastatūras izkārtojumu un visbeidzot ievadīt savu informāciju kā sākotnējo lietotāju. Kad instalēšana būs pabeigta, Ubuntu tiks restartēts, un ir pienācis laiks pieteikties un izpētīt.

6. iespēja: instalējiet Ubuntu no DVD ISO
Ierakstiet DVD disku, izmantojot UNetbootin, Rufus vai citu sāknējamu attēlu veidotāju. Kompaktdiskiem nav pietiekami daudz atmiņas, tāpēc ir nepieciešams DVD. Pārstartējiet datoru un izpildiet norādījumus.