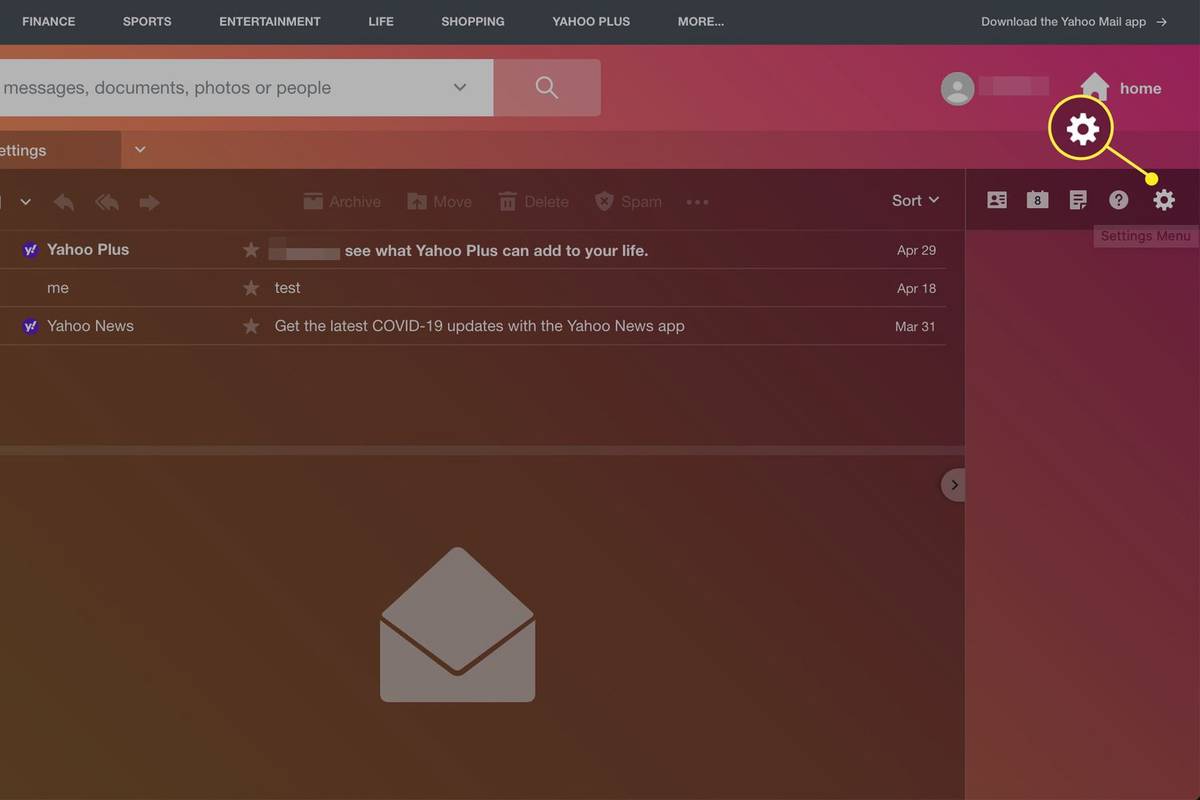Ja strādājat par programmētāju un izmantojat Visual Studio kodu, jums, iespējams, būs jārīkojas ar Solution Explorer. Koda redaktors palīdz veikt dažādas darbības, piemēram, uzdevumu izpildi, versiju kontroli un atkļūdošanu. Ja jūs tikai sākat ar CSS un HTML, šis ir ideāls rīks, kas palīdzēs strādāt pie sarežģītākiem projektiem un pārvaldīt avota kodu.

Šajā rakstā ir izklāstītas darbības, kas jāveic, lai atvērtu Solution Explorer, un atbildētu uz dažiem bieži uzdotiem jautājumiem, piemēram, kā uzlabot šī rīka veiktspēju un izsekot aktīvajiem vienumiem.
Kā atvērt Solution Explorer
Visual Studio IDE augšējā labajā pusē pēc noklusējuma jāparādās Solution Explorer logam. Ja neredzat rīka logu, varat to atvērt no VS izvēlnes joslas, veicot šīs darbības.
Operētājsistēmā Windows
- Noklikšķiniet uz 'Skatīt'.
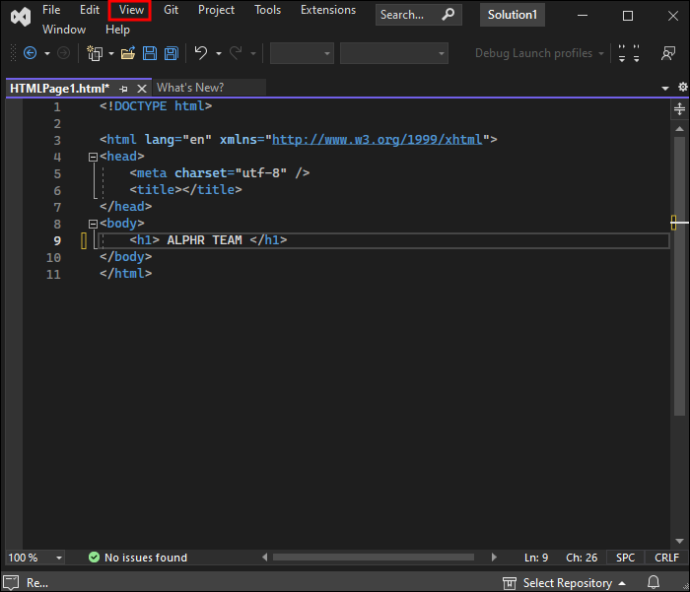
- Izvēlieties 'Solution Explorer'.
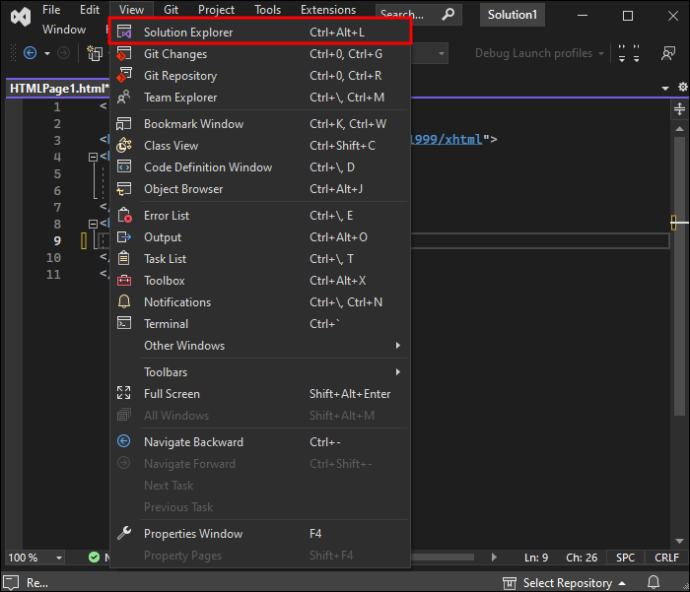
Varat arī to atvērt, nospiežot CTRL + ALT + L.
Operētājsistēmā macOS
Ja izmantojat operētājsistēmu macOS, veiciet tālāk norādītās darbības.
- Noklikšķiniet uz 'Skatīt'.
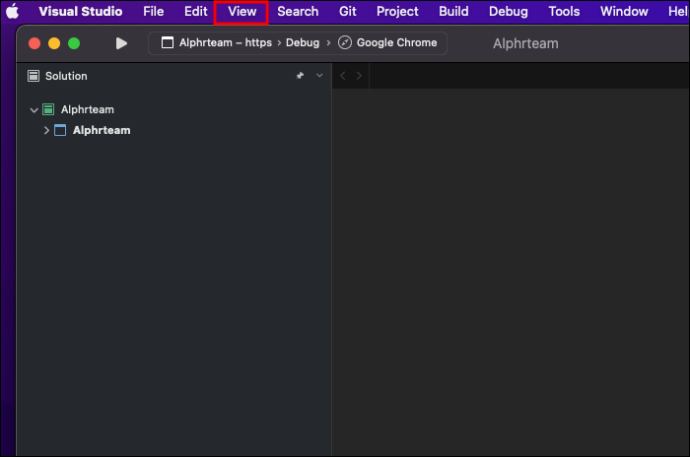
- Noklikšķiniet uz 'Risinājums'.
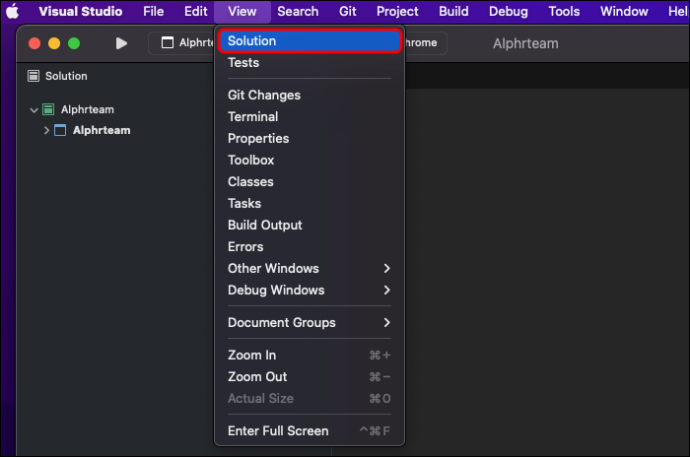
Kas ir Solution Explorer?
Visual Studio Code Solution Explorer palīdz programmētājiem un izstrādātājiem labāk pārvaldīt savus projektus. Tas ļauj pārvietoties failos, veikt nepieciešamās izmaiņas un sekot tiem līdzi.
Tas arī palīdz izstrādātājiem skatīt projekta struktūru, pievienot vai noņemt failus no projekta un atvērt jaunus.
Solution Explorer saviem lietotājiem piedāvā dažādas dažādas un noderīgas funkcijas, piemēram, projekta rekvizītus un klašu diagrammu izveidi. Tas ir būtisks rīks projekta organizēšanai.
Kā atvērt risinājumu mapi VS kodā
Jūsu risinājumu mapē ir viens vai vairāki projekti. Tā ir virtuāla mape, ko izmanto tikai Solution Explorer, lai grupētu jūsu saistītos projektus.
Tālāk ir norādīts, kā VS Code var atvērt risinājuma mapi gan MacOS, gan Windows:
- Palaidiet programmu Visual Studio un dodieties uz izvēlni Fails.
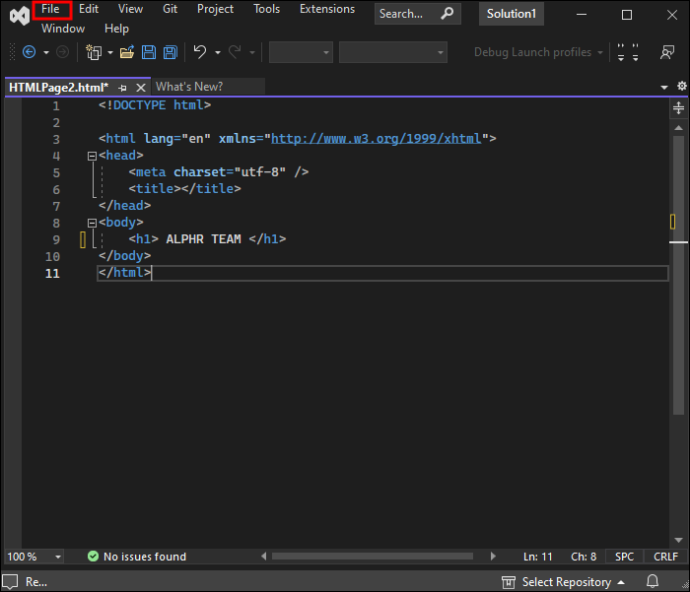
- Noklikšķiniet uz 'Atvērt' un pēc tam uz 'Mape'.
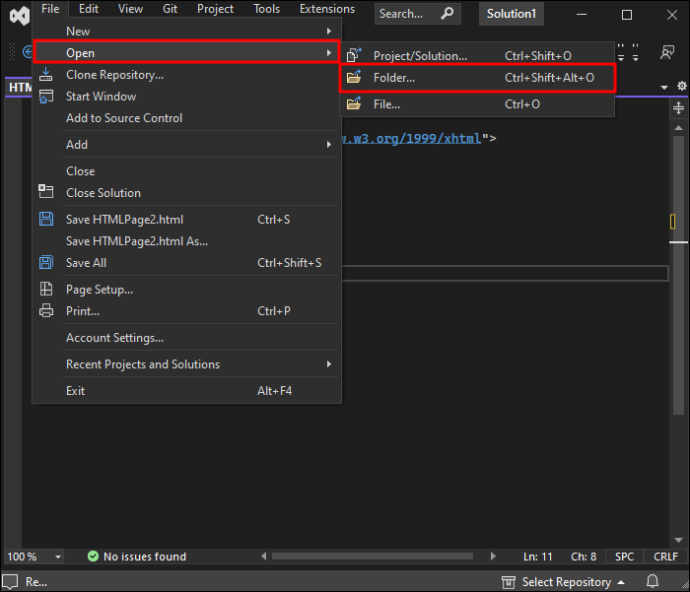
- Tiks parādīts logs, kurā jums būs jāizvēlas risinājuma mape, kuru vēlaties atvērt.
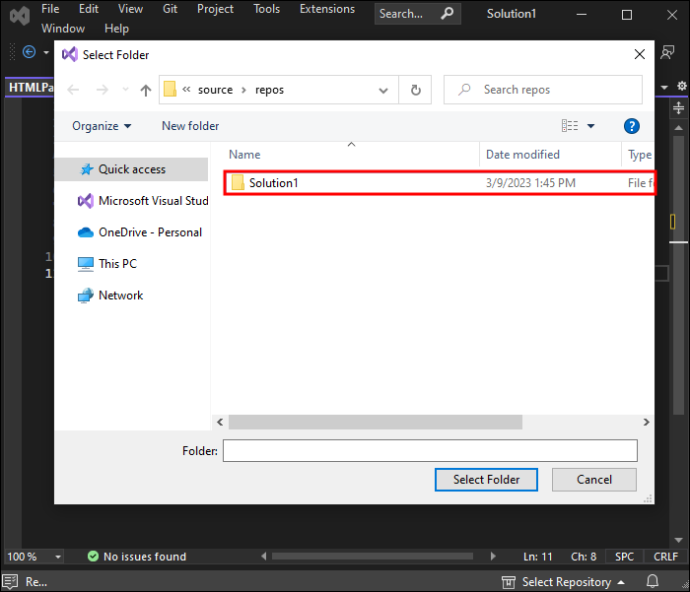
- Atlasiet mapi un noklikšķiniet uz “Atlasīt mapi”. Risinājuma mape tiks automātiski atvērta programmā Visual Studio.
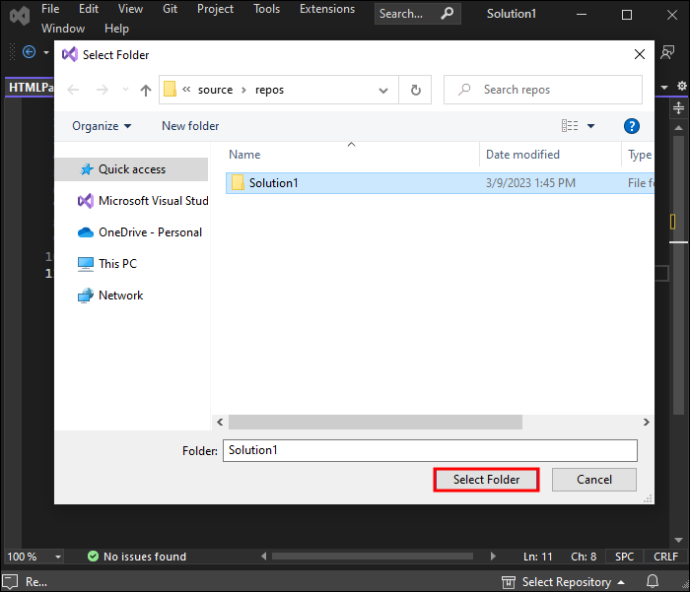
Tagad, kad esat atvērts, varat pārlūkot mapes un failus un veikt nepieciešamās izmaiņas.
Kā atvērt failus Solution Explorer programmā VS Code
Tāpat kā mapes, arī projektu atvēršana programmā Solution Explorer ir vienkāršs process. Ir četri veidi, kā atvērt projektus programmā Solution Explorer:
- Veiciet dubultklikšķi uz faila, kuru vēlaties atvērt, vai ar peles labo pogu noklikšķiniet uz tā un atlasiet “Atvērt”.
- Velciet un nometiet atlasīto projektu no Solution Explorer atvērtā redaktora logā.
- Velciet un nometiet atlasītos projektus ārpus VS Code un pievienojiet tos tieši Solution Explorer esošajam projektam.
- VS Code izvēlnē Fails atlasiet projektu.
Kā atjaunot risinājumu pārlūku VS kodā
Ja rodas datu bojājumi vai instalēšanas kļūme, Solution Explorer ir jāatjauno. Solution Explorer labošana programmā Visual Studio ir diezgan vienkārša.
- Dodieties uz Visual Studio IDE sadaļā “Logs”.
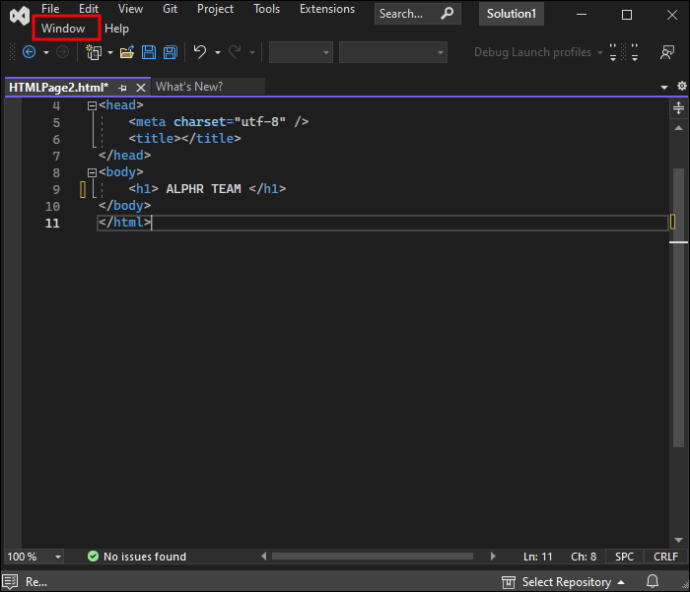
- Noklikšķiniet uz 'Atiestatīt loga izkārtojumu'.
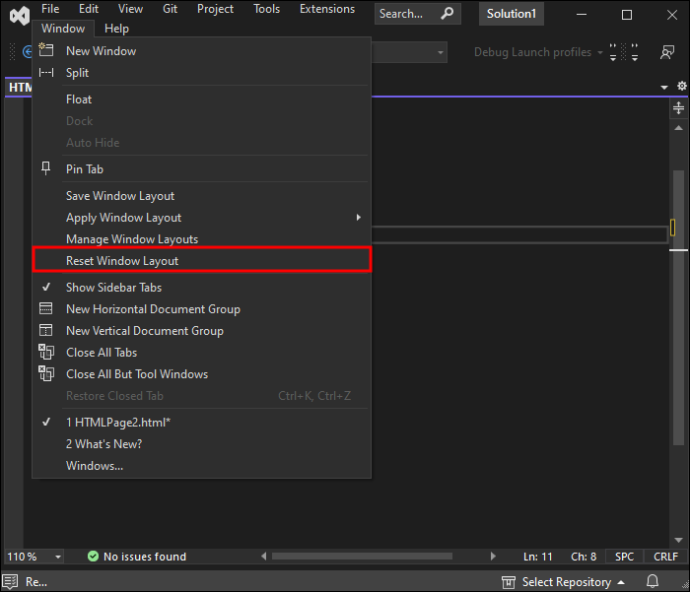
- Izvēlieties 'Jā'.
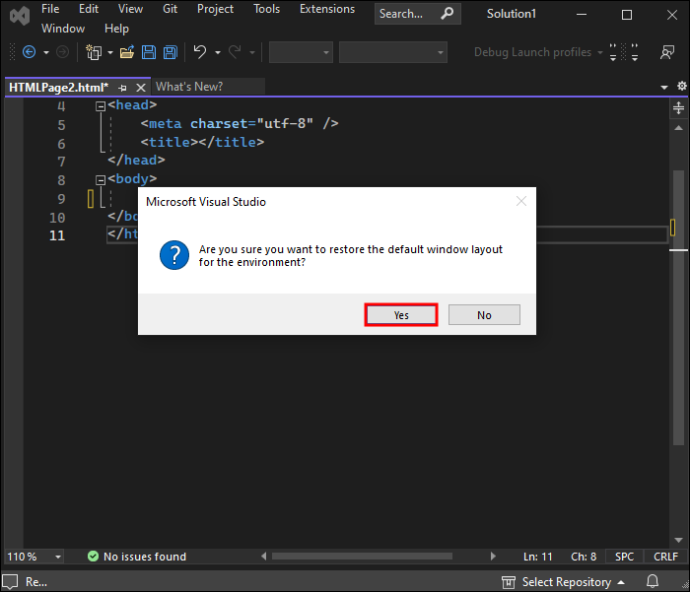
Solution Explorer automātiski atgriezīsies pie noklusējuma izkārtojuma.
Papildu bieži uzdotie jautājumi
Kā izsekot aktīvos vienumus programmā Solution Explorer?
Programmā Solution Explorer varat automātiski izsekot aktīvo vienumu. Lūk, kā sākt darbu:
1. Pāriet uz “Izvēlne” un dodieties uz sadaļu “Rīki”.
2. Noklikšķiniet uz 'Option' un pēc tam uz 'Projects and Solution'.
3. Atveriet sadaļu “Vispārīgi”.
4. Noklikšķiniet uz “Izsekot aktīvos vienumus”.
Kā uzlabot Visual Studio startēšanas veiktspēju
Varat uzlabot VS Code startēšanas veiktspēju, izmantojot šādus trīs iestatījumus:
• Atzīmējiet iespēju inicializēt paralēlus projektus.
• Noņemiet atzīmi no opcijas atkārtoti atvērt dokumentus risinājuma ielādes laikā.
kā izdzēst ziņojumus
• Noņemiet atzīmi no izvēles rūtiņas projekta hierarhijas stāvokļa atjaunošanai risinājuma ielādes gadījumā.
Kā atvērt Solution Explorer CRM
Solution Explorer var atvērt CRM, veicot šādas darbības:
1. Atveriet sadaļu “Iestatījumi”.
2. Noklikšķiniet uz “Pielāgojumi”.
3. Atlasiet opciju “Pielāgot sistēmu”.
Maksimizējiet savu risinājumu
Ja esat programmētājs, iespējams, savā darba dienā būs jāiekļauj Solution Explorer. Tas ir noderīgi, jo palīdz ar avota kodu un vairāku projektu pārvaldību. Rīka atvēršana programmā VS Code ir diezgan vienkārša, un darbības darbojas dažādās macOS un Windows versijās.
Vai jums ir pieredze ar Solution Explorer? Vai šī saskarne jums ir noderīga? Paziņojiet mums, ierakstot komentāru zemāk.