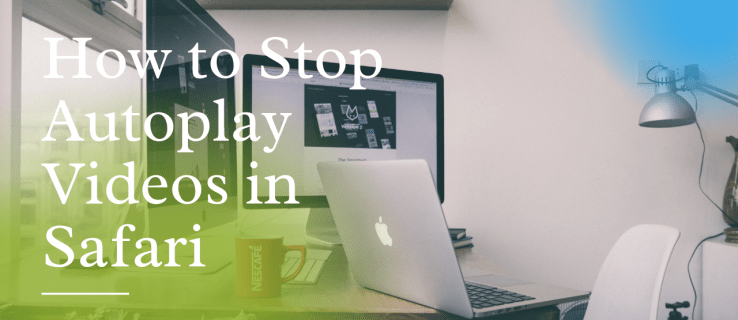Nekas nav tik ikdienišķs un neiedvesmojošs kā Excel šūnu aizpildīšana pa vienai. Par laimi, jums nav jāpavada visa atlikušā dzīve, kopējot datus no vienas izklājlapas uz citu. Varat izmantot Excel automātisko aizpildīšanu, lai ietaupītu laiku un efektīvāk veiktu uzdevumu.

Kā šī funkcija darbojas programmā Excel? Lasiet tālāk, lai uzzinātu.
Kā automātiski aizpildīt šūnas programmā Excel
Excel automātiskās aizpildes funkcijas izmantošana var būt tikpat vienkārša kā kursora vilkšana. Viss, kas jums jādara, ir jāaizpilda pirmā vai divas šūnas, un programma noteiks, kam vajadzētu būt pārējām šūnām.
Lai automātiski aizpildītu šūnas ar tādu pašu informāciju, veiciet šīs darbības.
- Aizpildiet pirmo šūnu.

- Pārvietojiet kursoru virs šūnas apakšējā labā stūra, lai redzētu, ka tā kļūst par “+” zīmi.

- Satveriet šūnas stūri un velciet to, lai aizpildītu pārējās šūnas.

Process ir līdzīgs, ja vēlaties aizpildīt šūnas ar secību, nevis to pašu vērtību.
google hroms uz amazon fire planšetdatora
- Aizpildiet savas secības pirmās divas šūnas.

- Atlasiet šūnas.

- Noklikšķiniet un turiet atlases apakšējā labajā stūrī un sāciet to vilkt.

- Programma Excel secinās modeli, pamatojoties uz jūsu aizpildītajām šūnām, un turpinās secību.

Ja programma nav identificējusi pareizo modeli, pielāgojiet automātisko aizpildīšanu, noklikšķinot uz automātiskās aizpildes izvēlnes, kas tiek parādīta, kad process ir pabeigts. Atlasiet pareizo opciju, un programma Excel attiecīgi pielāgos secību.
Excel automātiskās aizpildīšanas šūna, pamatojoties uz citu lapu
Vai vēlaties kopēt datus no vienas Excel lapas uz citu? Aizmirstiet par katras šūnas kopēšanu un ielīmēšanu un izklājlapas manuālu atjaunināšanu ikreiz, kad mainās sākotnējais dokuments. Tālāk ir norādīts, kā automātiski aizpildīt šūnas, pamatojoties uz citu lapu.
- Izveidojiet jaunu lapu savai datu bāzei.

- Novietojiet kursoru vienā no šūnām un ierakstiet “=”, kam seko lapas nosaukums, izsaukuma zīme un šūnas numurs, uz kuru vēlaties atsaukties. Piemēram, vienkārša formula izskatītos šādi: “=Sheet1!A1”

- Nospiediet “Enter”, un šūnā tiks parādīta informācija, kas atrodas šūnā, uz kuru tikko atsaucāties.

- Satveriet šūnas apakšējo labo stūri un velciet atlasi, lai importētu datus no nākamajām rindām un kolonnām.

Lai gan tas ir lielisks veids, kā importēt datus no citas lapas, dažkārt var būt nepieciešams filtrēt vai kārtot datus, nevis tos vienkārši kopēt. Nedaudz mainot formulu, varat filtrēt datus no citas Office 365 lapas un importēt tikai atbilstošās informācijas daļas. Lai sāktu darbu, veiciet šīs darbības.
- Izveidojiet jaunu lapu.

- Noklikšķiniet uz šūnas un ierakstiet formulu “= FILTER(”.

- Pārslēdzieties uz lapu, uz kuru vēlaties atsaukties, un atlasiet visu tabulu bez tās virsrakstiem.

- Formulā ierakstiet komatu un pēc tam atlasiet kolonnu, pamatojoties uz kuru vēlaties filtrēt savus datus. Noteikti vēlreiz izslēdziet virsrakstu.

- Ierakstiet “=” un definējiet filtra kritēriju. Ja tas ir skaitlis, vienkārši ierakstiet to. Ja kolonnā ir teksts, formulā izmantojiet pēdiņas. Piemēram, “=FILTER(Sheet1!A1:C3,Sheet1!A1:A3=1)”. Katra rinda, kas kolonnā “A” atzīmēta ar numuru 1, tiks importēta jaunajā lapā.

- Aizveriet iekavas un nospiediet taustiņu Enter.

Excel automātiskās aizpildīšanas šūna, pamatojoties uz sarakstu
Vai jums ir Excel lapa ar garu datu sarakstu, kas jāapkopo noteiktā formātā? Neuztraucieties. Jums nebūs manuāli atkārtoti jāievada informācija. Programmas Excel funkcija “Flash Fill” paceļ automātisko aizpildīšanu uz nākamo līmeni un atvieglos jūsu darbu. Tālāk ir norādīts, kā automātiski aizpildīt šūnas, pamatojoties uz jau esošu sarakstu.
- Aizpildiet pirmo šūnu, kā vēlaties, izmantojot informāciju no sava saraksta.

- Nospiediet “Enter” un sāciet rakstīt nākamo ierakstu.
- Programma Excel aizpildīs pārējās šūnas pēc tāda paša modeļa. Nospiediet “Enter”, lai pieņemtu ieteikumu, un jūsu saraksts ir pabeigts.

Excel automātiskās aizpildīšanas šūnas, pamatojoties uz nolaižamā saraksta atlasi
Programmā Excel izveidojot nolaižamo sarakstu, kas palīdzēs aizpildīt šūnas ar atlasīto informāciju, var ietaupīt milzīgi daudz laika. Apskatīsim, kā automātiski aizpildīt šūnas, pamatojoties uz nolaižamā saraksta atlasi.
Pirmkārt, jums būs jāizveido atsevišķa lapa informācijai, kas tiks ietverta nolaižamajā sarakstā.
- Atveriet savu Excel dokumentu un pievienojiet jaunu lapu.

- Ielīmējiet datu bāzi, kuru vēlaties iekļaut, vai izveidojiet to no jauna tukšajā lapā.
Pēc tam pārveidojiet izklājlapu par tabulu. Tas ir svarīgi, jo šādā veidā to būs viegli rediģēt vai paplašināt. Tas arī nodrošina, ka nolaižamā izvēlne, kuru gatavojaties izveidot, tiks automātiski atjaunināta katru reizi, kad modificēsiet datus.
- Atlasiet kādu no izklājlapas šūnām.

- Nospiediet Ctrl un 'T' un nospiediet 'OK', lai izveidotu tabulu.

Kad datu bāze ir gatava, ir pienācis laiks izveidot nolaižamo sarakstu.
- Atlasiet šūnu, kurā vēlaties ievietot nolaižamo sarakstu.

- Pārslēdzieties uz cilni “Dati” augšpusē.

- Atrodiet sadaļu “Datu rīki”.

- Noklikšķiniet uz ikonas “Datu validācija” un nolaižamajā izvēlnē atlasiet šo opciju.

- Sadaļā “Atļaut” atlasiet opciju “Saraksts”.

- Noklikšķiniet uz lauka 'Avots' un pārslēdzieties uz datu bāzes darblapu.

- Atlasiet kolonnu ar vienumiem, kurus vēlaties parādīt nolaižamajā sarakstā.

- Datu validācijas logā noklikšķiniet uz “OK”.

Tagad ievietojiet pārējos datus, kurus vēlaties parādīt, atlasot vienumu sarakstā.
- Atlasiet tukšu šūnu pirmajai datu daļai.

- Noklikšķiniet uz “Formula”, pēc tam uz “Lookup & Reference” un atlasiet “VLOOKUP”.

- Aizpildiet laukus šādā veidā, pēc tam nospiediet “OK”.
- “Lookup_value” ir jābūt nolaižamā saraksta šūnai.
- Laukā “Table_array” atlasiet visu datu bāzi.
- Laukā “Col_index_num” ierakstiet tās kolonnas numuru, kurā atrodas informācija, kuru vēlaties rādīt.
- Pārliecinieties, vai “Range_lookup” ir “false”.

Jūs tikko izveidojāt atsauci uz vienu kolonnu. Kopējiet un ielīmējiet formulu nākamajās šūnās, lai parādītu datus pārējās kolonnās. Katrā eksemplārā aizstājiet indeksa numuru ar kolonnas numuru, uz kuru vēlaties atsaukties.
Katru reizi, kad nolaižamajā sarakstā atlasāt vienumu, šūnas, kuras aprīkojāt ar formulu, automātiski tiks aizpildītas ar informāciju par attiecīgo vienumu.
Izmantojiet visas programmas Excel iespējas
Mācīšanās, kā automātiski aizpildīt Excel šūnas, var ievērojami samazināt darbu, kas jums jāiegulda izklājlapās. Izpildiet iepriekš sniegtos norādījumus, lai izmantotu šos uzlabotos Excel līdzekļus un pasargātu sevi no monotoniem uzdevumiem.
Vai iepriekš esat izmantojis Excel automātiskās aizpildes opciju? Kādi ir daži no jūsu iecienītākajiem veidiem, kā izmantot šo funkciju? Paziņojiet mums tālāk komentāru sadaļā.
kā jūs varat pateikt, vai kāds bloķē jūs facebook