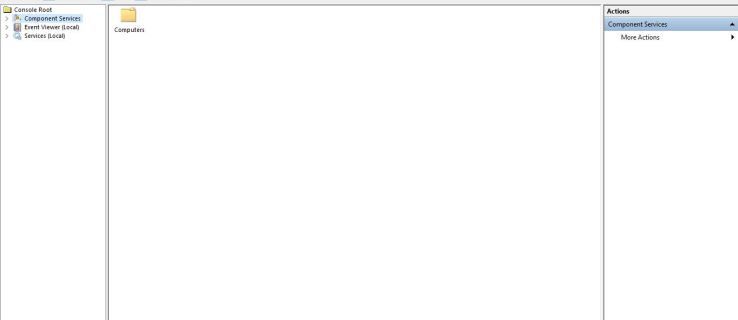Ārējie cietie diski ir būtiski vērtīgu datu glabātāji, it īpaši, ja bieži ceļojat, darbam nepieciešama elastīga krātuve vai vēlaties glabāt svarīgas lietas prom no datora iekšām. Taču ir gadījumi, kad šīs digitālās dārgumu lādes ir nedaudz jāuzlabo, lai tās optimāli izmantotu sistēmā Windows.

Šeit ir sniegts visaptverošs ceļvedis, kas palīdzēs formatēt ārējo HDD (cieto disku) operētājsistēmai Windows.
Ārējā cietā diska formatēšana operētājsistēmai Windows
Formatēšana palīdz diskam nevainojami darboties sistēmā Windows un nodrošina tīru lapu, notīrot vecos datus un iestatījumus. Pavisam jauns cietais disks tiks piegādāts neformatēts, un tam būs nepieciešams formatējums.
Jau formatēta diska formatēšana var palīdzēt novērst kļūdas vai padarīt to saderīgu ar jūsu sistēmu. Tomēr atcerieties, ka šis process izdzēš visus esošos datus, tāpēc pirms šī pasākuma uzsākšanas pārliecinieties, ka esat dublējis visus svarīgos failus.
Apskatīsim uzgriežņus un skrūves, kā formatēt ārējo cieto disku operētājsistēmai Windows. Izpildiet šos norādījumus:
- Pievienojiet ārējo cieto disku un dodieties uz “Šis dators” (“Mans dators” operētājsistēmā Windows 7 un vecākās versijās) un atrodiet savu ārējo cieto disku.

- Ar peles labo pogu noklikšķiniet uz diska un atlasiet “Formatēt”.

- Izvēlieties formātu un atzīmējiet izvēles rūtiņu “Ātrais formāts”. Varat arī veikt pilnu formātu, ja vēlaties padarīt vecos datus neatkoptus, taču tas var aizņemt ļoti ilgu laiku.

- Noklikšķiniet uz 'Sākt' un ļaujiet Windows darboties ar savu burvību.

Formatēšanas logā jums būs vairākas failu sistēmas opcijas, piemēram:
- NTFS — šī ir noklusējuma sistēma Windows NT sistēmām, kas ir ideāli piemērota diskdziņiem, kas tiek izmantoti tikai operētājsistēmā Windows.
- exFAT — šis formāts ir saderīgs ar Windows (XP SP3 un jaunāku versiju), Linux un Mac (10.6.5 vai jaunāku versiju), tāpēc tas ir lieliski piemērots, ja disks ir jāizmanto aizvietojami starp sistēmām. .
- FAT32 — vecs, bet ļoti saderīgs formāts, ko pēdējo pāris gadu desmitu laikā varēja atpazīt gandrīz katra ierīce.
Kad formatēšana ir pabeigta, parādīsies uznirstošais logs “Format Complete”, norādot, ka cietais disks ir gatavs darbībai. Tādējādi esat veiksmīgi formatējis ārējo cieto disku operētājsistēmai Windows.
Diska sadalīšana lietošanai ar dažādām sistēmām
Bet ko darīt, ja jums ir nepieciešams izmantot disku ar vairākām operētājsistēmām, piemēram, Windows un Mac? Nekādu problēmu; Varat viegli sadalīt disku divos vai vairākos nodalījumos, katram no kuriem ir savs formāts. Tas ir tāpat kā ar vairākiem diskdziņiem vienā fiziskā ierīcē. Lūk, kā to izdarīt:
- Meklēšanas lodziņā ierakstiet “
diskmgmt.msc” un nospiediet “Enter”.
- Ar peles labo pogu noklikšķiniet uz ārējā cietā diska.

- Izvēlieties “Samazināt skaļumu”.

- Ievadiet, cik daudz vietas vēlaties samazināt nodalījumā. Pārējais kļūs nepiešķirts.

- Ar peles labo pogu noklikšķiniet uz nepiešķirtās vietas un noklikšķiniet uz 'Jauns vienkāršs sējums', lai izveidotu jaunu sējumu.

- Norādiet jaunā nodalījuma lielumu un piešķiriet tam diska burtu. Atlasiet failu sistēmu (NTFS operētājsistēmai Windows, exFAT operētājsistēmai Windows un Mac utt.) un atzīmējiet “Ātrais formatējums”.

- Noklikšķiniet uz 'Tālāk' un pēc tam uz 'Pabeigt'. Ja parādās uznirstošais logs, kurā tiek prasīts formatēt disku.

- Noklikšķiniet uz 'Formatēt disku'.

Tā ir lieliska ideja sadalīt ārējo cieto disku, kad ar to jāveic dažādas darbības. Tādā veidā izmaiņas, ko veicat vienā sadaļā, neietekmēs pārējās. Jūs varēsiet to elastīgi izmantot ar visām operētājsistēmām, neuztraucoties par to, ka varat kaut ko sabojāt.
kā dalīties instagram stāstā
Jauna diska formatēšana operētājsistēmā Windows
Pavisam jaunam diskam tas ir jāinicializē, lai varētu formatēt. Tālāk ir norādītas darbības.
- Nospiediet un turiet nospiestu taustiņu 'Windows taustiņš + R', lai atvērtu diska pārvaldību.

- Palaišanas lodziņā ierakstiet “
diskmgmt.msc”, pēc tam noklikšķiniet uz “OK”.
- Ar peles labo pogu noklikšķiniet uz diska un pēc tam atlasiet 'Inicializēt disku'. Atlasiet nodalījuma stilu, MBR diskdziņiem, kas mazāki par 2 TB, un GPT diskiem, kuru apjoms pārsniedz 2 TB.

- Ar peles labo pogu noklikšķiniet uz lodziņa “Nepiešķirtais” un atlasiet “Jauns vienkāršs sējums”.

- Izpildiet norādījumus (Sveiciena vednis, Norādīt skaļuma lielumu, Piešķirt diska burtu vai ceļu).
- Izvēlieties failu sistēmu (tikai NTFS operētājsistēmai Windows, exFAT vairākām operētājsistēmām).

- Laukā Volume Label iestatiet sava diska nosaukumu.

- Noklikšķiniet uz 'Tālāk', pēc tam uz 'Pabeigt'.

Esoša diska pārformatēšana operētājsistēmā Windows
Iespējams, jums ir disks, kuru vēlaties formatēt jaunam sākumam. Process ir līdzīgs jauna formatēšanai, ar nelielu atšķirību. Lūk, kā to izdarīt:
- Pievienojiet disku un atveriet programmu Windows Explorer.

- Ar peles labo pogu noklikšķiniet uz diska, izvēlieties 'Format' un pēc tam atlasiet failu sistēmu.

- Pārdēvējiet savu disku laukā Volume Label. Atzīmējiet 'Ātrais formāts' un noklikšķiniet uz 'Sākt'.

Tādējādi tiks dzēsti visi diskā esošie dati, bet Ātrais formatējums ļaus tos kādu laiku atkopt, izmantojot atkopšanas programmatūru, ja ir kādi dati, kas jums ir jāatgriež.
Ieskatieties failu sistēmās
Failu sistēmas būtībā ir veids, kā jūsu datora operētājsistēma organizē un pārvalda datus diskā. Katram faila formātam ir dažādi plusi un mīnusi ar atšķirīgu savietojamību, tāpēc pārdomājiet tos un izvēlieties saprātīgi.
NTFS (jauno tehnoloģiju failu sistēma)
Windows (galvenokārt Windows 2000 un jaunākas versijas) “dzimtā valoda” NTFS ir augstas veiktspējas failu sistēma, kas atbalsta failu līmeņa drošību, darījumus, šifrēšanu, saspiešanu un daudz ko citu. Tas ir lieliski piemērots Windows ekskluzīviem diskdziņiem (lai gan operētājsistēmas, piemēram, Linux, joprojām var lasīt šo formātu, bet nevar to instalēt).
kā paskatīties uz kādu instagram patīk
exFAT (paplašinātā failu piešķiršanas tabula)
Šis ir failu sistēmu lingvists — viņš tekoši runā gan Mac, gan Windows. Pateicoties plašajai saderībai, tas ir ideāli piemērots, ja plānojat pārsūtīt failus starp Mac un Windows sistēmām. Tomēr ir viens brīdinājums — exFAT neatbalsta Windows failu vēsturi vai macOS Time Machine.
FAT32 (failu piešķiršanas tabula 32)
Šis ir cienījamais failu sistēmu vecākais. To atbalsta Windows, Linux, Mac un pat BSD. Tas ir lieliski piemērots mazākiem diskdziņiem un failiem un ir saderīgs ar gandrīz jebkuru ierīci (piemēram, spēļu konsolēm, viedtelevizoriem, vecākiem datoriem utt.). Taču FAT32 ir ievērojams ierobežojums — tas nevar apstrādāt atsevišķus failus, kas lielāki par 4 GB.
HFS+ (Hierarchical File System Plus) un APFS (Apple failu sistēma)
Šie divi ir Apple prāta bērni. HFS+ ir paredzēts tradicionālajiem griežamajiem cietajiem diskdziņiem (HDD), savukārt APFS ir jaunāka, efektīvāka sistēma cietvielu diskdziņiem (SSD). Tie abi galvenokārt paredzēti macOS sistēmām.
ext4 (ceturtā paplašinātā failu sistēma)
Pašlaik šī ir noklusējuma failu sistēma daudziem Linux izplatījumiem. Tas ir izturīgs, uzticams un efektīvs, un atbalsta failu izmērus līdz 16 terabaitiem un apjomus līdz 1 eksabaitam. Sistēmā ext4 ir arī daudz uzlabojumu salīdzinājumā ar tās priekšgājējiem, piemēram, atbalsts aizkavētai piešķiršanai, pastāvīgai iepriekšējai sadalei un žurnāla kontrolsummēšanai.
Btrfs (B-tree failu sistēma)
Btrfs, ko bieži izrunā kā “Butter FS”, ir moderna kopēšanas un rakstīšanas (CoW) failu sistēma operētājsistēmai Linux, kas ievieš uzlabotas funkcijas, vienlaikus koncentrējoties uz kļūdu toleranci, labošanu un vienkāršu administrēšanu. Btrfs ir ievērojams ar atbalstu momentuzņēmumiem, datu apkopošanai un spēju pakāpeniski dublēt un atjaunot datus.
Droša diska dzēšana
Pirms nododat braucienu kādam citam, iespējams, vēlēsities visu droši dzēst. Lai novērstu datu atkopšanu, ir jāveic darbības, kas pārsniedz vienkāršu formatēšanu. Varat izmantot Microsoft Diskpart Erase utilītu. Tomēr esiet piesardzīgs šajā procesā un atvienojiet citus diskus, lai nejauši tos neizdzēstu.
- Diska pārvaldībā atrodiet diska numuru (lodziņā Palaist ierakstiet “
diskmgmt.msc”).
- Ņemiet vērā tā diskdziņa numuru, kuru vēlaties dzēst.
- Atveriet komandu uzvedni, lodziņā Palaist izmantojot “
cmd”.
- Ierakstiet “
diskpart”, pēc tam nospiediet “Enter”.
- Ievadiet komandu “
list disk” un nospiediet “Enter”.
- Ierakstiet atlasiet “disk X” (aizstāt X ar diska numuru, kas piešķirts jūsu diskam).

- Izmantojiet komandu “clean” un nospiediet “Enter” un aizveriet komandu uzvedni pēc veiksmes ziņojuma saņemšanas.
Adresāts tagad var inicializēt, sadalīt un formatēt to pēc saviem ieskatiem.
Pareizais formāts
Neatkarīgi no tā, vai tā ir jauna diska formatēšana, esošā pārformatēšana vai diska sadalīšana vairākām operētājsistēmām, veicot šīs darbības, formatēšanas braucienu varēsiet veikt bez problēmām.
Kāds ir jūsu iecienītākais ārējo cieto disku formāts? Pastāstiet mums par savu formatēšanas pieredzi tālāk esošajā komentāru sadaļā.