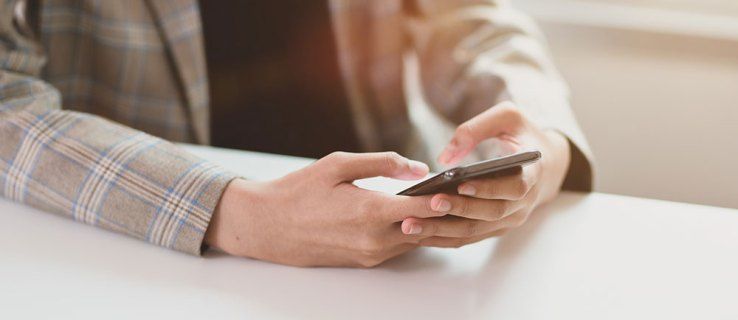Google izklājlapas var nebūt tik uzlabotas kā Excel, taču tās piedāvā ļoti pieejamu alternatīvu Microsoft izklājlapu rīkam, kā arī to var izmantot bez maksas. Kā daļu no Google diska komplekta Google izklājlapas var izmantot, lai izveidotu, rediģētu un koplietotu izklājlapas.
To var izmantot jebkurā pārlūkprogrammā, un izveidotās izklājlapas ir saderīgas ar Microsoft Excel. Pat kā vienkāršāka Excel tīmekļa versija, Google izklājlapas joprojām ļauj manipulēt ar datiem dažādos veidos, tostarp piemērot unikālu formatējumu dažādām vērtību kopām.
Kas ir nosacījumformatēšana?
Nosacītā formatēšana ir Google izklājlapu funkcija, kas ļauj dažādām datu kopām lietot pielāgotu formatējumu. Tas tiek darīts, izveidojot vai izmantojot esošās nosacījumformatēšanas kārtulas. Viens no visizplatītākajiem šīs funkcijas lietojumiem ir konkrētu vērtību izcelšana izklājlapā, lai atvieglotu identificēšanu.
Nosacījuma formatējums visaugstākajai vērtībai
- Klikšķis Formāts .

- Izvēlieties Nosacījuma formatējums .
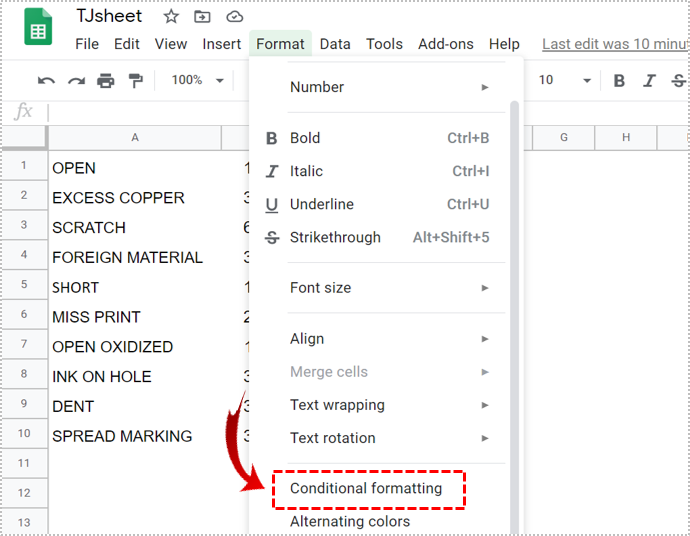
- Dodieties uz Vienkrāsains cilne zem Nosacījuma formāta noteikumi izvēlne.
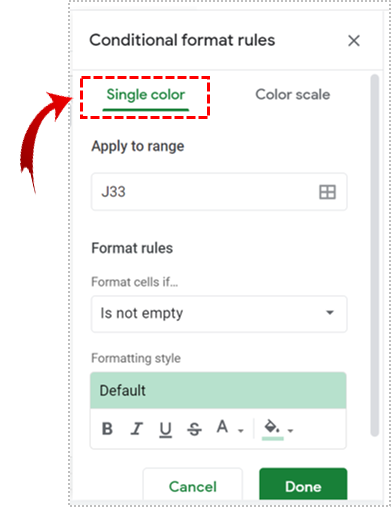
- Noklikšķiniet uz tabulas ikonas, kas atrodas zem Piesakies diapazonam cilne.
Tas ļauj atlasīt kolonnu, no kuras vēlaties izcelt augstāko vērtību. Kad esat pabeidzis, noklikšķiniet labi .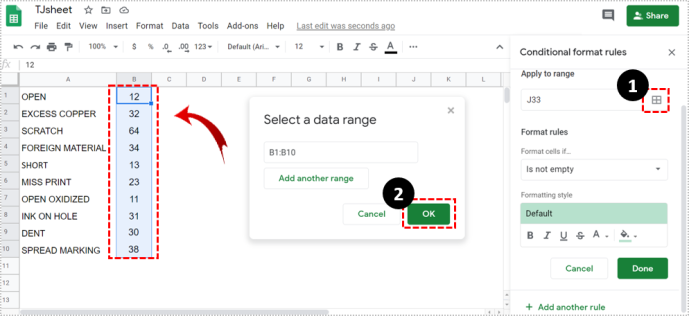
- Iekš Formatējiet šūnas, ja nolaižamajā sarakstā atlasiet Pielāgota formula ir opciju.

- Izmantojiet šādu formulu: =$B:$B=maks.(B:B) un noklikšķiniet Gatavs .
B apzīmē kolonnu, kurā vēlaties meklēt lielāko vērtību.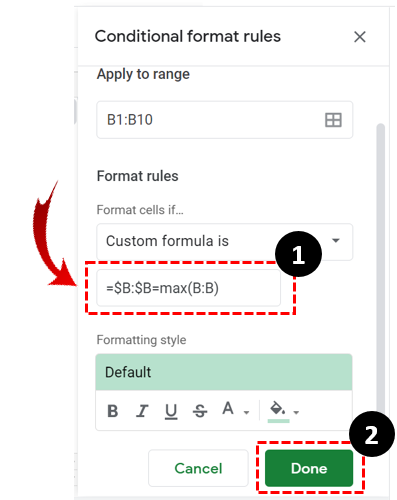
Tas viss ir jauki un vienkārši, bet ja jums ir nepieciešams vairāk nekā tikai augstākās vērtības izcelšana. Ko darīt, ja jums ir nepieciešams redzēt vairāk vērtību, teiksim, trīs no piecām vērtībām? Lai to izdarītu, varat izmantot nosacījumformatēšanas metodi. Šī metode ietver to pašu ceļu, bet citu formulu.
- Klikšķis Formāts .

- Izvēlieties Nosacījuma formatējums .
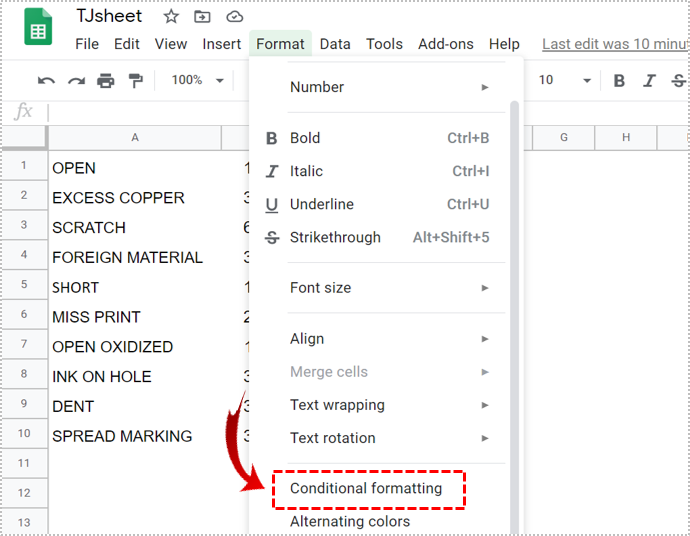
- Dodieties uz Vienkrāsains cilne zem Nosacījuma formāta noteikumi izvēlne.
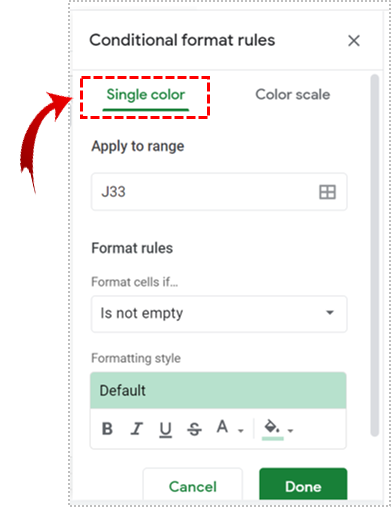
- Noklikšķiniet uz tabulas ikonas, kas atrodas zem Piesakies diapazonam cilne.
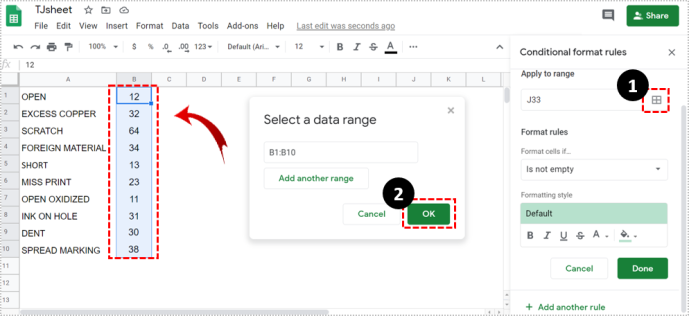
- Noklikšķiniet uz Formatējiet šūnas, ja nolaižamajā izvēlnē un atlasiet Pielāgota formula ir opciju.

- Izmantojiet šo formulu iepriekšējās formulas vietā: =$B1>=liels ($B:$B,3) .
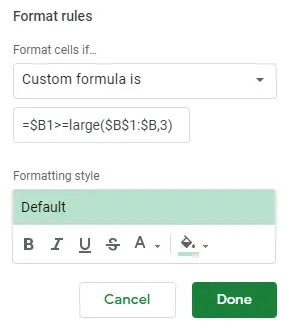
Šī formula izceļ trīs galvenās vērtības no kolonnas B. Aizstājiet B ar jebkuru citu kolonnas burtu, kuru vēlaties.
Nosacījuma formatējums zemākajai vērtībai
Neatkarīgi no tā, kādus datus meklējat, ja vēlaties atrast augstākos rādītājus, ir lietderīgi aplūkot arī zemākos rādītājus, lai labāk izprastu datu lapu.
Nosacījumu formatējumu var izmantot, lai izceltu arī zemās vērtības, ja izmantojat pareizo formulu.
- Izpildiet iepriekš minētās darbības, lai sasniegtu Pielāgota formula ir opciju.

- Pēc tam ierakstiet šādu formulu: =$B:$B=min(B:B) . Ja vēlaties izcelt zemākās N vērtības, modificējiet formulu no iepriekšējā piemēra: =$B1>=liels ($B:$B,3) kas izceļ trīs augstākās vērtības, lai: =$B1<=mazs($B:$B,3) .
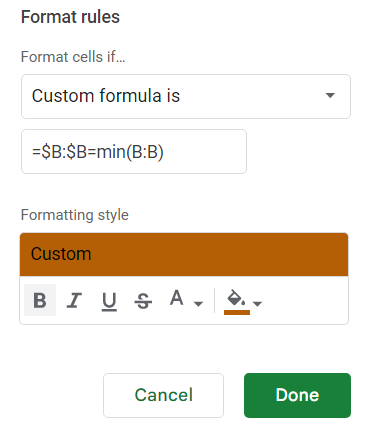
Formatēšanas opcijas
Jūs arī esat atbildīgs par to, kā izklājlapā vēlaties izcelt vērtības. Pēc nosacījumformatēšanas formulas parametru norādīšanas varat izvēlēties pielāgotu formatēšanas stilu un mainīt teksta izskatu.
Varat to izcelt treknrakstā, padarīt to slīprakstu, pasvītrot un pat mainīt krāsu. Pēc fonta pielāgošanas noklikšķiniet uz Gatavs, lai palaistu funkciju un iezīmētu meklētās vērtības.
Kādiem nolūkiem varat izmantot nosacījumformatēšanu?
Nosacījumu formatējumu var izmantot ar dažādām pielāgotām formulām. Varat arī izcelt augstas vērtības zem noteikta sliekšņa. Piemēram, varat izmantot nosacītu formatējumu, lai parādītu, kurš pārbaudē ieguvis mazāk nekā noteiktu procentuālo punktu skaitu.
kā redzēt, kādas ostas ir atvērtas
Atzīmju izcelšanas piemērs
- Atveriet pārbaudes rezultātu izklājlapu.
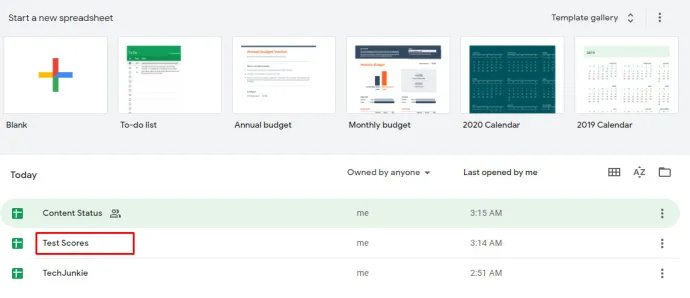
- Klikšķiniet uz Formāts > Nosacījuma formatējums .
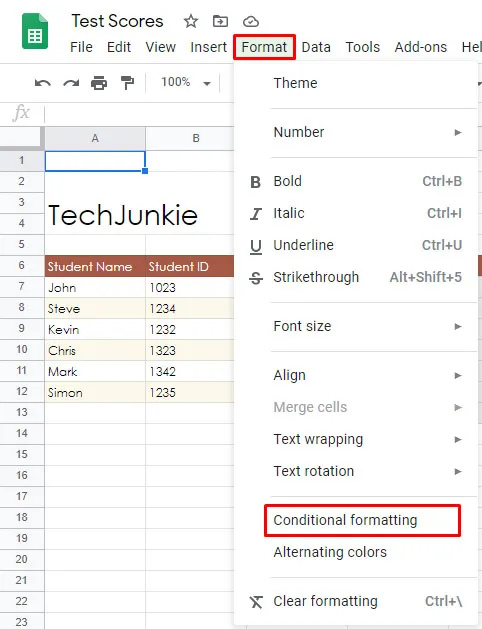
- Noklikšķiniet uz tabulas ikonas, kas atrodas zem Piesakies diapazonam cilni, lai atlasītu šūnu diapazonu.
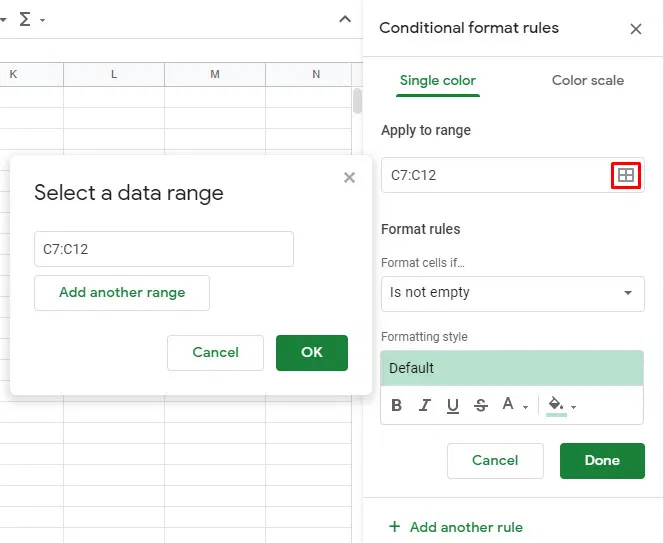
- Izvēlieties Mazāk nekā saskaņā Formatējiet šūnas, ja cilne.
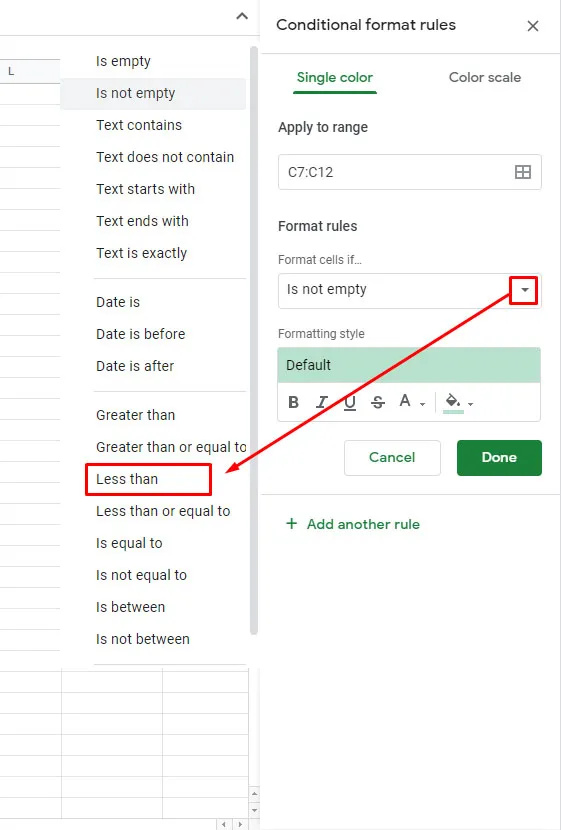
- Pārbaudiet, vai nav esošu noteikumu, ja tāds pastāv, noklikšķiniet uz tā, nē, noklikšķiniet uz Pievienojiet jaunu noteikumu .
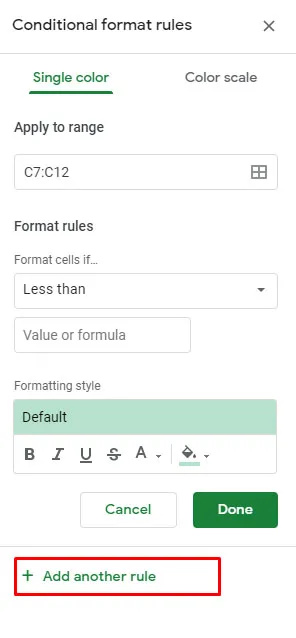
- Pēc tam pievienojiet Mazāk nekā un noklikšķiniet uz Vērtība vai formula opciju.
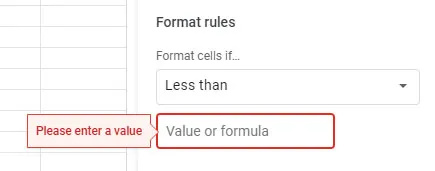
- Ievadiet 0.8 , 0.6 , 0.7 utt., lai izceltu vērtības zem 80%, 60%, 70%.
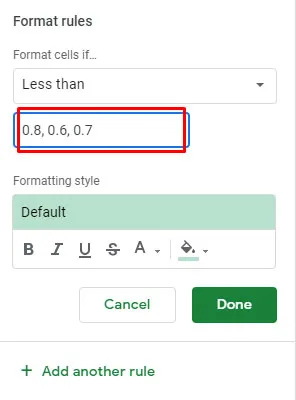
Šai konkrētajai formulai vajadzētu būt ļoti noderīgai skolotājiem vai pat studentiem, kuri vēlas uzzināt procentili, kurā viņi ir ieguvuši punktus.
Citas jomas, kurās varat lietot nosacītu formatējumu, ir pārdošana, pirkšana un gandrīz jebkura cita joma, kurā, iespējams, būs jāfiltrē dati.
Trešo pušu lietotņu izmantošana
Ja atklājat, ka Google izklājlapas jums nav pietiekami sarežģītas, varat to uzlabot, izmantojot trešo pušu lietotnes vai paplašinājumus, kas ļauj pilnībā izmantot izklājlapas. Programma, piemēram, Power Tools, ļaus izmantot funkciju, kas ir līdzīga automātiskās summas funkcijai programmā Excel.
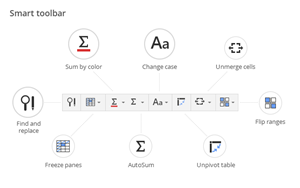
Kas ir Autosum? Tā ir Excel funkcija, kas ļauj iegūt dažādu rindu summu. Google izklājlapas ļauj to izdarīt tikai atsevišķām rindām, pa vienai. Lai gan, lai izklājlapā izceltu augstāko(-ās) vērtību(-as), jums, iespējams, nav nepieciešami elektriskie rīki vai līdzīgi, ir labi zināt, ka varat iegūt vairāk no šīs tīmekļa lietotnes, nekā šķiet.
Excel vienkāršais veids
Ja nevarat atļauties izmantot Microsoft Office, Google izklājlapas nodrošina lielāko daļu izklājlapu vajadzību. Lai gan lielākā daļa uzņēmumu neizmanto tīmekļa lietotni, dodot priekšroku profesionālākam risinājumam, daudzi ārštata darbinieki un regulāri lietotāji izmanto Google izklājlapas, lai reģistrētu un analizētu datus.
Pastāstiet mums, cik bieži izmantojat Google izklājlapas, lai apstrādātu informāciju, un cik labi pārzināt Google izklājlapas funkcijas? Daudzi cilvēki apgalvo, ka viņus ir grūti iemācīties. Vai tu piekrīti?