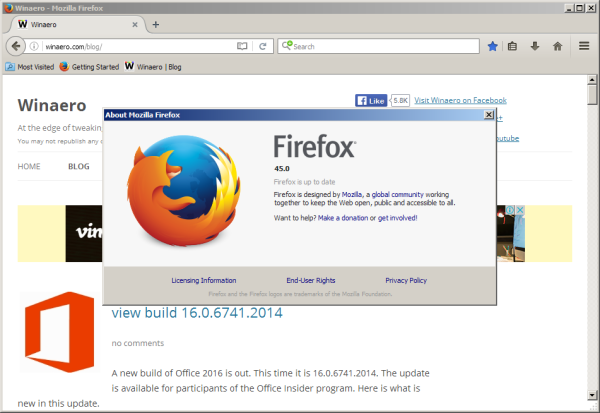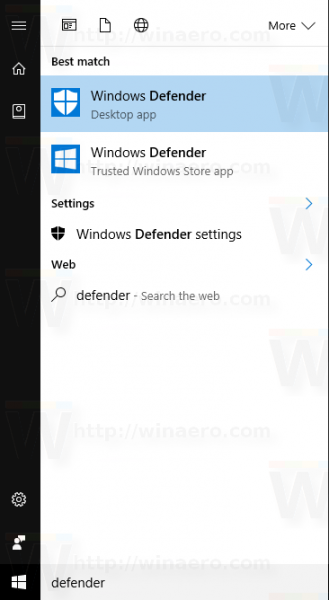kā nomainīt ok google uz kaut ko citu
Daudzos gadījumos Excel izklājlapas tiek izmantotas, lai sakārtotu finanšu informāciju loģiskā formātā. Un bieži izklājlapas aizpildīšanai izmantotie avota dati tiek iegūti no finanšu pārskatu un rēķinu PDF failiem.

Ja vēlaties padarīt informāciju izklājlapā visaptverošāku, varat iegult PDF avota failu. Šajā rakstā mēs apskatīsim, kā iegult PDF failu Excel izklājlapā. Turklāt jūs uzzināsit, kā saistīt PDF failu ar sākotnējo failu, lai visi oriģinālam veiktie atjauninājumi tiktu atspoguļoti iegultajā kopijā.
Piezīme: Excel darbam ar Mac NEATĻAUJ tādus objektus kā PDF faili, tāpēc mēs atradām ierobežotu risinājumu, ko varat izmantot.
Kā iegult PDF failu programmā Excel operētājsistēmā Mac
Kā minēts iepriekš, drošības problēmu un Apple politiku dēļ jūs nevarat “tieši” iegult PDF failu programmā Excel darbam ar Mac, kā to var izdarīt ar Windows. Tomēr mēs atklājām alternatīvu risinājumu, kas varētu jums noderēt. Parasti jūs pievienojat 'objektu', kas ir PDF fails, un varat veikt dubultklikšķi uz attēla, lai atvērtu failu, vai ar peles labo pogu noklikšķiniet un izvēlieties 'Atvērt'. Tā vietā Mac parāda kļūdu “Nevar ievietot objektu”. Mac joprojām ļauj ievietot Office failu objektus, jo tas var skenēt faila lietotni (Word, Excel utt.) un veikt drošības pārbaudi, taču viss pārējais ir nederīgs.
Mūsu atklātā opcija ļauj ievietot attēlu vai ikonu kā failu un pēc tam pievienot tam saiti, būtībā rīkojoties tāpat kā ievietojot PDF objektu. Vienīgā atšķirība ir tāda, ka jums ir jāizveido sīktēls (vispārēja izveide vai ekrānuzņēmums), jāizvēlas izmantot attēlu no faila vai Office bibliotēkā jāmeklē vispārējs attēls. Veiciet tālāk norādītās darbības, lai pievienotu PDF failu Excel izklājlapai operētājsistēmā MacOS.
- Atveriet programmu Excel un darbgrāmatu, kurā vēlaties iegult PDF failu.

- Atlasiet šūnu, kurā vēlaties ievietot PDF faila saiti. Attēls tehniski neatradīsies šūnā, taču tas darbojas kā vietturis tā ievietošanai.

- Noklikšķiniet uz 'Ievietot' cilni augšpusē un izvēlieties 'Foto -> Attēls no faila..' vai 'Ikonas.'

- Pārlūkojiet attēlu vai ikonu, kuru vēlaties izmantot kā PDF attēla saiti.

- Mainiet attēla izmēru, lai tas atbilstu jūsu izklājlapai. Varat arī to apgriezt, lai noņemtu atstarpes.

- Ar peles labo pogu noklikšķiniet (vai pieskarieties ar diviem pirkstiem) virs attēla/ikonas un atlasiet “Hipersaite…”

- Pārliecinieties, vai esat izvēlējies “Tīmekļa lapa vai fails” cilni, pēc tam noklikšķiniet uz “Atlasīt”, lai atvērtu failu pārlūkprogrammu.

- Atrodiet un atlasiet PDF failu, kuru vēlaties saistīt ar sīktēlu izklājlapā.

- Noklikšķiniet uz pogas “OK”.

- Lai atvērtu PDF, veiciet dubultklikšķi uz ikonas vai ar peles labo pogu noklikšķiniet (vai pieskarieties ar diviem pirkstiem) uz sīktēla un izvēlieties 'Atvērt hipersaiti.'

Pēc iepriekš minēto darbību veikšanas programmā Excel darbam ar Mac izklājlapā tiek iegūts iegults PDF fails. Veiciet dubultklikšķi uz attēla, lai atvērtu PDF failu, vai ar peles labo pogu noklikšķiniet uz tā un atlasiet “Atvērt hipersaiti”. Tas ir tik vienkārši!
Veicot darbības, lai iegultu PDF failu programmā Excel operētājsistēmā Mac, jūs iegūsit izklājlapu, kas darbojas gan operētājsistēmā Mac, gan Windows.
Kā iegult PDF failu programmā Excel operētājsistēmā Windows
PDF faila iegulšana Excel izklājlapā operētājsistēmā Windows ir daudz vienkāršāka nekā Mac datorā. Operētājsistēmās Windows 7, 8, 8.1, 10, 11 utt. ir atļauti OLE objekti, tāpēc varat izmantot opciju 'Ievietot -> Objekts'. Atšķirībā no Mac, ja vēlaties, varat atļaut attēla atjaunināšanu tāpat kā failā. Tomēr šai opcijai ir drošības riski, tāpēc lielākā daļa atstāj sīktēlu vietā un sauc to par dienu. Tālāk ir norādīts, kā iegult PDF failu programmā Excel operētājsistēmā Windows.
- Palaist 'Excel' un pēc tam izklājlapu, kurā vēlaties strādāt.

- Izmantojot lenti, atlasiet 'Ievietot' cilne.

- Klikšķis 'Teksts,' tad 'Objekts.'

- Izvēlies “Izveidot no faila” cilni, pēc tam noklikšķiniet uz 'Pārlūkot' lai atrastu savu failu.

- Atlasiet PDF, pēc tam izvēlieties 'Ievietot.'

- Ja logā “Objekts” vēlaties, lai fails tiktu rādīts kā ikona, nevis priekšskatījums, pārbaudiet “Rādīt kā ikonu” opciju.

- Lai izveidotu saiti uz sākotnējo PDF, lai veiktās izmaiņas tiktu replicētas iegultajā failā, pievienojiet atzīmi “Saite uz failu” kaste. Jums būs arī jāatļauj atjauninātie attēli iestatījumos.

- Klikšķis 'LABI' lai saglabātu izmaiņas.

- Ar peles labo pogu noklikšķiniet uz iegultā objekta (PDF), pēc tam izvēlieties “Formatēt objektu…”

- Noklikšķiniet uz 'Īpašības' cilni un atlasiet “Pārvietojiet un izmēriet ar šūnām” opciju.

- Klikšķis 'LABI' lai saglabātu izmaiņas. Ikona tagad izstiepsies, ja mainīsit šūnu lielumu.

Kā iegult PDF failu programmā Excel iPad
Programmā Excel ir iOS lietotne, kas piedāvā darbvirsmas funkcionalitāti. Veiciet šīs darbības, lai iegultu PDF failu izklājlapā.
- Atveriet programmu Excel un pēc tam izklājlapu, kurā vēlaties iegult PDF failu.

- Lentē atlasiet cilni “Ievietot”.

- Pieskarieties opcijām “Teksts”, pēc tam “Objekts”.
- Noklikšķiniet uz cilnes 'Izveidot no faila' un pēc tam atlasiet 'Pārlūkot'.
- Izvēlieties faila atrašanās vietu, piemēram, “iCloud”, atlasiet PDF un pēc tam “Atvērt”.
- Logā “Objekts” atzīmējiet izvēles rūtiņu “Rādīt kā ikonu”, lai failu parādītu kā ikonu. Ja nē, tiks parādīts PDF priekšskatījums.
- Lai izveidotu saiti uz sākotnējo PDF failu un oriģinālā veiktās izmaiņas tiktu atjauninātas uz iegulto failu, atlasiet opciju Saite uz failu.
- Pieskarieties “OK”, lai piemērotu izmaiņas.
Faila ikona pēc noklusējuma tiks parādīta šūnu augšdaļā. Veiciet tālāk norādītās darbības, lai ikona automātiski ietilptu, ja maināt šūnu lielumu: - Nospiediet un turiet PDF failu, pēc tam izvēlieties 'Format Object...'.
- Pieskarieties cilnei 'Properties' un atlasiet opciju 'Pārvietot un izmērus ar šūnām'.
- Pieskarieties “OK”.
Kā iegult PDF failu programmā Excel iPhone tālrunī
Veiciet šīs darbības, lai iegultu PDF failu savā izklājlapā, izmantojot programmu Excel darbam ar iOS:
- Atveriet programmu “Excel”.

- Atveriet izklājlapu, kurā vēlaties iegult PDF failu.

- Izmantojot lenti, pieskarieties cilnei “Ievietot”.

- Pieskarieties “Teksts”, pēc tam “Objekts”.
- Izvēlieties cilni 'Izveidot no faila' un pēc tam 'Pārlūkot'.
- Izvēlieties faila atrašanās vietu, piemēram, “Dropbox”.
- Atlasiet PDF un pēc tam “Atvērt”.
- Logā “Objekts”, lai failu parādītu kā ikonu, atzīmējiet izvēles rūtiņu “Rādīt kā ikonu”; pretējā gadījumā tiks parādīts PDF priekšskatījums.
- Ja vēlaties, lai sākotnējā PDF failā veiktās izmaiņas tiktu atjauninātas iegultajā versijā, izvēlieties opciju “Saite uz failu”.
- Pieskarieties “OK”, lai saglabātu izmaiņas.
Pēc noklusējuma ikona tiks parādīta šūnu augšdaļā. Automātiskajai pielāgošanai, kas pielāgojas, mainot kolonnu izmērus, rīkojieties šādi: - Turiet nospiestu PDF failu, pēc tam atlasiet “Formatēt objektu…”.
- Izvēlieties cilni 'Properties' un atlasiet opciju 'Pārvietot un izmērus ar šūnām'.
- Pieskarieties “OK”.
Kā iegult PDF failu programmā Excel Android ierīcē
Lai savā izklājlapā iegultu PDF failu, veiciet tālāk norādītās darbības, izmantojot programmu Excel darbam ar Android.
- Palaidiet programmu “Excel”.

- Atveriet darbgrāmatu, kurā vēlaties strādāt.

- Izmantojot lenti, izvēlieties cilni “Ievietot”.

- Pieskarieties opcijām “Teksts”, pēc tam “Objekts”.
- Pieskarieties cilnei “Izveidot no faila” un pēc tam “Pārlūkot”.
- Izvēlieties faila atrašanās vietu, piemēram, “Google disks”.
- Pieskarieties PDF failam, pēc tam “Atvērt”.
- Logā “Objekts” varat parādīt PDF failu kā ikonu, atzīmējot opciju “Rādīt kā ikonu”. Pretējā gadījumā tiks parādīts priekšskatījums.
- Lai izveidotu tiešo saiti uz oriģinālo PDF, lai visas izmaiņas, kas veiktas sākotnējos atjauninājumos iegultajā versijā, atzīmējiet izvēles rūtiņu “Saite uz failu”.
- Pieskarieties “OK”, lai saglabātu izmaiņas.
Pēc noklusējuma ikona tiks parādīta jūsu Excel šūnu augšdaļā. Lai nodrošinātu, ka tā tiek automātiski piemērota un pielāgota jebkurai kolonnas lieluma maiņai, rīkojieties šādi: - Nospiediet un turiet PDF failu, pēc tam atlasiet “Format Object…”.
- Izvēlieties cilni 'Properties' un atzīmējiet opciju 'Pārvietot un izmērus ar šūnām'.
- Pieskarieties “OK”, lai piemērotu izmaiņas.
Visaptveroša atskaite programmā Excel
Excel izklājlapas ir lieliski piemērotas finanšu datu glabāšanai, kārtošanai un analīzei. Tās funkcijas nodrošina ērtības un palīdz padarīt pārskatus pēc iespējas pilnīgākus.
Excel ļauj iekļaut avota failus uzziņai ar papildu iespēju iegult failus. Tā atbalsta populārus failu tipus, tostarp PDF. Jums būs iespēja parādīt failu kā ikonu vai priekšskatījumu. Varat arī izveidot saiti uz sākotnējo failu, lai visas veiktās izmaiņas tiktu atspoguļotas iegulšanas versijā.
Kādus citus Excel līdzekļus jūs izmantojat visaptverošai pārskatu veidošanai? Pastāstiet mums komentāru sadaļā zemāk.