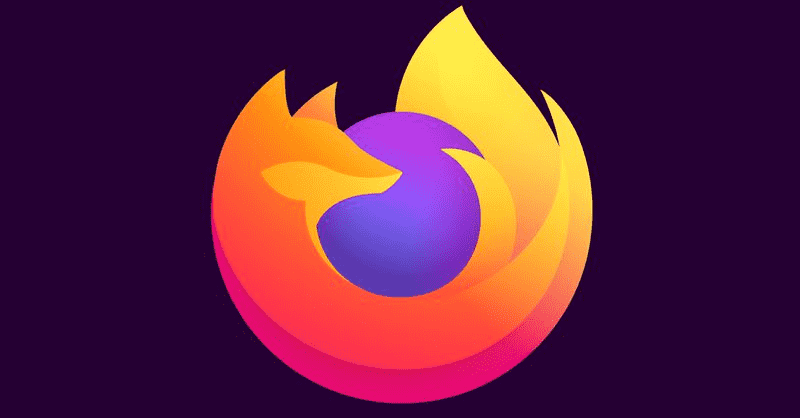Chromebook datori ir lieliskas ierīces, ja jums nav nepieciešams klēpjdators, kas spēj strādāt ar prasīgām programmām. Ja vēlaties izmantot pārlūkprogrammu, Chromebook datora iegūšana ir lieliska ideja. Tomēr dažas funkcijas var būt pārāk daudz.
Skārienekrāns ir lielisks piemērs. Tas ir lieliski piemērots vienkāršai pārlūkošanai un lieliski apvieno viedtālrunim un klēpjdatoram līdzīgu navigāciju. Tomēr dažkārt vēlēsities izslēgt Chromebook datora skārienekrānu un skārienpaliktni. Par laimi, Google ir to rūpīgi pārdomājis un padarījis skārienekrāna ieslēgšanu/izslēgšanu ļoti vienkāršu.
nomet spraudīti Google Maps
Tālāk ir norādīts, kā rīkoties ar skārienekrānu un skārienpaliktni, kā arī dažus papildu skārienpaliktņa padomus.
Kāpēc atspējot skārienekrānu?
Ja klēpjdatoram ir skārienekrāns, tas ir lieliski. Varat izmantot ekrānu, neizmantojot skārienpaliktni, taču joprojām varat rakstīt, izmantojot tastatūru. Tomēr dažreiz jūs vēlaties norādīt uz ekrānu un nekas nenotiks. Tāpēc Google ir izveidojis iespēju to izslēgt un ieslēgt pēc vēlēšanās.

Kāpēc atspējot skārienpaliktni?
Pieņemsim, ka izmantojat skārienekrāna funkciju, nevis skārienpaliktņa opciju. Vai varbūt Chromebook datoram esat pievienojis parasto peli. Ik pa laikam rakstīšanas laikā jūs nejauši pieskarsities skārienpaliktnim, un rādītājs kaitinoši pārvietosies. Vēl ļaunāk, jūs varat noklikšķināt un veikt darbību, ko nevēlējāties darīt.
kā noņemt rakstīšanas aizsardzību USB zibatmiņā
Tāpēc Chromebook datoros var viegli ieslēgt vai izslēgt skārienpaliktņa funkciju.
Skārienekrāna/skārienpaliktņa atspējošana
Chromebook datori nav līdzīgi jūsu parastajiem klēpjdatoriem. Viņiem ir vienkāršākas funkcijas nekā Windows ierīcēm un MacBook. Faktiski lielākā daļa pielāgojumu tiek veikti, izmantojot klēpjdatora pārlūkprogrammu Chrome. Tas var izklausīties nedaudz kaitinoši, taču tas noteikti papildina vienkāršības aspektu.
- Lai atspējotu skārienekrānu un/vai skārienpaliktni, savā Chromebook datorā atveriet pārlūkprogrammu Chrome.
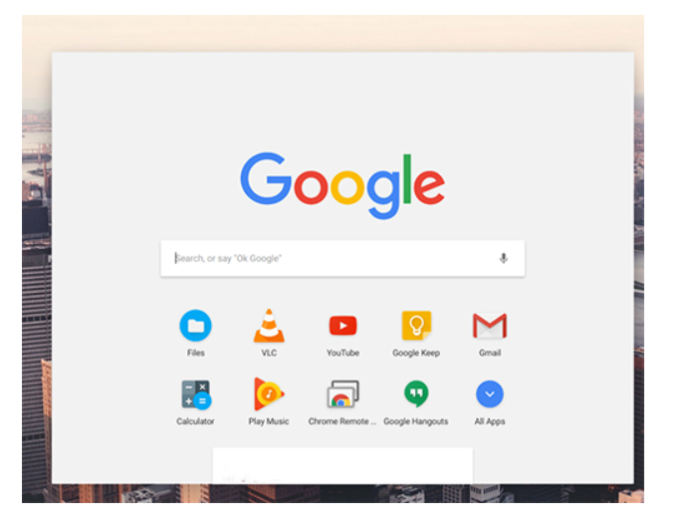
- Pēc tam ierakstiet ' chrome://flags/#ash-debug-shortcuts ” adreses joslā.
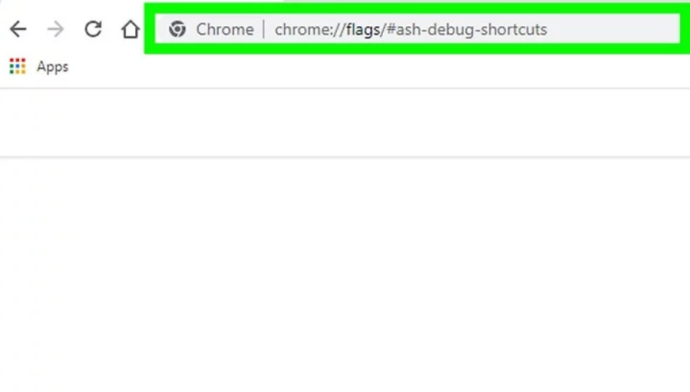
- Tagad atrodiet Tastatūras īsinājumtaustiņu atkļūdošana , noklikšķiniet uz nolaižamās izvēlnes un atlasiet Iespējot lai iespējotu šo opciju.

- Tagad restartējiet ierīci un izmantojiet Search+Shift+T lai atspējotu skārienekrāna funkciju.
- Lai atspējotu skārienpaliktņa funkciju, nospiediet Search+Shift+P .
Papildu padomi par skārienpaliktņa lietošanu

Iespējams, tas tā nešķiet, taču Chromebook datora skārienpaliktnim ir vairāk funkciju nekā parastajam klēpjdatora skārienpaliktnim. Tāpēc, pirms uz visiem laikiem atspējojat skārienpaliktni, izlasiet šos padomus un izmēģiniet tos.
- Lai noklikšķinātu, pieskarieties vai nospiediet skārienpaliktņa apakšējo pusi.
- Lai veiktu ar peles labo pogu noklikšķiniet, vienkārši nospiediet/pieskarieties skārienpaliktnim, vienlaikus izmantojot divus pirkstus. Alternatīvi nospiediet Viss un pēc tam noklikšķiniet/pieskarieties ar vienu pirkstu.
- Lai ritinātu, novietojiet divus pirkstus uz skārienpaliktņa un pārvietojiet tos pa kreisi/pa labi, lai veiktu horizontālu ritināšanu, vai uz augšu/uz leju, lai veiktu vertikālu ritināšanu.
- Ja vēlaties atgriezties lapā, kurā bijāt, velciet pa kreisi ar diviem pirkstiem. Lai pārietu uz priekšu, velciet pa labi, izmantojot divus pirkstus.
- Lai skatītu visus atvērtos logus, izmantojiet trīs pirkstus un velciet uz leju vai uz augšu.
- Lai aizvērtu cilni, virziet kursoru virs tās un pieskarieties/noklikšķiniet uz skārienpaliktņa, izmantojot trīs pirkstus. Lai atvērtu tīmekļa saiti jaunā cilnē, virziet kursoru virs saites un pieskarieties/noklikšķiniet uz skārienpaliktņa, izmantojot trīs pirkstus. Velciet pa kreisi/pa labi, izmantojot trīs pirkstus, lai pārslēgtos starp vairākām cilnēm.
- Visbeidzot, lai pārvietotu vienumu no punkta A uz punktu B, noklikšķiniet uz tā un turiet to ar vienu pirkstu. Pēc tam velciet vienumu uz vajadzīgo vietu.
- Lai mainītu skārienpaliktņa darbību, dodieties uz Iestatījumi un mainiet iestatījumus sadaļā Skārienpaliktnis/skārienpaliktnis un pele sadaļā.
bieži uzdotie jautājumi
Kāpēc tastatūras īsinājumtaustiņš neatspējo skārienekrānu?
Ja Search+Shift+T komanda nedarbojas, tad pārlūkprogrammā Chrome ir jāiespējo saīsne, kā minēts iepriekš, vai arī jāiespējo meklēšanas taustiņš, ja to iepriekš atspējojāt.
Kā iespējot skārienekrānu pēc tā atspējošanas?
Lai iespējotu skārienekrānu, vienkārši izmantojiet Search+Shift+T komandu vēlreiz.
Kā es varu nomest piespraudi Google Maps
Skārienekrāna un skārienpaliktņa izslēgšana
Kā redzat, Chromebook datora skārienekrāna un skārienpaliktņa izslēgšana ir diezgan vienkārša. Viss, kas jums jādara, ir jāiespējo tastatūras īsinājumtaustiņu atkļūdošanas opcija. Jauktā secībā pārslēdzieties starp skārienpaliktni un skārienekrānu un izmantojiet minētos padomus, lai nodrošinātu netraucētu pārlūkošanu savā Chromebook datorā.
Vai šī apmācība jums likās noderīga? Vai uzzinājāt, kā Chromebook datorā izmantot skārienekrānu un skārienpaliktni? Paziņojiet mums tālāk komentāru sadaļā. Un nebaidieties uzdot jautājumus vai pievienot dažus papildu padomus.