Ja izmantojat operētājsistēmu Windows 10 vai mantotu Linux versiju, iespējams, esat paļāvies uz ipconfig (interneta protokola konfigurācijas) komandrindas uzvedni, lai pārbaudītu jūsu ierīcēm piešķirtās IP adreses. Tā ir daudzpusīga komanda, īpaši operētājsistēmā Linux, kur tā var parādīt Wi-Fi un Ethernet IP adreses. Tas padara to vēl nomāktāku, kad tiek parādīta briesmīgā kļūda “ipconfig Not Found”.

Šī kļūda var rasties vairāku iemeslu dēļ, un labojumi atšķiras atkarībā no tā, vai izmantojat Windows 10 vai mantoto Linux operētājsistēmu.
Ipconfig labošana, kas nav atrasta operētājsistēmā Windows 10
Operētājsistēmā Windows 10 ipconfig problēma var izpausties kā brīdinājums “ipconfig not found” vai brīdinājums “ip konfigurācija nav atpazīta”. Jebkurā gadījumā jūs tikko esat pazaudējis noderīgu metodi IP adrešu pārbaudei, domēna nosaukumu serveru (DNS) izskalošanai un dažādu Windows 10 datora aspektu modificēšanai.
Operētājsistēmā Windows 10 ir trīs iespējamie kļūdu “ipconfig not found” labojumi.
1. labojums — izmantojiet ceļa mainīgā funkciju
Izmantojot ceļa mainīgā funkciju, sistēmas ceļam varat pievienot failu atrašanās vietas, nodrošinot iespēju palaist izpildāmos failus. Tam ir nozīme, jo kļūda “ipconfig not found” var rasties, ja funkcijai ipconfig ir piešķirts nepareizs sistēmas ceļš.
Šīs problēmas novēršana ir pareiza ceļa mainīgo pievienošana.
- Nospiediet Win + R, lai atvērtu dialoglodziņu “Run”, un ierakstiet “
sysdm.cpl”.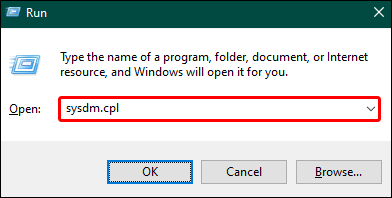
- Nospiediet 'Enter' un atlasiet 'Sistēmas rekvizīti'.
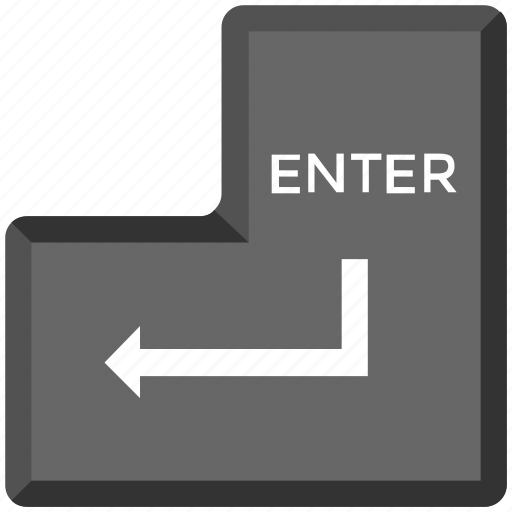
- Dodieties uz cilni “Papildu”.
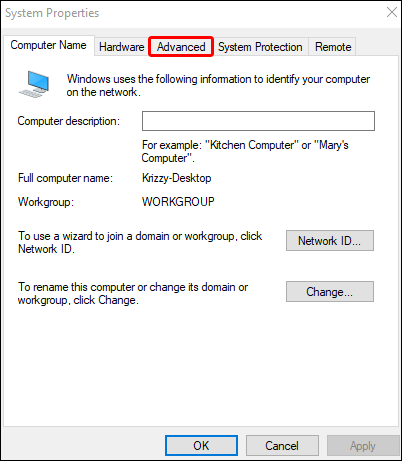
- Atrodiet un noklikšķiniet uz 'Startēšana un atkopšana', kas tiks parādīta pēc noklikšķināšanas uz pogas 'Vides mainīgie'.
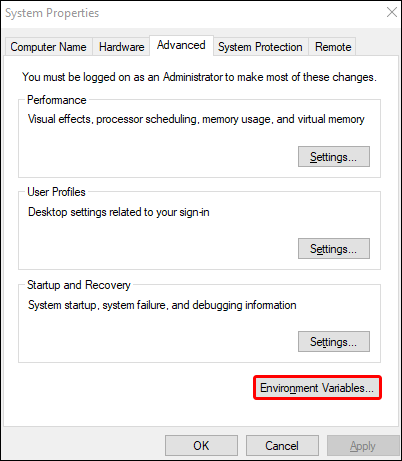
- Jaunajā logā atrodiet mainīgo ar nosaukumu “Ceļš” un veiciet dubultklikšķi uz tā.
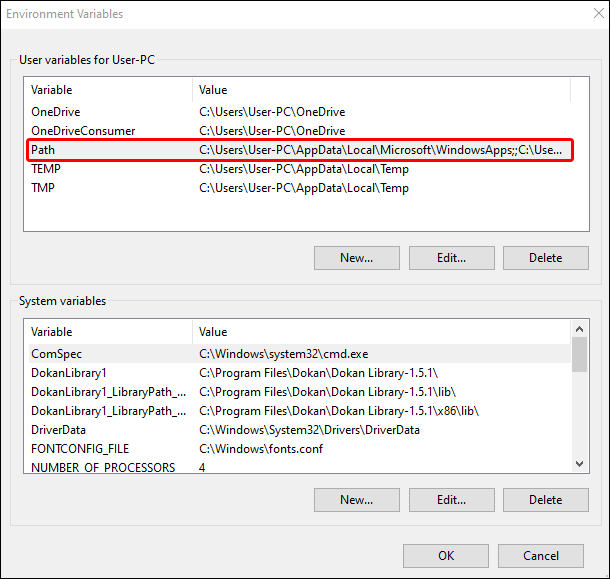
- Noklikšķiniet uz “Jauns” un ierakstiet “
%SystemRoot%\system32”, lai izveidotu jaunu ceļu.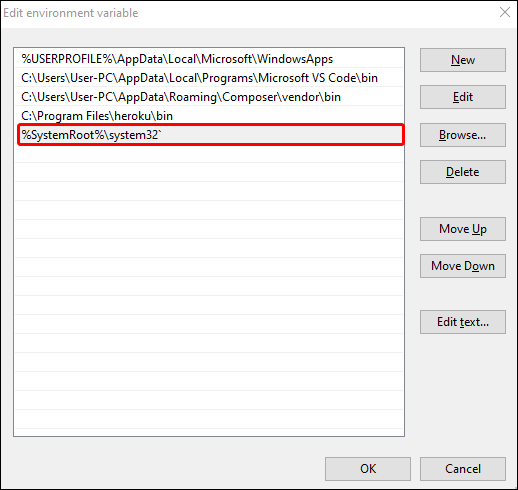
- Pirms datora restartēšanas atlasiet “OK”.
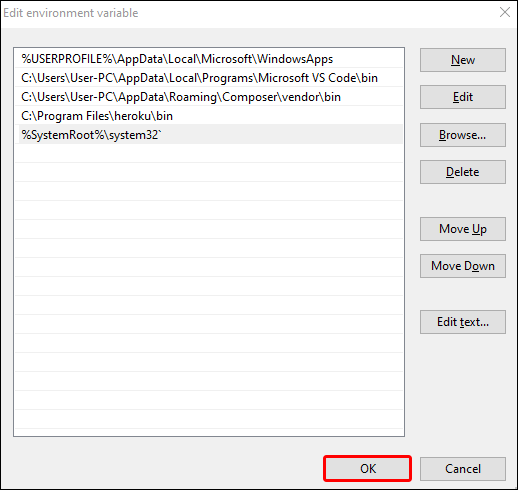
Pēc pārstartēšanas jums vajadzētu atklāt, ka jūsu manuāli konfigurētais ceļš ļauj komandai ipconfig atkal darboties. Taču, veicot šīs darbības, var rasties arī problēma — piektajā darbībā minētais mainīgais “Ceļš” var neparādīties uznirstošajā logā “Startēšana un atkopšana”.
Ja tā notiek, varat izveidot mainīgo Path un saistīt tā vērtību ar komandu ipconfig, veicot šādas darbības:
kā ekrāns spogulis iphone
- Logā 'Startēšana un atkopšana' noklikšķiniet uz 'Jauns'.
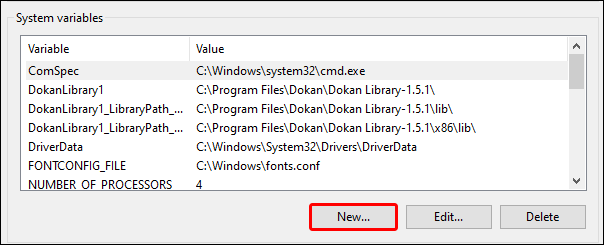
- Uznirstošajā lodziņā kā 'Mainīgā nosaukums' ierakstiet 'Ceļš'.
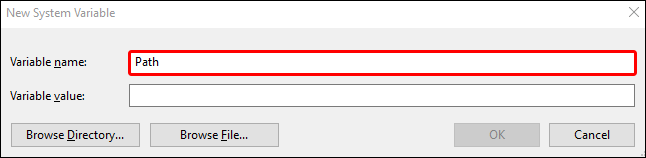
- Tekstlodziņā “Mainīgā vērtība” ievadiet “
%SystemRoot%\system32”.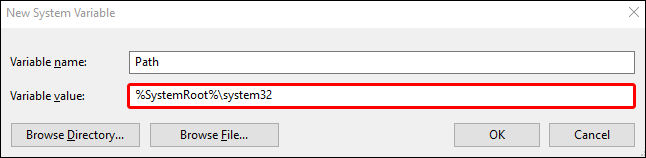
- Noklikšķiniet uz 'OK' un restartējiet ierīci.
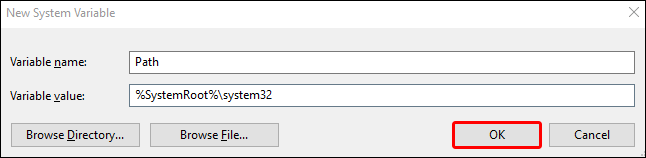
2. labojums — veiciet DISM un SFC skenēšanu
Dažreiz ipconfig problēma nozīmē, ka ir radusies problēma ar izpildāmo failu, kas nav sarežģīta ceļa atrašana. Fails var būt bojāts vai tā trūkst, tāpēc jauna ceļa konfigurēšana nedarbosies, jo šim ceļam nav kur iet.
Bojāta vai pazaudēta izpildāmā faila labošana var atrisināt jūsu ipconfig problēmu. To var izdarīt, palaižot SFC un DISM skenēšanas rīkus:
- Pārejiet uz savu Windows meklēšanas joslu un ierakstiet “cmd”, lai atrastu komandu uzvednes lietotni.
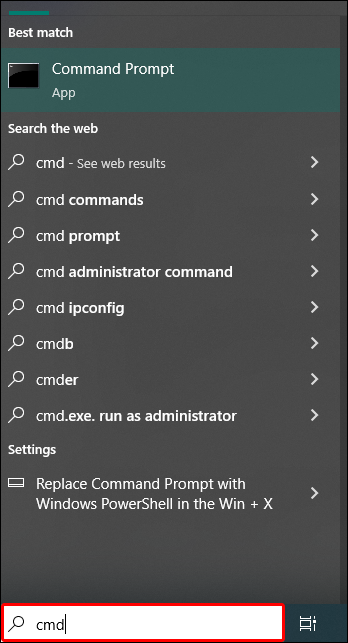
- Ar peles labo pogu noklikšķiniet uz 'Command Prompt' un atlasiet 'Run as administrator'.
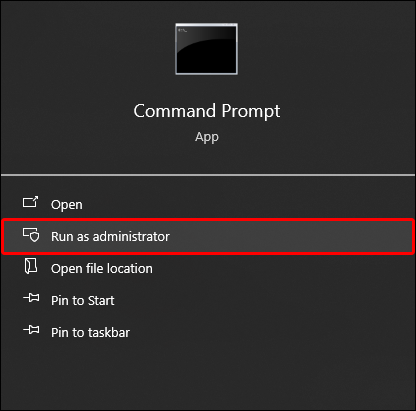
- Ierakstiet “
sfc/scannow” un pieskarieties taustiņam “Enter”, lai pārbaudītu, vai sistēmā nav integritātes problēmu.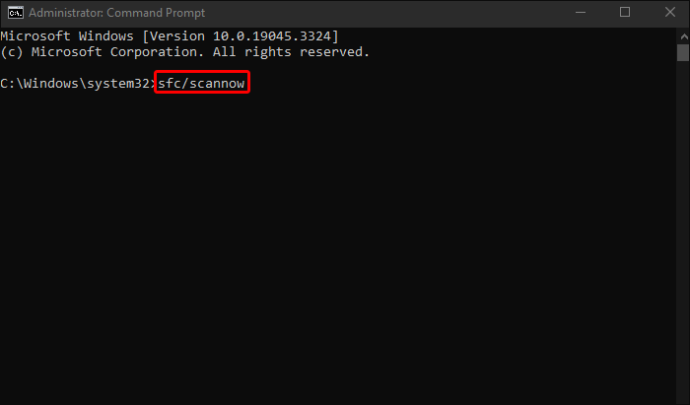
- Pēc procesa pabeigšanas atkārtojiet 1. un 2. darbību, lai atkārtoti atvērtu komandu uzvedni kā administrators.
- Ierakstiet “
DISM /Online /Cleanup-Image /RestoreHealth” un nospiediet taustiņu Enter.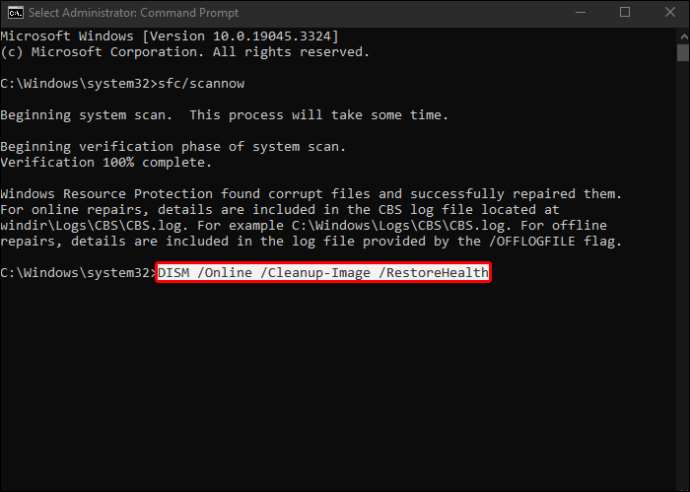
Ļaujiet procesam darboties (tas aizņem apmēram 15 minūtes), un tam vajadzētu atklāt un labot visus bojātos izpildāmos failus vai sistēmas failus, tostarp ipconfig. Kad skenēšana ir pabeigta, komandu uzvednē ierakstiet “ipconfig”, lai redzētu, vai tas atkal darbojas.
Labojums 3 — izmantojiet Powershell
Izmantojot Microsoft Powershell tehniski nav problēmas “ipconfig nav atrasts” labojums. Tas ir aizstājējs, t.i., veids, kā apiet problēmu, izmantojot būtībā jaudīgāku komandu uzvednes lietotnes versiju. Tās komandas, piemēram, “Get-NetIPConfiguration”, nodrošina detalizētākus rezultātus nekā komanda ipconfig.
Tās lietošana ir vienkārša:
- Nospiediet Win + R, lai atvērtu dialoglodziņu “Palaist”.

- Ierakstiet “
Powershell” un atveriet lietotni.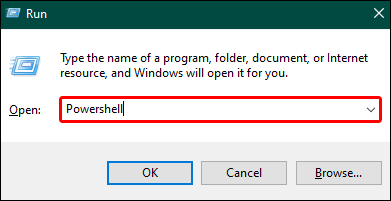
- Ievadiet komandu Powershell, lai pārbaudītu savu IP adresi, piemēram, “
Get-NetIPConfiguration”.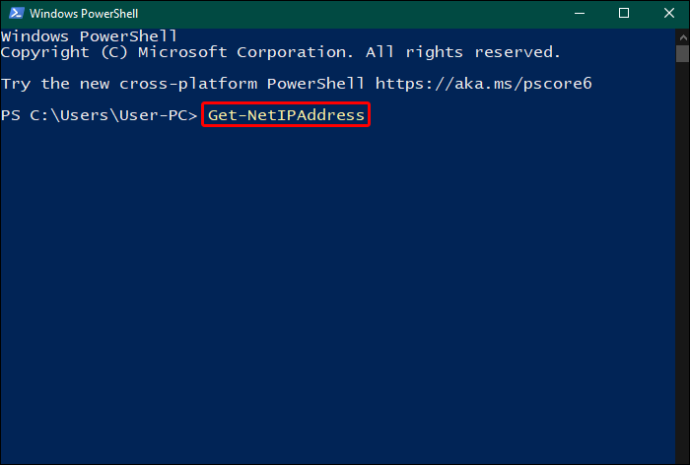
Tas nav ideāls labojums — jūs nesaņemat atpakaļ ipconfig savai Windows 10 ierīcei. Taču kā alternatīva tā nodrošina labākus rezultātus un nozīmē, ka jums nav jājaucas ar jaunu ceļu izveidi vai bojātu izpildāmo failu labošanu.
Ipconfig labošana, kas nav atrasta operētājsistēmā Linux
Vecākajās Linux versijās komanda ipconfig bija jau iepriekš instalēta, taču apkopes trūkuma dēļ lielākā daļa izstrādātāju atteicās no tās kā neesošas komandas. Ja operētājsistēmā Linux rodas kļūda “ipconfig not found”, tas parasti nozīmē, ka izmantojat jaunu operētājsistēmas versiju, kurai komanda vairs nepastāv.
Taču to var izdarīt, instalējot tīkla rīku pakotni.
Net-tools pakotnes instalēšana ir vienkāršs komandas palaišanas gadījums, lai gan komanda atšķiras atkarībā no jūsu Linux versijas.
- Arhveida sistēmas – Palaist “
sudo pacman -S net-tools” - Debian un Ubuntu sistēmas vai atvasinājumi – Palaidiet “
sudo apt install net-tools” - RHEL, Fedora un CentOS Sistēmas – Palaidiet “
sudo dnf install net-tools”
Jūsu sistēmai atbilstošā komanda liek Linux instalēt tīkla rīkus, kas satur izpildāmo failu ipconfig. Pēc instalēšanas mēģiniet palaist ipconfig no komandrindas, lai redzētu, vai tā darbojas.
Alternatīvas ipconfig palaišana operētājsistēmā Linux
Galvenais iemesls, kāpēc operētājsistēmā Linux tiks parādīta kļūda “ipconfig nav atrasts”, ir tas, ka tā (un tīkla rīku pakotne) tiek uzskatīta par “novecojušu”. Tas nozīmē, ka Linux izstrādātāji kolektīvi uzskata, ka tas ir novecojis, tāpēc viņi pie tā vairs nestrādā.
kā lejupielādēt progr uz SD karti
Par laimi, jaunākās Linux versijās tīkla rīku pakotne tika aizstāta ar iproute2, kurai ir komanda, kas nodrošina tādu pašu izvadi kā vecākajai ipconfig komandai. Vienkārši ierakstiet “ip a” kā komandu, un jums vajadzētu redzēt izvadi, kas parāda jūsu Linux ierīces IP adresi.
Atrisiniet savas ipconfig problēmas
Kļūda “ipconfig not found” ir kaitinoša, ja viss, ko vēlaties darīt, ir pārbaudīt ierīces IP adresi. Tomēr tā kļūst arvien izplatītāka, jo īpaši ņemot vērā to, ka ipconfig ir mantota komanda, kas tiek uzskatīta par novecojušu gan Windows, gan Linux sistēmās. Operētājsistēmā Windows tā tiek aizstāta ar Powershell lietotni un tās jauno komandu, savukārt programmatūras komplekts iproute2 to aizstāj jaunākās Linux versijās.
Mantoto sistēmu izmantošana vai Linux gadījumā tiem, kas vienkārši vēlas piekļūt ipconfig jaunā operētājsistēmā, ir risinājumi un labojumi. Atkārtota lejupielāde, ceļa noteikšana uz ipconfig un skenēšana, lai pārliecinātos, ka izpildāmā faila nav bojāta, var atrisināt jūsu kļūdu “ipconfig nav atrasts”.
Vai vēlaties izmantot ipconfig pirms jaunajām komandām, kas tiek piedāvātas operētājsistēmās Windows un Linux? Cik bieži izmantojāt ipconfig, pirms radās problēma “nav atrasts”? Paziņojiet mums tālāk komentāru sadaļā.









