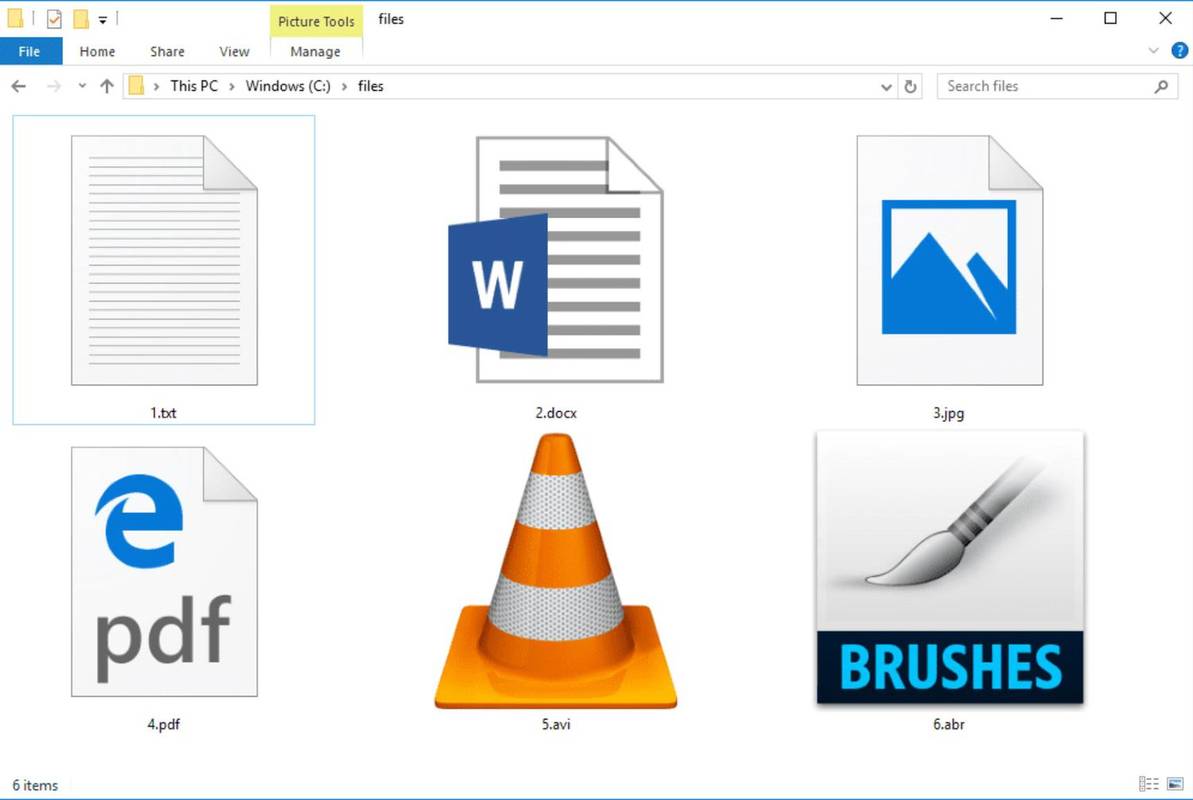Illustrator ir neticama programma, taču jums var būt grūti pielāgot krāsas. Neatkarīgi no izvēlētās krāsas, programma Illustrator dažkārt maina jūsu izvēli uz pelēktoņu krāsu. Par laimi, šo nepatīkamo problēmu var viegli novērst, veicot dažas salīdzinoši vienkāršas darbības.

Lasiet tālāk, lai uzzinātu, kā novērst šo problēmu un kā krāsu shēmas darbojas ar Adobe Illustrator.
Kā novērst Illustrator pelēktoņu problēmu
Ir daži risinājumi, kurus varat izmēģināt. Tie ietver faila krāsu iestatījumu pārbaudi, paneļa Swatches izmantošanu un, ja nekas cits neizdodas, varat pilnībā atspējot pelēktoņu opciju.
Failā pārbaudiet krāsu iestatījumu
Pirmā lieta, ko vēlaties pārbaudīt, ir krāsu iestatījums. Iespējams, ka esat izveidojis failu pelēktoņu režīmā. Lai pārbaudītu, vai tas tā ir, veiciet dažas darbības:
- Dodieties uz 'Fails. '
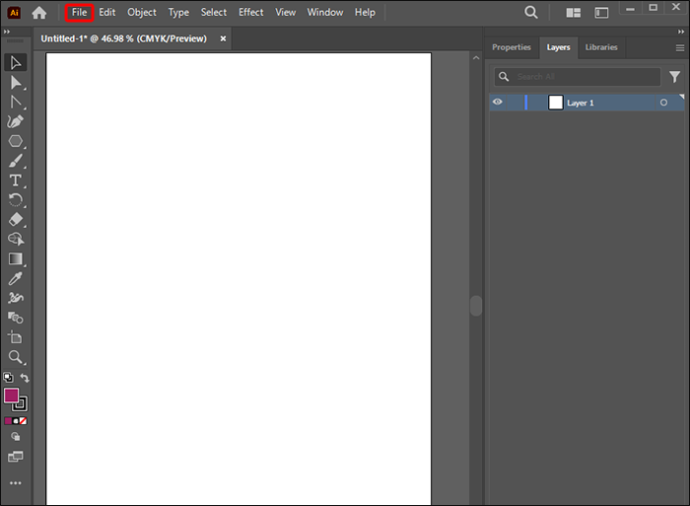
- Noklikšķiniet uz “Dokumenta krāsu režīms” un pārbaudiet, vai tas ir iestatīts uz “RGB”, “Grayscale” vai “CMYK Color”. Noklikšķiniet uz vajadzīgās krāsas.
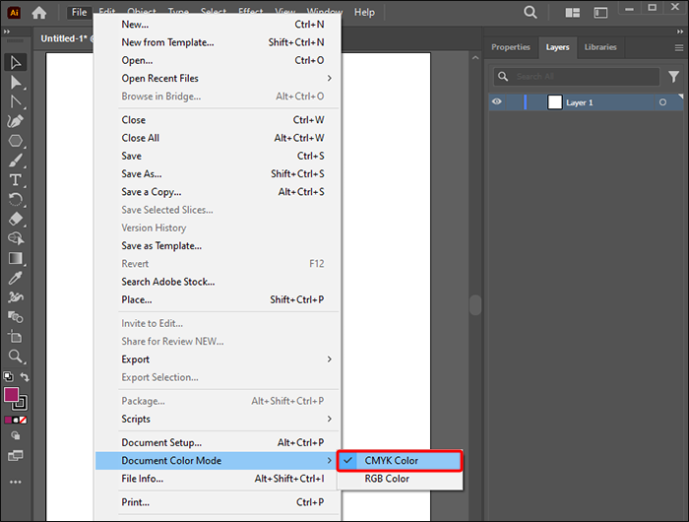
Pirms izdarāt izvēli, jums jāzina, kādas ir krāsas un kā tās atšķiras. RGB apzīmē sarkanu, zaļu un zilu. Šīs ir gaismas primārās krāsas. CMYK apzīmē ciānu, fuksīnu, dzeltenu un melnu. Tās ir primārās pigmenta krāsas. Pelēktoņi ir krāsu kopums, kas ietver pelēku, neitrālu krāsu spektru. Tā ir moderna, populāra izvēle, jo tā projicē īpašu sajūtu no attēla. Tas ir sarežģītāks un palīdz izcelt informatīvo saturu.
kāpēc mana Amazon uguns nūja ir tuvināta
Ņemiet vērā, ka jūsu krāsu izvēlei ir nozīme atkarībā no tā, ko veidojat. Ja veidojat grafiku tiešsaistes saturam, vēlēsities izvēlēties RBG. Kāpēc? Jo tas ir standarts, ko izmanto tādās ierīcēs kā monitori un cita uz ekrāna balstīta programmatūra, piemēram, Illustrator. Tomēr, ja veidojat grafiku drukas materiāliem, vēlēsities strādāt ar CMYK, jo tas ir printeru standarts.
Kad esat gatavs, varat izvēlēties krāsu shēmu (RGB vai CMYYK), kas atbilst jūsu vēlmēm. Varat arī padomāt par HSB. HSB ļauj mainīt nokrāsu, piesātinājumu un spilgtumu. Nokrāsa attiecas uz īpašībām, kas apdraud krāsu, piesātinājums ir krāsas intensitāte, un spilgtums ir diezgan vienkāršs, krāsas apgaismojums. Paspēlējieties ar iestatījumiem, lai redzētu, kas ir piemērots jūsu izveidotajam attēlam.
Ja vēlaties, varat arī pārvērst pelēktoņu attēlus krāsainos.
kā paātrināt internetu uz Windows 10
- Dodieties uz 'Rediģēt'.
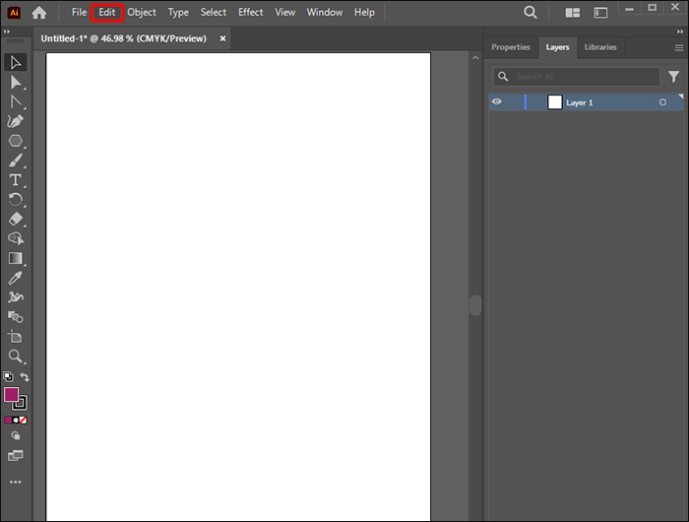
- Noklikšķiniet uz 'Rediģēt krāsas'.
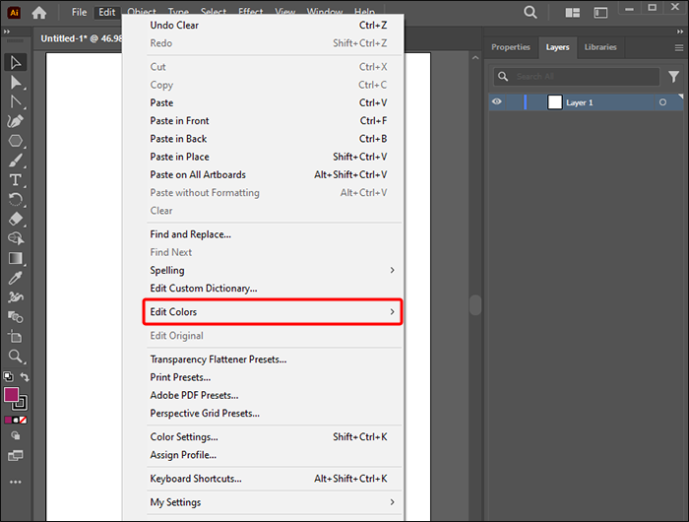
- Pēc tam izvēlēsieties “Convert to RGB” vai “CMYK” atkarībā no tā, kāds krāsu režīms jums ir nepieciešams.
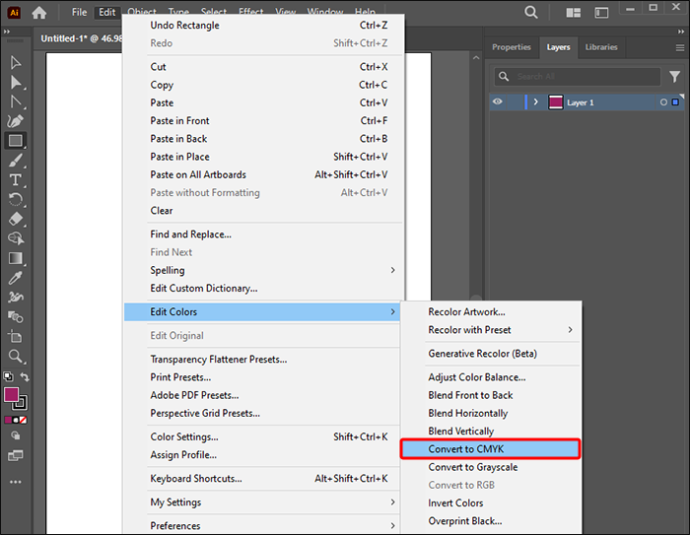
Illustrator ļauj vienkārši pārvērst attēlus krāsās. Tas tiek darīts divās vienkāršās darbībās.
Mainiet krāsu panelī Swatches
Swatches panelis ļauj mainīt krāsas.
- Dodieties uz paneli Swatches. Noklikšķiniet uz parauga un ievadiet vērtību krāsu panelī.
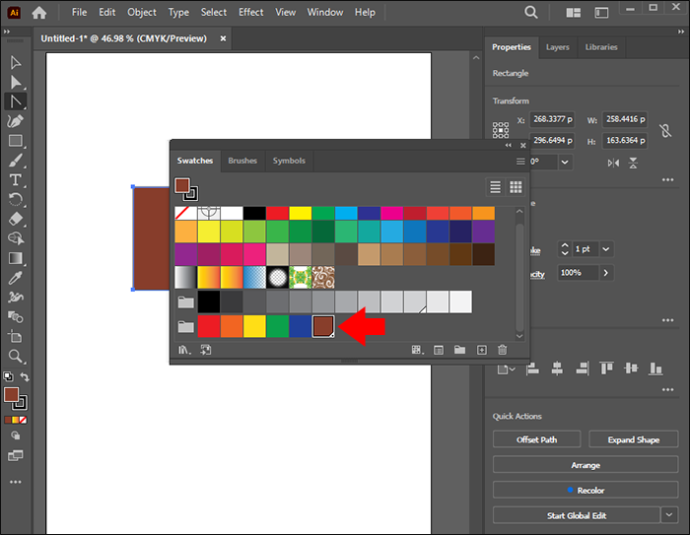
- Noklikšķiniet uz Labi, ja vēlaties mainīt objekta krāsu, izmantojot paraugu.
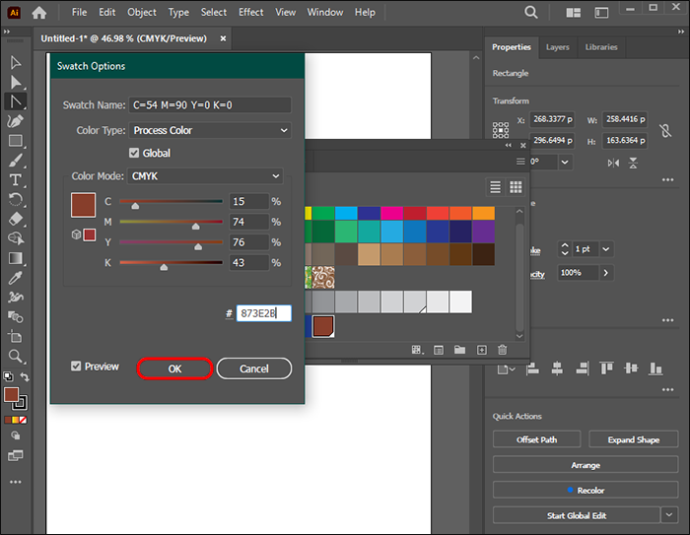
Tagad krāsas būs pieejamas, kad vien vēlēsities tās izmantot.
Pelēktoņu atspējošana
Jūs varat atspējot pelēktoņus kopā. Izmēģiniet šo, ja citas opcijas nedarbojās vai ja jūs īsti neinteresē pelēktoņu izmantošana.
Ņemiet vērā: ja izlemjat izmēģināt šo opciju, vispirms fails ir jāsaglabā pelēktoņu formātā. Ja to neizdarīsit, viss pelēktoņu darbs tiks zaudēts, un jums būs jāsāk no jauna.
Kad viss ir saglabāts, varat pāriet uz pelēktoņu atspējošanu, veicot tālāk norādītās darbības.
- Atveriet savu dizainu.
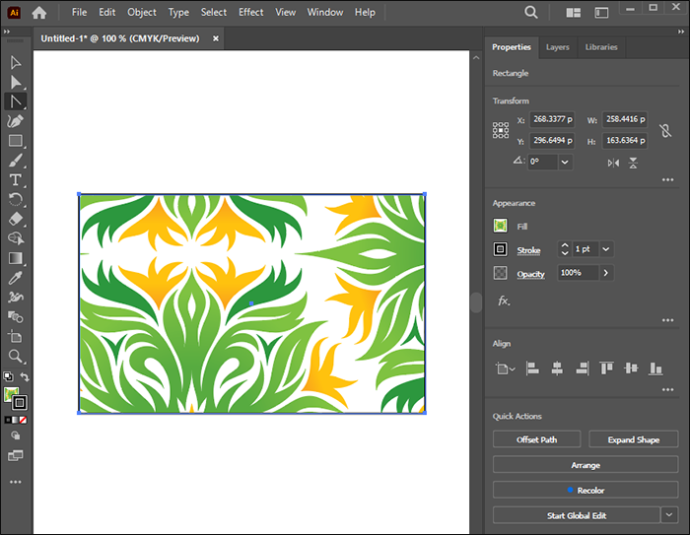
- Noklikšķiniet uz pogas 'Rediģēt', lai zem tā redzētu 'Rediģēt krāsas'.
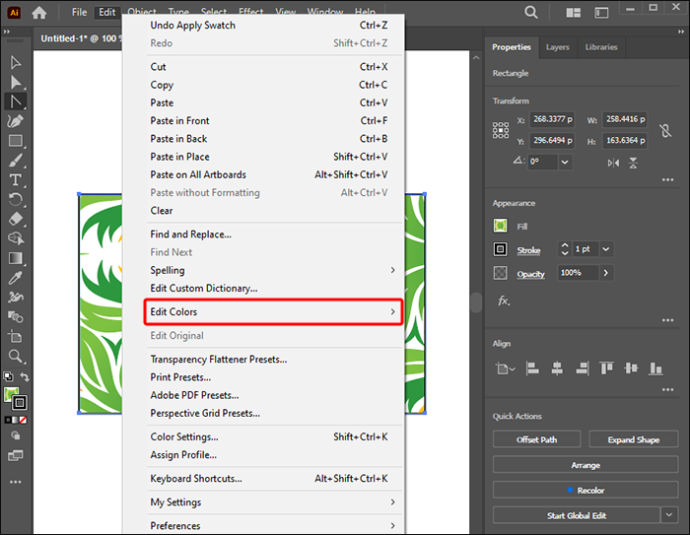
- Labajā pusē tiks atvērts jauns lodziņš ar dažādām opcijām. Izvēlieties 'Konvertēt uz RGB'.
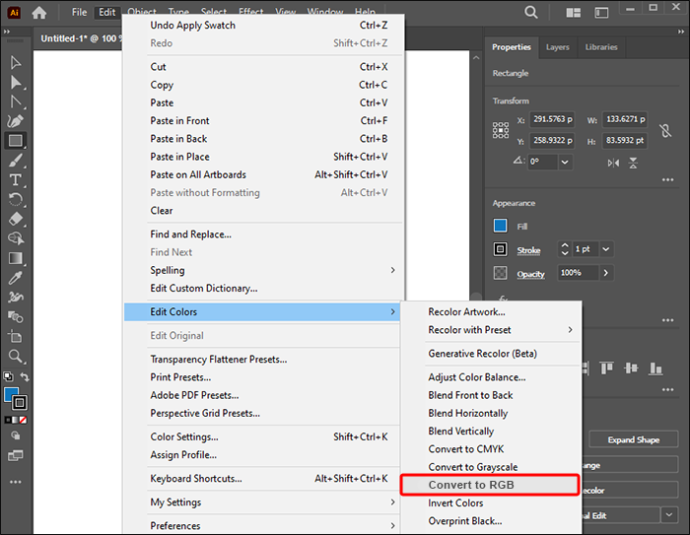
- Programmas augšpusē atveriet opciju “Logs” un nolaižamajā izvēlnē atlasiet “Krāsa”. Tas atvērs lodziņu labajā pusē un ļaus jums izvēlēties dizaina krāsas.
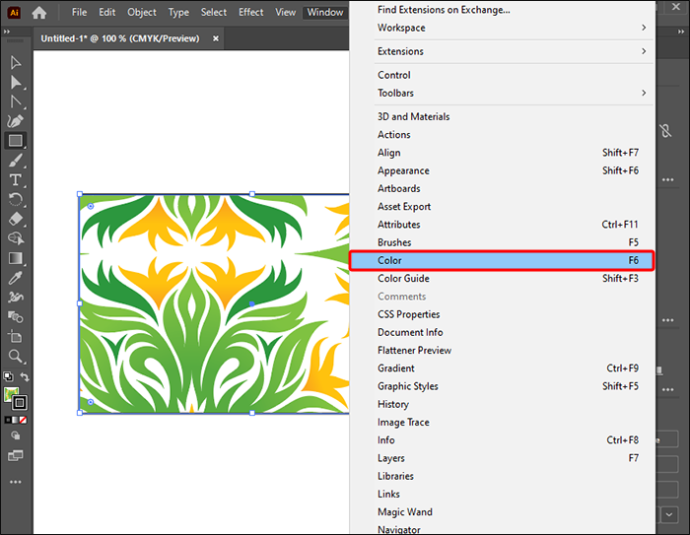
- Augšējā labajā stūrī tiks parādīts lodziņš ar trim rindām. Noklikšķiniet uz tā, un parādīsies lodziņš. Izvēlieties 'RGB'.
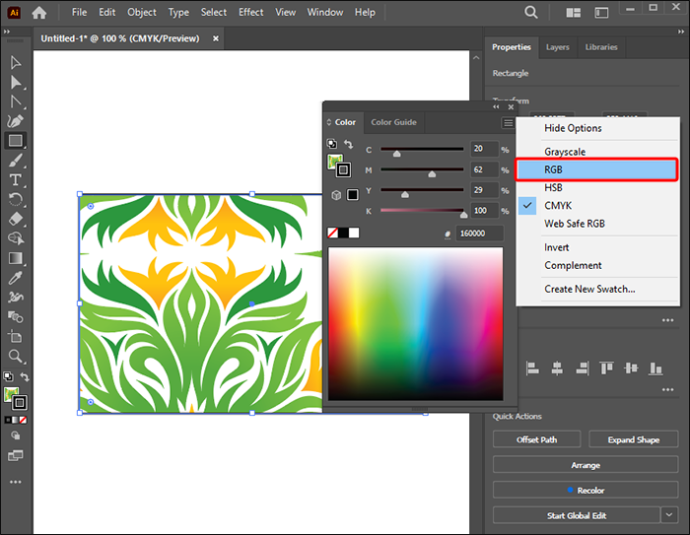
- Jūs esat gatavs noklikšķināt uz sava dizaina un izmantot krāsu logu, lai izvēlētos sev vēlamo krāsu.
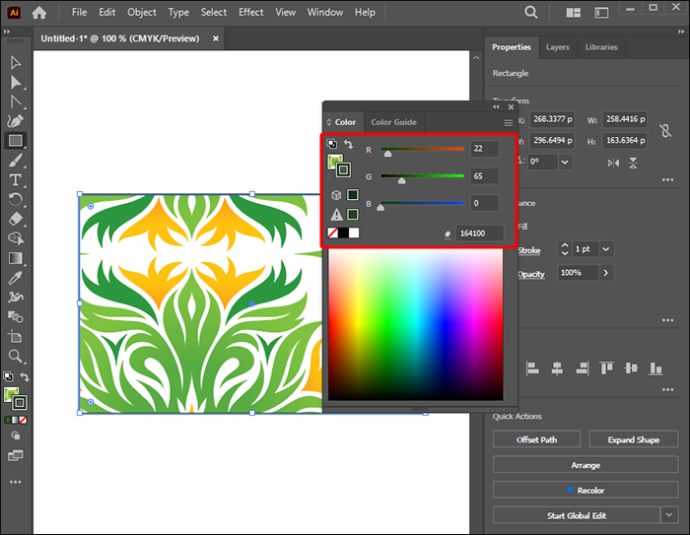
Tas ir viss, kas jums jādara, lai izkļūtu no pelēktoņu. Atcerieties, ka, ja vēlaties izmantot CMYK, izvēlieties šo opciju.
FAQ
Kāpēc krāsas pēc drukāšanas izskatās pelēkas un izbalētas?
Izmēģiniet opciju “Drukas priekšskatījums”. Atlasot šo opciju, tiks parādīts, vai krāsas parādās vai nē. Ja tā ir, kaut kas nav kārtībā ar printeri vai printera iestatījumiem, nevis ar krāsu iestatījumiem.
kā pārtraukt uzvarēt 10 jaunināt
Kāpēc mani dokumenti netiek drukāti krāsainos, bet tikai pelēktoņos?
Pārliecinieties, vai printeris darbojas, kā vajadzētu. Varat pārbaudīt, vai tas darbojas pareizi, izdrukājot citu krāsu dokumentu. Pārbaudiet, vai nav ar to saistīta problēma. Tāpat pārliecinieties, vai jūsu draiveri ir atjaunināti. Ja draiveri ir pareizi atjaunināti, drukas opciju ekrāna sadaļā “Krāsu pārvaldība” ir jābūt dažādām opcijām.
Vai varu mainīt krāsu iestatījumu atpakaļ uz pelēktoņu?
Ja izlemjat pēc tam, kad esat nomainījis dokumentu vai attēlu uz krāsu, kas jums nepatīk, neuztraucieties. Ja vēlaties, varat to mainīt atpakaļ uz pelēktoņu. Lai to izdarītu, dodieties uz dokumenta rediģēšanas opciju un pārveidojiet to pelēktoņos. Atkarībā no jūsu vēlmēm varat arī spēlēt ar spilgtumu, lai padarītu to tumšāku vai gaišāku.
Pelēktoņu problēmas novēršana
Illustrator piedāvā dažādas krāsu shēmas, lai piesātinātu attēlus ar bagātīgiem toņiem. Varat izmēģināt dažādas iespējas, lai redzētu, kā tās izskatās pēc pielietošanas. Tas nozīmē, ka ir grūti, ja pelēkās krāsas tonis turpina parādīties. Bet viss vēl nav zaudēts. Ja rodas problēmas ar Illustrator un pelēktoņu izmantošanu, to ir viegli novērst. Varat atspējot pelēktoņu vai pārbaudīt, vai failam nav iestatīta šī opcija, un, visbeidzot, varat izmantot paneli Swatches, lai to mainītu. Varat izvēlēties no daudzām krāsu shēmām, tāpēc pārliecinieties, vai failā ir pareizi iestatījumi. Un neuztraucieties. Ja vēlaties pelēktoņus, nevis krāsu, varat to viegli mainīt atpakaļ.
Kā jūs novērsāt savu pelēktoņu problēmu? Vai šajā rakstā sniegtie padomi un ieteikumi jums palīdzēja? Paziņojiet mums tālāk komentāru sadaļā.