Facebook Messenger ir lieliska saziņas lietotne, kas lietotājiem ļauj sūtīt tekstus, attēlus, video un GIF. Bet vai varat mūžīgi saglabāt šos smieklīgos vai izklaidējošos videoklipus ierīces krātuvē?
Facebook ir sociālo mediju vietne, kas mudina lietotājus pieteikties katru dienu un palikt iesaistītiem. Tāpēc būtu loģiski, ka nevarētu lejupielādēt videoklipus no pakalpojuma Messenger. Bet par laimi jūs varat saglabāt šos mirkļus ierīces krātuvē, un šajā rakstā tiks parādīts, kā to izdarīt.

Kā lejupielādēt videoklipus no Facebook Messenger
Par laimi, uz laiku vairs nav nepieciešams ekrānā ierakstīt programmā Messenger nosūtīto videoklipu. Varat viegli lejupielādēt videoklipus pakalpojumā Facebook Messenger. Tomēr norādījumi atšķiras atkarībā no izmantotās ierīces.
Mēs parādīsim, kā lejupielādēt videoklipus pakalpojumā Messenger katrai operētājsistēmai un tīmekļa pārlūkprogrammai.
Kā lejupielādēt videoklipus no Facebook Messenger — tīmekļa pārlūkprogrammas
Facebook ļauj salīdzinoši vienkārši lejupielādēt videoklipus no tīmekļa pārlūkprogrammas. Bet, lai to izdarītu, jums būs jāapmeklē Messenger vietne. Lūk, kas jums jādara:
- Atveriet Facebook un noklikšķiniet uz Messenger ikona augšējā labajā stūrī.
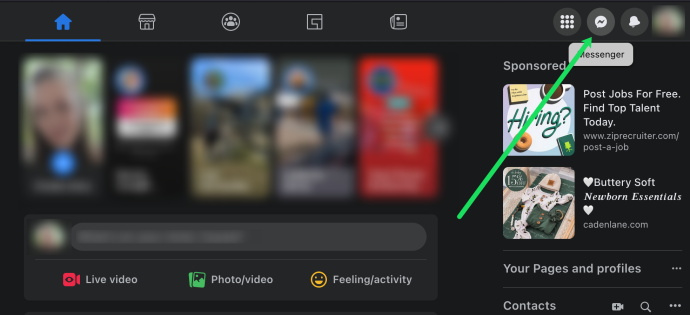
- Atlasiet sarunu ar videoklipu, kuru vēlaties lejupielādēt. Pēc tam noklikšķiniet uz bultiņa uz leju ikonu blakus drauga vārdam.
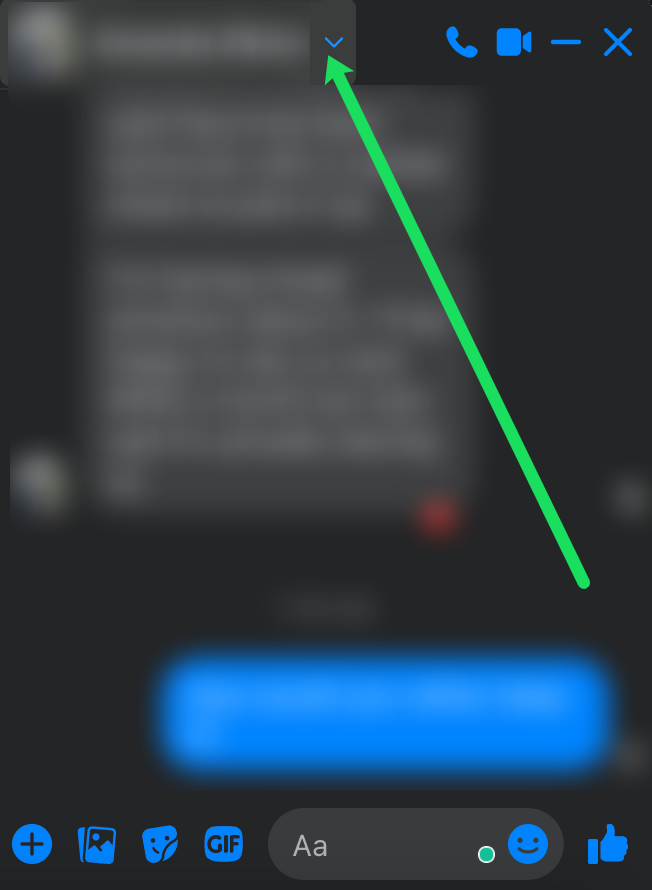
- Sarunas kreisajā pusē tiks atvērts jauns logs — noklikšķiniet uz Atvērt pakalpojumā Messenger .
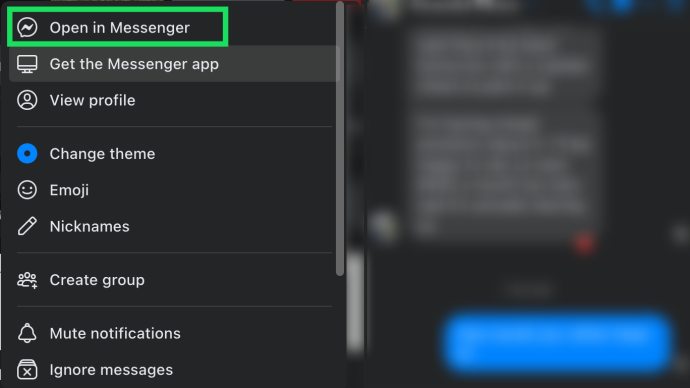
- Tiks atvērta jauna cilne, kas padarīs sarunu pilnekrāna režīmā. Atrodiet videoklipu vai noklikšķiniet uz Plašsaziņas līdzekļi izvēlnē pa labi.
Piezīme : ja neredzat izvēlni, noklikšķiniet uz i ikona augšējā labajā stūrī.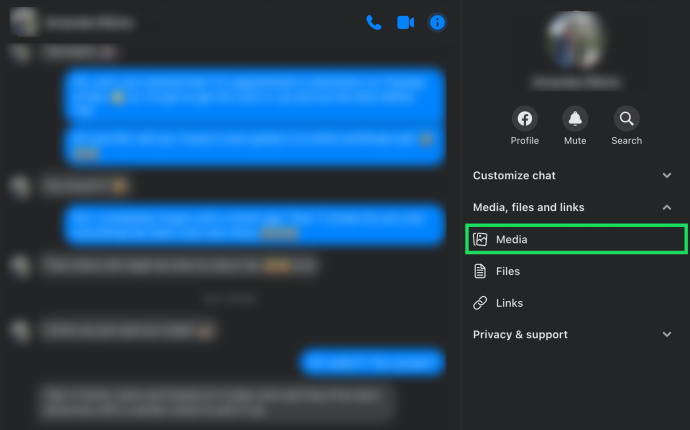
- Noklikšķiniet uz videoklipa, kuru vēlaties lejupielādēt.
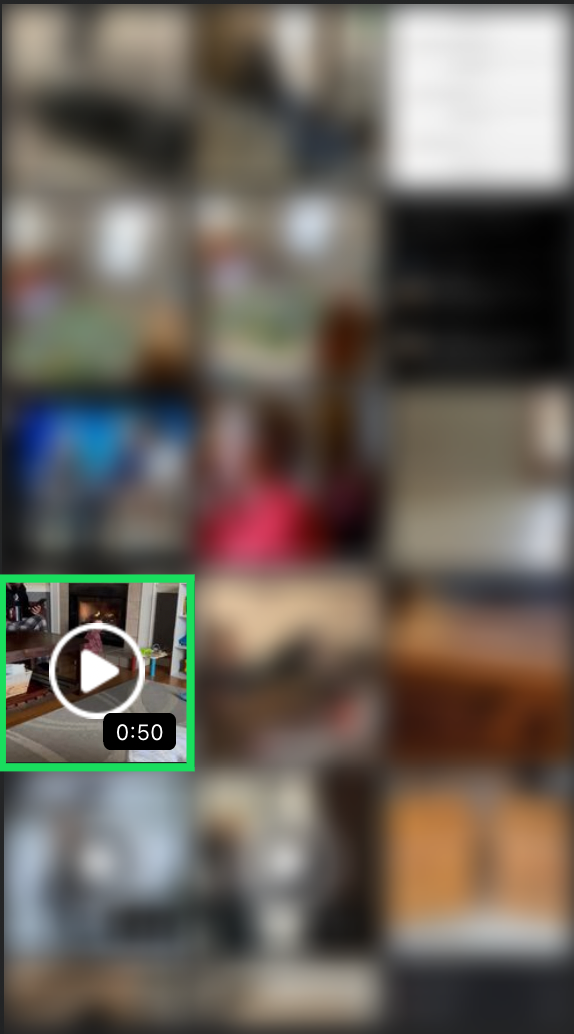
- Videoklips tiks atvērts pilnekrāna režīmā. Noklikšķiniet uz lejupielādēt ikonu augšpusē, lai lejupielādētu videoklipu.
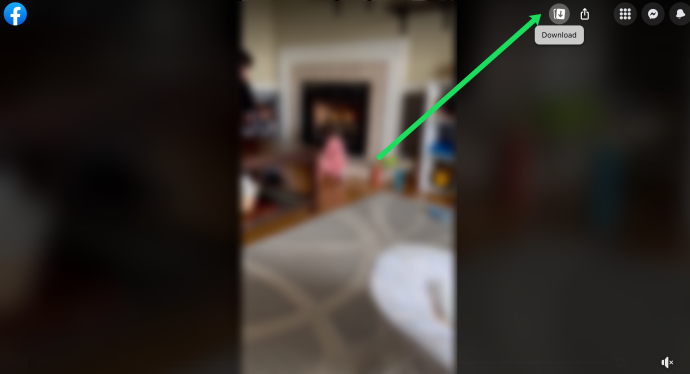
Tagad jūsu video tiks lejupielādēts. To varat atrast sava datora krātuvē vietnē Lejupielādes mapi.
Lejupielādējiet videoklipus no Facebook Messenger — iOS un Android
Ja vēlaties izmantot Facebook Messenger mobilo lietotni, varat lejupielādēt videoklipus no Messenger savā iOS vai Android ierīcē. Tālāk ir norādīts, kā rīkoties.
- Atveriet lietotni Facebook Messenger un pieskarieties sarunai, kurā varat izgūt videoklipu.
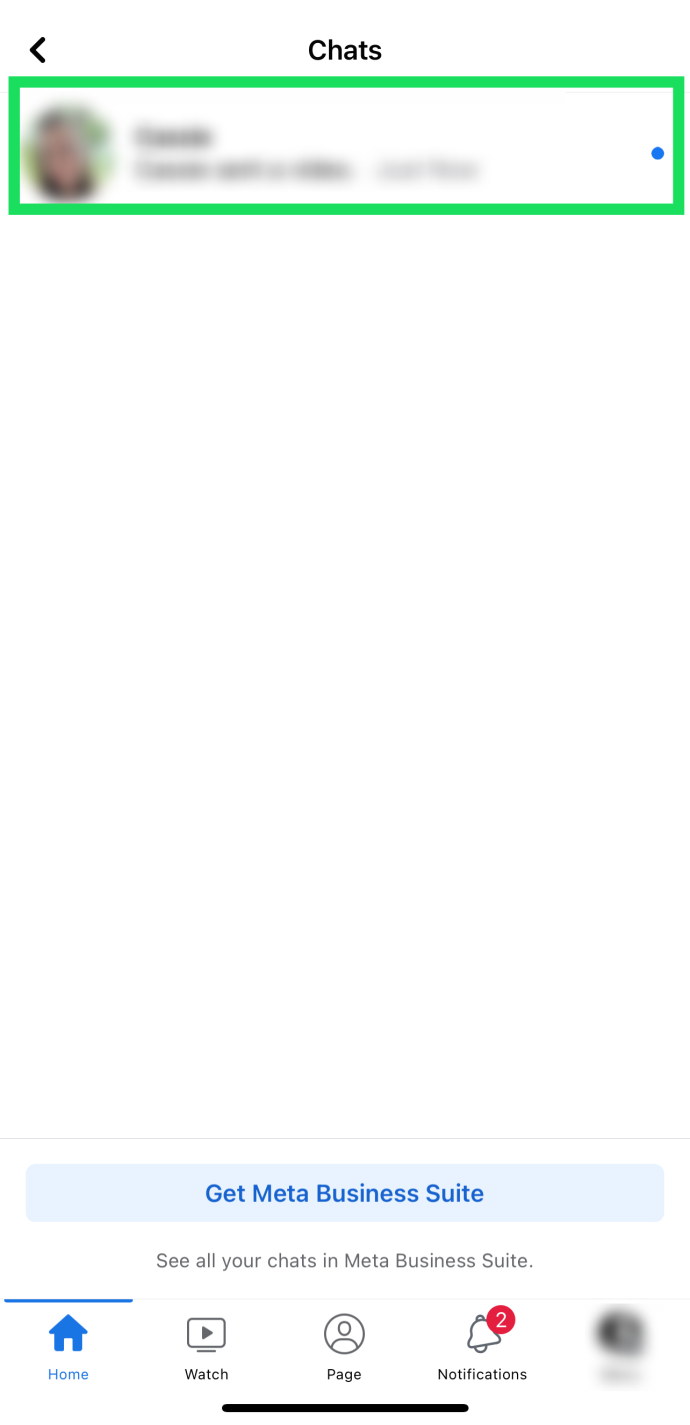
- Sarunā atrodiet videoklipu, kuru vēlaties lejupielādēt. Vai arī dodieties uz Multivide un faili mapi.
iOS lietotājiem var noklikšķināt uz sava drauga vārda augšpusē, lai piekļūtu multivides mapei.
Android lietotāji var pieskarties i ikonu augšējā labajā stūrī, lai piekļūtu multivides mapei.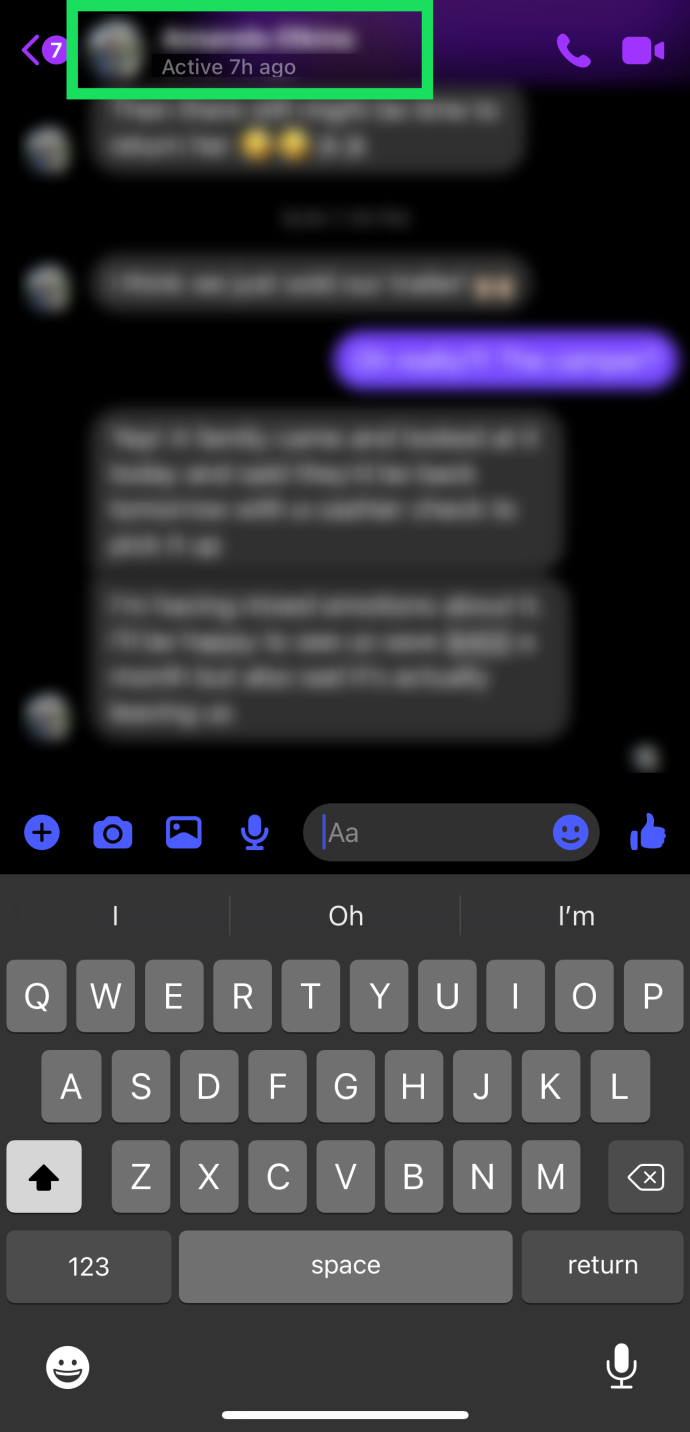
- Pieskarieties Skatīt multividi, failus un saites .
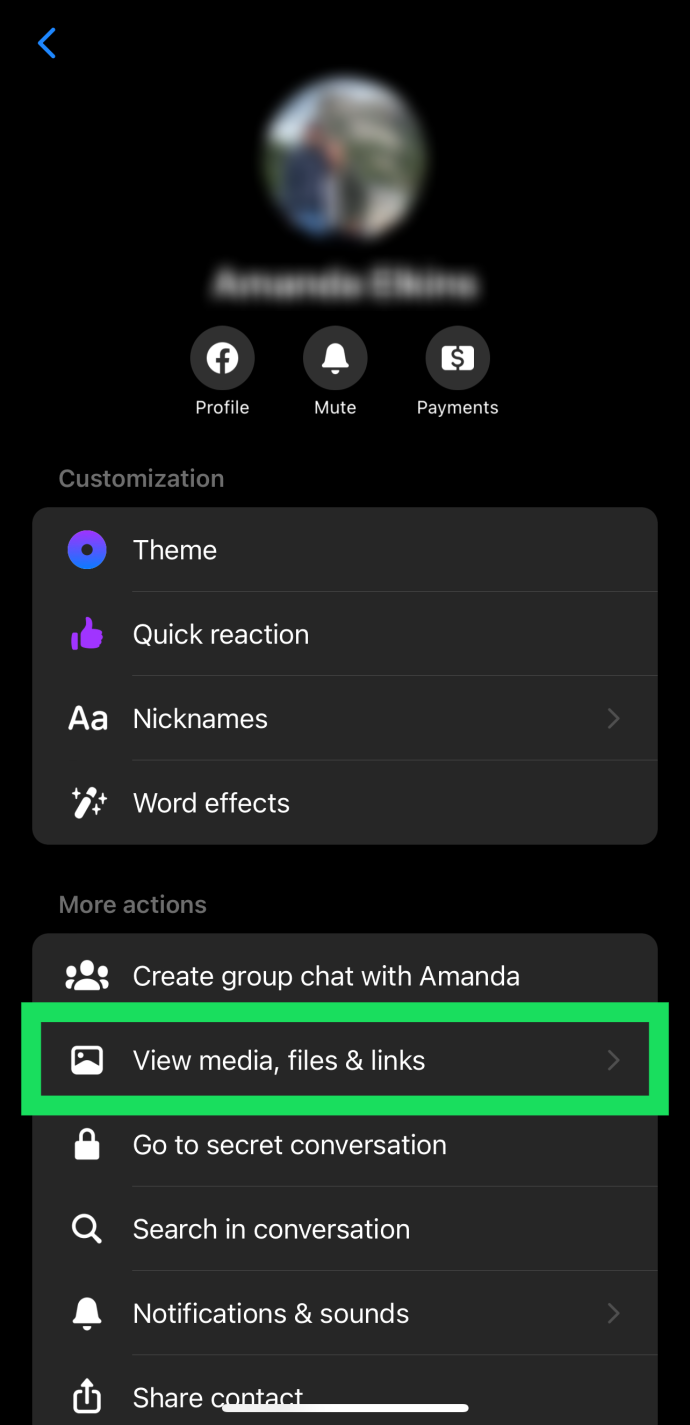
- Atlasiet videoklipu, kuru vēlaties lejupielādēt.
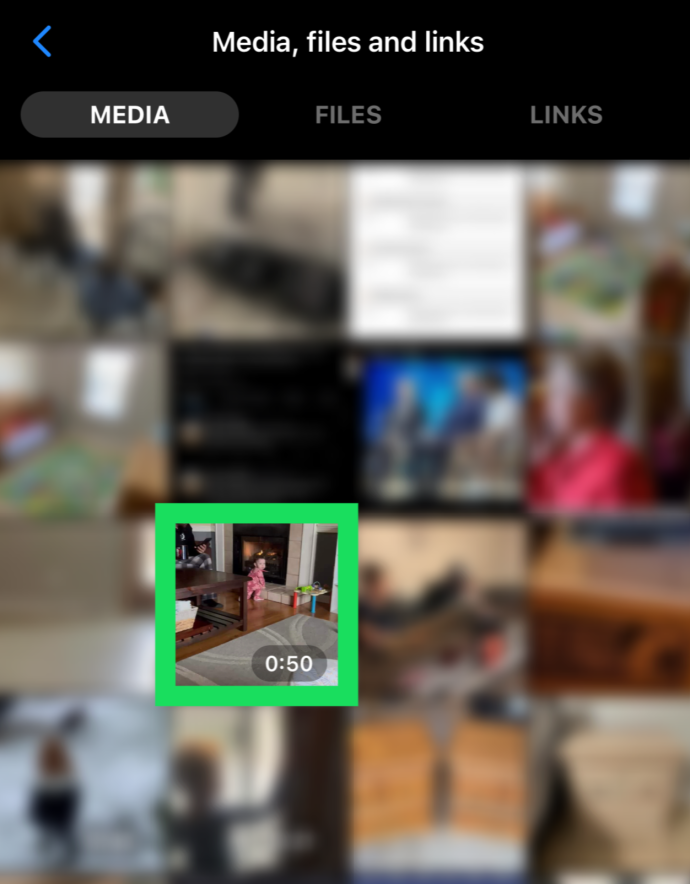
- Pieskarieties Vairāk .
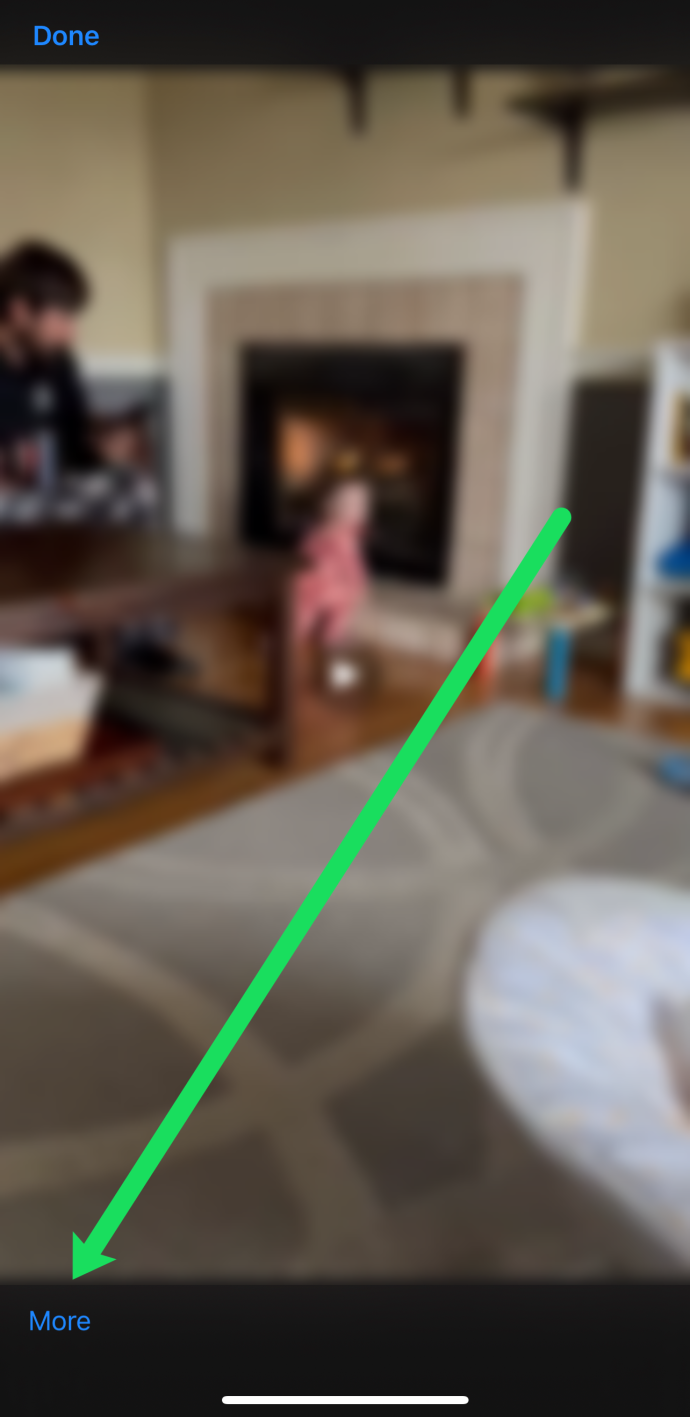
- Krāns Saglabāt .
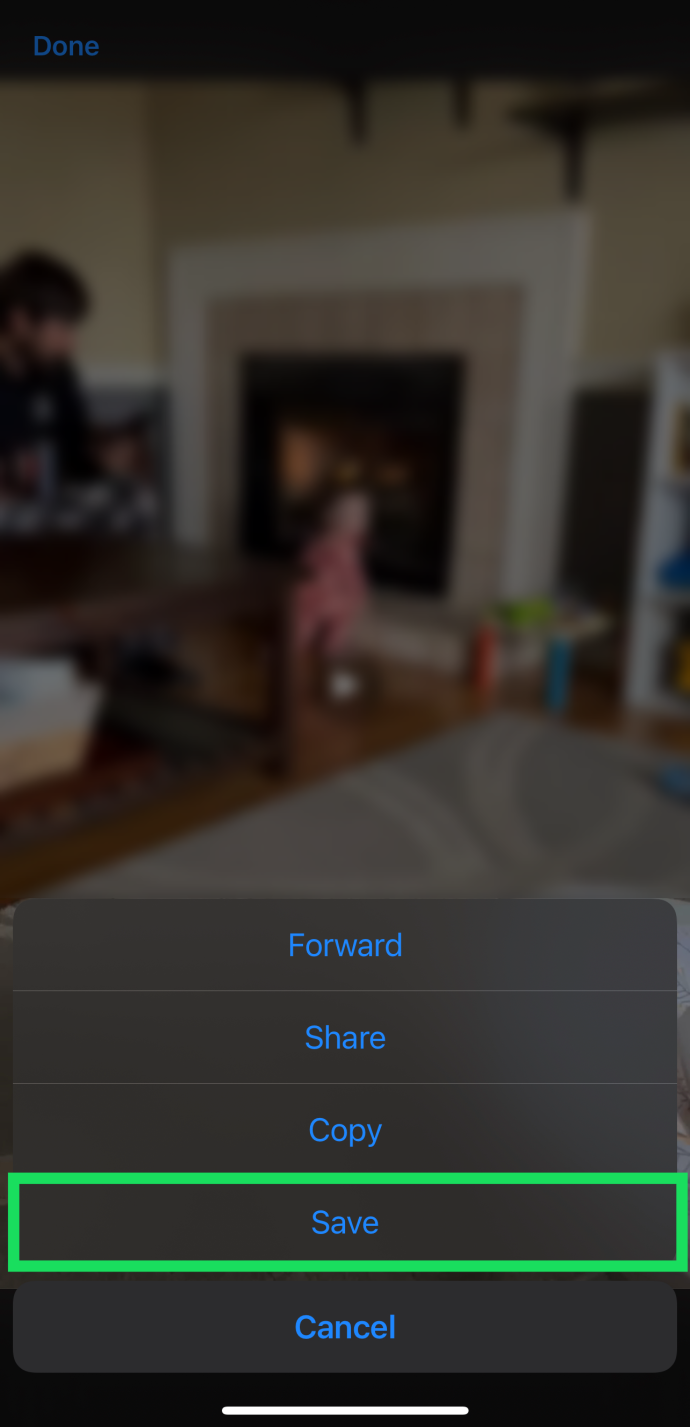
Videoklips tiks saglabāts jūsu ierīcē lejupielādes mapi .
Lejupielādējiet videoklipus no Facebook — risinājumi
Ja iepriekš minētās metodes kāda iemesla dēļ nedarbojas, mums ir daži risinājumi. Nākamajās sadaļās tiks parādīts, kā lejupielādēt videoklipus no pakalpojuma Facebook Messenger, ja šī opcija netiek rādīta.
Izmantojiet tīmekļa pārlūkprogrammas triku
Šis uzlauzums ļauj lejupielādēt videoklipus no Facebook Messenger. Tas izvelk videoklipa URL, pārslēdz to uz lapas mobilo versiju un ļauj pārbaudīt elementu un lejupielādēt videoklipu. Process darbojas šādi:
- Pārejiet uz videoklipu, kuru vēlaties lejupielādēt.
- Ar peles labo pogu noklikšķiniet uz tā un atlasiet “Kopēt video URL pašreizējā laikā”.
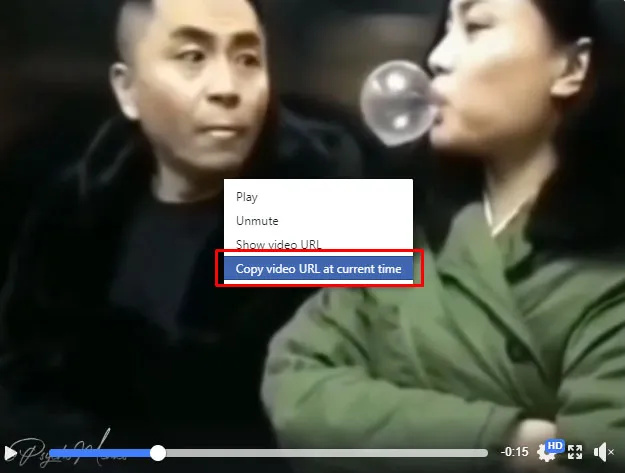
- Ielīmējiet šo URL pārlūkprogrammas cilnē, noņemiet www. part, and replace it with m. to access the mobile version.
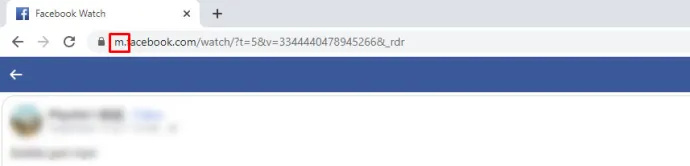
- Ielādējiet lapu un atskaņojiet videoklipu.
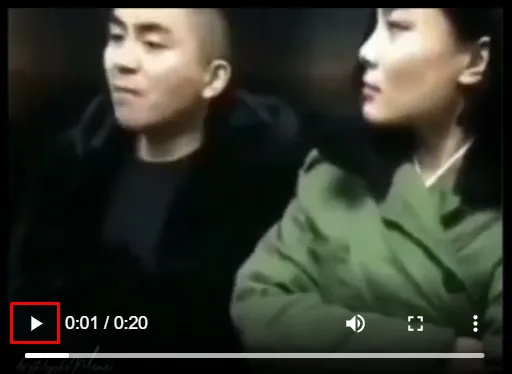
- Ar peles labo pogu noklikšķiniet un atlasiet Pārbaudīt vai izmantojiet Alt Option + Cmd + J operētājsistēmā Mac.
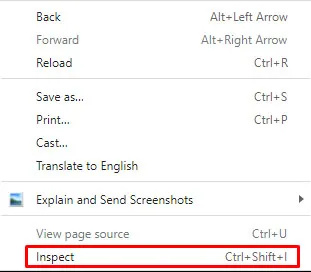
- Atrodiet video URL, kas beidzas ar MP4, un kopējiet to.
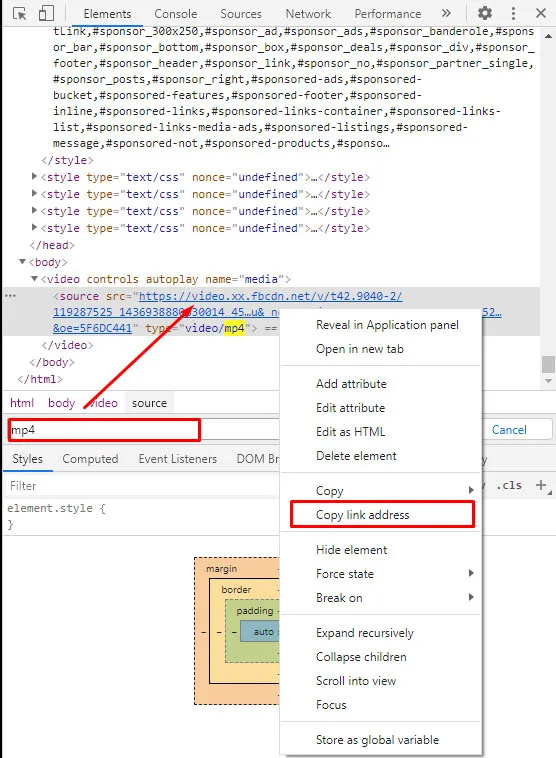
- Ielīmējiet to citā cilnē un ļaujiet tai atskaņot.
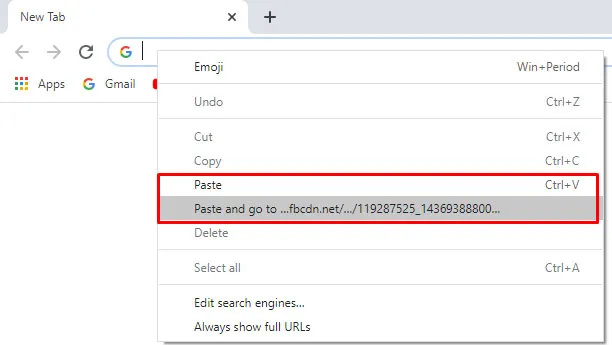
- Ar peles labo pogu noklikšķiniet uz šī videoklipa un atlasiet Saglabāt video kā.
Šis process tiek izmantots visā internetā visu veidu vietnēs, lai izolētu lejupielādējamo video failu. Tas darbojas lielākajā daļā pārlūkprogrammu ar izstrādātāja konsoli, un, lai gan ir dažas darbības, tas ir ļoti vienkārši.
Ekrāna ierakstīšana
Viena no uzticamākajām videoklipu saglabāšanas metodēm ir ierīces sākotnējā ekrāna ierakstītāja izmantošana. Viss, kas jums jādara, ir atvērt videoklipu (kā parādīts iepriekš). Pēc tam aktivizējiet ekrāna ierakstīšanas funkciju. Pagaidiet, līdz tas sāks ierakstīt un atskaņot videoklipu.
Android lietotājiem var aktivizēt šo funkciju, velkot uz leju no ekrāna augšdaļas un pieskaroties Ekrāna ierakstītājs .
iOS lietotājiem var iespējot ekrāna ierakstīšanas funkciju, velkot uz leju no ekrāna augšējās labās puses, lai piekļūtu vadības centram. Pēc tam pieskarieties Ekrāna ierakstīšanas ikona .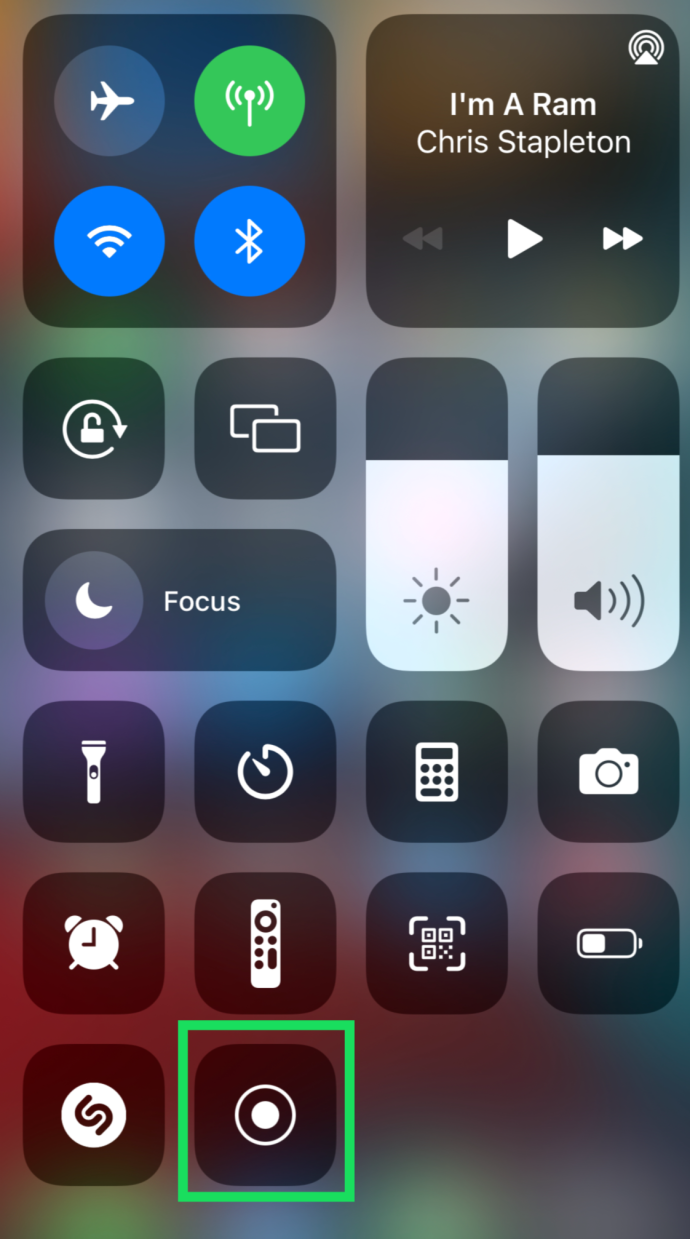
Ekrānā ierakstīto videoklipu atradīsit ierīces fotoattēlu galerijā.
Kopīgojiet videoklipu citā platformā
Daudzi lietotāji ir paziņojuši, ka neredz citas iespējas kā vien Dalīties vai Dzēst . Pieskaroties opcijai Kopīgot, jūs redzēsit a Kopēt opciju, kas ļauj kopēt URL uz videoklipu. Jūs redzēsit arī YouTube, Discord un citu platformu opcijas.
kā pārbaudīt grafikas kartes logus
Diemžēl opcijas atšķiras atkarībā no OS, Facebook Messenger versijas un daudz ko citu. Taču, ja varat kopīgot videoklipu ārēji citā platformā, kas ļauj lejupielādēt multividi, varat saglabāt vajadzīgos videoklipus šādā veidā.
bieži uzdotie jautājumi
Šeit ir atbildes uz jūsu jautājumiem par videoklipu saglabāšanu pakalpojumā Facebook Messenger.
Vai mans draugs zinās, ka esmu lejupielādējis video?
Nē. Facebook nesūtīs sūtītājam nekādas atsauksmes, ka esat lejupielādējis videoklipu. Platforma arī nepaziņo citiem lietotājiem par ekrānuzņēmumiem.
Diemžēl tas daudziem rada bažas par privātumu. Ja nevēlaties, lai kāds saglabātu jūsu nosūtīto saturu, labāk ir izvairīties no tā sūtīšanas vispār.
Savā iPhone tālrunī neredzu ekrāna ierakstīšanas ikonu. Ko man darīt?
iOS ļauj lietotājiem pielāgot vadības centru. Viss, kas jums jādara, ja ekrāna ierakstīšanas ikona nav redzama, ir jāiespējo tā. Lūk, kā to izdarīt:
1. Savā iPhone vai iPad ierīcē atveriet iestatījumus.
2. Pieskarieties Vadības centrs .
3. Ritiniet uz leju līdz Ekrāna ierakstīšana .
4. Pieskarieties zaļš + ikonu, lai pievienotu to savam vadības centram.
Kāpēc es neredzu iespēju lejupielādēt videoklipu?
Ja izmantojat mobilo lietotni Facebook Messenger un neredzat lejupielādes opciju, iespējams, tas ir tāpēc, ka jums ir jāatjaunina lietotne. Šķiet, ka videoklipu lejupielādes iespēja nāk un iet kopā ar atjauninājumiem. Dodieties uz App Store vai Google Play veikalu un atjauniniet Facebook Messenger. Pēc tam mēģiniet vēlreiz.
Saglabājiet savus iecienītākos videoklipus
Facebook Messenger ir lieliska vieta, kur nosūtīt video draugiem un grupām. Bet dažreiz jūs vēlaties saglabāt šos videoklipus uz visiem laikiem. Videoklipu lejupielādei pakalpojumā Facebook Messenger nevajadzētu radīt pārāk daudz problēmu.
Vai varējāt lejupielādēt videoklipus no pakalpojuma Messenger? Paziņojiet mums zemāk esošajos komentāros!









