Google Chrome ir populāra pārlūkprogramma daudziem interneta lietotājiem, un tas ir pamatota iemesla dēļ. Tas ir ātrs, drošs, uzticams, un tam ir plašs atbalsts no vairākām platformām. Tomēr ir viens brīdinājums. Lai instalētu pārlūkprogrammu, ir jābūt aktīvam interneta savienojumam. Tas var būt problemātiski, it īpaši, ja vēlaties to instalēt vairākos datoros, kas nav savienoti ar internetu. Tāpēc labākā izvēle ir lejupielādēt Chrome bezsaistes instalēšanas programmu, lai padarītu procesu mazāk satraucošu.

Turklāt dažkārt var rasties problēmas, instalējot Chrome tiešsaistes instalēšanas programmu, un ātrākais veids, kā atrisināt problēmu, ir izmantot bezsaistes instalēšanas programmu.
Šajā rakstā ir parādīts, kā lejupielādēt Chrome bezsaistes instalēšanas programmu operētājsistēmās Mac, Windows un Linux. Turpiniet lasīt, lai uzzinātu vairāk.
Kā lejupielādēt Chrome bezsaistes instalēšanas programmu
Google nodrošina Chrome bezsaistes instalēšanas programmu, kas atvieglo pārlūkprogrammas instalēšanu datorā, kuram nav aktīva interneta savienojuma. Bezsaistes instalēšanas programmu var lejupielādēt no oficiālās Google Chrome lapas vietnes, un, tiklīdz fails ir jūsu lokālajā datorā, varat to pārsūtīt uz datoru, kurā vēlaties failu instalēt. Pēc tam izpildiet instalēšanas vedņa norādījumus, un pēc dažām minūtēm pārlūkprogrammai vajadzētu sākt darboties.
Tagad sadalīsim instalēšanas programmas iegūšanas procesu dažādās platformās.
Chrome bezsaistes instalēšanas programma operētājsistēmai Mac
Pirms darba sākšanas pārliecinieties, ka jūsu Mac datorā darbojas operētājsistēma macOS High Sierra 10.13 vai jaunāka versija. Google Chrome neatbalsta iepriekšējās operētājsistēmas versijas, un tādējādi tas var darboties nepareizi.
Ja jūsu dators atbilst iepriekš minētajām sistēmas prasībām, veiciet šīs darbības, lai lejupielādētu Chrome bezsaistes instalēšanas programmu.
- Pārliecinieties, vai jūsu izmantotajam datoram ir aktīvs interneta savienojums.
- Noklikšķiniet uz šīs saites, lai pārietu uz amatpersonu Chrome bezsaistes instalēšanas programma operētājsistēmai Mac lappuse.
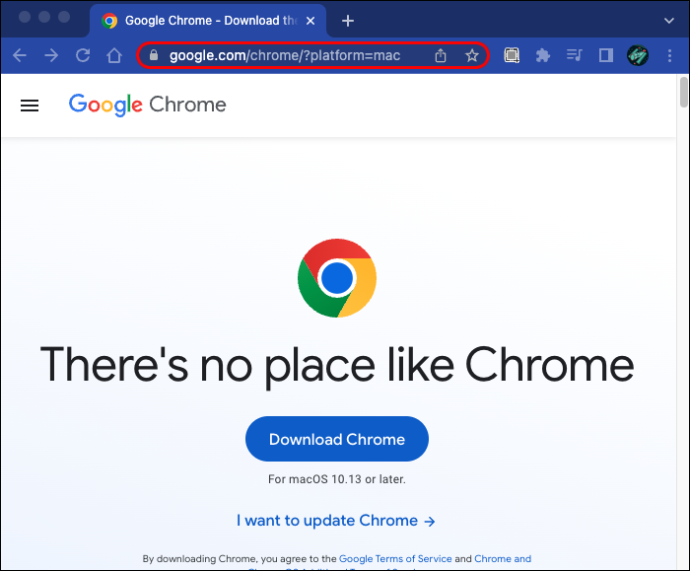
- Noklikšķiniet uz pogas “Lejupielādēt Chrome”. Ja lejupielāde nesākas uzreiz, noklikšķiniet uz “lejupielādēt Chrome manuāli”.
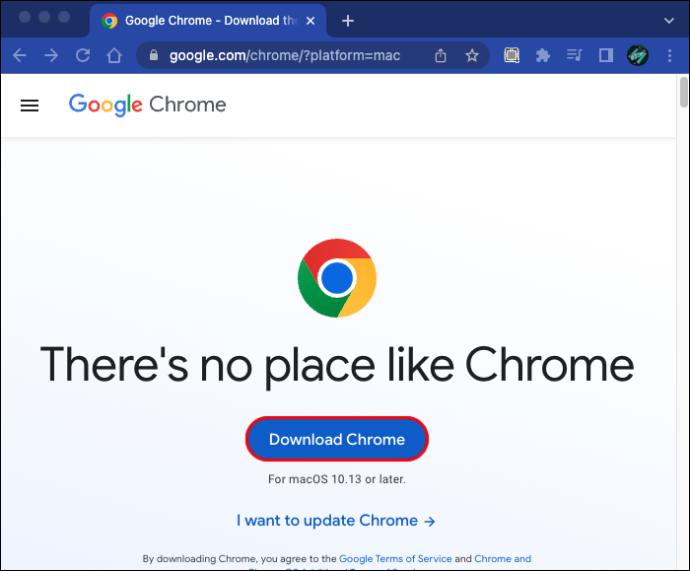
- Kad lejupielāde ir pabeigta, pārsūtiet failu uz Mac datoru, kurā vēlaties instalēt failu. Šim solim varat izmantot Ethernet kabelis , a USB zibatmiņas disks , vai an SD karte .
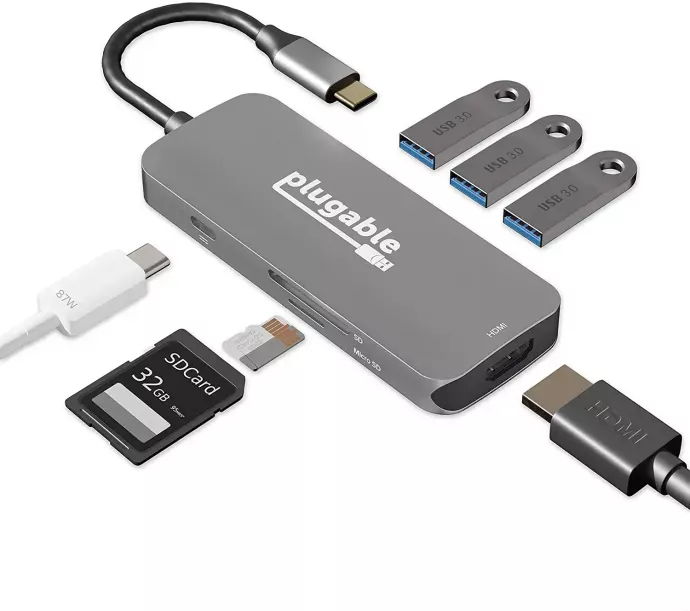
- Tagad atveriet failu un izpildiet instalēšanas vedņa norādījumus, lai pabeigtu iestatīšanu.
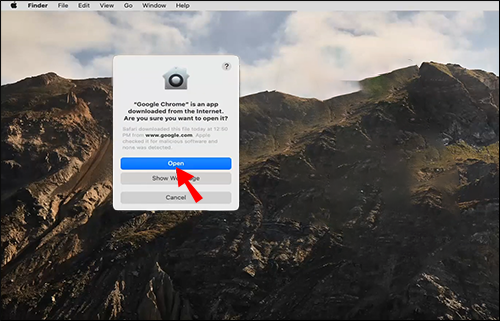
Chrome bezsaistes instalēšanas programma Windows personālajam datoram
Chrome bezsaistes instalēšanas programmas lejupielāde Windows personālajam datoram ir salīdzinoši vienkārša. Lai pabeigtu procesu, veiciet šīs darbības:
- Atveriet datoru, kuram ir interneta pieslēgums.
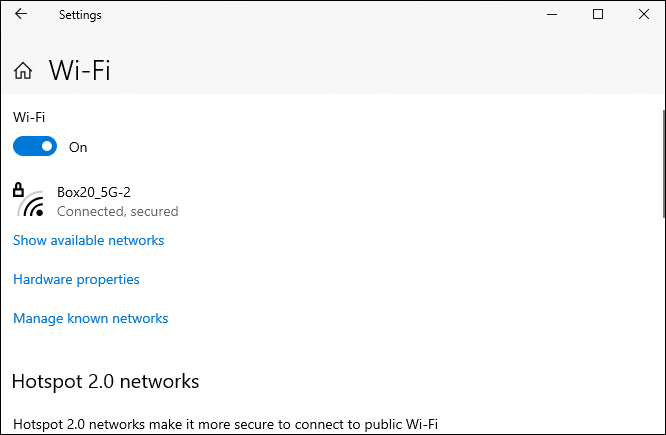
- Palaidiet jebkuru pārlūkprogrammu un dodieties uz oficiālo Google Chrome lejupielādes lapa .
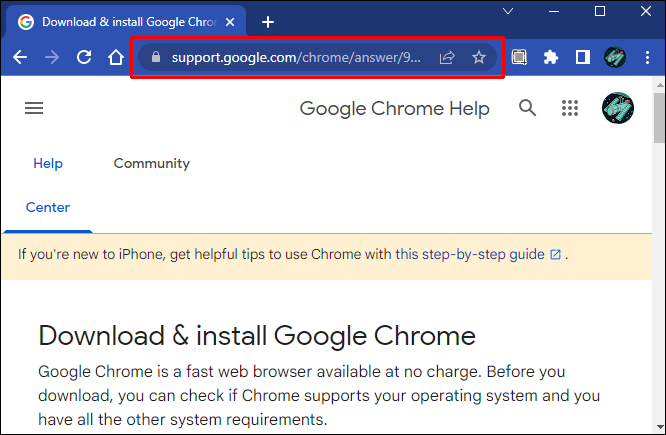
- Ritiniet uz leju līdz sadaļai “Chrome instalēšana bezsaistē” un noklikšķiniet uz saites “alternatīvs Chrome instalētājs”.
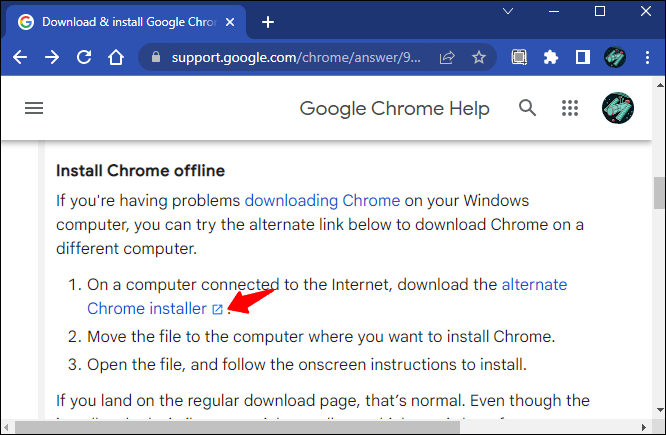
- Noklikšķiniet uz “Lejupielādēt Chrome” un pagaidiet dažas sekundes, līdz sāksies lejupielāde. Ja lejupielāde nesākas automātiski, noklikšķiniet uz saites “lejupielādēt Chrome manuāli”.
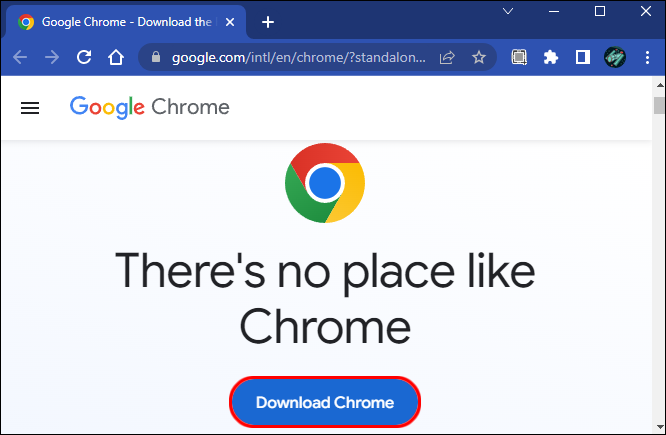
Kad lejupielāde ir pabeigta, pārsūtiet failu uz Windows datoru, kurā vēlaties instalēt pārlūkprogrammu. Varat veikt pārsūtīšanu, izmantojot USB disku, SD karti vai Ethernet kabeli. Kad fails atrodas mērķa datorā, atveriet to un izpildiet instalēšanas vedņa norādījumus, lai pabeigtu procesu.
Prasības Google Chrome instalēšanai operētājsistēmā Windows
Tālāk ir norādītas sistēmas prasības, kurām datoram ir jāatbilst, lai varētu instalēt pārlūkprogrammu Chrome.
- Jūsu datorā ir jādarbojas Intel Pentium 4 vai jaunākam procesoram, kas spēj nodrošināt SSE3.

- Operētājsistēmai ir jābūt Windows 7, jebkuram Windows 8, Windows 10 vai jaunākām versijām.
Chrome bezsaistes instalēšanas programma operētājsistēmai Linux
Ja izmantojat Ubuntu, Fedora, OpenSUSE vai Dubian, veiciet šīs darbības, lai lejupielādētu Chrome bezsaistes instalēšanas programmu:
- Savā Linux datorā atveriet pārlūkprogrammu un dodieties uz oficiālo Google Chrome bezsaistes instalēšanas programma operētājsistēmai Linux lappuse.
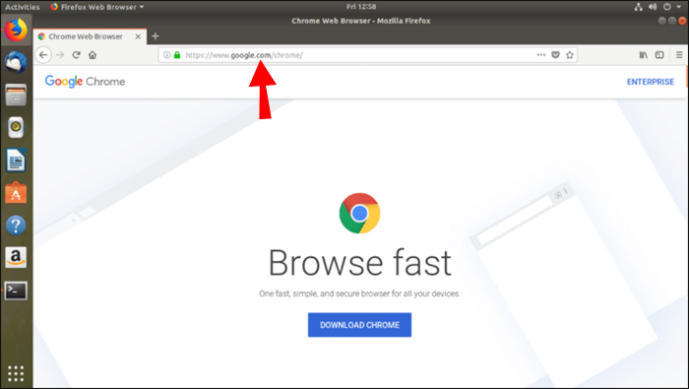
- Ritiniet uz leju un noklikšķiniet uz pogas “Lejupielādēt Chrome”.
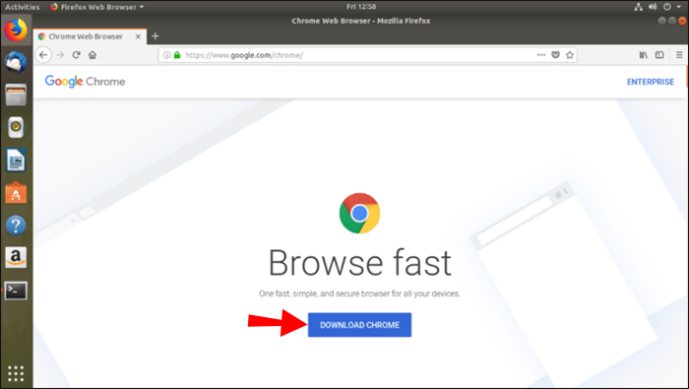
- Norādiet pakotni, kuru vēlaties lejupielādēt, pamatojoties uz izmantoto Linux versiju, un noklikšķiniet uz pogas 'Pieņemt un instalēt'.
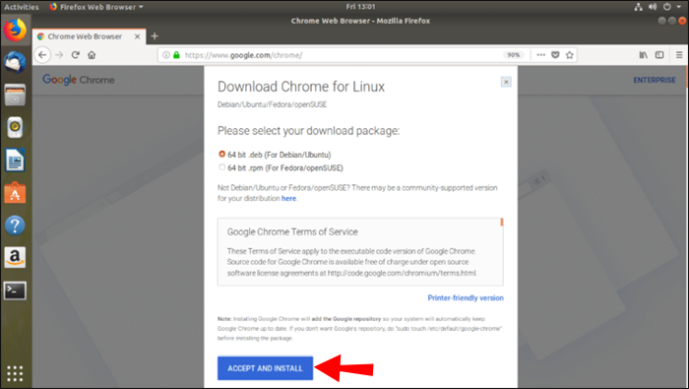
- Noklikšķiniet uz “lejupielādēt Chrome manuāli”, ja lejupielāde nesākas pati par sevi.
Google Chrome automātiski izveido repozitoriju, tāpēc pārlūkprogramma tiek atjaunināta ikreiz, kad ir pieejama jaunāka versija. Ja nevēlaties automātiski atjaunināt, dodieties uz termināli un ierakstiet “sudo touch /etc/default/google-chrome”.
Ja izmantojat citus Linux izplatījumus, izņemot iepriekš minētos, izmantojiet to saite lai lejupielādētu Chromium pakotni. Kad lejupielāde ir pabeigta, atveriet failu un noklikšķiniet uz 'OK' un pēc tam uz 'instalēt pakotni', lai pabeigtu instalēšanas procesu.
kā panākt, lai aleksa atskaņo manu atskaņošanas sarakstu
Sistēmas prasības Chrome instalēšanai operētājsistēmā Linux
- Debian 8+, 64 bitu Ubuntu 14.04+, Fedora Linux 24+, openSUSE 13.3+
- SSE3 spējīgs Intel Pentium 4 procesors vai jaunāka.

Kāpēc Chrome netiek instalēts manā datorā
Ja rodas problēmas ar Google Chrome instalēšanu, iespējams, jūsu dators ir S režīmā. Šis režīms ir paredzēts drošības nolūkos un ļauj lejupielādēt lietotnes tikai no Microsoft Office veikala. Ja programma, kuru vēlaties lejupielādēt, nav pieejama Microsoft Office veikalā, jums ir jāatspējo šis režīms, lai to instalētu savā datorā. Ņemiet vērā arī to, ka nav iespējams pārslēgties atpakaļ uz šo režīmu, kad tas ir atspējots. Lūk, kā atspējot S režīmu operētājsistēmā Windows 10:
- Dodieties uz “Iestatījumi” un atlasiet “Atjaunināšana un drošība”.
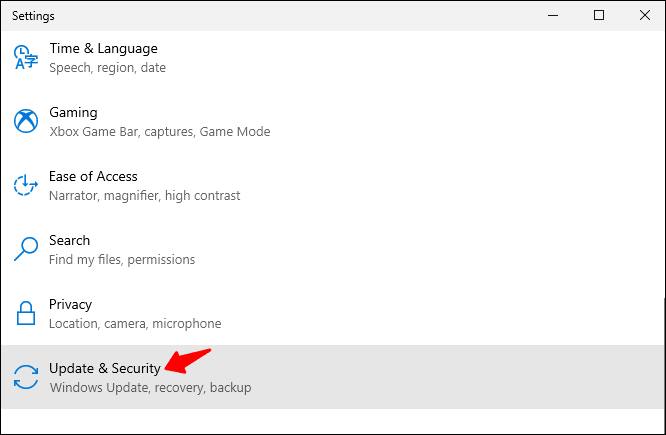
- Noklikšķiniet uz 'Aktivizācija'.
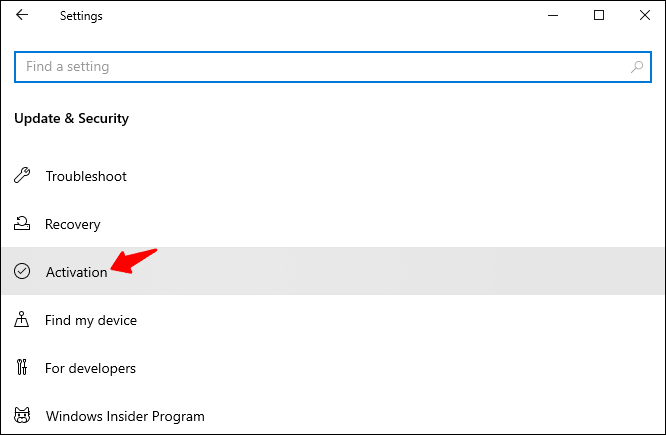
- Sadaļā 'Pārslēgties uz Windows 10 Pro' vai 'Pārslēgties uz Windows 10 Home' nospiediet opciju 'Doties uz veikalu'.
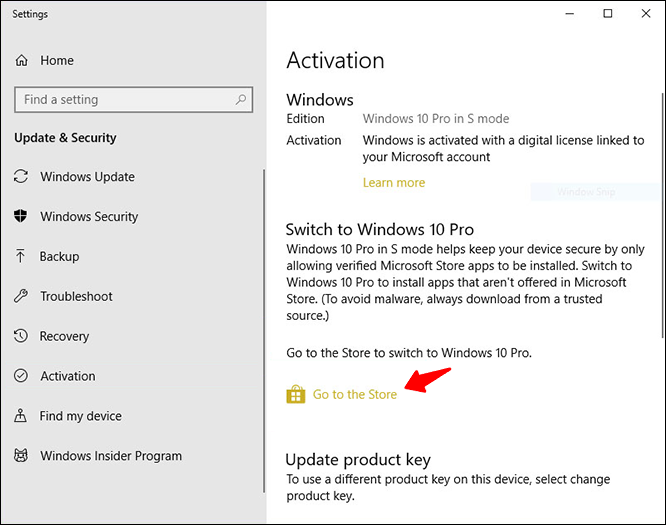
- Ekrānā vajadzētu redzēt veiksmes ziņojumu, kas nozīmē, ka tagad varat lejupielādēt programmas, kas nav norādītas Microsoft Office veikalā.
Lai atspējotu S režīmu operētājsistēmā Windows 11, veiciet tālāk norādītās darbības.
- Meklējiet “Iestatījumi” un palaidiet lietotni.
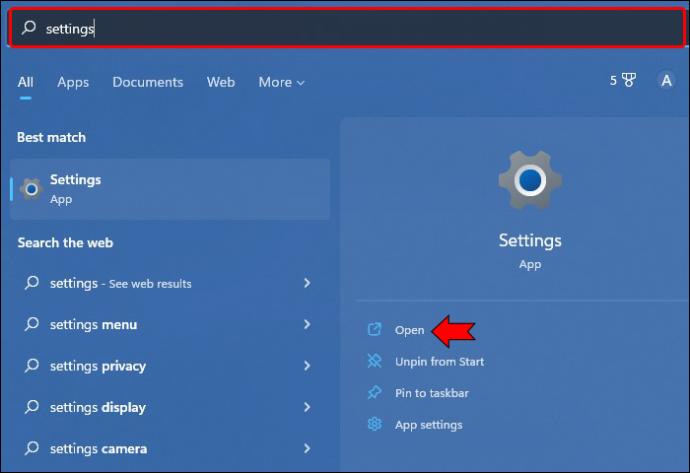
- Izvēlieties 'Aktivizācija'.
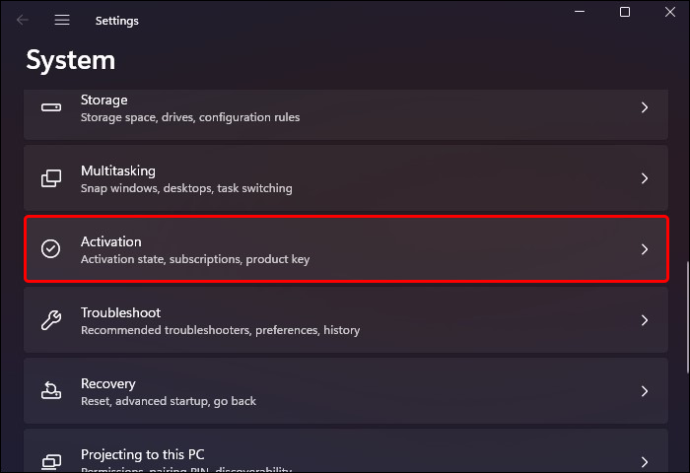
- Sadaļā “Pārslēgties uz Windows 11 Pro” noklikšķiniet uz “Atvērt veikalu”.
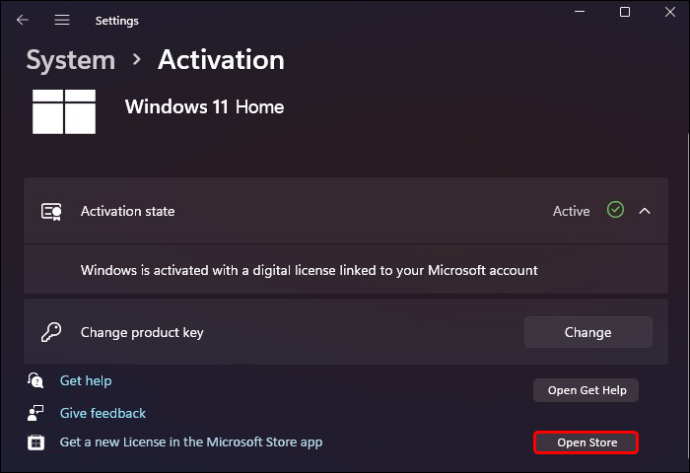
- Nospiediet pogu 'Saņemt'.
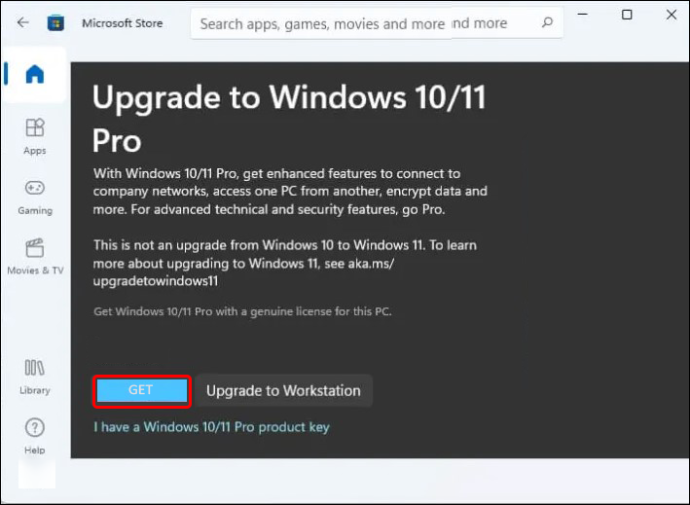
Lūdzu, ņemiet vērā, ka Windows 11 S režīms ietekmē tikai Windows 11 Home lietotājus. Ja jūs neietilpst šajā kategorijā, problēmu var izraisīt citi iemesli.
Vēl viens iemesls, kāpēc var rasties instalēšanas problēmas, ir dators, kas neatbilst noteiktajām sistēmas prasībām. Šim nolūkam nav citu risinājumu, izņemot datora jaunināšanu, lai tas atbilstu norādītajām sistēmas prasībām.
Lūdzu, ņemiet vērā, ka Google nepiedāvā bezsaistes Chrome instalētājus operētājsistēmām iOS, Android un ChromeOS.
kā nomainīt iTunes dublējuma atrašanās vietas Windows 10
FAQ
Kā tiešsaistē instalēt Google Chrome?
Google Chrome instalēšana tiešsaistē ir salīdzinoši vienkārša. Veiciet tālāk norādītās darbības.
1. Dodieties uz datoru ar aktīvu interneta savienojumu un palaidiet pārlūkprogrammu.
2. Pārlūkprogrammā dodieties uz Google Chrome lapa .
3. Noklikšķiniet uz pogas “Lejupielādēt Chrome”. Varat arī noklikšķināt uz saites Sākt lejupielādi manuāli, ja lejupielāde nesākas uzreiz.
4. Kad lejupielāde ir pabeigta, atveriet failu un izpildiet ekrānā redzamos norādījumus, lai pabeigtu instalēšanu.
Instalējiet Google Chrome pat bez aktīva interneta savienojuma
Standarta Google Chrome instalēšanas programma ļauj instalēt pārlūkprogrammu tikai datoros ar aktīvu interneta savienojumu. Tomēr Google nodrošina alternatīvu bezsaistes instalēšanas programmu, padarot to ērtāku tiem, kuri vēlas to instalēt vairākās ierīcēs, kurām nav aktīva interneta savienojuma. Jums vienkārši jālejupielādē instalēšanas programma, izmantojot savu iecienītāko pārlūkprogrammu, pārsūtiet to uz datoru, kurā vēlaties to instalēt, un izpildiet ekrānā redzamos norādījumus.
Vai esat mēģinājis instalēt Google Chrome, izmantojot Chrome bezsaistes instalēšanas programmu? Lūdzu, dalieties ar mums savā pieredzē komentāru sadaļā zemāk.







