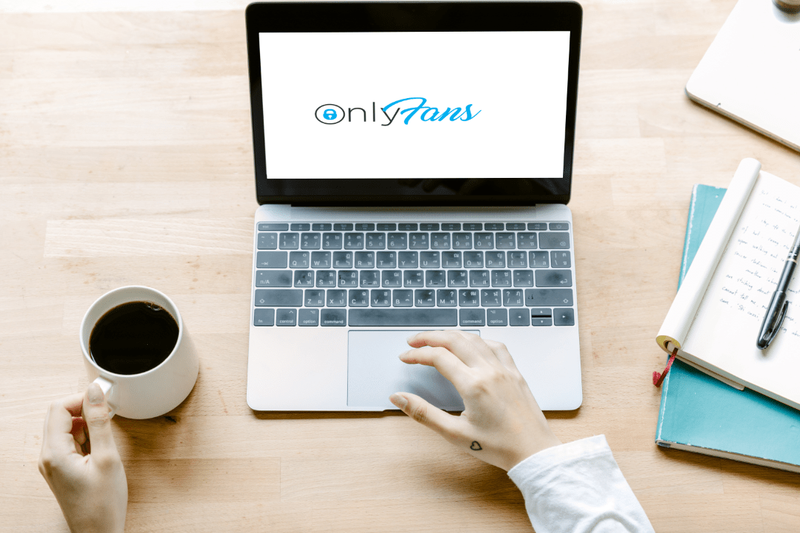Daudzas konsoles nevar izmantot Discord sākotnēji, un diemžēl tas ietver PS5. Tomēr ne visas cerības ir zaudētas; joprojām varat balss tērzēt ar draugiem, izmantojot pasaulē jaudīgāko konsoli. Vienīgā problēma ir tā, ka pakalpojuma instalēšana nav iespējama.

Tomēr, ja joprojām vēlaties visu glabāt vienā konsolē un nepaļauties uz savu mobilo tālruni, esat nonācis īstajā vietā. Tālāk mēs parādīsim, kā izmantot Discord savā PS5.
PS5 nav aprīkots ar interneta pārlūkošanas funkcijām, kas ir pārsteidzoši, ņemot vērā tā priekšgājēju. PS4 bija iekļauta interneta pārlūkprogramma, kas ir gatava lietošanai jau no paša sākuma. Tomēr tas neliedz lietotājiem pārvietoties uz saitēm PS5.
PS5 lietotāji tiek aicināti izmantot PlayStation Network un PlayStation Party Chat, un šādā veidā varat sūtīt un saņemt ziņas no citiem spēlētājiem. Šajos ziņojumos var būt ietvertas saites uz vietnēm, kuras pēc tam var atvērt, pat ja PS5 nav pārlūkprogrammas, kuru varētu atvērt.
Izmantojiet Discord PS5, nosūtot ziņojumu
- Palaist PlayStation ballīte savā konsolē un izvēlieties draugu, kuram vēlaties nosūtīt ziņojumu.
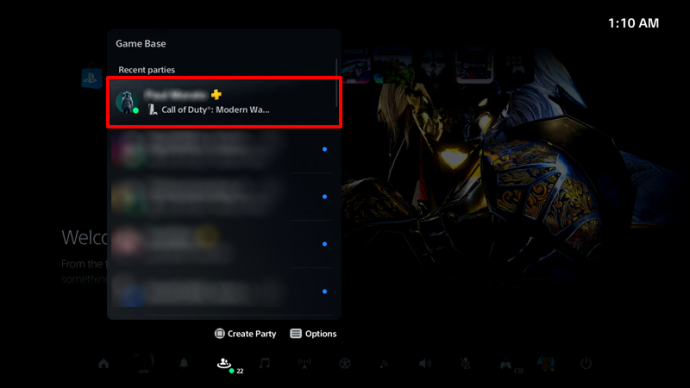
- Nosūtiet tos www.discord.com kā ziņa.
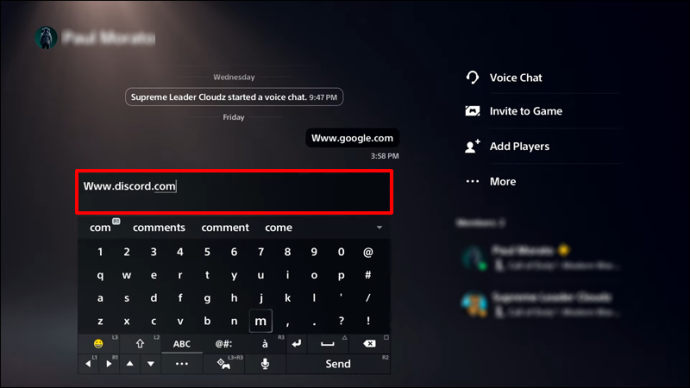
- Izvēlieties un atveriet saiti.
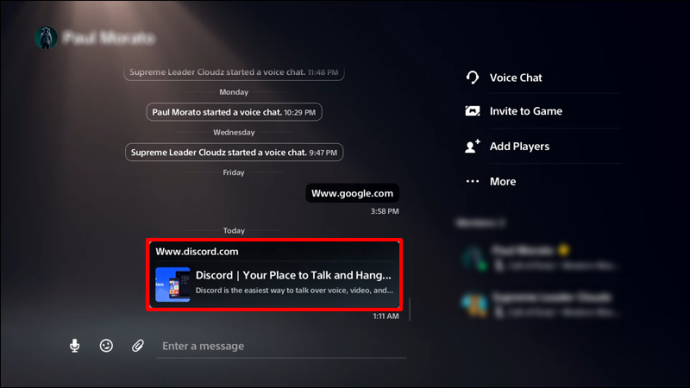
- Kad sasniedzat oficiālo Discord vietni, pierakstieties savā kontā.
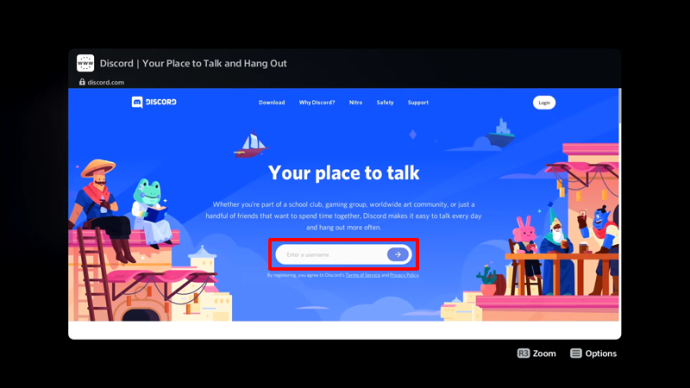
- Sāciet tērzēt ar draugiem balss kanālā.
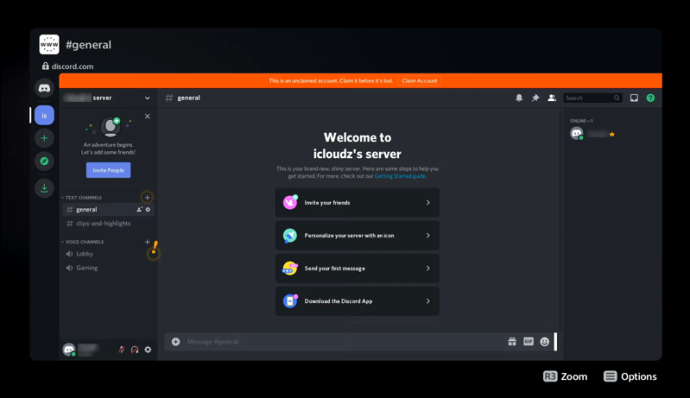
Varat arī rakstīt teksta kanālus kā parasti, taču balss tērzēšana ir daudz labāka izvēle spēlē. Šis triks ir vienkāršākā metode, un mēs iesakām iegādāties saderīgas austiņas, jo jūs nevarēsit runāt ar citiem bez mikrofona.
Tomēr, ja vēlaties labāku audio kvalitāti un neiebilstat par datora un PS5 saistīšanu, tālāk norādītais triks darbosies lieliski.
Otrā metode ietver šādu objektu iegūšanu:
kā redzēt kontaktus instagramā
- USB austiņas
- Optiskais kabelis
- MixAmp
- Dators
Šeit ir norādījumi:
- Savienojiet savu PS5 ar MixAmp, izmantojot optisko kabeli, un atveriet PS5 Iestatījumi izvēlne.
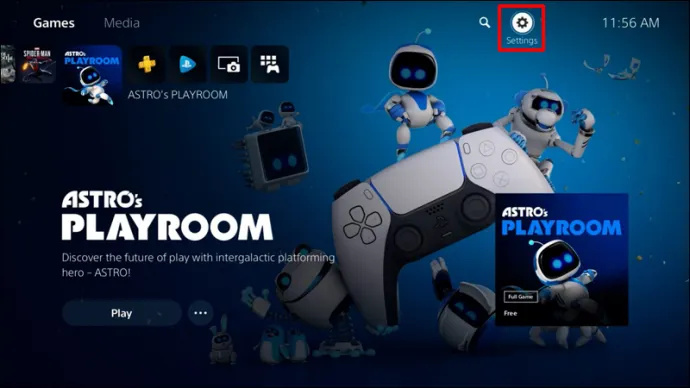
- Iet uz Skaņa .
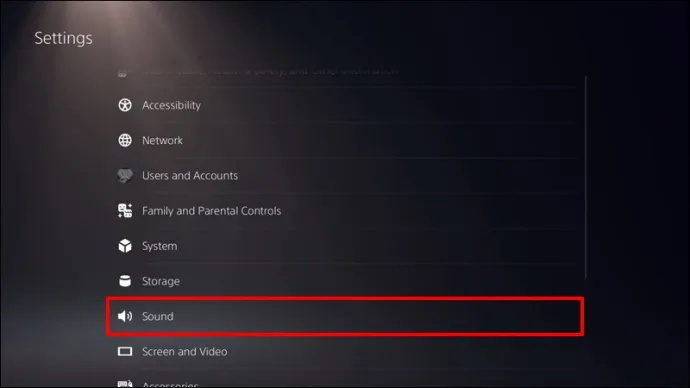
- Izvēlieties Audio izvade .
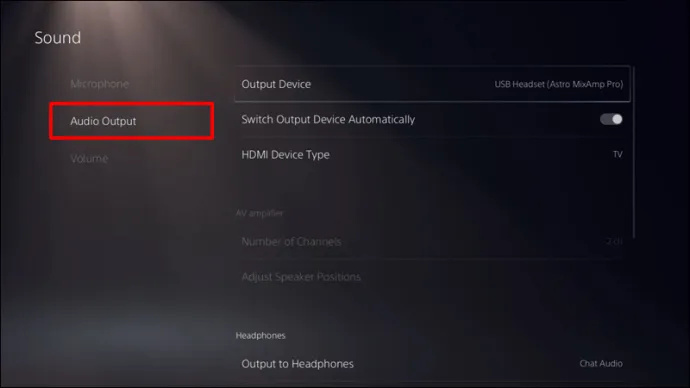
- Sarakstā izvēlieties Digitāls vai Optiskā izeja opciju.
- Tagad atveriet datoru un palaidiet Discord klientu vai pārlūkprogrammā atveriet cilni Discord.
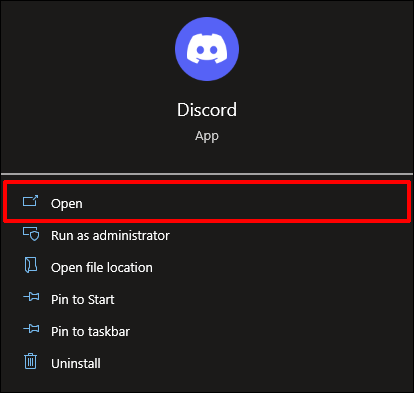
- Dodieties uz Discord's Iestatījumi .
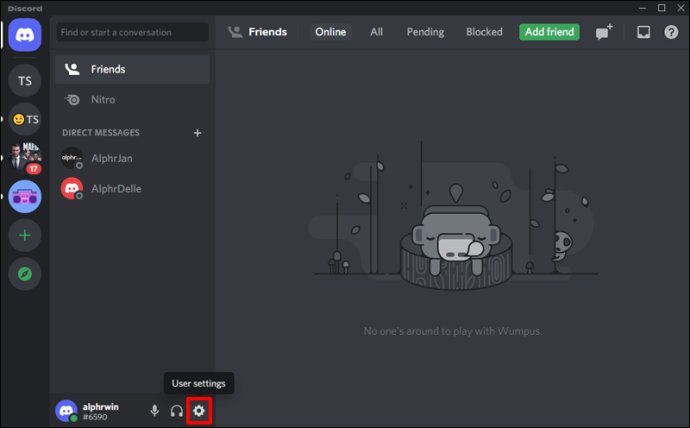
- Klikšķiniet uz Balss un video .
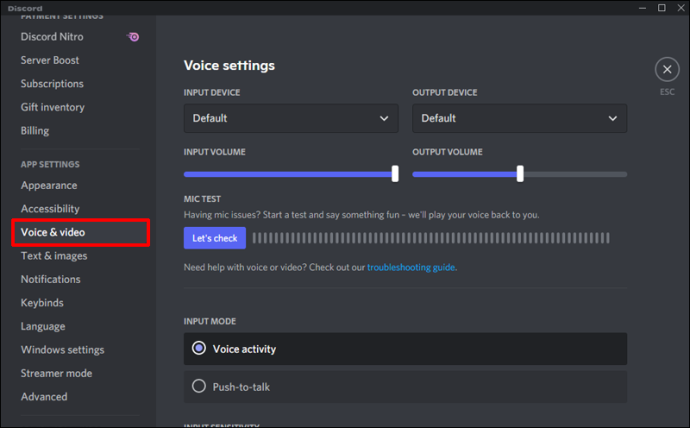
- Noklikšķiniet uz Ievades ierīce nolaižamajā izvēlnē un atlasiet MixAmp .
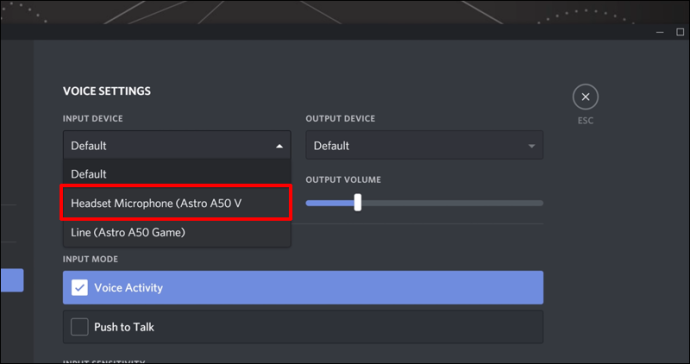
- Tagad sadaļā Balss un video iestatījumus, iestatiet Izvades ierīce uz Noklusējums .
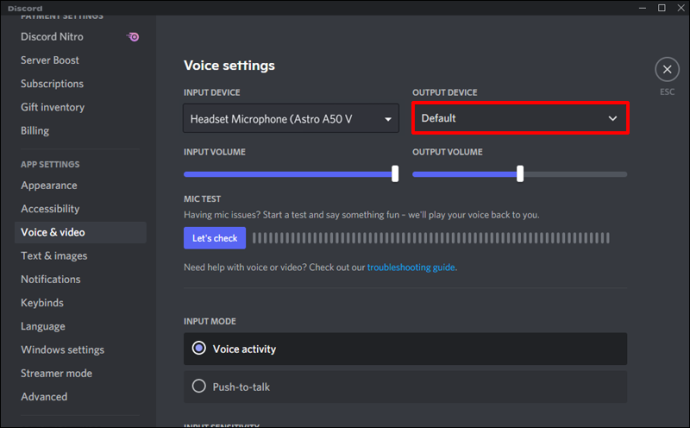
- Savienojiet austiņas ar MixAmp un pārbaudiet savienojumus.
- Ja viss norit labi, austiņās varat baudīt gan PS5, gan datora audio.
MixAmps nav lētākās ierīces, taču tās ir uzticamas un ļauj saistīt divas ierīces vienlaikus. Jums arī nav jāatver saites, vienkārši atlasot ziņojumus, piemēram, pirmajā metodē.
Abi veidi darbosies tagad, taču tie var nebūt dzīvotspējīgi (vai nepieciešami) ilgi. Lai gan PS5 pašlaik neatbalsta Discord, tas nenozīmē, ka Sony nepārvietojas šajā virzienā.
Savienojiet savu PlayStation tīkla kontu ar Discord
Sony ir sadarbojies ar Discord, kas kļuva iespējams, pateicoties Sony Interactive Entertainment ieguldījumiem Discord, kas ir daļa no pēdējās sērijas H sērijas. No 2022. gada janvāra jūs varat savienot savu PlayStation tīkla kontu ar Discord; lūk, kā.
- Lai sāktu, atveriet Nesaskaņas un dodieties uz Lietotāja iestatījumi .
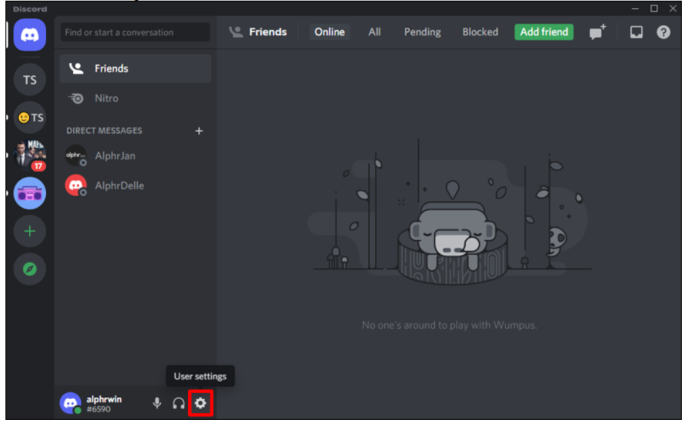
- Tagad noklikšķiniet uz Savienojumi .
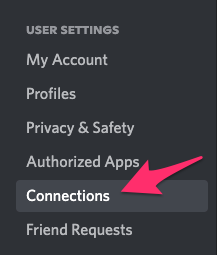
- Noklikšķiniet uz PlayStation ikona .
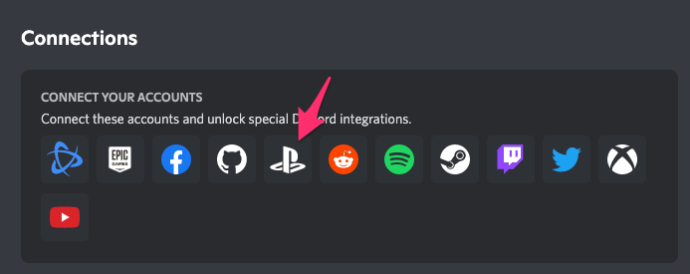
- Pierakstieties, izmantojot savus PlayStation akreditācijas datus.
Tieši tā.
kā mainīt attēlu meklēšanas instagram
Kad Discord beidzot oficiāli nonāks Sony konsolēs, lietotne tiks optimizēta, lai nodrošinātu vislabāko iespējamo pieredzi. Discord tīmekļa versija, kas jums pašlaik jāizmanto, ir paredzēta datoru lietotājiem ar peli un tastatūru. PS5 kontrolieris ir daudz lēnāks un ļoti labi neaizstāj pēdējo vadības shēmu.
Izmantojot optimizēto Discord, jums būs daudz vieglāk orientēties lietotnē. Cerams, ka Sony šo funkciju izlaidīs ātrāk nekā vēlāk.
Ja vēlaties nodrošināt, lai ikviens varētu skatīt jūsu spēļu aktivitātes, pārliecinieties, ka tas ir Parādīt profilā un Parādiet PlayStation tīklu kā savu statusu ir atlasīti sadaļā Savienojumi iestatījumu logs.
PlayStation ballīšu tērzēšanas un nesaskaņu salīdzinājums
Lai gan PlayStation Party Chat nav tik elastīga kā Discord, tai joprojām ir sava vieta PS5 lietotājiem. Jūs varat nekavējoties satikt jaunus draugus un pievienoties videospēļu ballītēm. Spēlētāji joprojām var iegūt draugus, izmantojot pakalpojumu.
Tomēr Discord ievērojami pārspēj PlayStation Party Chat šādos veidos:
- Tas ir pieejamāks.
Party Chat ir pieejams tikai PlayStation konsolēm, taču Discord jau ir pieejams personālajos datoros un mobilajās ierīcēs. Jūs varat izmantot to pašu profilu ar tādām pašām ērtībām jebkurā platformā.
- Tam ir vairāk funkciju.
Discord ir daudz funkciju, piemēram, multivides iegulšana un citas funkcijas, kuru Party Chat nav. Lai gan jūs joprojām varat nosūtīt attēlus, izmantojot Party Chat, jūs nevarat nosūtīt GIF un uzlīmes no tastatūras.
- Ir vairāk lietotāju.
Discord ir daudz vairāk lietotāju nekā Party Chat. Galvenais iemesls ir tas, ka to var izmantot bez maksas un tas ir pieejams vairākās platformās.
- Tā ir starpplatforma.
Ja izmantojat PS5, bet vēlaties spēlēt ar draugu datorā, Discord ļauj uzturēt saziņu. PlayStation Party Chat nav vairāku platformu.
Drīzumā jūsu PS5
Iepriekš aprakstītās Discord problēmas pagaidu risinājumi ir jauki. Tomēr oficiāla sociālo mediju platformas integrācija dotu labumu daudziem lietotājiem. Izmantojot Discord, PS5 īpašnieki var sazināties ar citiem draugiem un pat veikt balss tērzēšanu, neizmantojot citu ierīci.
Vai jūs ar nepacietību gaidāt Discord for PS5? Vai jūs domājat, ka PS5 vajadzētu būt interneta pārlūkprogrammai? Paziņojiet mums, ko jūs domājat komentāru sadaļā zemāk.