Droši vien ir godīgi teikt, ka mēs visi esam bloķējuši vismaz vienu personu pakalpojumā Gmail. Dažreiz ir vieglāk vienkārši bloķēt adresi, nevis redzēt, ka šī persona jums ir nosūtījusi vēl vienu nevēlamu e-pasta ziņojumu.

Bet ko darīt, ja esat pārdomājis un tagad vēlaties redzēt e-pasta ziņojumus, kurus esat bloķējis? Neatkarīgi no tā, vai jūs tos varēsit skatīt, ir atkarīgs no tā, kā jūs tos bloķējāt. Šajā rakstā mēs apspriedīsim jūsu iespējas.
Bloķētie e-pasta ziņojumi pakalpojumā Gmail
Jūs, iespējams, domājāt, ka esat bloķējis noteiktām personām iespēju sūtīt jums e-pasta ziņojumus. Izmantojot Gmail, jūs tehniski nevarat liegt nevienam jums sūtīt e-pasta ziņojumus. Tas, ko jūs, visticamāk, esat izdarījis, ir filtrējis nevēlamus e-pastus noteiktā mapē. Jūs nesaņemat paziņojumus par tiem; tie vienkārši tiek novirzīti uz citu mapi. Precīzāks termins ir “filtrēts” e-pasts, nevis “bloķēts” e-pasts.
Ja nekad neesat iestatījis jaunu mapi, uz kuru šie nevēlamie e-pasta ziņojumi būtu jānosūta no noteiktas adreses, tie ir nosūtīti uz jūsu surogātpasta mapi. Un šeit sākas dilemma. E-pasta ziņojumi Gmail surogātpasta mapē tiek automātiski izdzēsti pēc 30 dienām. Ja esat iestatījis īpašu mapi, jums ir paveicies. Šie e-pasta ziņojumi tiek dzēsti tikai tad, kad esat tos nosūtījis uz miskastes mapi.
kā instalēt nesaskaņas robotu
Kā skatīt savus bloķētos e-pastus pakalpojumā Gmail operētājsistēmā Mac vai Windows PC
Ja esat iestatījis īpašu mapi, kur nosūtīt nevēlamus e-pasta ziņojumus no noteiktas e-pasta adreses, varēsiet tos skatīt. Šeit mēs parādīsim, kā nokļūt šajā mapē, veicot tālāk norādītās darbības.
- Piesakieties savā Gmail kontā.

- Ekrāna augšējā kreisajā pusē redzēsit mapju sarakstu. Pieskarieties “Vairāk”, lai redzētu visu sarakstu.
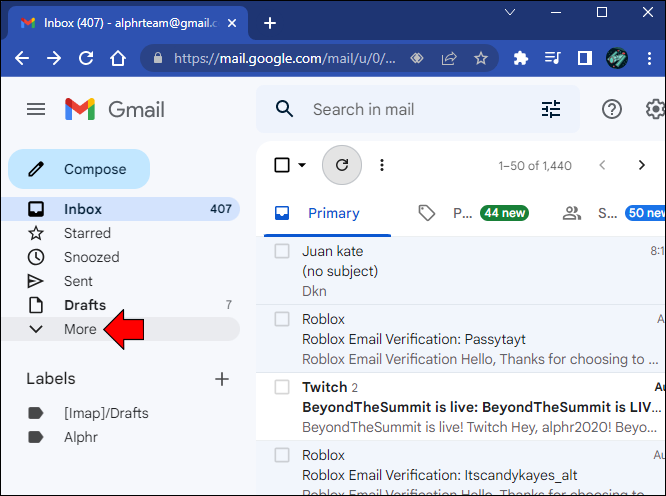
- Atrodiet mapi, kuru izveidojāt nevēlamajiem e-pastiem, un noklikšķiniet uz tās.
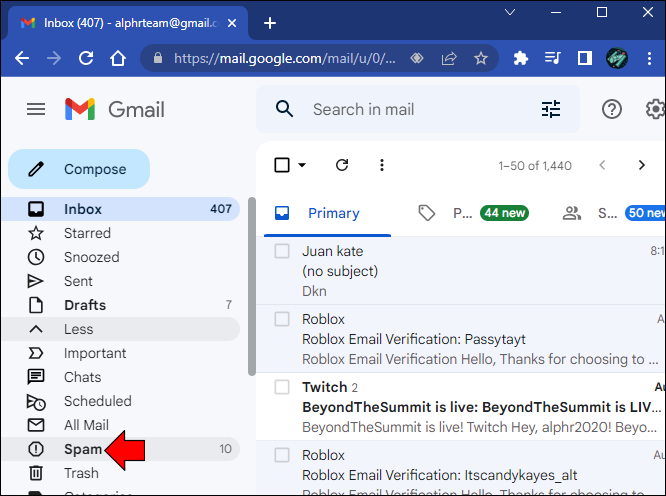
- Šeit tiks parādīts to e-pasta ziņojumu saraksts, kurus esat “bloķējis”.
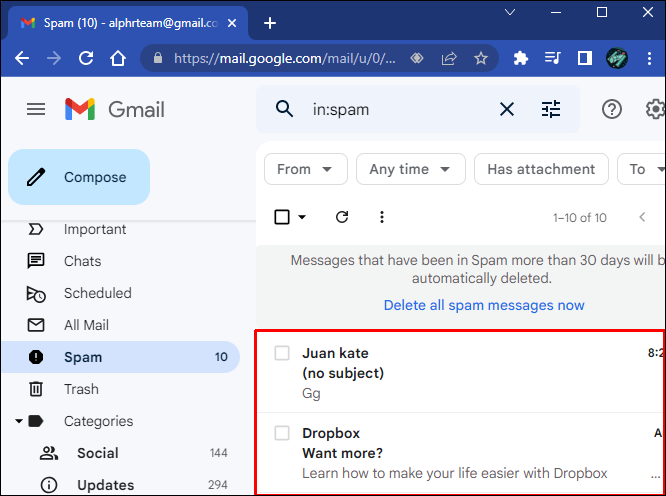
Ja neesat iestatījis īpašu mapi un nevēlamos e-pasta ziņojumus atzīmējāt kā mēstules, atveriet savu surogātpasta mapi. Ja e-pasta ziņojumi ir jaunāki par 30 dienām, tos atradīsit šeit.
Kā skatīt savus bloķētos e-pastus pakalpojumā Gmail iPhone vai Android ierīcē
Varat uzzināt, kuras e-pasta adreses esat bloķējis, izmantojot lietotni Gmail savā iPhone vai Android ierīcē. Ātrākais veids ir doties uz īpašo mapi, kuru esat iestatījis, lai filtrētu noteiktas adreses, vai arī varat pārbaudīt surogātpasta mapi. Vēl viena metode ir skatīt visu bloķēto adrešu sarakstu. Lai skatītu sarakstu, izpildiet tālāk sniegtos norādījumus.
iPhone lietotājiem izpildiet šos norādījumus:
- Savā iPhone tālrunī atveriet lietotni Gmail.

- Pieskarieties trim horizontālajām līnijām.
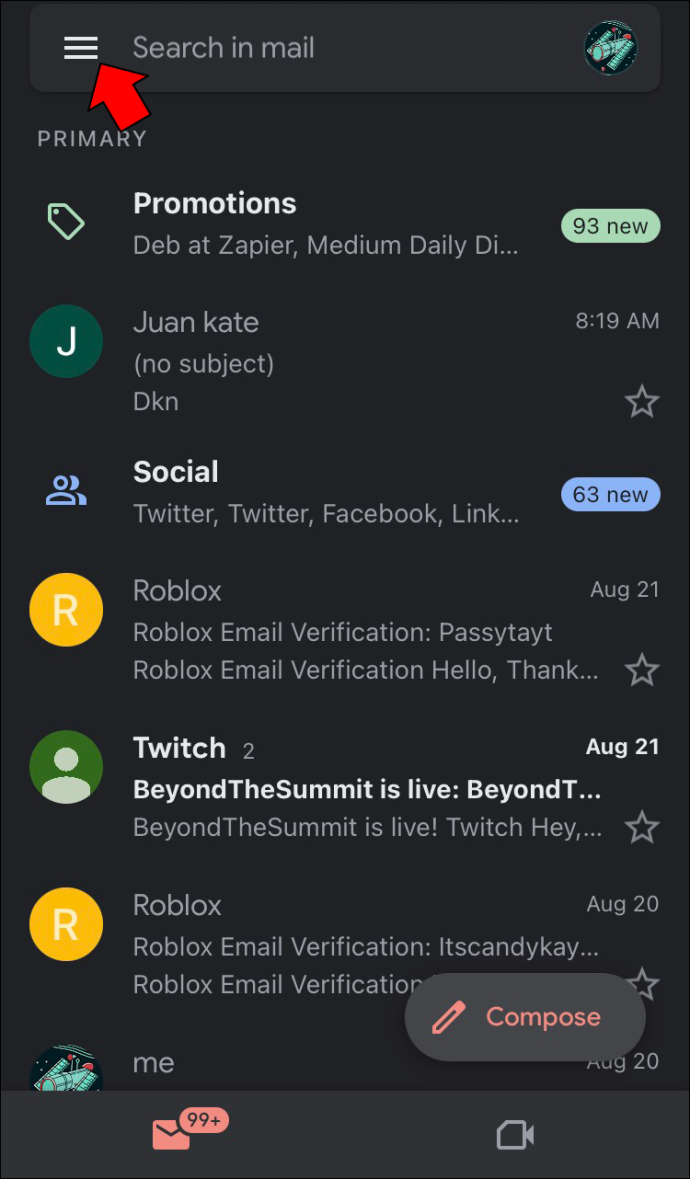
- Atrodiet un atlasiet “Surogātpasts”.

- Šeit tiks parādīts bloķēto e-pasta adrešu saraksts.
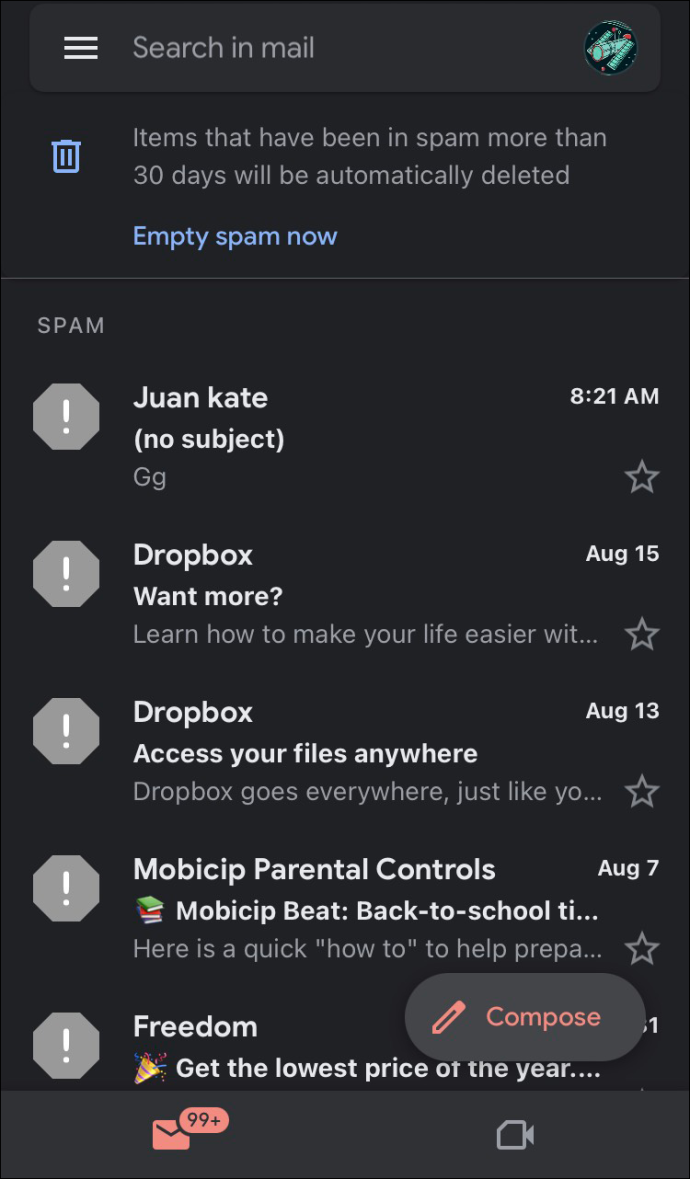
Android lietotājiem jāveic tālāk norādītās darbības.
- Atveriet sadaļu “Iestatījumi”, “Google” un pēc tam “Pārvaldīt savu Google kontu”.
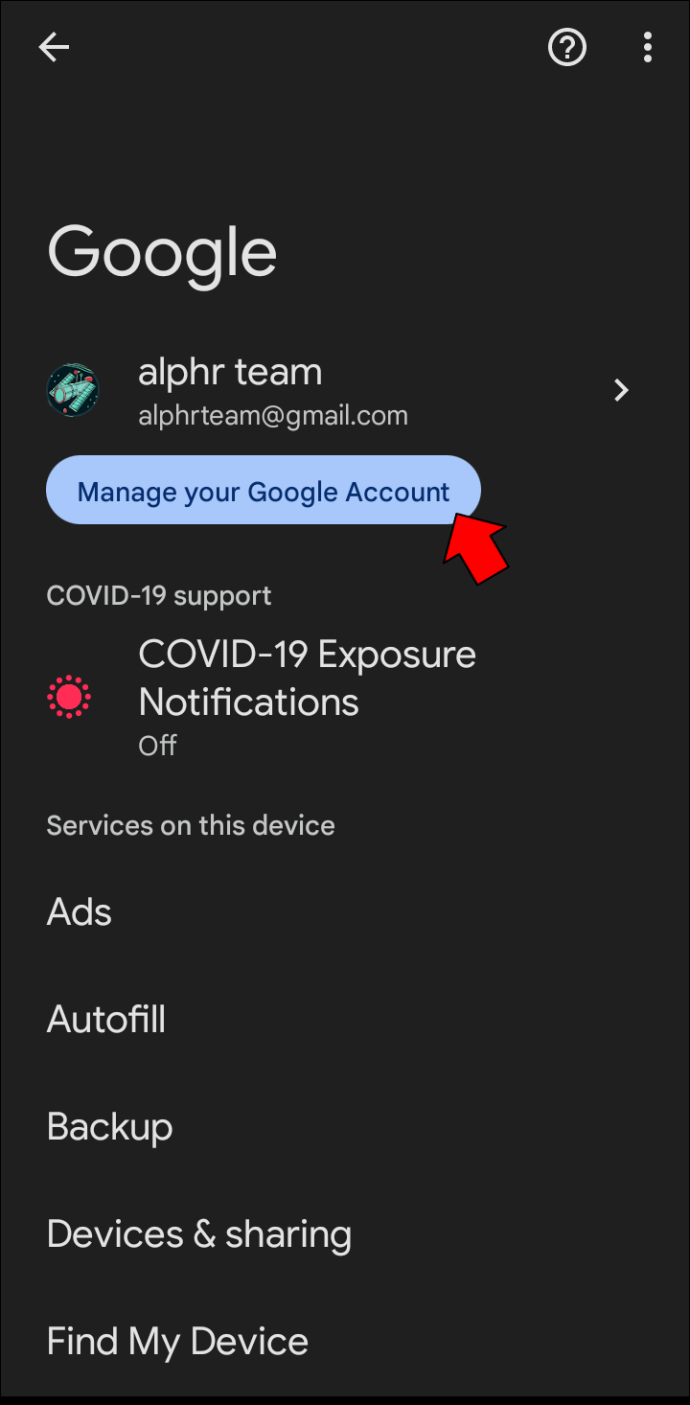
- Atrodiet un piesitiet “Cilvēki un kopīgošana”.
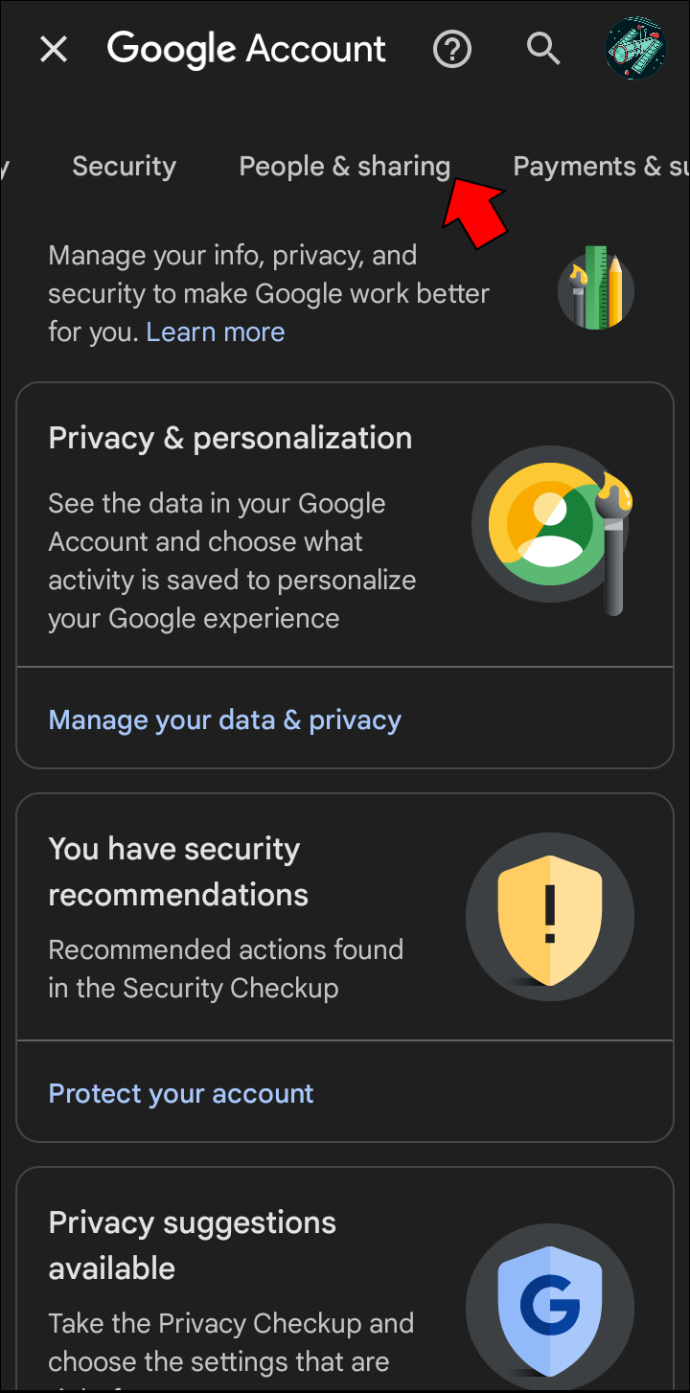
- Sadaļā “Līgumi” noklikšķiniet uz “Bloķēti”.
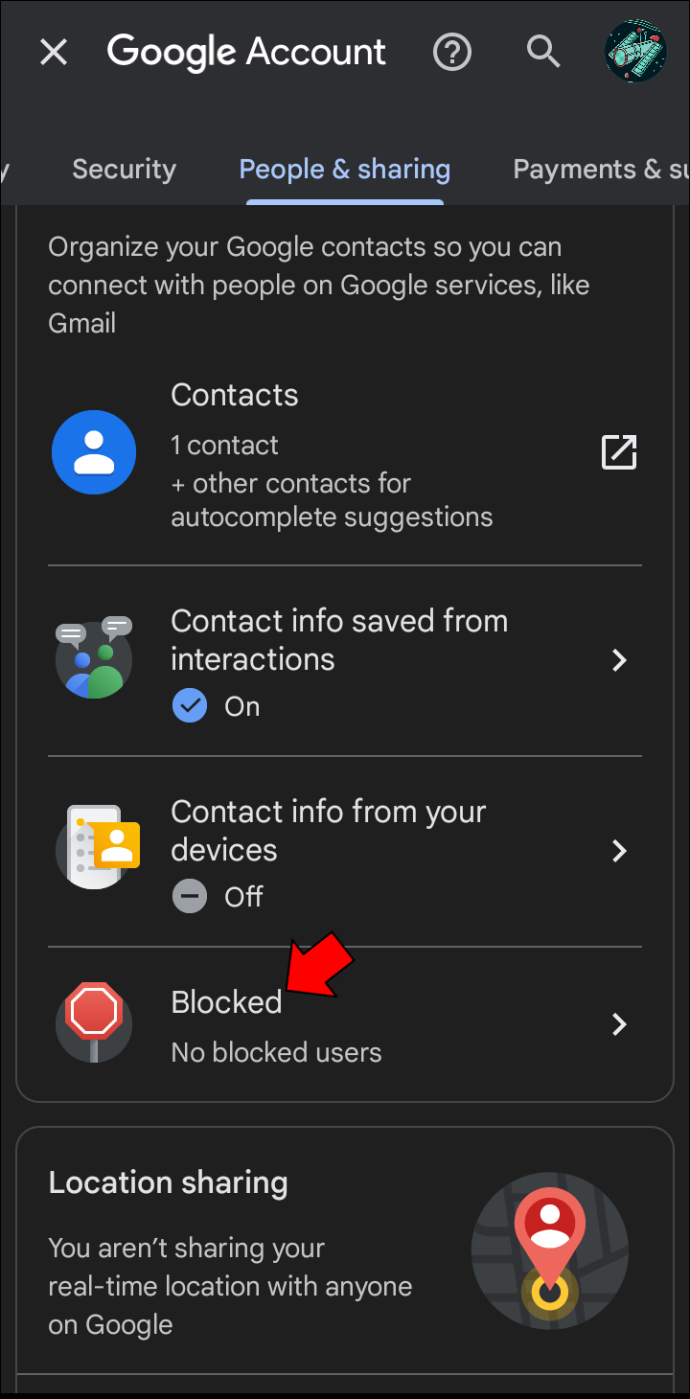
- Šeit būs visas jūsu bloķētās adreses.
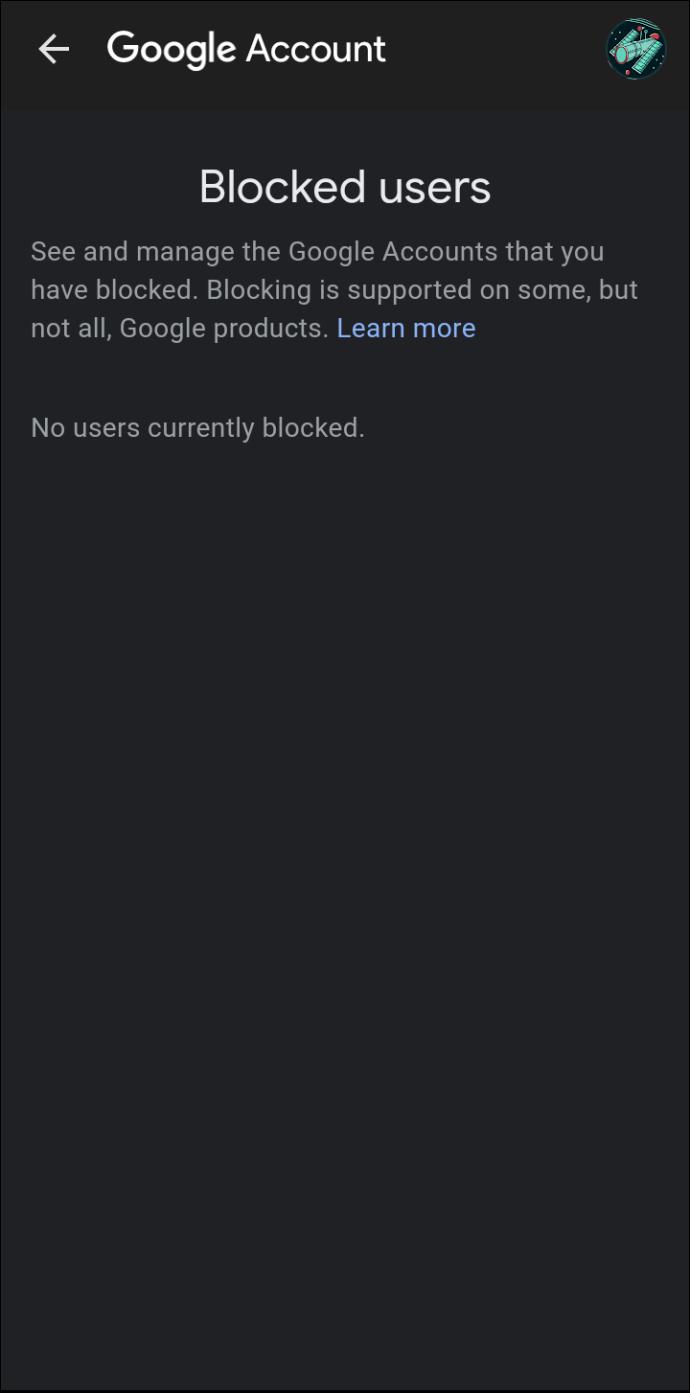
Kā atbloķēt e-pasta ziņojumus pakalpojumā Gmail operētājsistēmā Mac vai PC
Ja esat nolēmis, ka vairs nevēlaties filtrēt e-pastus no noteiktas e-pasta adreses, process ir vienkāršs. Lai uzzinātu, kā to izdarīt, veiciet tālāk norādītās darbības.
- Atveriet savu Gmail kontu.

- Pieskarieties ikonai “Gear”, lai piekļūtu sava konta iestatījumiem.
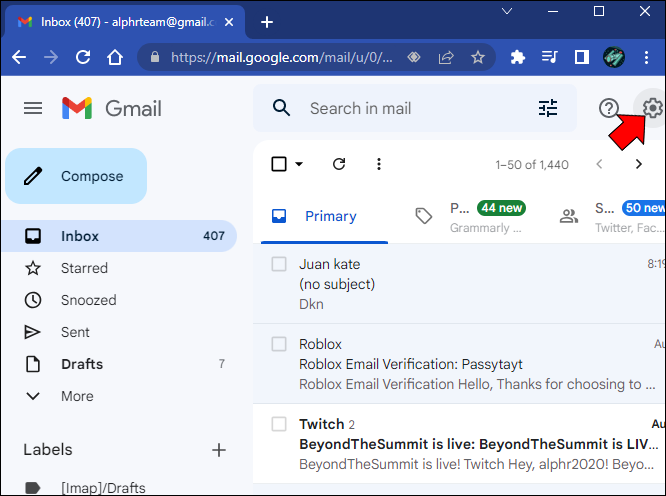
- Atrodiet un noklikšķiniet uz 'Filtri un bloķētās adreses'.
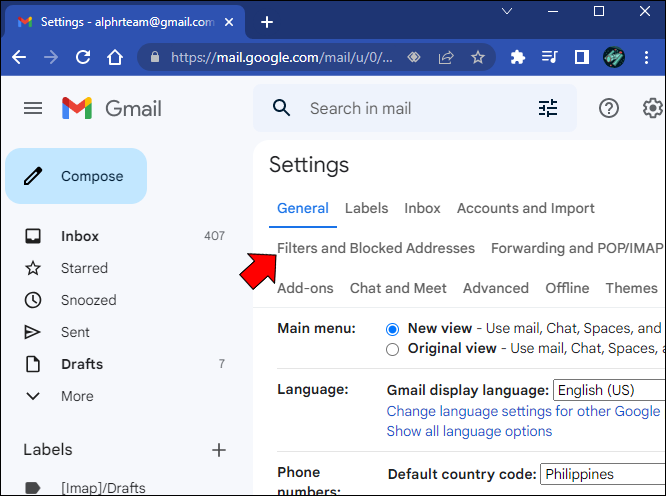
- Šeit tiks parādīts visu bloķēto e-pasta adrešu saraksts. Atrodiet adresi, kuru vairs nevēlaties filtrēt, un nospiediet “Atbloķēt”.
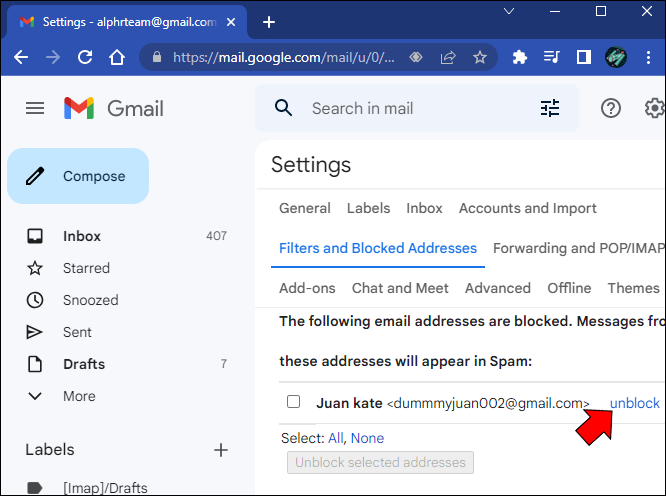
- Noklikšķiniet uz 'Atbloķēt'.
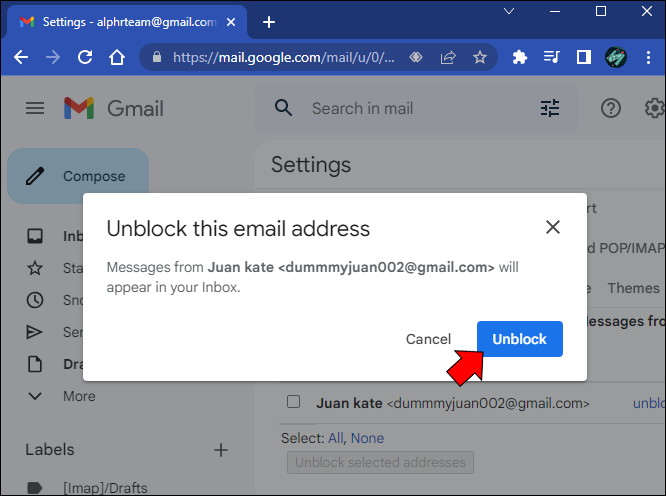
Kad būsiet pieskāries šai pogai, visi turpmākie ienākošie e-pasta ziņojumi no šīs adreses vairs netiks filtrēti un tiks piegādāti tieši jūsu iesūtnes mapē.
kā pagatavot ugunsizturības dzērienu
Kā atbloķēt e-pasta ziņojumus pakalpojumā Gmail iPhone vai Android ierīcē
Ja vairs nevēlaties filtrēt noteiktu e-pasta adresi savā iPhone vai Android ierīcē, nevarēsiet veikt izmaiņas, izmantojot Gmail vietni. Tomēr varat to izdarīt, izmantojot Gmail mobilo lietotni, no kuras varat lejupielādēt Google Play . Lai atbloķētu e-pasta ziņojumus, izmantojot mobilo lietotni, rīkojieties šādi:
- Palaidiet lietotni Gmail savā iPhone vai Android ierīcē

- Pieskarieties mapei, kuru iestatījāt, lai filtrētu nevēlamos e-pasta ziņojumus, vai, ja tā atrodas jūsu surogātpasta mapē, pārbaudiet tur.

- Atrodiet e-pasta adresi, kuru vēlaties atbloķēt, un noklikšķiniet uz “Atbloķēt sūtītāju”.
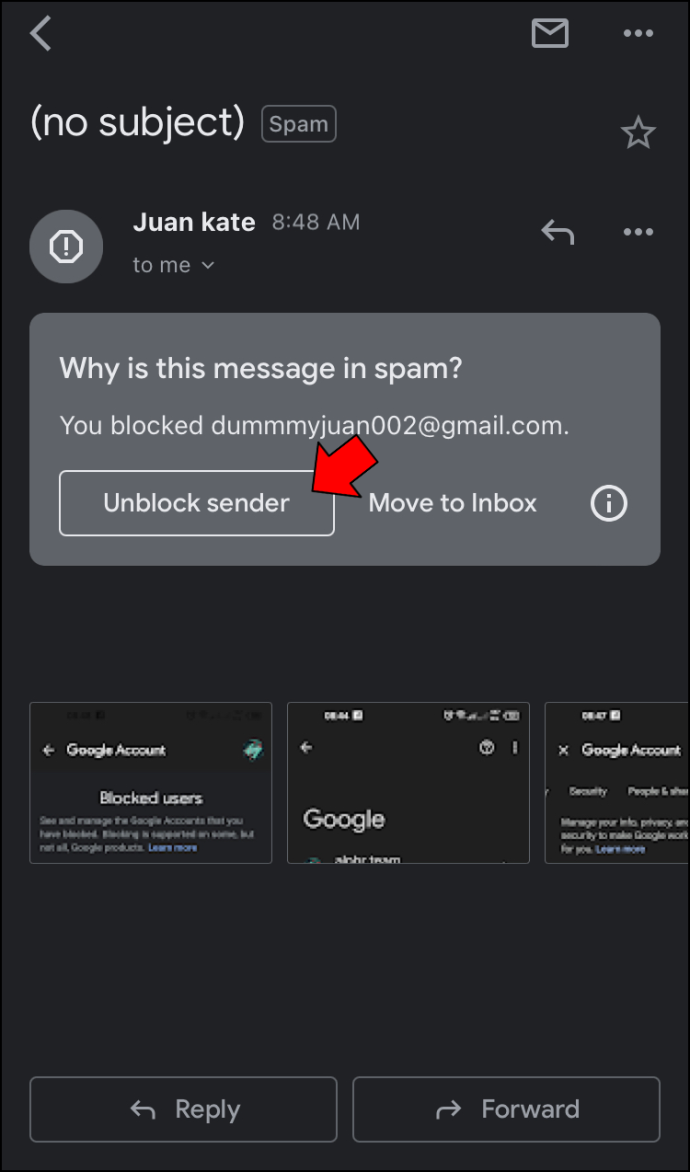
Visi turpmākie e-pasta ziņojumi no šīs adreses vairs netiks filtrēti un tiks piegādāti jūsu iesūtnes mapē.
FAQ
Ja es bloķēšu kādu pakalpojumā Gmail, vai viņš zinās, ka es viņu bloķēju?
Atbilde ir nē. Bloķētās e-pasta adreses nesaņems nekāda veida paziņojumus par to, ka tās ir bloķētas.
Bloķēto e-pasta ziņojumu skatīšana pakalpojumā Gmail ir atkarīga no tā, kā jūs tos bloķējāt
Gmail faktiski nebloķē e-pastus, bet filtrē tos no iesūtnes. Ja e-pasta adresei esat iestatījis noteikumus, lai apietu iesūtni un pārietu tieši uz noteiktu mapi, varat tos skatīt jebkurā laikā. Tomēr, ja esat tos vienkārši atzīmējis kā surogātpastu, tie tiek automātiski izdzēsti pēc 30 dienām.
Vai esat kādreiz vēlējies skatīt savus bloķētos e-pastus pakalpojumā Gmail? Vai izmantojāt tās pašas metodes, kas aprakstītas šajā rakstā? Paziņojiet mums tālāk komentāru sadaļā.









