Dropbox Smart Sync funkcija atbrīvos vērtīgu vietu jūsu cietajā diskā. Saglabājot failus tiešsaistē, jūs varēsiet tos izdzēst no sava datora.

Par laimi, tas ir salīdzinoši vienkāršs process visās populārākajās ierīcēs. Šajā rakstā ir izskaidrots viss, kas jums jāzina par Dropbox Smart Sync izmantošanu.
Kā lietot Dropbox Smart Sync
Lielākā daļa cilvēku vēlētos atbrīvot vietu savā datorā un padarīt to raitāku, vai ne? Izmantojot Smart Sync, varat ne tikai saglabāt failus tiešsaistē un atgūt daļu atmiņas, bet arī līdzstrādnieki var skatīt failus tiešsaistē. Lūk, kā viedā sinhronizēšana ar failiem.
Operētājsistēmai Windows un Mac:
- Atveriet savu File Explorer (Mac lietotājiem tas būs jūsu Finder) un atrodiet Dropbox mapi, kas izveidota, kad Dropbox pirmo reizi tika instalēts.
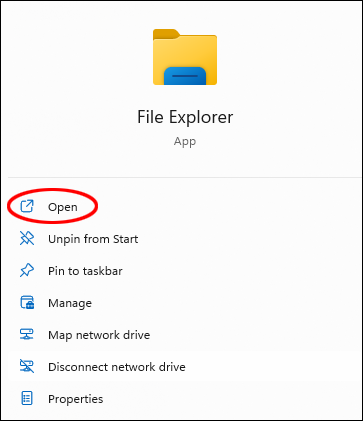
- Atrodiet failu, kuru vēlaties augšupielādēt, un ar peles labo pogu noklikšķiniet.
- Noklikšķiniet uz opcijas “Izveidot tikai tiešsaistē”.
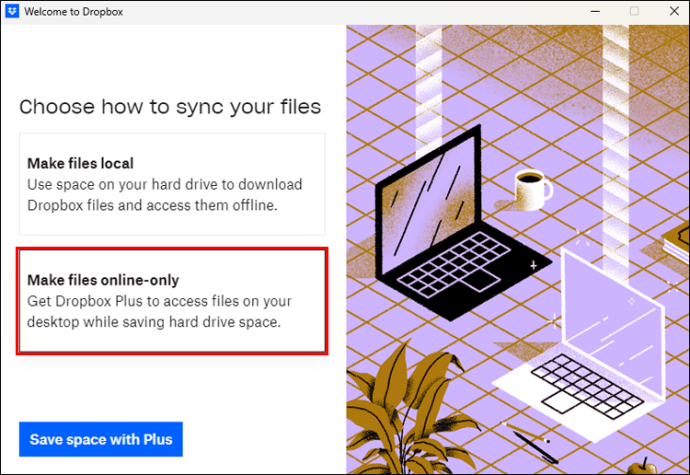
Pēc noklikšķināšanas blakus atlasītajam failam parādīsies pelēkā krāsā ieskauta mākoņa ikona, un fails tiks noņemts no jūsu cietā diska.
Android un iOS ierīcēm:
- Atveriet lietotni Dropbox.
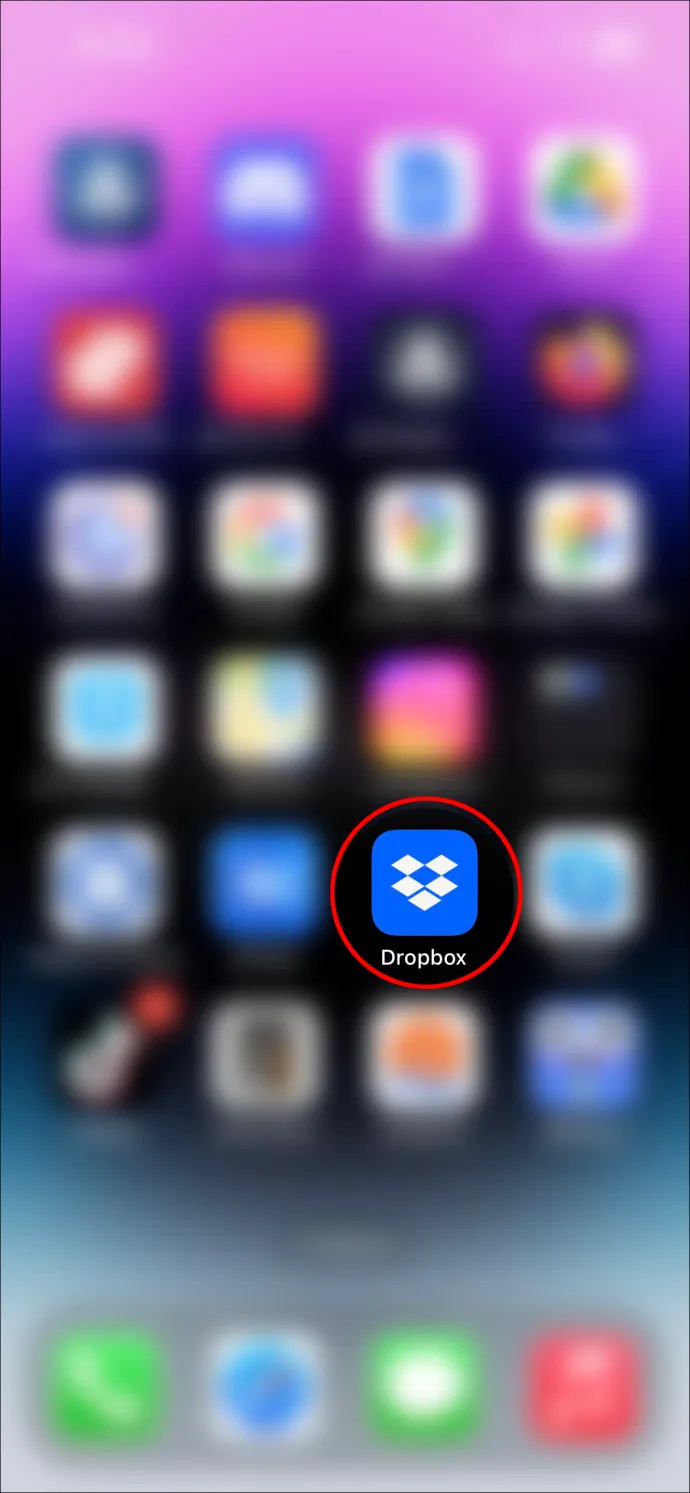
- No turienes atrodiet augšupielādējamo mapi vai failu.
- Noklikšķiniet uz “⋮”, kas parādīs papildu opcijas.
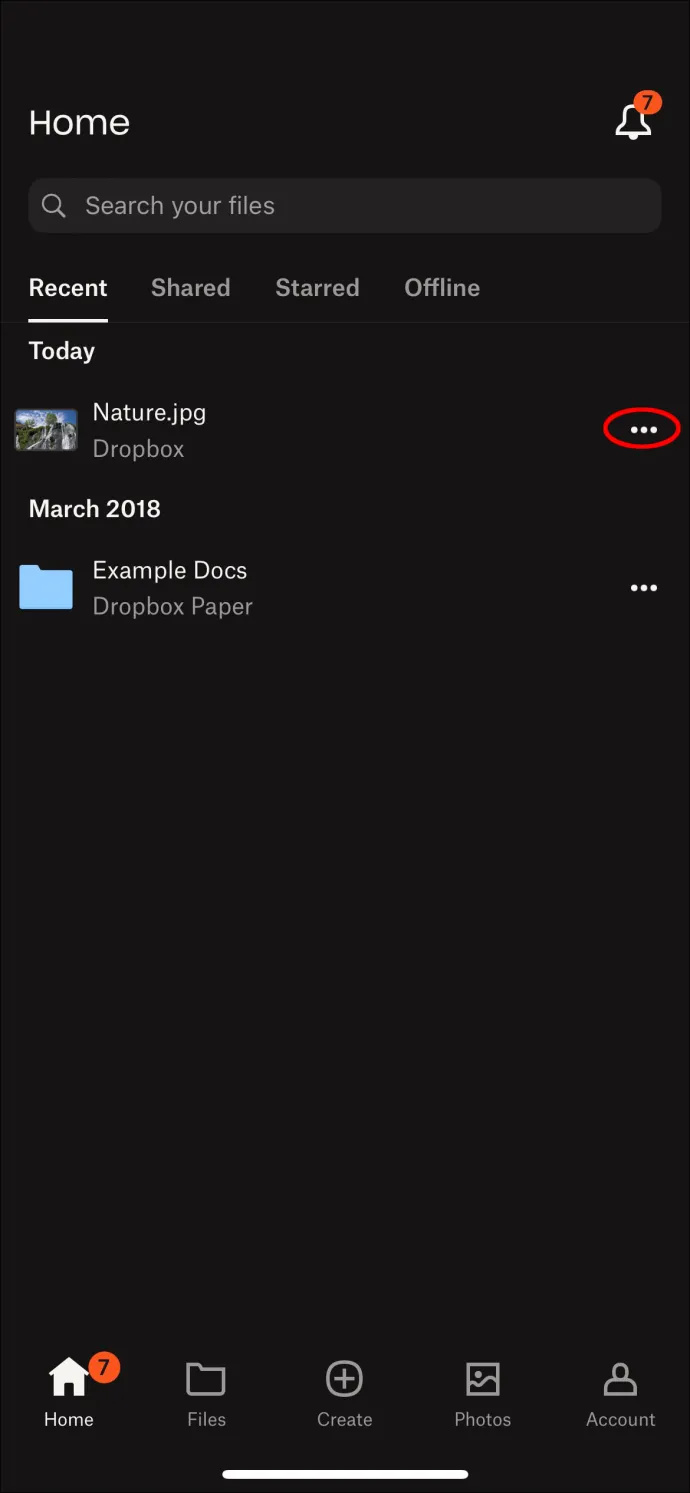
- Izslēdziet opciju “Padarīt pieejamu bezsaistē”.
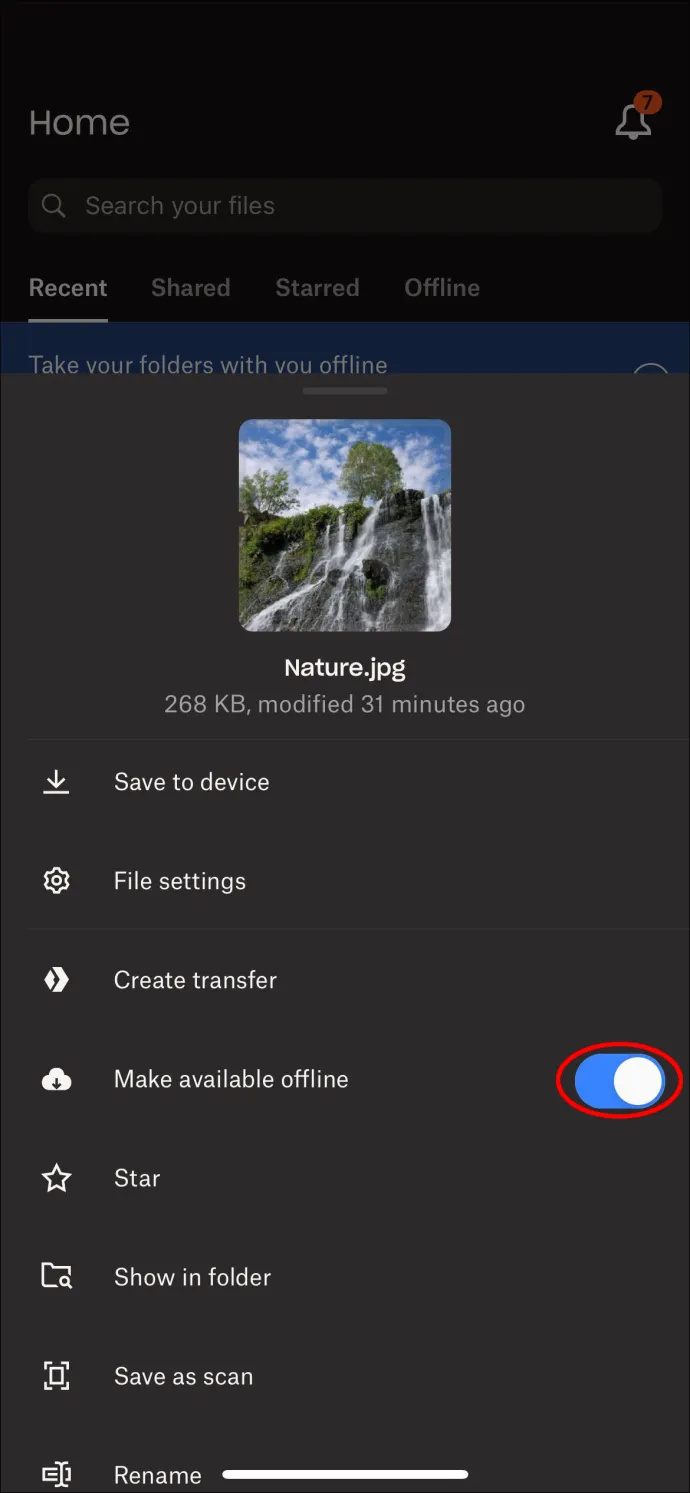
Kad fails ir saglabāts, tas tiks rādīts kā “tikai tiešsaistē”. Tas nozīmē, ka jūs nevarat veikt nekādas izmaiņas dokumentā, bet joprojām varat to skatīt. Kad fails ir atvērts, varat veikt izmaiņas kā parasti, taču tas sāks aizņemt vietu jūsu datorā.
Ikona faila malā parādīs arī baltu ķeksīti uz zaļa fona. Kad esat pabeidzis darbu pie faila, iestatiet to vēlreiz kā “tikai tiešsaistē”, veicot iepriekš minētās darbības, lai atgūtu atmiņu.
kā uzzināt, vai esat bloķēts facebook
Selektīvā sinhronizācija
Izmantojot Dropbox, ir pieejama vēl viena opcija, ko sauc par selektīvo sinhronizāciju. Galvenās atšķirības starp abām ir tādas, ka selektīvā sinhronizācija ļaus augšupielādēt tikai pilnīgas mapes, nevis atsevišķus failus. Turklāt jūs nevarat skatīt datorā tikai tiešsaistē pieejamos failus, kas jau ir saglabāti jūsu Dropbox mapē.
Citas ikonas
Ir vēl dažas ikonas, kuras jūs redzēsit pakalpojumā Dropbox:
Balts bultu aplis uz zila fona = Notiek sinhronizācija
Šī ikona parādīsies, kad fails tiek augšupielādēts pakalpojumā Dropbox, bet joprojām tiek atjaunināts.
Balts krusts uz sarkana fona = sinhronizācijas kļūda
Šī ikona parādīsies, ja failu nevarēs augšupielādēt pakalpojumā Dropbox. Tam var būt vairāki iemesli, un šajā rakstā ir sniegti daži risinājumi, ko izmēģināt tālāk.
Zaļa ķeksīte uz balta fona = pieejams
Šī ikona parādīsies blakus mapei, kad tā tiks atvērta, izmantojot mapi Dropbox.
Balts mīnuss uz pelēka fona = ignorēts fails
Šī ikona parādīsies blakus failam, kas nav augšupielādēts jūsu Dropbox kontā, bet ir atrodams datora mapē Dropbox.
Problēmu novēršana
Kā minēts iepriekš, galvenā problēma, ar kuru lielākā daļa lietotāju saskaras ar Dropbox, ir viņu failu nepareiza augšupielāde. Tas tiks apzīmēts ar ikonu “Sinhronizācijas kļūda”, balts krusts uz sarkana fona.
Šeit ir dažas iespējas, kas var novērst problēmu.
Aizveriet Citas lietojumprogrammas
Var būt gadījumi, kad Dropbox nevarēs augšupielādēt failu, jo tas tiek atvērts un tiek izmantots citā lietotnē. Pārbaudiet, kas jums ir atvērts, un aizveriet nevajadzīgo. Mēģiniet atkārtoti atvērt failu programmā Dropbox, lai redzētu, vai problēma ir novērsta.
Iegūstiet jaunāko versiju
Ja ierīce, ar kuru pašlaik izmantojat Dropbox, automātiski neatjaunina lietojumprogrammas, iespējams, izmantojat iepriekšējo versiju, kas vairs nedarbojas pareizi.
Pārdēvējiet savu failu
Atkarībā no ierīces, ja faila nosaukumam ir īpaša rakstzīme, to nevarēs augšupielādēt. Ja iespējams, mēģiniet pārdēvēt failu, izmantojot vārdus un ciparus. Vēl kas, kas jāpatur prātā, piešķirot failam nosaukumu: jums ir atļauts tikai 260 rakstzīmes. Jebkurš lielāks un Dropbox nepieņems augšupielādi.
Tāpat esiet piesardzīgs, pievienojot papildu atstarpi faila nosaukuma beigās. Lai gan tas ir viegli izdarāms, it īpaši, ja tas ir kopēšanas un ielīmēšanas uzdevums, Dropbox noraidīs failu.
Piekļuve ārpusē
Tā kā dažādas personas var koplietot vienas un tās pašas mapes un failus pakalpojumā Dropbox, iespējams, ka kāds cits ir pārvietojis vai izdzēsis failu. Pierakstieties darbvirsmas lietotnē, lai pārbaudītu pēdējās veiktās izmaiņas. Ja ir noticis ļaunākais un jūsu mape ir izdzēsta, Dropbox bezmaksas versija var to atgūt 30 dienas. Maksas versijai ir iespēja izgūt failus no pēdējiem sešiem mēnešiem.
Pārbaudiet laiku un datumu
Dropbox neaugšupielādēs failu, ja jūsu izmantotajā ierīcē ir norādīts nepareizs datums vai laiks. Dažas ierīces joprojām ir jāmaina manuāli katru pavasari un rudeni. Pārbaudiet iestatījumus un pārliecinieties, vai tas parāda pareizo laiku, lai izslēgtu šo opciju.
Sasniedziet Mākoni
Dropbox ir atzīts par vienu no labākajiem pieejamajiem mākoņu krātuves nodrošinātājiem. Pateicoties iespējai integrēt Google Workspace un Microsoft Office, tā ir lieliska izvēle gan uzņēmumiem, gan privātpersonām. Lai gan viedā sinhronizācija nav pieejama bezmaksas versijā, tā ir lielisks veids, kā atbrīvot tik ļoti nepieciešamo vietu datorā un ļaut draugiem un kolēģiem vienlaikus mijiedarboties ar jūsu dokumentiem.
Vai esat kādreiz izmantojis Dropbox Smart Sync? Kādas bija jūsu pieredzes? Paziņojiet mums tālāk komentāru sadaļā.









