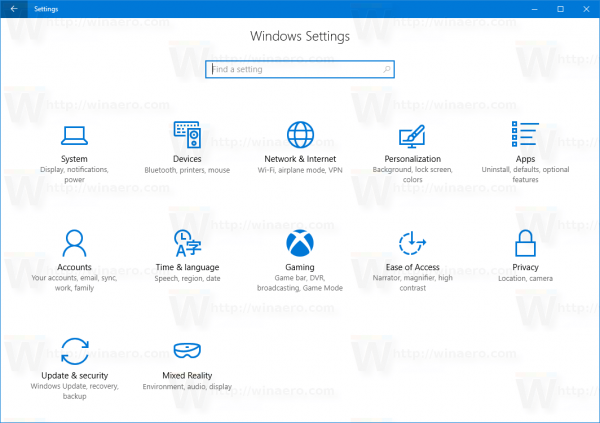Mūsdienu digitālajā pasaulē zaļā ekrāna efekti ir kļuvuši būtiski svarīgi, lai uzlabotu videoklipus ar radošiem vizuāliem materiāliem un dinamiskiem foniem. Neatkarīgi no tā, vai veidojat mēmu vai veidojat uzmanību piesaistošus banerus, CapCut piedāvā intuitīvu risinājumu zaļā ekrāna tehnoloģijas iekļaušanai savos projektos.

Šeit ir mūsu detalizēts ceļvedis par to, kā lietotnē CapCut izmantot zaļā ekrāna funkciju, lai bez piepūles uzlabotu saturu un piesaistītu auditoriju.
Pieejamās opcijas
CapCut, daudzpusīga video rediģēšanas programmatūra, piedāvā divas atšķirīgas metodes zaļā ekrāna tehnoloģijas izmantošanai.
Pirmā iespēja ir iebūvētā hroma taustiņu funkcionalitāte, kas ļauj lietotājiem selektīvi izslēgt no uzņemtā materiāla jebkuru krāsu, ne tikai zaļo. Tas nodrošina lielāku radošo kontroli un elastību, jo var atlasīt plašu krāsu toņu klāstu atbilstoši jūsu video projekta īpašajām prasībām.
Otrā metode izmanto CapCut izsmalcināto, uz algoritmu balstīto fona noņemšanas rīku, kas prasmīgi nosaka un novērš zaļo ekrāna fonu, ļaujot veidotājiem bez piepūles pievienot pielāgojamus jaunus fonus. Tā spēcīgās apstrādes iespējas nodrošina optimālu efektivitāti un precizitāti netraucētiem vizuālajiem efektiem.
Lai maksimāli izmantotu CapCut visaptverošās zaļā ekrāna funkcijas, izvēlieties metodi, kas vislabāk atbilst jūsu projekta specifikācijām.
Kā lietot CapCut zaļo ekrānu ar Chroma Key
Chroma key ir efektīva video rediģēšanas tehnika, lai izveidotu uzlabotus efektus, sapludinot video slāņus, pamatojoties uz krāsu nokrāsām. Ideja ir filmēt objektu zaļā ekrāna priekšā un pēcapstrādes laikā likvidēt zaļo fonu, lai radītu unikālus vizuālos efektus.
CapCut ļauj izmantot hroma taustiņu funkcijas jaudu, lai izveidotu profesionāla izskata videoklipus, slāņojot zaļo ekrāna klipus.
Šeit ir sniegts detalizēts ceļvedis.
1. darbība: lejupielādējiet un instalējiet CapCut

Vispirms lejupielādējiet un instalējiet lietotni CapCut savā viedtālrunī no Apple App Store vai Google Play veikala atkarībā no ierīces saderības.
2. darbība: atveriet lietotni un sāciet jaunu projektu

Pēc veiksmīgas CapCut instalēšanas atveriet lietotni un pieskarieties “Jauns projekts”, lai sāktu video rediģēšanas procesu. Jūs tiksit novirzīts uz ierīces galeriju, lai atlasītu pamata video vai attēlu.
3. darbība: importējiet zaļā ekrāna klipu

Kad esat izvēlējies pamata video vai attēlu, apakšējā izvēlnes joslā pieskarieties pogai 'Pārklājums'. Šī opcija ļauj importēt citu videoklipu vai attēlu kā pārklājumu. Pēc tam importējiet zaļā ekrāna klipu, atlasot to savas ierīces galerijā.
4. darbība: pielāgojiet pozīciju un izmēru

Lai zaļā ekrāna klipu precīzi saskaņotu ar pamata video vai attēlu, velciet to uz vēlamo vietu, izmantojot pirkstu žestus. Varat arī pielāgot zaļā ekrāna klipa izmēru un rotāciju, saspiežot vai izspiežot klipu, vēlreiz izmantojot pirkstu žestus.
5. darbība: izmantojiet Chroma Key efektu

Šajā brīdī pieskarieties zaļajam ekrāna klipam, lai atklātu papildu rediģēšanas iespējas. Izvēlnē atlasiet “Chroma Key” un pārvietojiet krāsu atlasītāja rīku virs klipā dominējošās zaļās krāsas. Pēc tam izmantojiet slīdni “Intensitāte”, lai pielāgotu, cik efektīvi un precīzi tiek noņemta zaļā krāsa.
Jūtieties brīvi spēlēties ar šo iestatījumu, līdz sasniedzat vēlamo efektu.
6. darbība: uzlabojiet kompozītmateriālu

Lai iegūtu labākus rezultātus, iespējams, būs jāveic neliela rediģēšana gan zaļā ekrāna klipā, gan pamata video vai attēlā. Izmantojiet maskēšanas, apgriešanas vai animācijas rīkus, lai uzlabotu kompozīciju.
zvana durvju zvana uzstādīšana bez esošās durvju zvana
7. darbība: priekšskatiet un saglabājiet

Pēc visu nepieciešamo pielāgojumu veikšanas nospiediet pogu “Atskaņot”, lai priekšskatītu savu projektu. Ja esat apmierināts ar rezultātiem, ekrāna augšējā labajā stūrī pieskarieties pogai “Eksportēt”. CapCut saglabās jūsu pēdējo šedevru jūsu tālruņa galerijā.
Kā lietot zaļo ekrānu CapCut ar fona noņemšanas līdzekli
Pieskaroties, CapCut Fona noņemšanas rīks automātiski noņem zaļo ekrāna fonu.
Lūk, kā rīkoties.
1. darbība. Importējiet zaļā ekrāna materiālus

Lai sāktu, atveriet lietotni CapCut un izveidojiet jaunu projektu. Importējiet zaļā ekrāna kadrus lietotnes laika skalā, pieskaroties ikonai “+” un atlasot atbilstošo video failu.
2. darbība. Noņemiet zaļo ekrāna fonu

Tagad, kad jūsu uzņemtais materiāls ir CapCut, ir pienācis laiks noņemt zaļo fonu. Laika skalā atlasiet zaļā ekrāna videoklipu un lietotnes rīkjoslā pieskarieties funkcijai “Noņemt fonu”. Pēc tam CapCut apstrādās video, precīzi nosakot un novēršot zaļo fonu.
3. darbība: precizējiet fona noņemšanu

Pēc sākotnējās apstrādes, iespējams, būs jāpielāgo efekts, lai nodrošinātu nevainojamu izskatu. Varat pielāgot tādus iestatījumus kā “Piesātinājums” un “Izliešanas novēršana”, lai iegūtu dabiskāku izskatu. Eksperimentējiet ar šīm funkcijām un noteikti priekšskatiet savu videoklipu, lai redzētu, kā izmaiņas ietekmē gala rezultātu.
4. darbība: pievienojiet jaunu fonu

Kad zaļais fons ir noņemts, ir pienācis laiks pievienot savam videoklipam jaunu. Importējiet vajadzīgo fona attēlu vai videoklipu savā laika skalā, pieskaroties pārklājuma sadaļai un atlasot ikonu “+”. Pielāgojiet jaunā fona garumu, lai tas atbilstu jūsu zaļā ekrāna klipa ilgumam.
5. darbība: novietojiet objektu uz jaunā fona
Tagad, kad esat pievienojis savu jauno fonu, jums jāpārliecinās, ka objekts ir pareizi novietots ainā. Velciet objektu uz vēlamo vietu ekrānā un, ja nepieciešams, izmantojiet savilkšanas žestu, lai mainītu objekta izmēru, lai tas ietilptu fonā.
6. darbība: izmantojiet papildu efektus un pārejas

Ja ir izveidots zaļā ekrāna efekts, varat pievienot papildu efektus un pārejas, lai vēl vairāk uzlabotu videoklipu. CapCut piedāvā plašu rediģēšanas iespēju klāstu, sākot no filtriem līdz animācijām, lai palīdzētu jūsu videoklipam izcelties.
7. darbība. Eksportējiet savu video

Kad esat apmierināts ar rezultātu, ir pienācis laiks eksportēt savu video projektu. Augšējā labajā stūrī pieskarieties pogai “Eksportēt” un izvēlieties vēlamos izšķirtspējas un kvalitātes iestatījumus. Pēc tam CapCut atveidos jūsu videoklipu kopīgošanai sociālajos medijos vai jebkurā citā vēlamajā platformā.
Kur iegūt zaļā ekrāna videoklipus
Lai efektīvi izmantotu zaļā ekrāna videoklipus, pirmais solis ir iegūt piemērotu videoklipu un nodrošināt, ka tas ir pieejams ierīces kameras rullī vai galerijā.
Lai atrastu plašu zaļā ekrāna videoklipu klāstu, meklējiet vietnē YouTube “populāri zaļie ekrāni” vai jebkuru citu konkrētu tēmu vai interešu kategoriju. Daudzi satura veidotāji un video entuziasti platformā augšupielādē augstas kvalitātes zaļā ekrāna videoklipus, piedāvājot bagātīgu iespēju klāstu jūsu projektiem.
Turklāt ir daudzi Instagram konti, kas koncentrējas tikai uz zaļā ekrāna videoklipu atlasi un kopīgošanu. Šie konti atbilst dažādiem žanriem, vizuālajiem efektiem un lietotāju vēlmēm, ļaujot viegli atrast savām vajadzībām piemērotāko videoklipu.
Pārlūkojot šos Instagram profilus, varat izpētīt un atklāt unikālas zaļā ekrāna ainas un animācijas, lai paaugstinātu savu videoklipu ražošanas vērtību.
parādi man savu google meklēšanas vēsturi
Papildu bieži uzdotie jautājumi
Kā noņemt zaļo ekrānu no CapCut?
Lai CapCut noņemtu zaļo ekrānu, izmantojiet fona noņemšanas funkciju automātiskai noņemšanai vai izmantojiet hroma taustiņu funkciju, lai veiktu precīzus pielāgojumus. Importējiet kadrus, atlasiet klipu, lietojiet efektus, pielāgojiet parametrus un priekšskatiet rezultātus, lai nodrošinātu netraucētu nomaiņu.
Kāda ir hroma taustiņu funkcija CapCut?
Chroma atslēga, kas pazīstama arī kā zaļā ekrāna tehnoloģija, ļauj lietotājiem sapludināt divus attēlus vai videoklipus, noņemot noteiktu krāsu no augšējā slāņa, padarot apakšējo slāni redzamu. Šis paņēmiens papildina gan video rediģēšanas entuziastu, gan profesionāļu radošo potenciālu, veicinot augstas kvalitātes vizuālos efektus un saistošu saturu.
Vai hroma taustiņš joprojām ir CapCut?
Lai gan daži lietotāji nesen ir ziņojuši par grūtībām atrast hroma taustiņu, tā nav noņemta, bet ir tikai pārvietota. Funkcija tagad ir pieejama sadaļā “Noņemt fonu”.
Rediģējiet savus videoklipus kā profesionālis
Izmantojot zaļā ekrāna pārklājumus programmā CapCut, varat pacelt savas video rediģēšanas prasmes uz nākamo līmeni. Jums vairs nav nepieciešams fizisks fons vai laikietilpīga atslēgkadra izveide, lai veiktu senatnīgus labojumus. Izmantojot šo ātro un vienkāršo pieeju, jums ir pilnīga kontrole pār savu videoklipu sastāvu.
Vai esat jau mēģinājis lietot zaļos ekrānus CapCut? Kā gāja? Paziņojiet mums tālāk komentāru sadaļā.




![Labākie Shinobi Life 2 kodi [2021. gada februāris]](https://www.macspots.com/img/other/42/best-shinobi-life-2-codes.jpg)