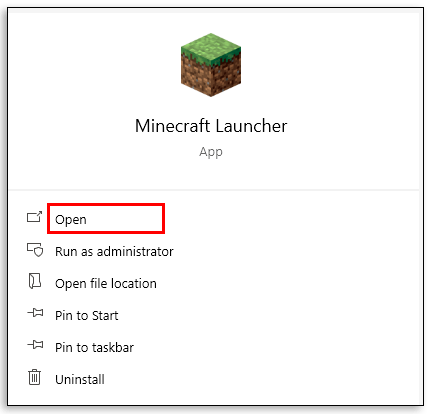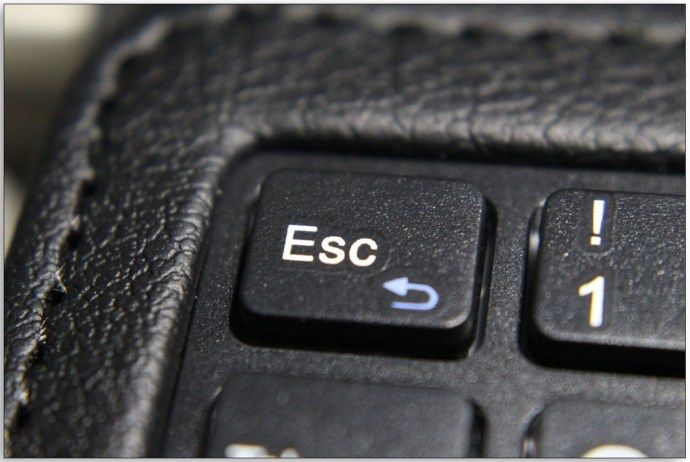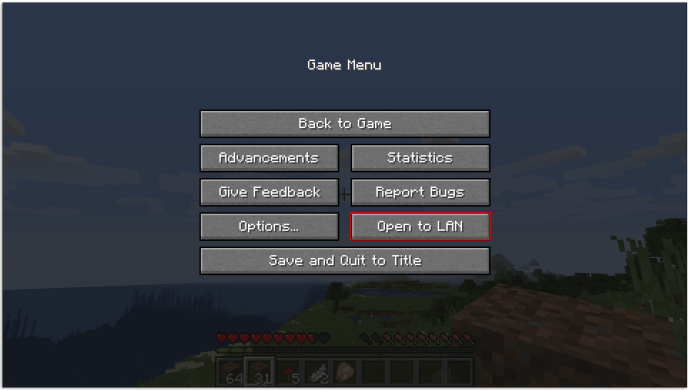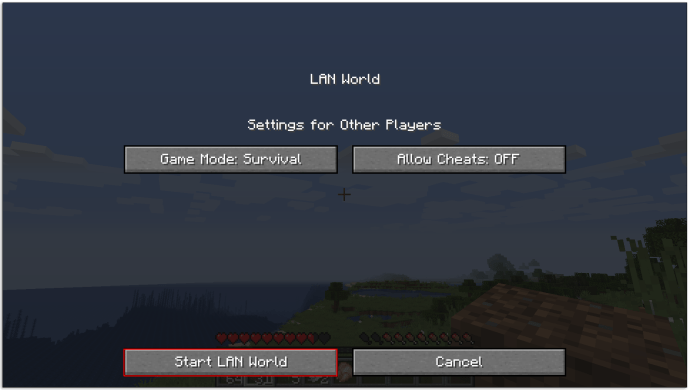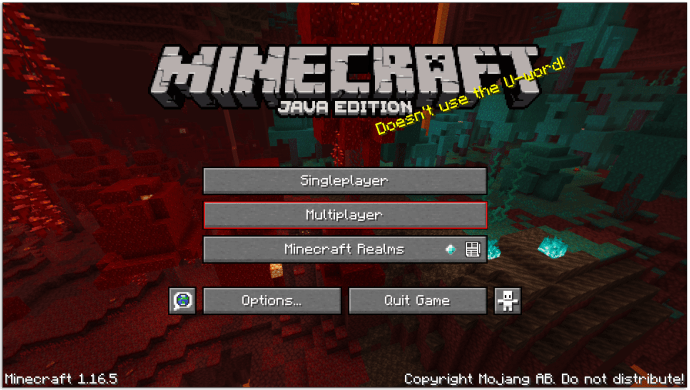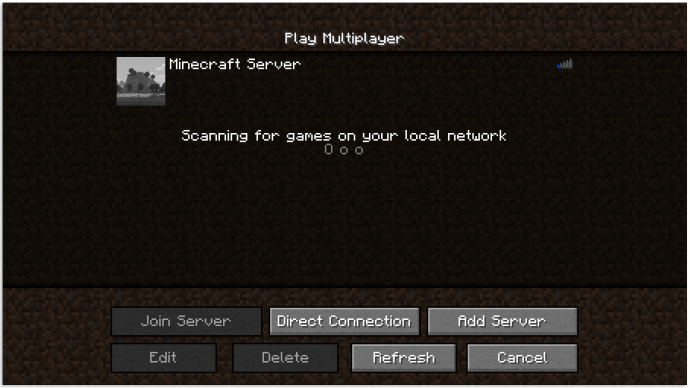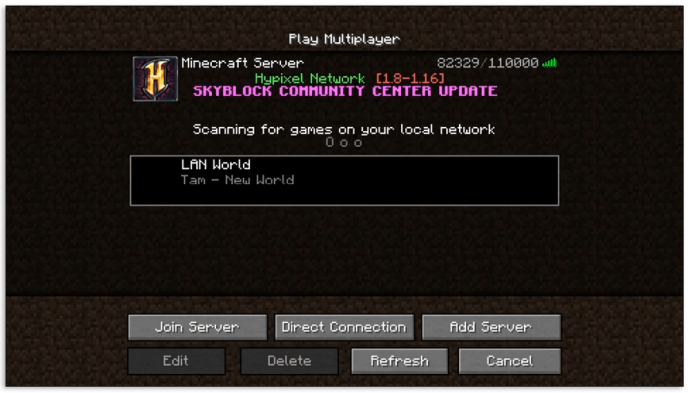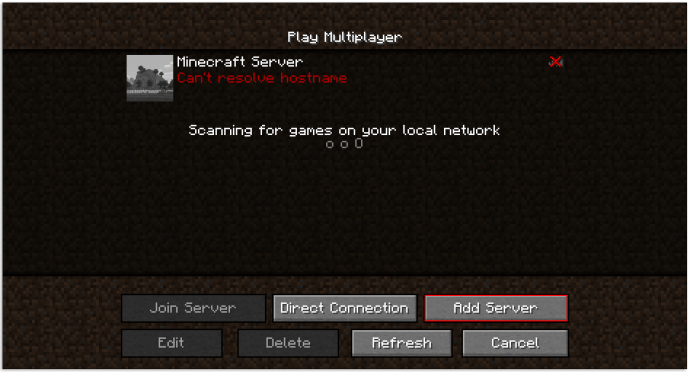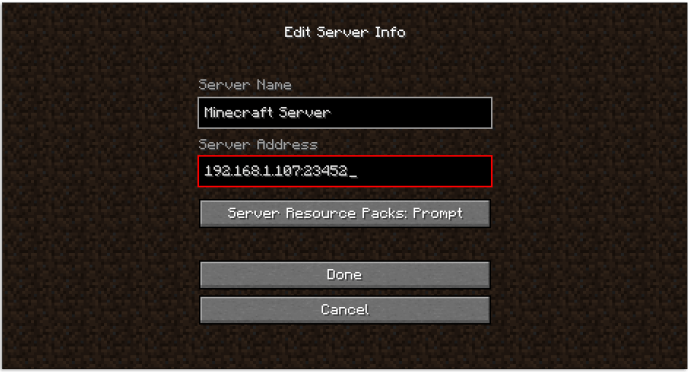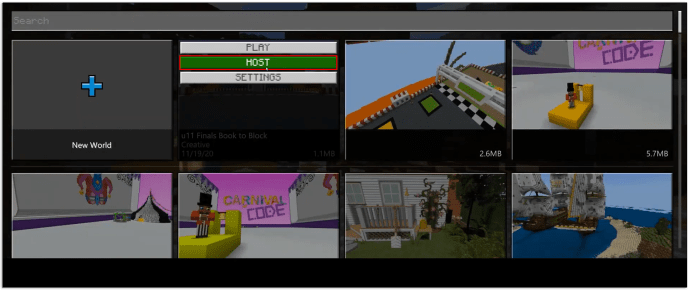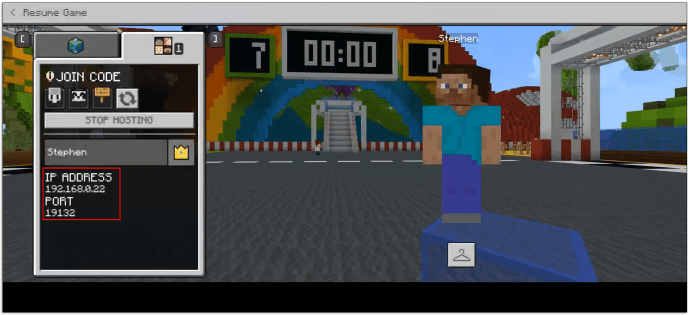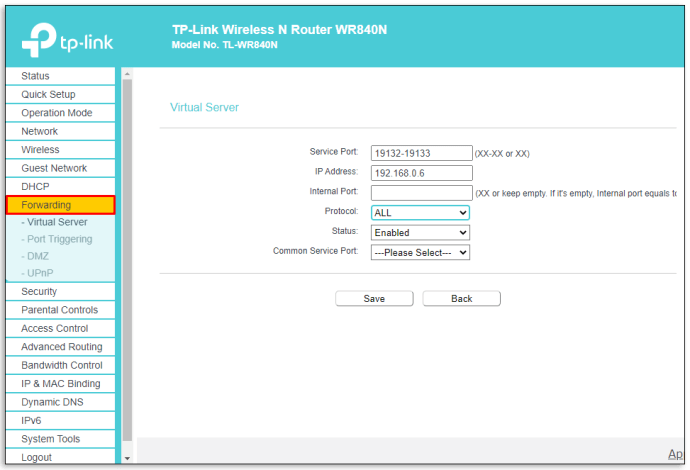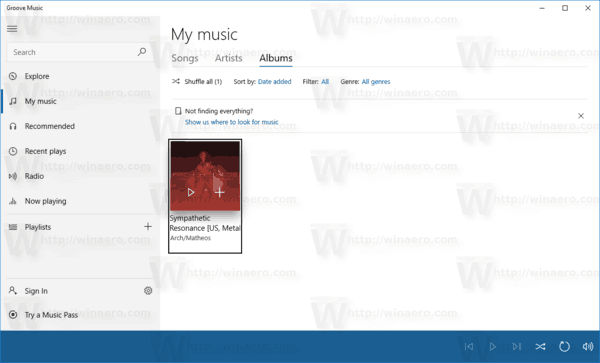Minecraft gadiem ilgi ir bijis fanu iecienīts un ir saglabājis savu popularitāti. Spēle ir redzējusi daudz atjauninājumu, kas spēli padarīja fanātiķiem vēl patīkamāku. Ja esat jauns Minecraft lietotājs, jūs varētu atbaidīt ideja spēlēt solo spēli stundām ilgi. Minecraft viena spēlētāja veidošanas aspekts ir lielisks veids, kā pavadīt laiku, kamēr radošās sulas plūst. Tomēr lielākā daļa lietotāju gūs bezgalīgi lielāku baudu no spēles, spēlējoties ar draugiem tiešsaistē vai bezsaistē.

Ja nezināt, kā sākt darbu ar Minecraft multiplayer, neuztraucieties. Šis raksts palīdzēs jums iepazīties ar visu Minecraft izdevumu procesu.
Kā spēlēt multiplayer uz Minecraft
Ir daži veidi, kā spēlēt Minecraft kopā ar draugiem (vai pat pilnīgi svešiem cilvēkiem). Mazāka grupa var izvēlēties spēlēt lokālajā tīklā, izmantojot LAN savienojumu, kas gandrīz neprasa tehniskas zināšanas. Pieredzējuši lietotāji var piekļūt lielam skaitam serveru vai izveidot paši; katrs ar dažādiem noteikumiem un krāpšanos ļāva vairāk brīvības spēlē. Realms izdevums ir pilnībā tiešsaistē, taču tam ir daži iebildumi, savukārt speciālās izglītības izdevums tika veidots, domājot par tiešsaistes spēli.
Kā jūs spēlējat daudzspēlētāju Minecraft vienā mājā?
Lietotāji, kuri vēlas spēlēt Minecraft vienā mājā, parasti izvēlas LAN tīklu vai izmanto vienu konsoli, lai darbinātu Minecraft. Jūs varat izveidot LAN tīklu, piemēram, izmantojot mājas Wi-Fi, vai savienot visas ierīces ar to pašu maršrutētāju, izmantojot Ethernet kabeļus. Lūk, kā sākt LAN pasauli Minecraft:
- Atveriet Minecraft datorā vai konsolē.
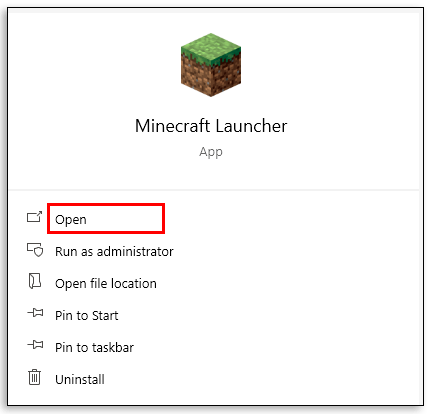
- Nospiediet Escape, lai atvērtu spēles izvēlni.
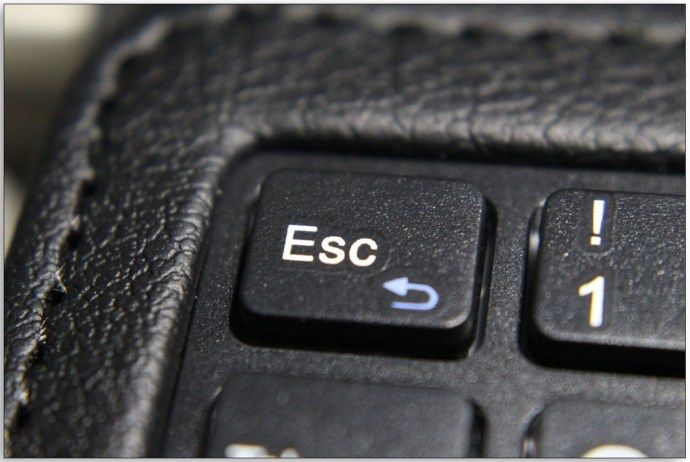
- Nospiediet Atvērt LAN. Atlasiet, vai vēlaties iespējot krāpšanos, un kādu spēles režīmu vēlaties izvēlēties citiem spēlētājiem.
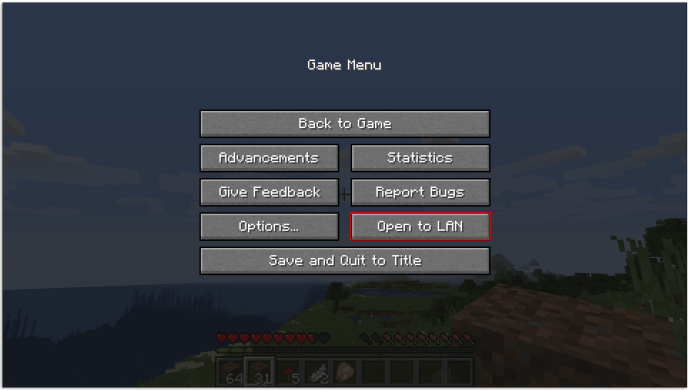
- Atlasiet Sākt LAN pasauli.
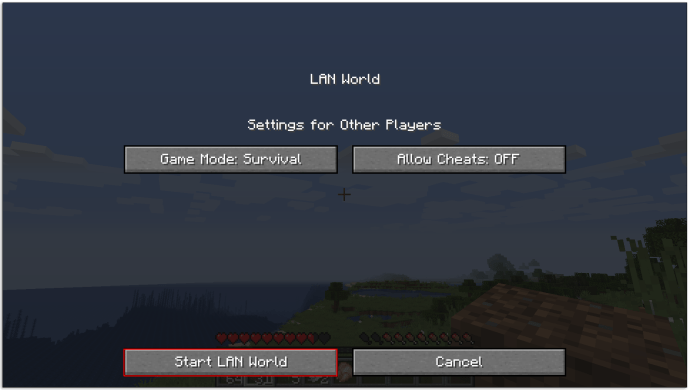
Kā es varu spēlēt lokālajā tīklā (LAN)?
Citi spēlētāji tagad var pievienoties šai LAN pasaulei no savas ierīces:
- Galvenajā izvēlnē atlasiet Multiplayer.
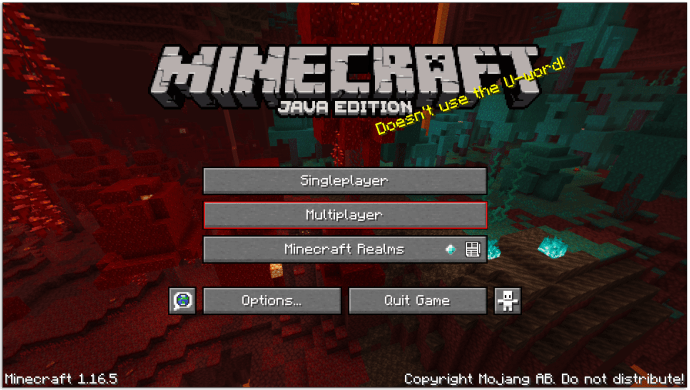
- Spēle skenēs lokālo pasauli LAN.
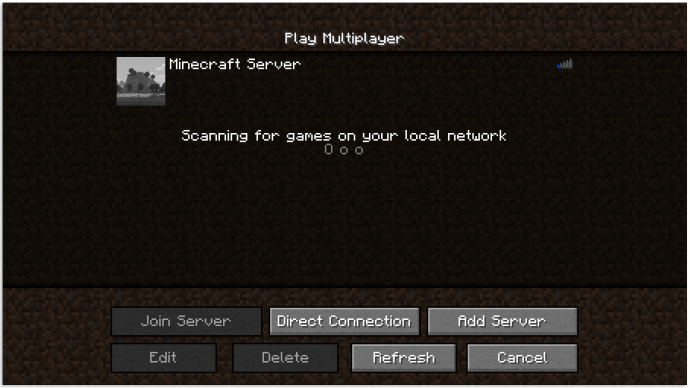
- Ja LAN pasaule ir izveidota, spēlē sarakstā tiks parādīta LAN World ar zemāk redzamo pasaules vārdu un radītāja lietotājvārdu.
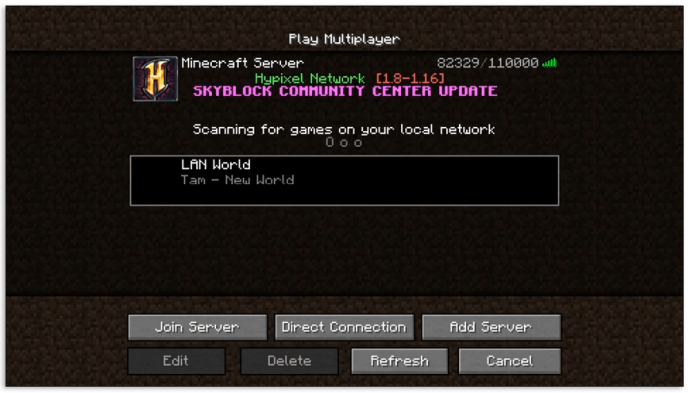
- Veiciet dubultklikšķi, lai pievienotos, vai nospiediet servera nosaukumu, pēc tam noklikšķiniet uz Pievienoties serverim.
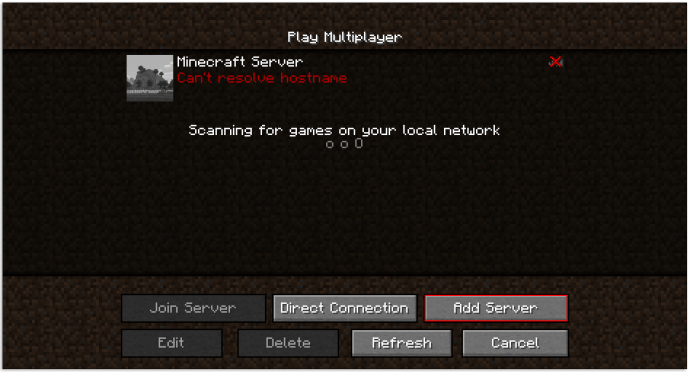
Kā es varu izmantot Splitscreen Minecraft?
Ja jums ir viens līdz trīs draugi uz Minecraft sesiju konsolē, varat iespējot sadalīto ekrānu, lai ļautu visiem spēlēt vienā un tajā pašā pasaulē vienlaikus. Pievienojot konsolei papildu spēļu kontrolierus, varat iestatīt spēli.
- Atlasiet Spēlēt spēli. Atlasiet jaunu pasauli vai ielādējiet iepriekšējo.
- Noņemiet atzīmi no tiešsaistes spēles iestatījuma.
- Pēc pirmā spēlētāja ienākšanas pasaulē pārējie var pievienoties, nospiežot STARTU uz viņu kontrolieriem.
Ja vēlaties paplašināt dalītā ekrāna pieredzi līdz astoņiem cilvēkiem, jums būs nepieciešama papildu konsole un jāiespējo tiešsaistes atskaņošana. Darbības ir līdzīgas vienas konsoles spēlēm, tikai tagad jums ir jāiespējo tiešsaistes spēle un jāpiesakās spēlētājiem, pirms sākat.
vai jūs varat spēlēt wii u spēles uz slēdža
Kā spēlēt daudzspēlētāju vietnē Minecraft Online
Datoru vai konsoles lietotāji, kuri vēlas spēlēt tiešsaistē, var izmantot plašu serveru bibliotēku vai izveidot savu privāto serveri mazākai draugu grupai. Abiem ir priekšrocības un trūkumi. Serveru darbībai ir nepieciešama jaudīga infrastruktūra un interneta savienojums, un personālo datoru, kas mitinās kā serveris, iespējams, arī nevarēs tajā spēlēt. No otras puses, lai pievienotos publiskajiem serveriem, jums jāievēro viņu noteikumi, moderācija un regulējums.
Servera iestatīšana prasa laiku un tehniskas zināšanas, taču to var vienkāršot ar tiešsaistes mitināšanas pakalpojumiem. Ja vēlaties uzzināt, kā izveidot Minecraft serveri no jauna, ir pieejama dokumentācija, kas nepieciešama, lai to izdarītu šeit .Brīdinājums: instrukcijas tiek publiski rediģētas un atjauninātas līdz jaunākajai Minecraft versijai. Jūsu datora konfigurācijā tie var nedarboties pareizi.
Ja jums nav tehniskās zināšanas vai laika servera iestatīšanai, tiešsaistes servera mitināšanas platformas var padarīt šo procesu daudz vienkāršāku. Šeit ir piemērs ar Apex Minecraft Hosting:
- Dodieties uz viņu tiešsaistes vietni hostinga platformas cenu noteikšana .
- Atlasiet plānu, kuru vēlaties iegādāties. Hostingam nepieciešamā operatīvā atmiņa parasti būs atkarīga no spēlētāju skaita jūsu draugu grupā. Platformai ir arī rupji ieteikumi . Piemēram, desmit spēlētājiem, kuri izmanto vairākus modifikācijas, parasti būtu nepieciešama 2 GB RAM.
- Kad pasūtīsit serveri, ievadiet savu informāciju, ieskaitot e-pasta adresi.
- Platformas tehniskie speciālisti izveidos jums serveri un nosūtīs jums e-pastu ar nepieciešamo informāciju, lai pieteiktos un skatītu servera IP adresi.
- Jūs un jūsu draugi tagad varat pievienoties spēlei, izmantojot šo IP.
Kā alternatīva jauna servera izveidei ir publiski pieejami serveri tiešsaistē, lai lietotāji varētu pievienoties. Jūs varat atrast sev tīkamo un nokopēt IP adresi.
Kā es varu spēlēt Minecraft serverī?
Kad servera iestatīšanas process ir pabeigts (neatkarīgi no tā, vai to izdarījāt pats vai izmantojāt mitināšanas pakalpojumu) vai esat atradis tiešsaistes serveri, kuram pievienoties, kopējiet servera IP adresi, lai sāktu, pēc tam rīkojieties šādi:
- Atveriet Minecraft.
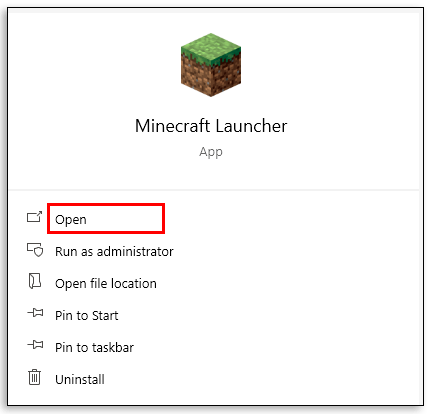
- Atlasiet Multiplayer. Ja izmantojat Minecraft Bedrock, atlasiet Serveri.
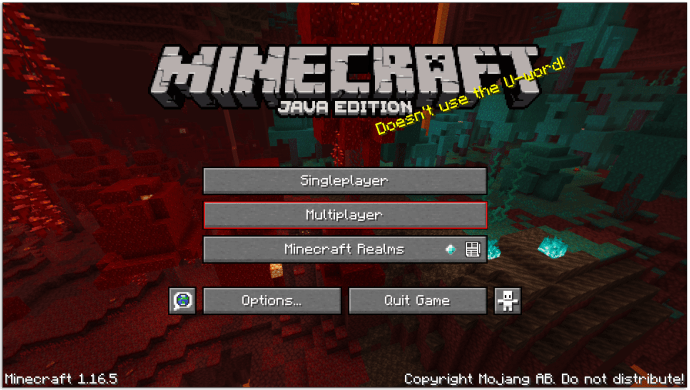
- Apakšā noklikšķiniet uz Pievienot serveri.
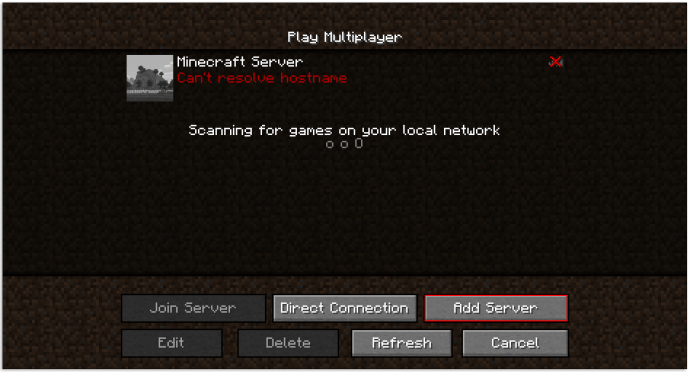
- Ievadiet atpazīstamo vārdu, pēc tam laukā Servera adrese ierakstiet vai ielīmējiet IP adresi. Aizpildiet portu ar saņemto vai izveidoto porta numuru.
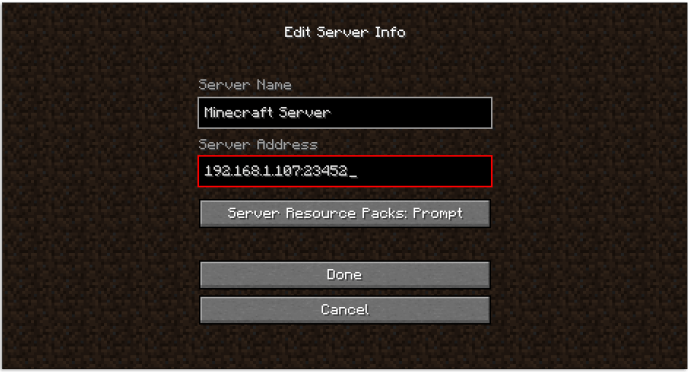
- Bedrock Edition: atlasiet Saglabāt, pēc tam apakšā nospiediet Join, lai sāktu atskaņošanu serverī.
Java Edition: nospiediet Gatavs, pēc tam atlasiet serveri no daudzspēlētāju saraksta un pievienojieties tam.
Kā spēlēt daudzspēlētāju Minecraft Dungeons
Ja spēlējat Minecraft Dungeons, spēles ar draugiem ir līdzīgas pievienošanai LAN tīklam. Lokālā multiplayer gadījumā jums jādara šādi:
- Pievienojiet konsolei papildu kontrolierus.
- Galvenajam spēlētājam jāsāk vietējā spēle, nospiežot A.
- Pārējiem (-iem) spēlētājiem (-iem) ir jāpiespiež attiecīgā poga uz sava kontroliera (parasti L3), lai izveidotu savienojumu ar spēli.
Un šeit ir norādīti soļi, lai pievienotos tiešsaistes spēlei Minecraft Dungeons:
- Pabeidziet apmācību.
- Spēlējot Minecraft Dungeons, nospiediet taustiņu A, lai atvērtu izvēlni un pārietu uz tiešsaistes multiplayer iestatījumiem.
- Jums būs jāsaista savs Microsoft konts ar konsoli. Lai piekļūtu parādītajam URL, jums būs nepieciešama cita ierīce, piemēram, dators vai tālrunis. Izpildiet konsoles ekrānā redzamos norādījumus. Ievadiet spēles piedāvāto kodu.
- Kad būsiet saistījis savus kontus, ekrānā tiks parādīts draugu saraksts. Viens spēlētājs būs saimnieks, bet pārējie var pievienoties viņiem, nospiežot Pievienoties blakus resursdatora vārdam, lai spēlētu kopā.
Kā spēlēt daudzspēlētāju vietnē Minecraft Education Edition
Minecraft Education Edition ir apsveicams papildinājums studentiem, izmantojot viņu komandas darbu un radošās prasmes bezsaistē un tiešsaistē. Paturot to prātā, lietotāji var spēlēt Minecraft EE tiešsaistē, izmantojot savus Office 365 kontus. Lūk, kas jums jādara:
- Saimniekam ir jāizveido spēļu pasaule un jāatzīmē viņu IP adrese. Nospiediet Play un pēc tam atlasiet New World. Pēc spēles opciju izvēles izvēlieties Host.
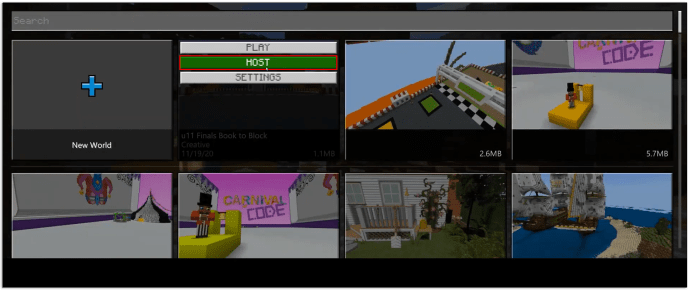
- Jūs varat redzēt savu IP un portu, atverot jaunu multiplayer spēli ar Minecraft EE un nospiežot Escape.
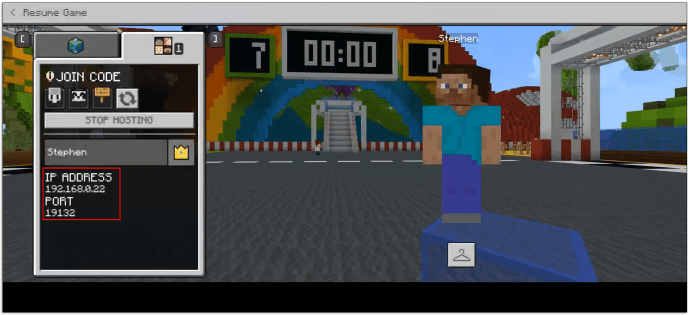
- Lai iegūtu labākos rezultātus, labāk pārslēdzieties uz statisku IP adresi, ja vēlaties, lai vienā sesijā būtu vairākas sesijas.
- Ieslēdziet porta pārsūtīšanu. Atveriet pārlūkprogrammu, piesakieties maršrutētājā un pēc tam atlasiet Port Forwarding.
Ievadiet pasaulē atzīmēto IP adresi.
Izmantojiet 19132 kā sākuma un 19133 kā beigu portu.
Jums tas būs jāiestata gan TCP, gan UDP protokoliem.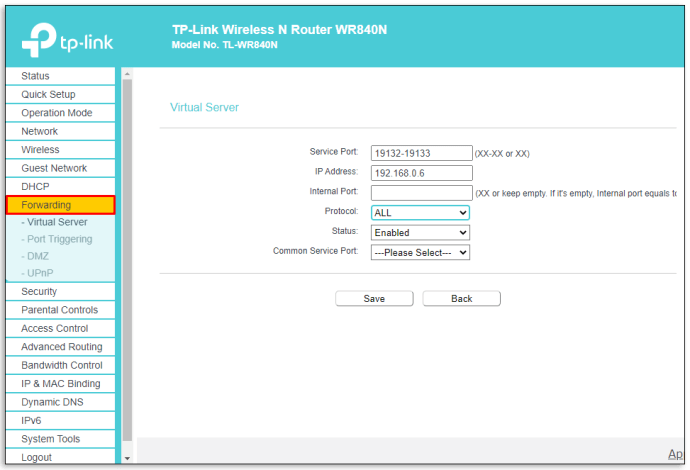
- Atkal no spēles izvēlnes atzīmējiet spēles Join kodu, kas izgatavots no četriem attēliem. Dalieties pievienošanās kodā ar citiem spēlētājiem.
- Citi spēlētāji tagad var pievienoties pasaulei, dodoties uz Multiplayer savā Minecraft EE, pēc tam ievietojot pievienošanās kodu.
Ja vēlaties piekļūt vairākiem iestatījumiem, rīkojieties šādi šo rokasgrāmatu .
Kāda ir atšķirība starp pamatiežu un Java izdevumiem?
Kad jūs izveidojat spēli vai izvēlaties, kuru Minecraft versiju spēlēt, ir svarīgi izvēlēties pareizo Minecraft izdevumu. Multiplayer ir divas galvenās Minecraft versijas: Bedrock edition un Java edition.
Bedrock izdevums ir vienīgais izdevums, kas pieejams konsoles lietotājiem (PS4, Xbox, Switch). Tam ir ierobežots pārveidošanas atbalsts, un jums parasti būs jāmaksā, lai piekļūtu vairākiem modifikatoriem. Tomēr tas ir vienīgais veids, kā savienot atskaņotājus dažādās konsolēs un datorā.
Datoru lietotāji saņem iespēju starp abiem. Ja visi draugi izmanto datoru, mēs iesakām Java versiju. Tas neierobežo modifikācijas, var iespējot hardcore režīmu bez atkārtotas spēles un vispirms tiek atjaunināts ar vairākām attīstības funkcijām.
Kā jūs bez maksas spēlējat Minecraft Multiplayer?
Vienīgais veids, kā spēlēt ar draugiem bez maksas, ir sava servera iestatīšana, lai gan tas var aizņemt vairāk laika, un jums būs jābūt uzmanīgam, lai visu pareizi iestatītu. Alternatīvi, jūs varat mēģināt atrast bezmaksas serveru resursdatorus tiešsaistē, lai gan uzticama resursdatora atrašana varētu būt sarežģītāka, nekā izskatās.
Minecraft ar draugiem
Spēlējot tikai Minecraft, tas var būt lielisks laika pavadīšanas veids, taču spēlējot draugus, jūs varat izspēlēt labāko (un sliktāko) no savas spēles grupas un piespiest jūs domāt ārpus kastes. Tagad jūs zināt visus veidus, kā varat spēlēt Minecraft vairāku spēlētāju režīmā. Ja esat lietpratējs tehnoloģijā, servera iestatīšana var būt lielisks veids, kā uzlabot zināšanas par tehnoloģijām un spēlēt tiešsaistē bez maksas.
Kāds ir jūsu vēlamais veids, kā spēlēt Minecraft? Kurā platformā tu spēlē multiplayer? Paziņojiet mums komentāru sadaļā zemāk.