Atšķirībā no citiem pasta pakalpojumu sniedzējiem, Microsoft Outlook ļauj saviem lietotājiem mainīt savu e-pasta adresi un tajā pašā laikā saglabāt visu informāciju un kontaktus, ko viņi ir apkopojuši gadu gaitā.

Dažos no populārākajiem tīkliem, piemēram, Gmail, ja vēlaties mainīt adreses nosaukumu, jums ir jāizveido jauns konts. Tomēr Microsoft Outlook ir izstrādājis veidu, kā nodrošināt saviem lietotājiem alternatīvu e-pasta adresi, kas ir saistīta ar viņu izveidoto sākotnējo kontu.
Ja jums ir Outlook konts un vēlaties mainīt tā nosaukumu, mums ir visa nepieciešamā informācija. Izmantojot šo rokasgrāmatu, jūs uzzināsit, kā mainīt savu Outlook e-pasta adresi, kā arī papildu informāciju par to, kā to iestatīt datorā un portatīvajās ierīcēs.
Kā nomainīt savu Outlook e-pasta adresi datorā
Microsoft Outlook ļauj lietotājiem mainīt savu e-pasta adresi, izveidojot aizstājvārdu. Šis aizstājvārds ir jauna e-pasta adrese, kas tiks saistīta ar jūsu sākotnējo kontu. Tādā veidā visi e-pasta ziņojumi, ko sūtāt vai saņemat, izmantojot sākotnējo kontu, un aizstājvārds tiks apkopoti un kontrolēti no vienas iesūtnes. Tālāk ir norādīts, kā mainīt Outlook e-pasta adresi datorā.
- Dodieties uz savu Microsoft konta lapa .
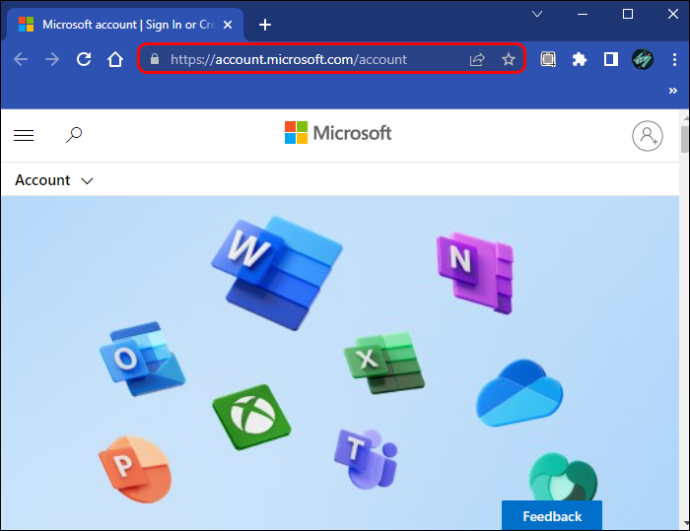
- Pierakstieties savā kontā.
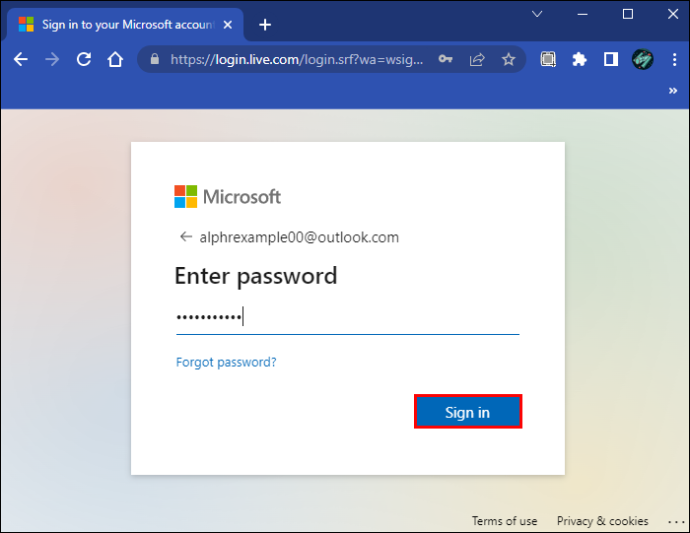
- Augšējā joslā atlasiet “Jūsu informācija”.
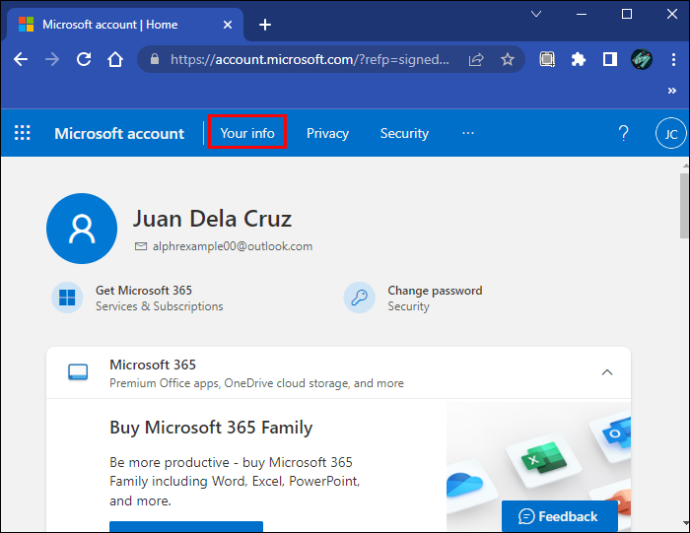
- Atveriet sadaļu “Konta informācija” un atlasiet “Rediģēt konta informāciju”.
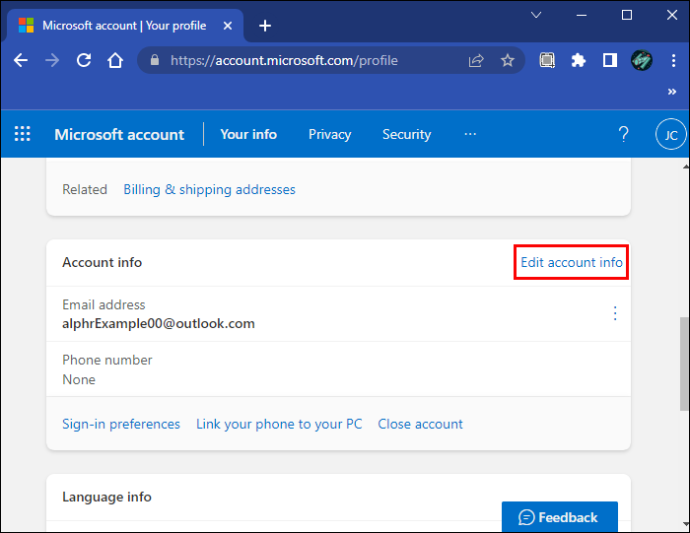
- Laukā “Konta aizstājvārds” noklikšķiniet uz “Pievienot e-pastu”.
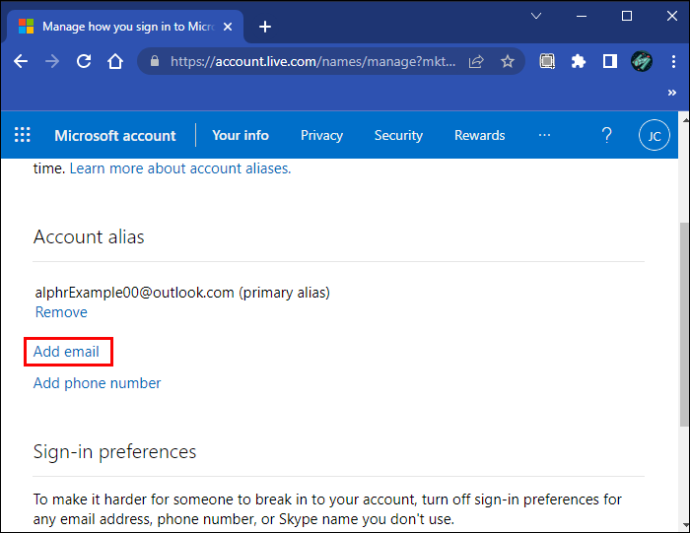
- Atlasiet opciju “Izveidot jaunu e-pasta adresi un pievienot to kā aizstājvārdu”. Ievadiet jauno adresi, kuru vēlaties izmantot.
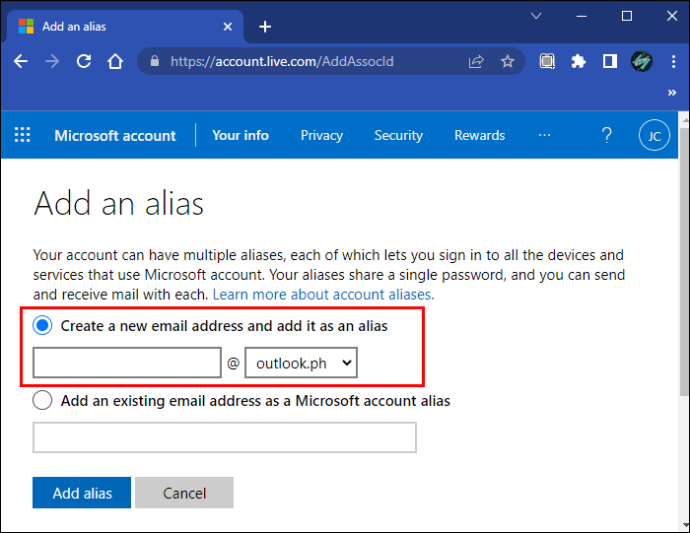
- Noklikšķiniet uz 'Pievienot aizstājvārdu'.
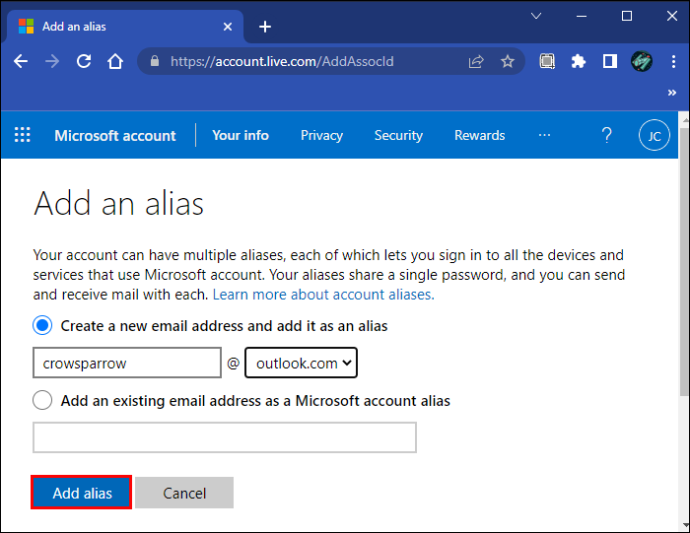
Ja aizstājvārds ir iestatīts pareizi, ikreiz, kad kāds nosūtīs jums e-pasta ziņojumu uz jauno e-pasta adresi, jūs to saņemsit tajā pašā iesūtnē, kurā tika nosūtīts sākotnējais.
Varat arī iestatīt aizstājvārdu kā jaunu primāro adresi un izmantot to, lai pierakstītos savā e-pasta kontā. Tas tiek panākts, veicot dažas vienkāršas darbības:
kā pārvērst flv uz mp4 obs
- Dodieties uz sadaļu 'Jūsu informācija'.
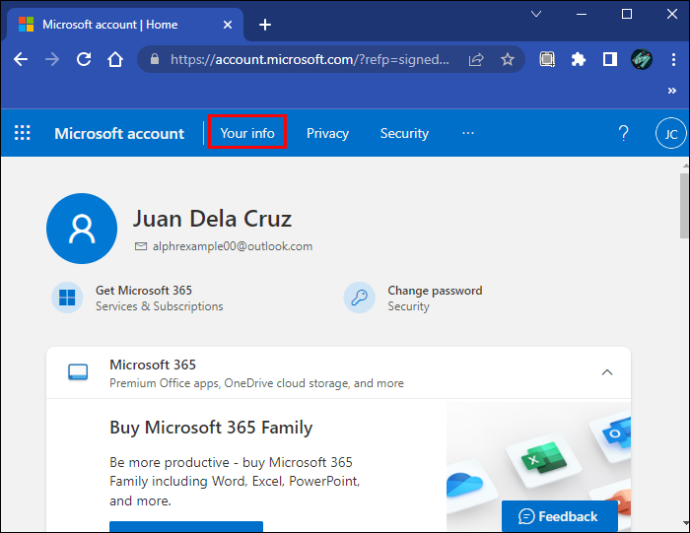
- Noklikšķiniet uz 'Pierakstīties preferences'.
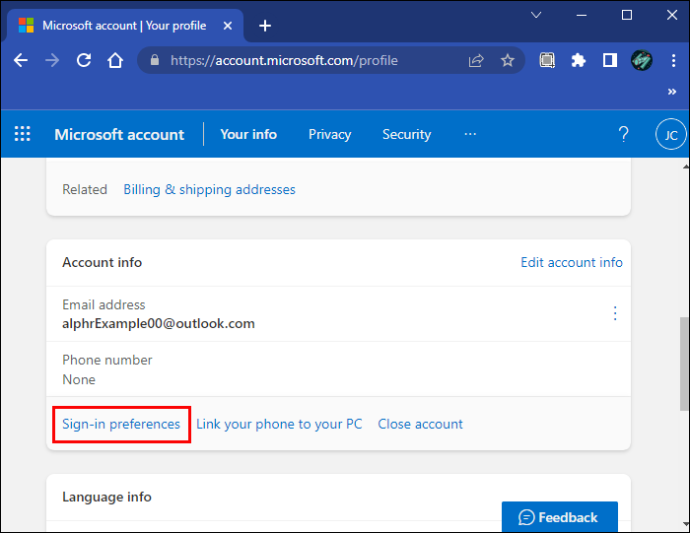
- Atrodiet jauno e-pasta adresi, kuru vēlaties izmantot, un blakus tai atlasiet “Iestatīt galveno”.
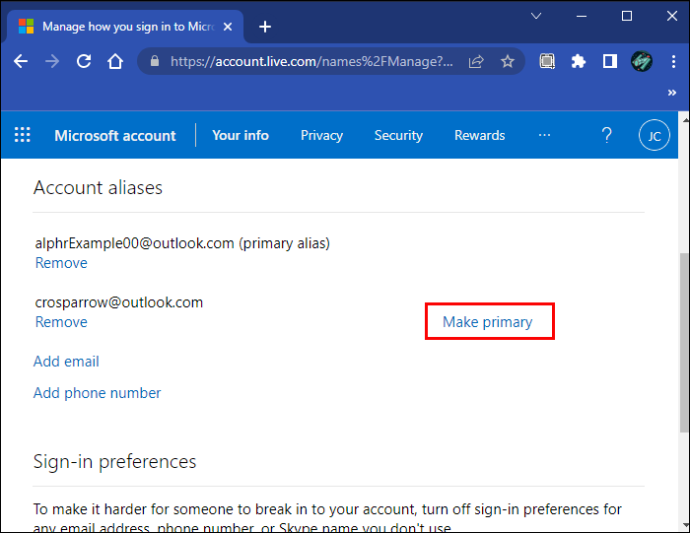
Ja vēlaties dzēst visas sākotnējā konta pēdas, kuras vairs nevēlaties izmantot, pēdējais solis ir rediģēt parādāmo vārdu. Lūk, kā to izdarīt:
- Uz Microsoft konta lapa , dodieties atpakaļ uz sadaļu “Jūsu informācija”.
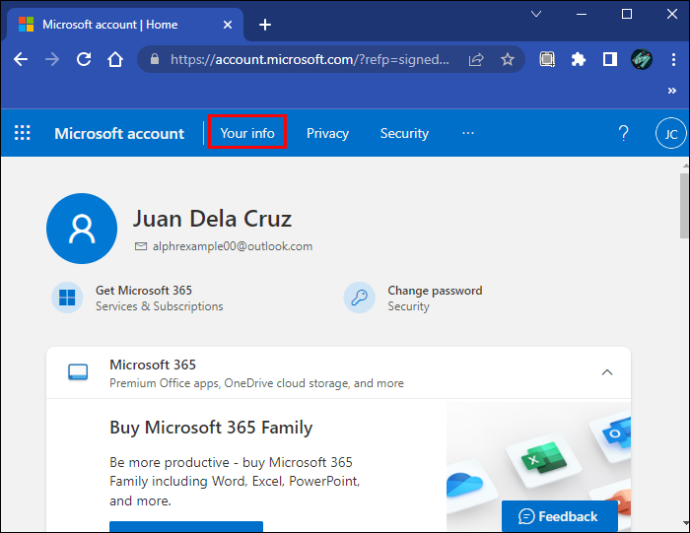
- Noklikšķiniet uz 'Rediģēt nosaukumu'.
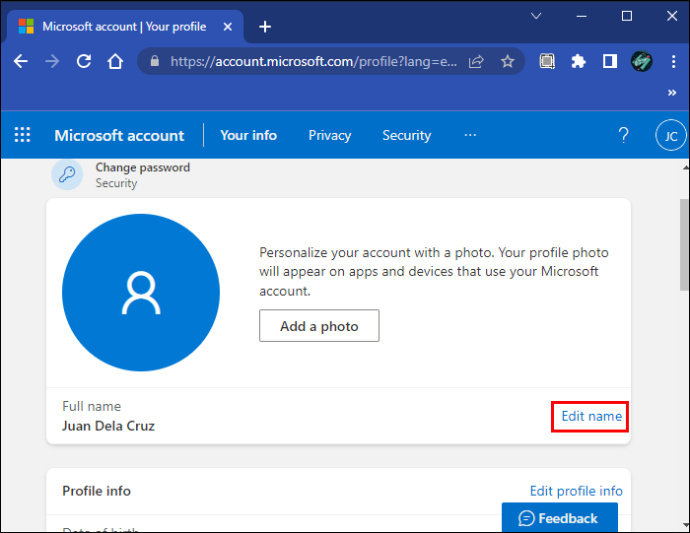
- Ievadiet jaunu nosaukumu, ko vēlaties izmantot. Jums tiks lūgts ievadīt drošības captcha.
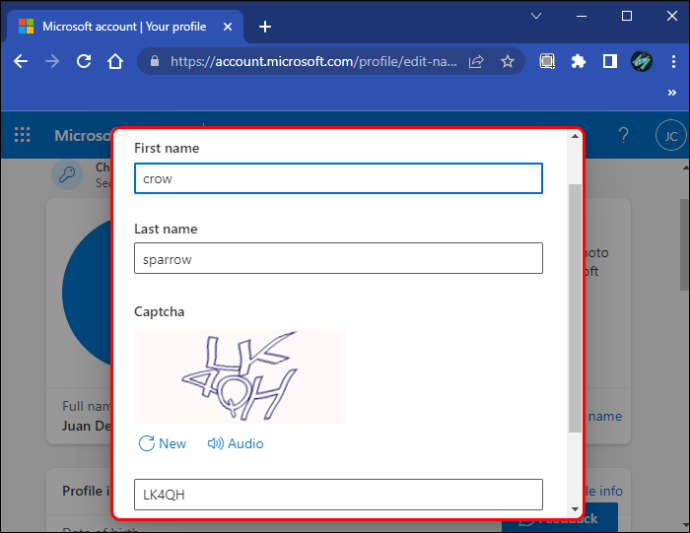
- Noklikšķiniet uz 'Saglabāt'.
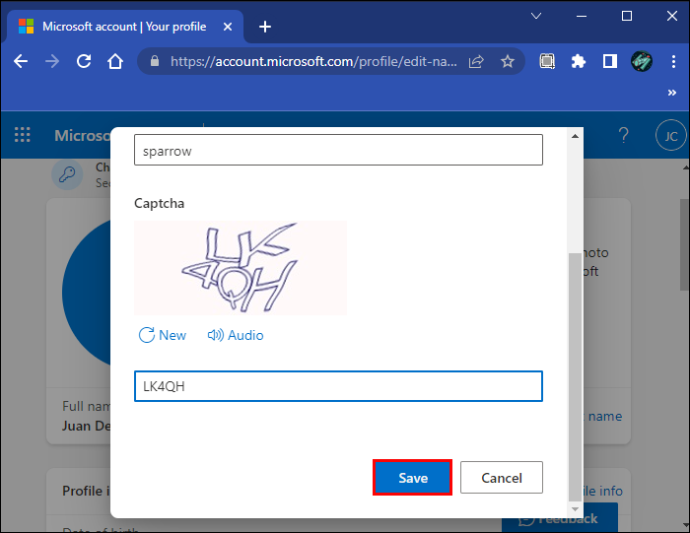
Tāpat arī vienīgā redzamā konta informācija būs saistīta ar jūsu izveidoto aizstājvārda kontu. Kamēr jūsu vecā e-pasta adrese joprojām pastāv sistēmā, tā vairs nav redzama kā jūsu konta galvenā adrese. Lietotāji, kuri to ir iegaumējuši savās sistēmās, joprojām var ar jums sazināties, izmantojot šo adresi.
Kā nomainīt savu Outlook e-pasta adresi iPhone tālrunī
Ja vēlaties mainīt savu Outlook e-pasta adresi, izmantojot savu iPhone, process lielākoties būs tāds pats kā datorā. Lūk, kā to var izdarīt:
- Atveriet Safari vai citu mobilo pārlūkprogrammu un dodieties uz Microsoft konta lapa .
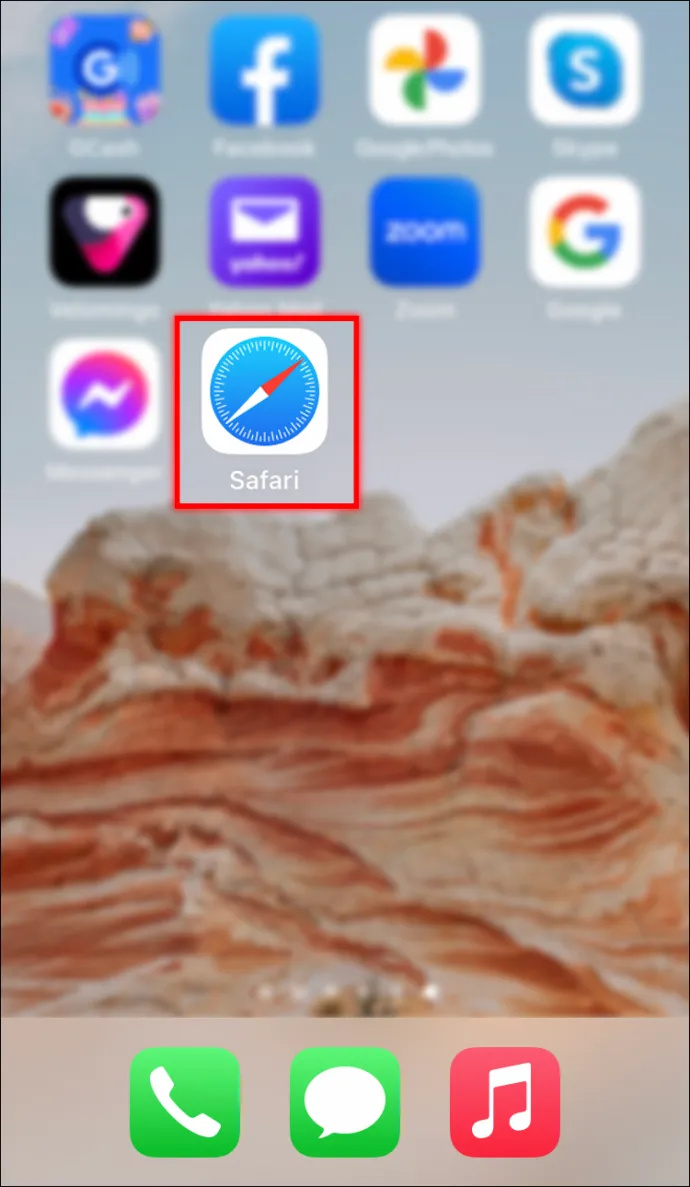
- Pierakstieties savā e-pasta kontā.
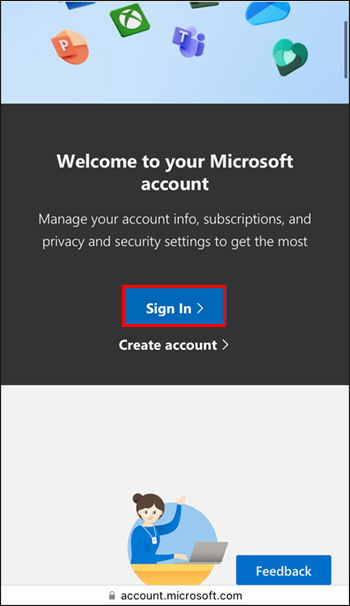
- Ekrāna augšdaļā pieskarieties vienumam “Jūsu informācija”
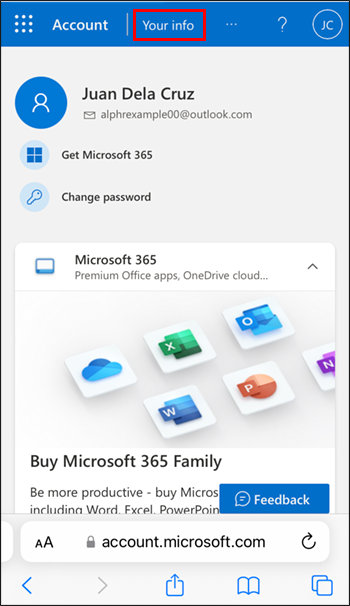
- Sadaļā “Konta informācija” atlasiet “Rediģēt konta informāciju”.
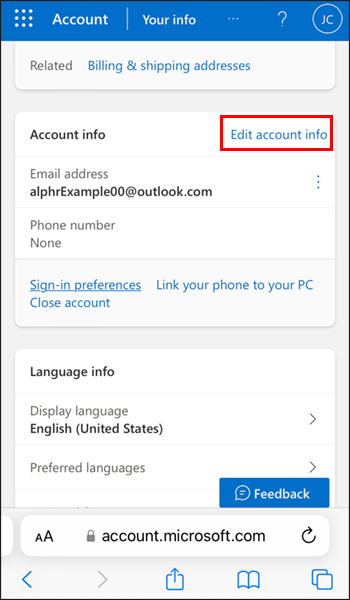
- Sadaļā “Konta aizstājvārds” pieskarieties vienumam “Pievienot e-pastu”.
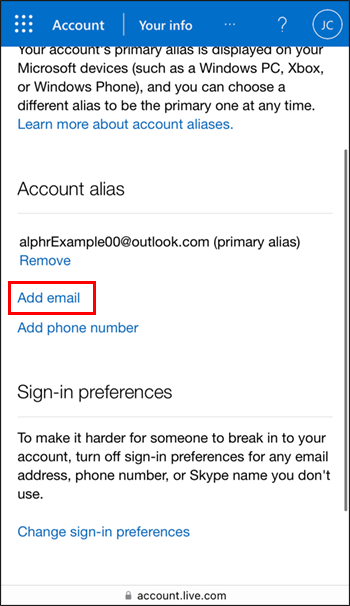
- Jūs atradīsit opciju “Izveidot jaunu e-pasta adresi un pievienot to kā aizstājvārdu”. Zemāk ievadiet jaunā konta nosaukumu.
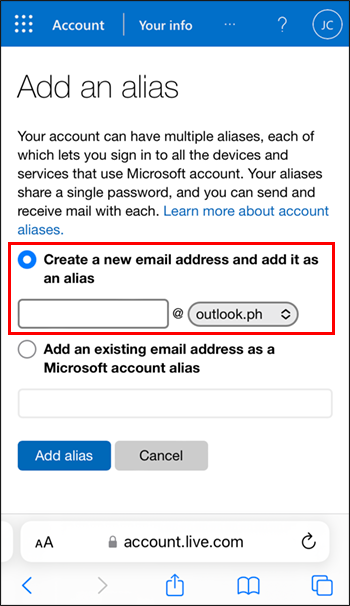
- Noklikšķiniet uz 'Pievienot aizstājvārdu' un viss.
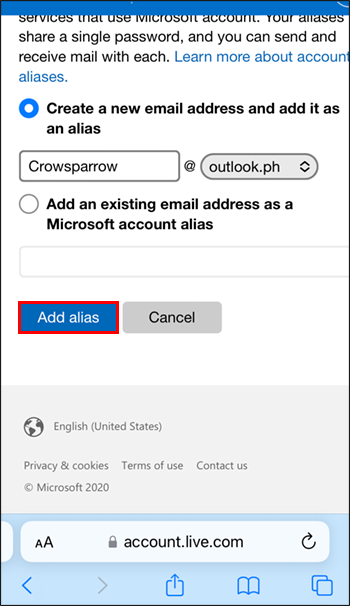
Dažos gadījumos e-pasta ziņojumi joprojām tiek rādīti kā nosūtīti no jūsu sākotnējās adreses jūsu tālruņa programmā Outlook. Lai tas darbotos, jums būs jāiespējo aizstājvārds no Outlook vietne . Lūk, kas jums jādara soli pa solim:
- Pierakstieties savā kontā.
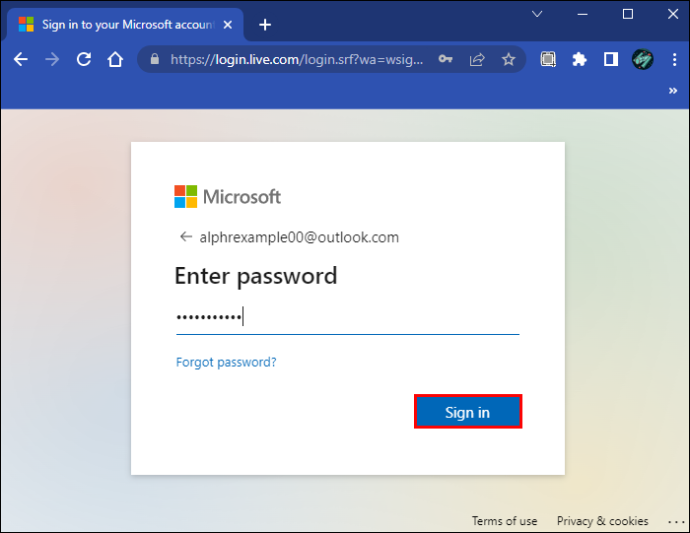
- Augšējā labajā stūrī atveriet sadaļu 'Iestatījumi'.
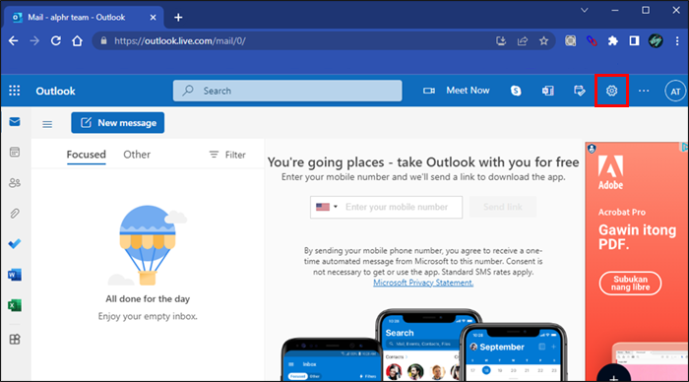
- Apakšā noklikšķiniet uz 'Skatīt visus Outlook iestatījumus'.
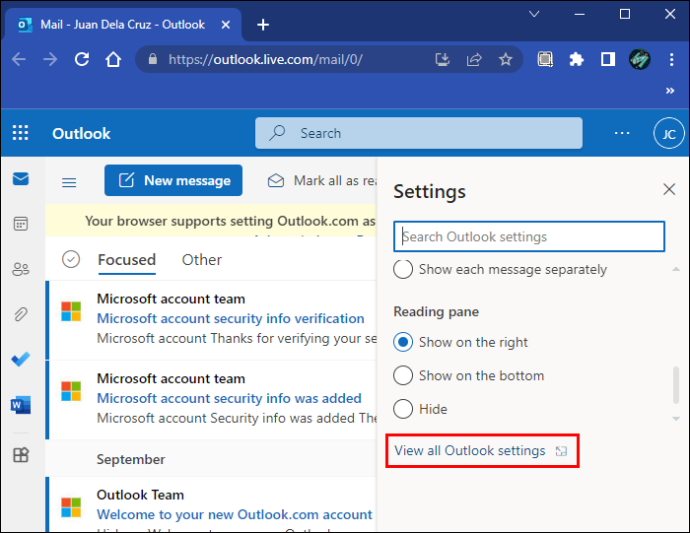
- Izvēlieties “Pasts” un pēc tam “Rakstīt un atbildēt”.
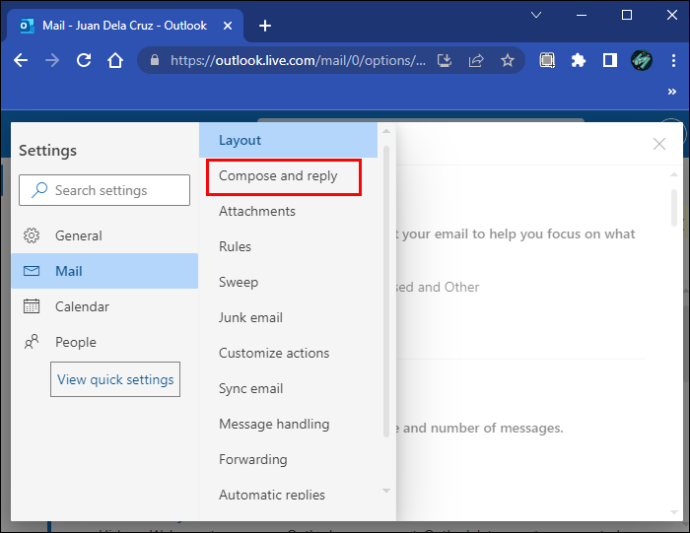
- Sadaļā “Adreses, no kurām sūtīt” atzīmējiet izvēles rūtiņu e-pasta adresei, kuru vēlaties pievienot laukam No.
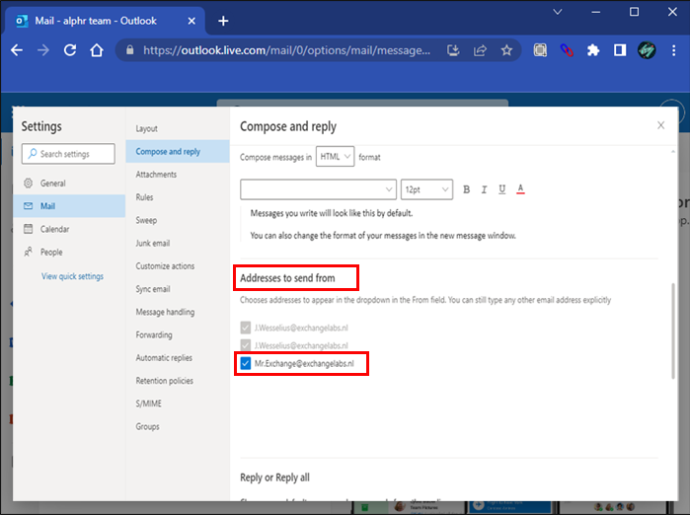
Lai šīs izmaiņas tiktu atspoguļotas mobilajā lietotnē, tālrunī ir jāatiestata konta iestatījumi. Lūk, kā to izdarīt:
izslēgt Windows 10 laika skalu
- Outlook mobilajā lietotnē atveriet sadaļu “Iestatījumi”.
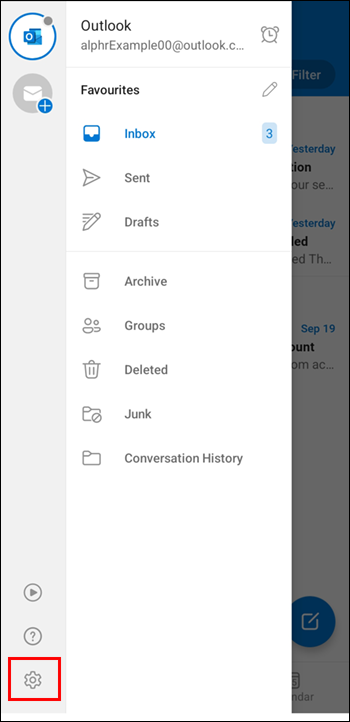
- Atlasiet sākotnējo kontu, kuram esat izveidojis aizstājvārda adresi.
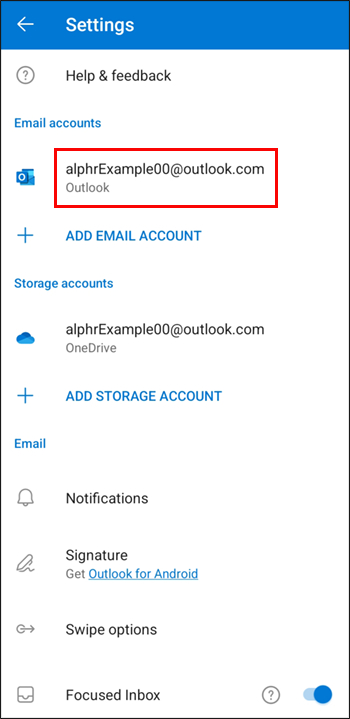
- Apakšdaļā noklikšķiniet uz “Atiestatīt kontu”. Process var ilgt dažas minūtes, jo lietotne tiks restartēta.
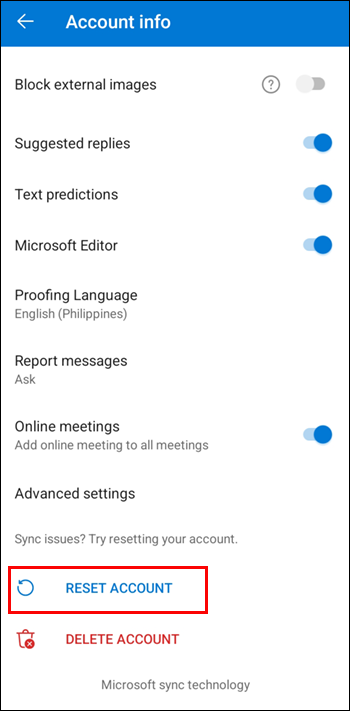
Kad visi jaunie iestatījumi ir sinhronizēti, varat pārbaudīt pieejamās jaunās opcijas. Katru reizi, kad vēlaties nosūtīt e-pasta ziņojumu, blakus adresei laukā “No” būs redzama nolaižamā ikona. Noklikšķinot uz tā, jūs atradīsit pievienoto aizstājvārda adresi.
Kā nomainīt Outlook e-pasta adresi Android ierīcē
Lai izveidotu aizstājvārdu no savas Android ierīces, interneta pārlūkprogrammā ir jāpiekļūst sava Microsoft konta lapai. Šis aizstājvārds būs sekundārais konts, kas saistīts ar sākotnējo kontu. Vissvarīgākais aizstājvārda izveides ieguvums ir tas, ka varat saglabāt savu kontaktpersonu sarakstu un joprojām saņemt e-pasta ziņojumus no tiem, kas raksta uz sākotnējo adresi. Šeit ir sniegts detalizēts ceļvedis, kā to izdarīt:
- Pierakstieties vietnē Microsoft konta lapa no mobilās pārlūkprogrammas.
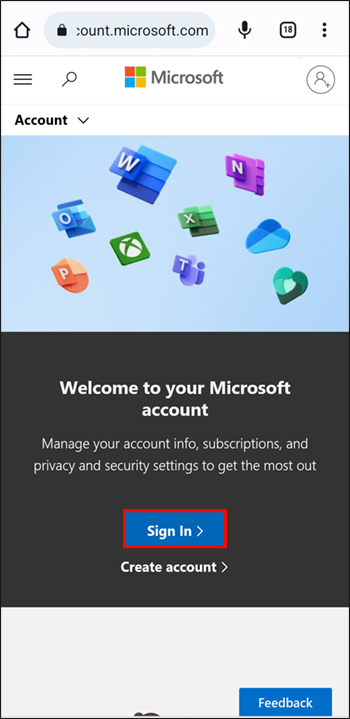
- Pieskarieties “Jūsu informācija”, jūs to atradīsit ekrāna augšdaļā.
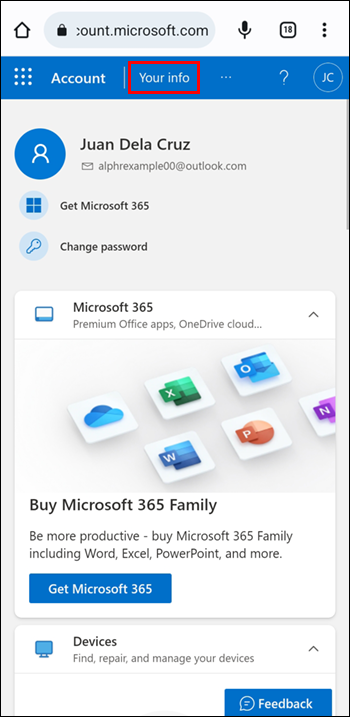
- Sadaļā “Konta informācija” atlasiet “Rediģēt konta informāciju”.
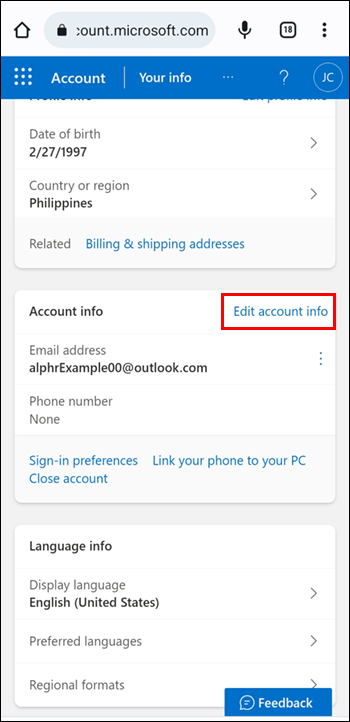
- Sadaļā “Konta aizstājvārds” pieskarieties vienumam “Pievienot e-pastu”.
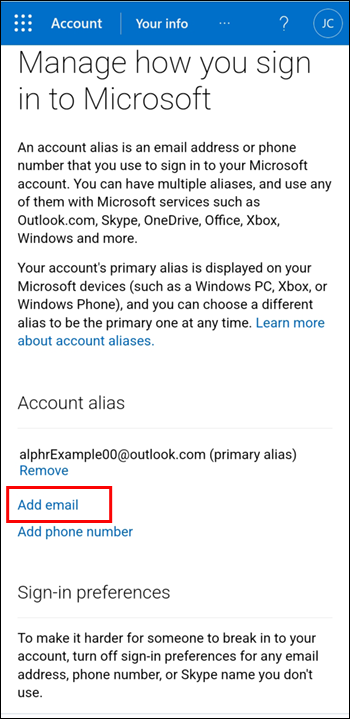
- Sadaļā “Izveidot jaunu e-pasta adresi un pievienot to kā aizstājvārdu” ievadiet jaunā konta nosaukumu.
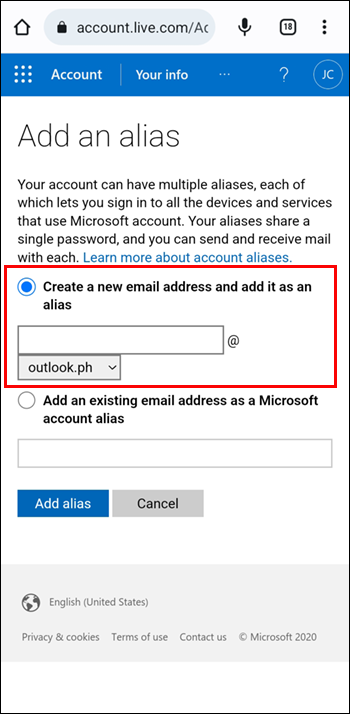
- Nospiediet 'Pievienot aizstājvārdu' un viss.
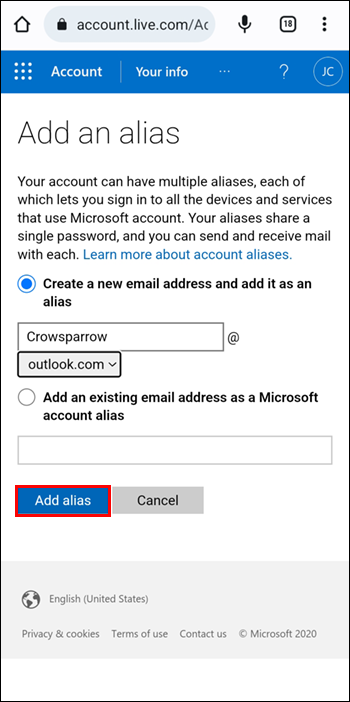
Sabiedrotais ar aizstājvārdu
Ja kādreiz esat domājis, vai ir iespējams mainīt savu e-pasta adresi, nezaudējot kontaktpersonu sarakstu, mēs ceram, ka šis raksts jums bija noderīgs.
Atstājiet mums komentāru tālāk, pastāstot mums visu par savu pieredzi, veidojot Outlook aizstājvārda e-pasta kontu.









