Ja bieži rediģējat videoklipus pakalpojumā TikTok, iespējams, ka izmantojat CapCut video rediģēšanas lietotni. Tomēr ir viena lietotnes daļa, kas ir kaitinoša, it īpaši, ja vēlaties videoklipā ievietot savu vārdu: ūdenszīme.

Par laimi, ūdenszīmes noņemšana ir salīdzinoši vienkāršs process. Šajā rakstā mēs jums pateiksim visu, kas jums jāzina.
Kā noņemt ūdenszīmi video beigās programmā CapCut
Programmā CapCut ir divu veidu ūdenszīmes: viena veidnēs un viena videoklipu beigās. Pirmais CapCut ūdenszīmes veids attiecas uz divu sekunžu segmentu video beigās, kurā redzams CapCut logotips un jūsu izvēlētais teksts, ja vēlaties to pievienot. Šo veidu ir vieglāk noņemt.
Tālāk ir norādītas darbības.
- Palaidiet tālrunī lietotni CapCut.
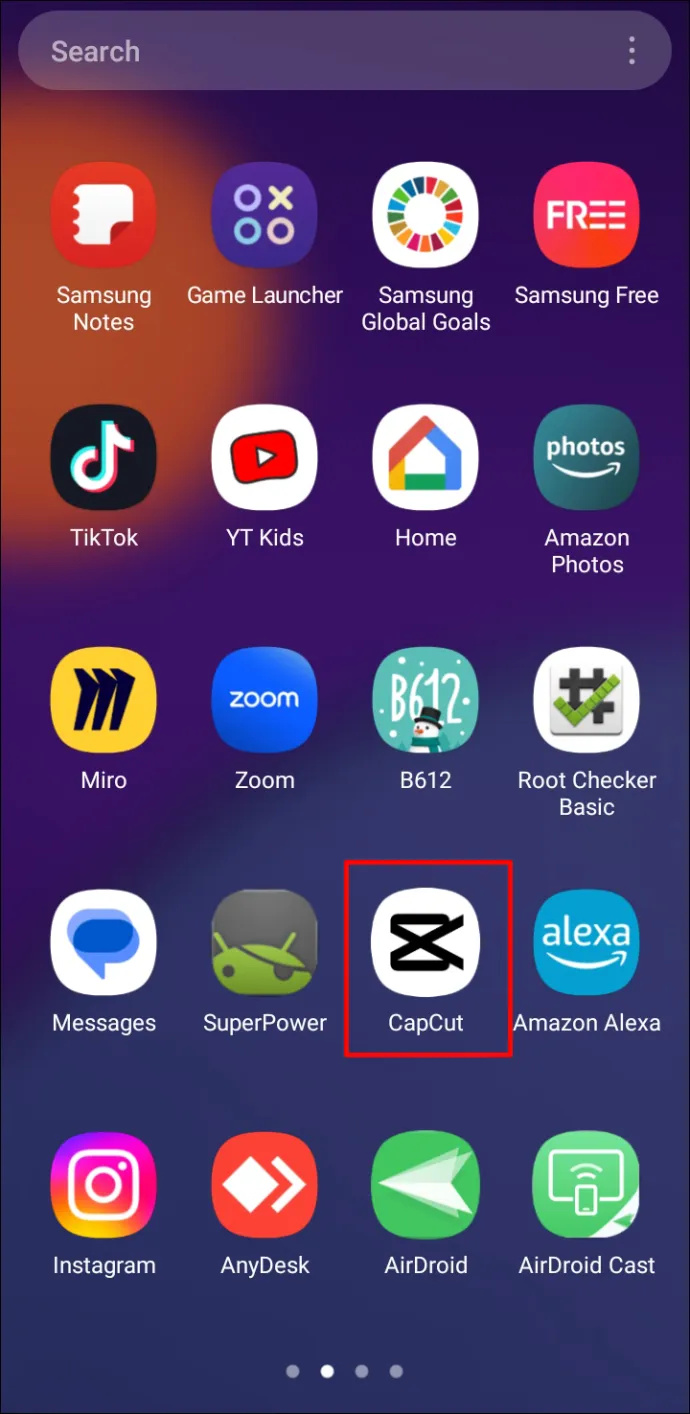
- Pievienojiet jaunu projektu, noklikšķinot uz 'Jauns projekts'.
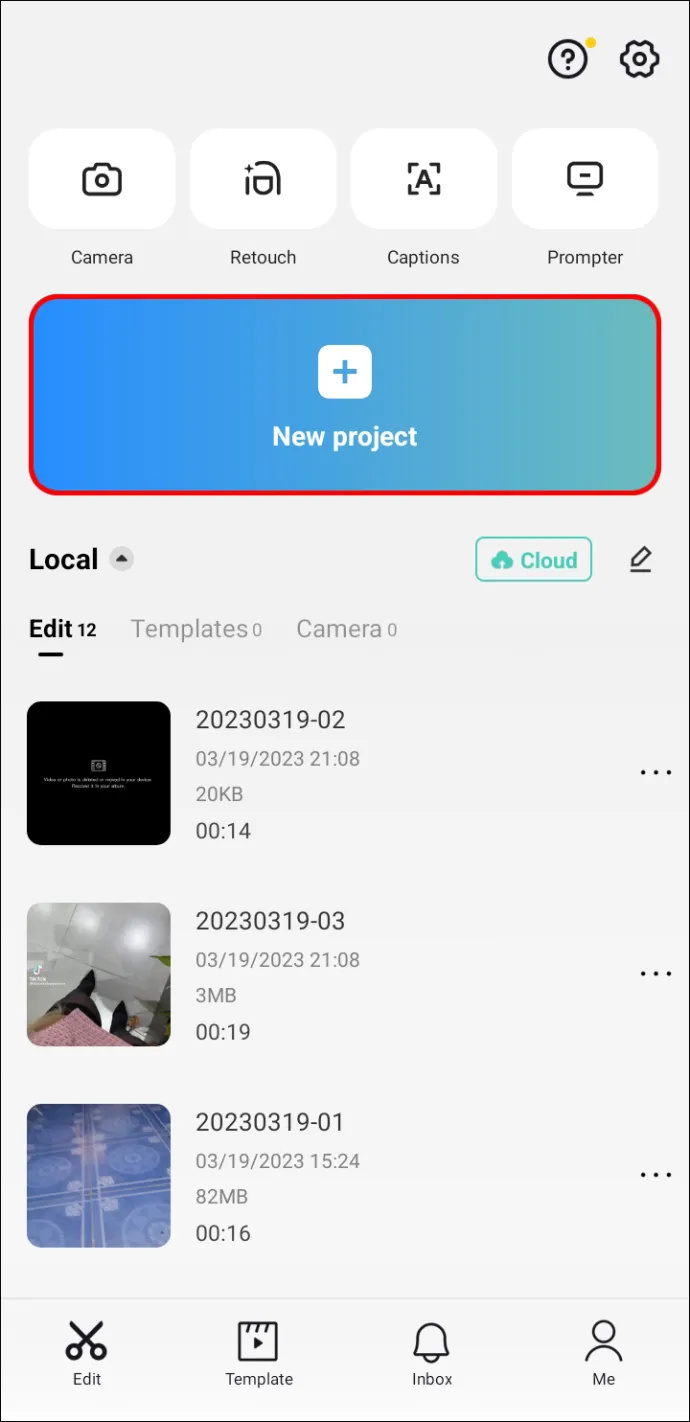
- Kad esat rediģēšanas zonā, velciet videoklipu pa labi, lai sasniegtu beigu segmentu, kas tiek pievienots automātiski. Tas ir nošķirts no jūsu augšupielādētā videoklipa, kas atvieglo noņemšanu.
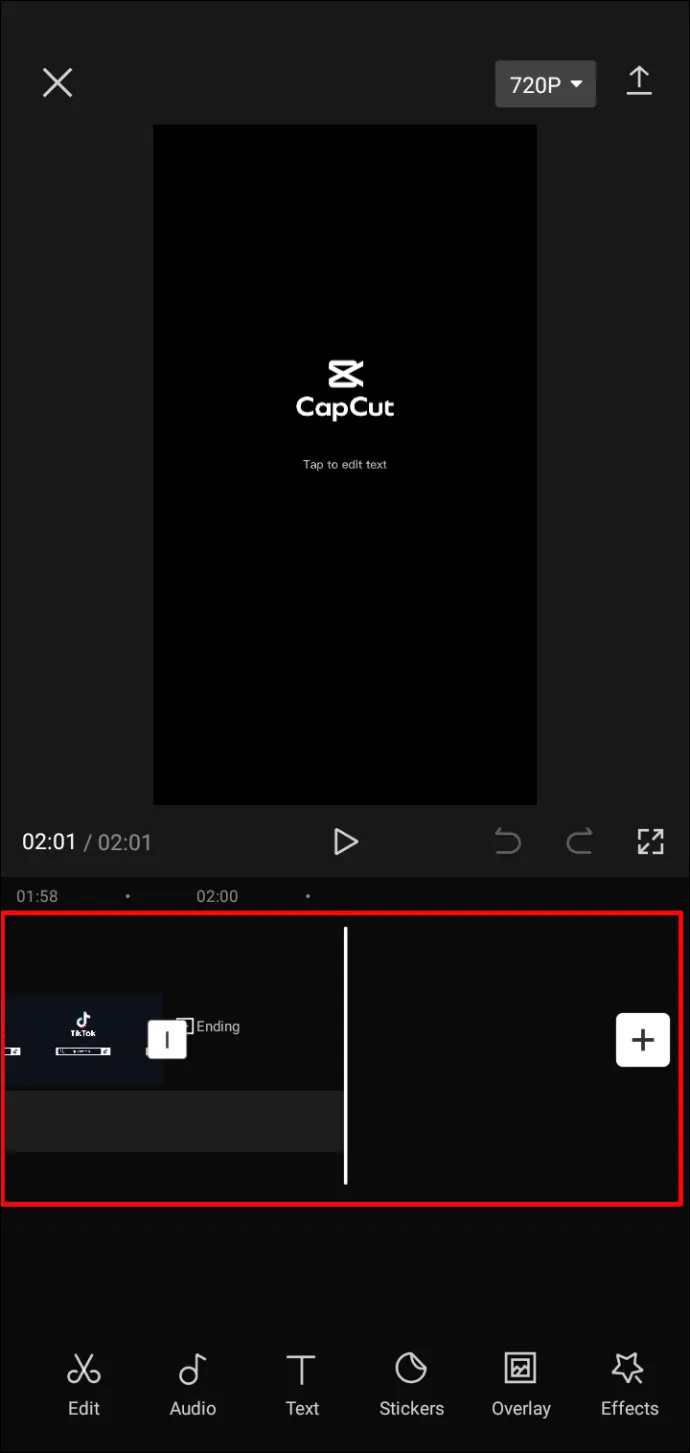
- Atlasiet beigu segmentu un ekrāna apakšā pieskarieties “Dzēst”. Atšķirībā no pārējā videoklipa, varat izdzēst tikai beigu klipu.
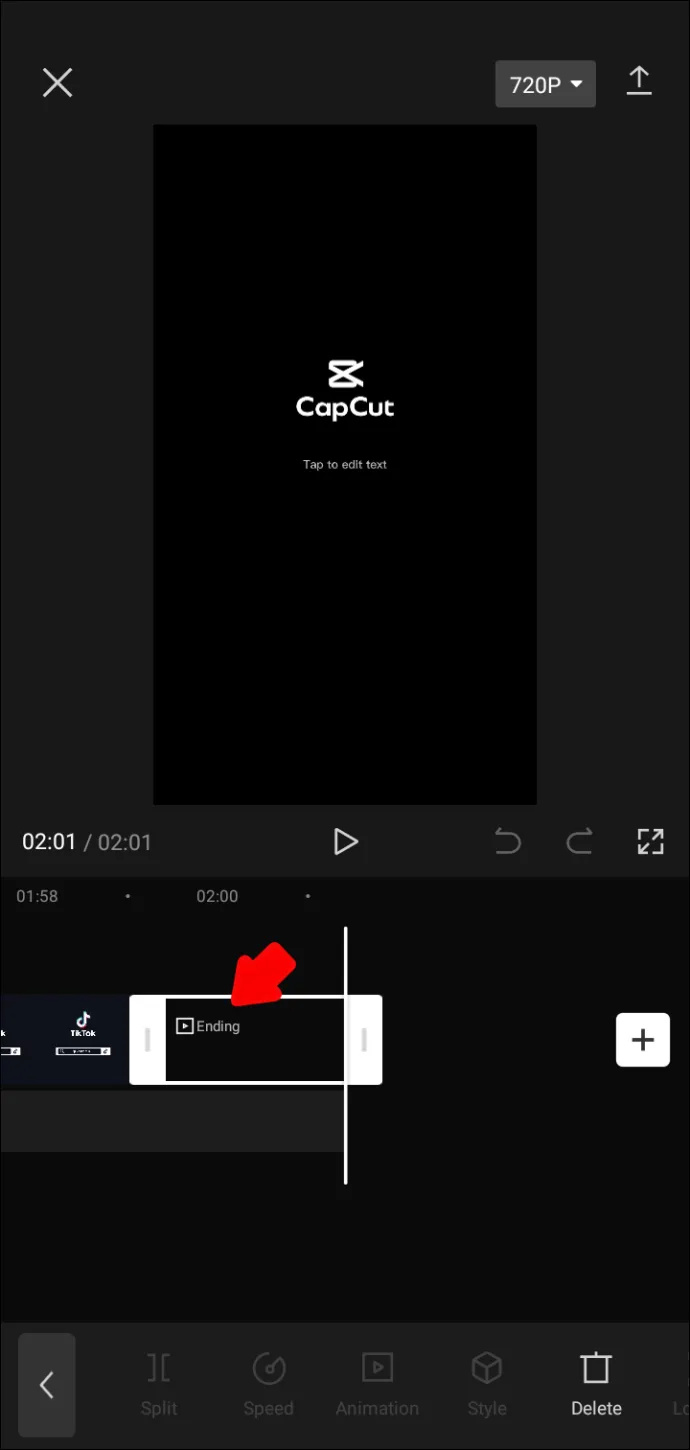
- Tagad varat turpināt rediģēt pārējo videoklipu.
- Kad esat pabeidzis, eksportējiet videoklipu, noklikšķinot uz bultiņas, kas vērsta uz augšu ekrāna augšējā labajā stūrī. Pēc tam augšupielādējiet to pakalpojumā TikTok, kopīgojiet to savos citos sociālo mediju kontos vai vienkārši saglabājiet to savā ierīcē, noklikšķinot uz Gatavs.
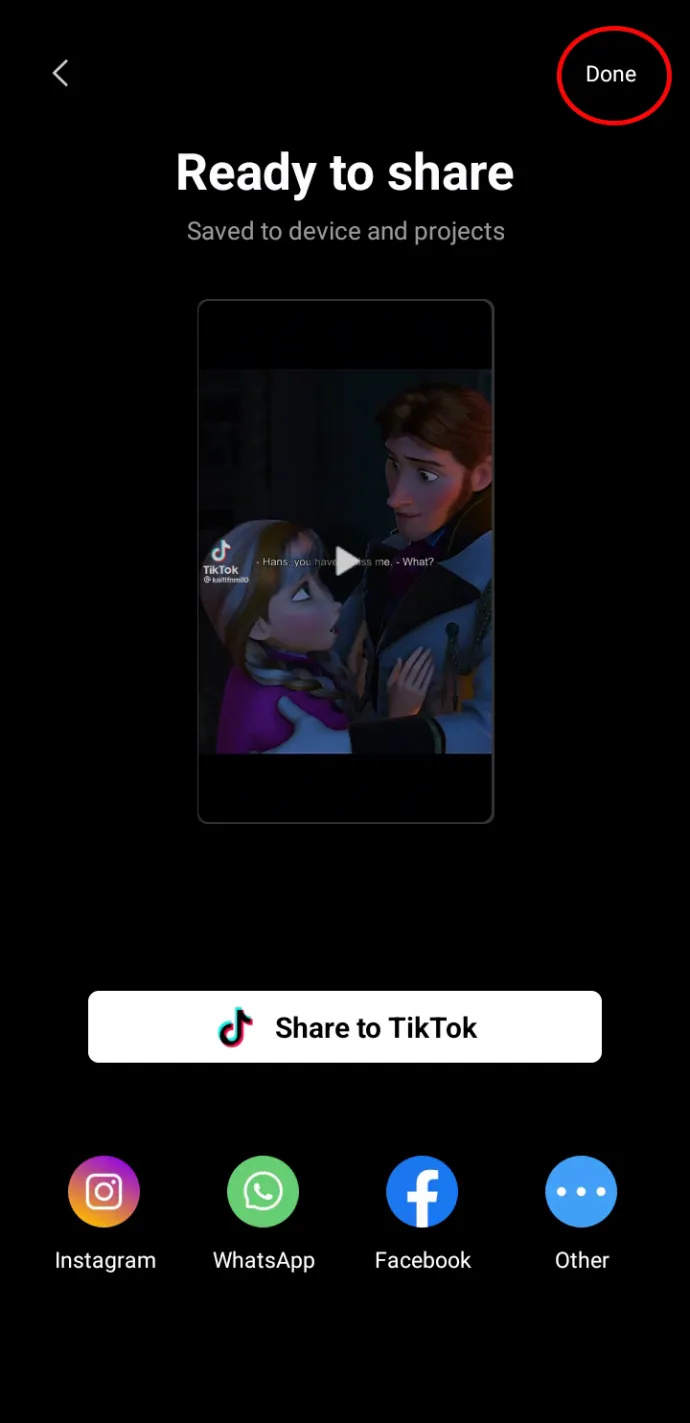
Kā ierakstītā videoklipā pievienot CapCut ūdenszīmi
Ja izvēlaties ierakstīt videoklipu, nevis augšupielādēt pabeigtu videoklipu, beigu klips netiks automātiski pievienots videoklipam. Tomēr jūs varat pievienot beigas pats līdzīgā veidā.
Lūk, kā tas tiek darīts:
- Tālrunī atveriet lietotni CapCut.
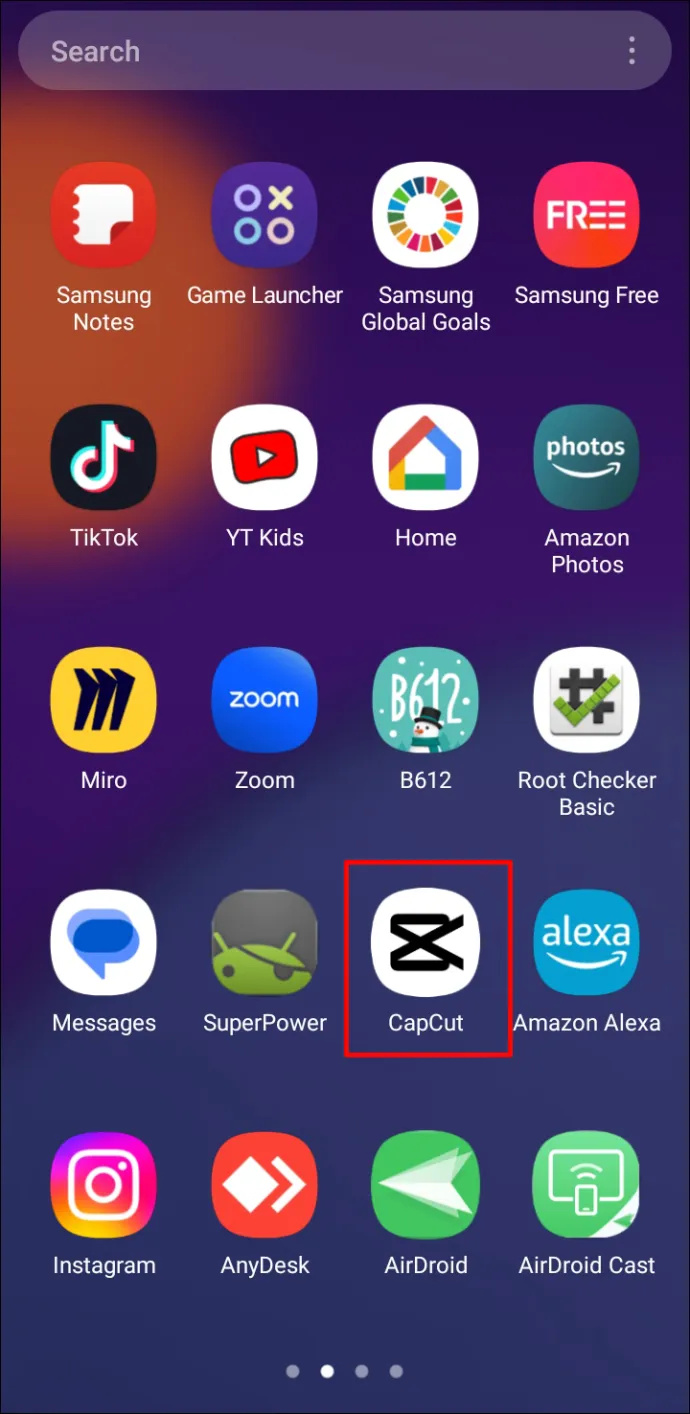
- Noklikšķiniet uz ikonas 'Kamera' augšējā kreisajā stūrī.
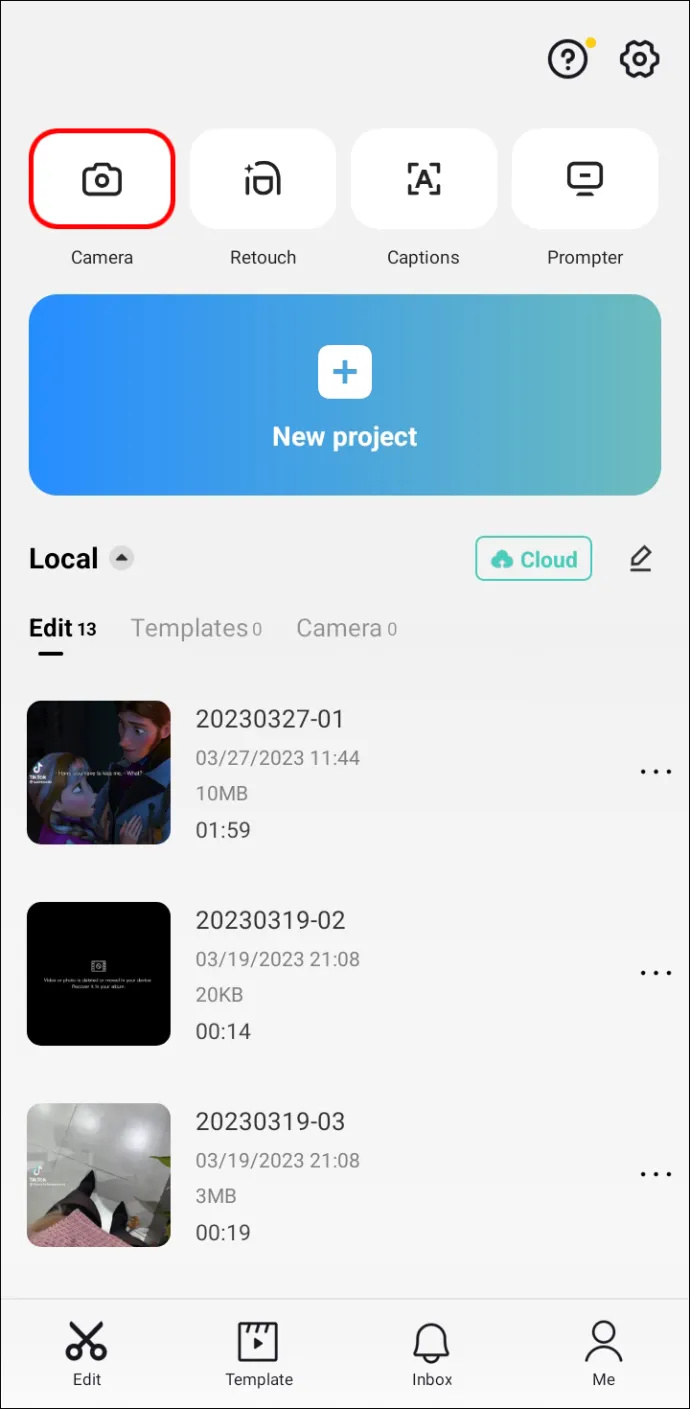
- Pieskarieties aplim apakšā, lai ierakstītu vienu kadru vai vairākus klipus.
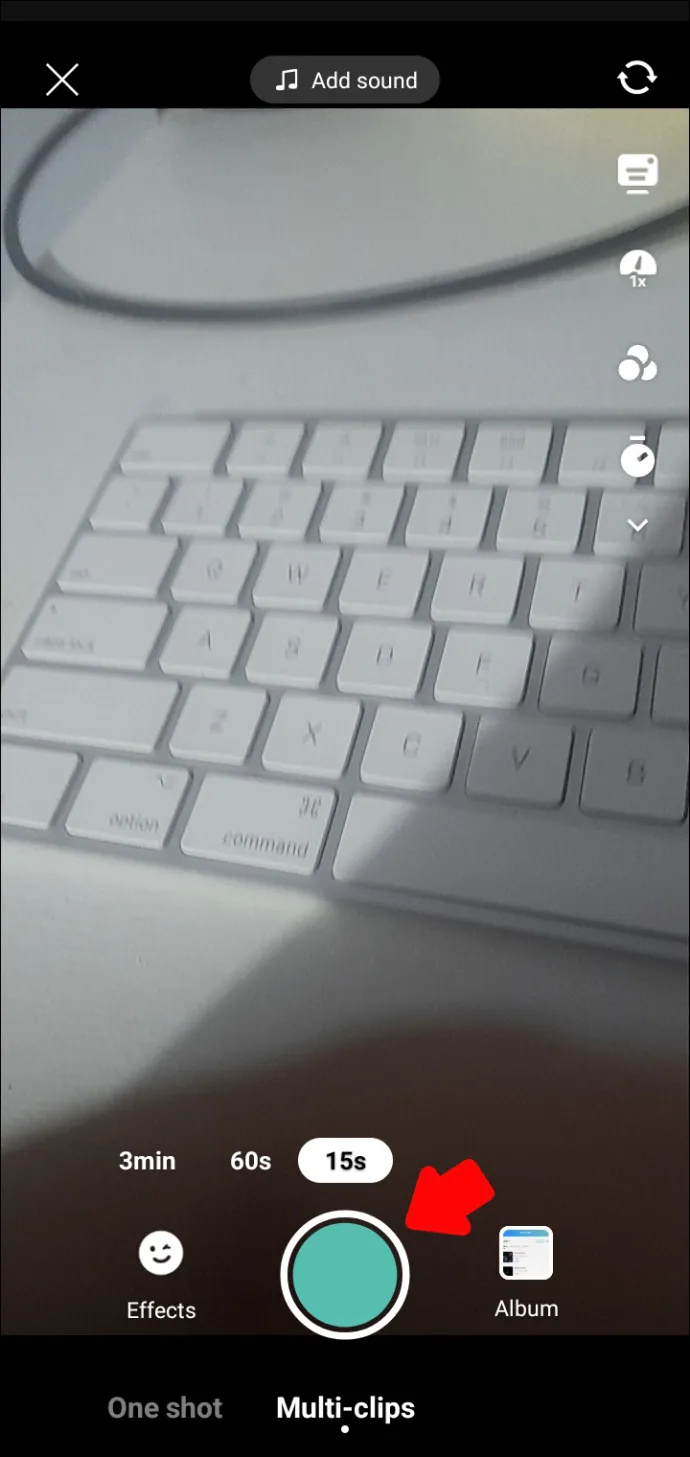
- Pieskarieties atzīmei apakšējā labajā stūrī, lai pārietu uz nākamo darbību.
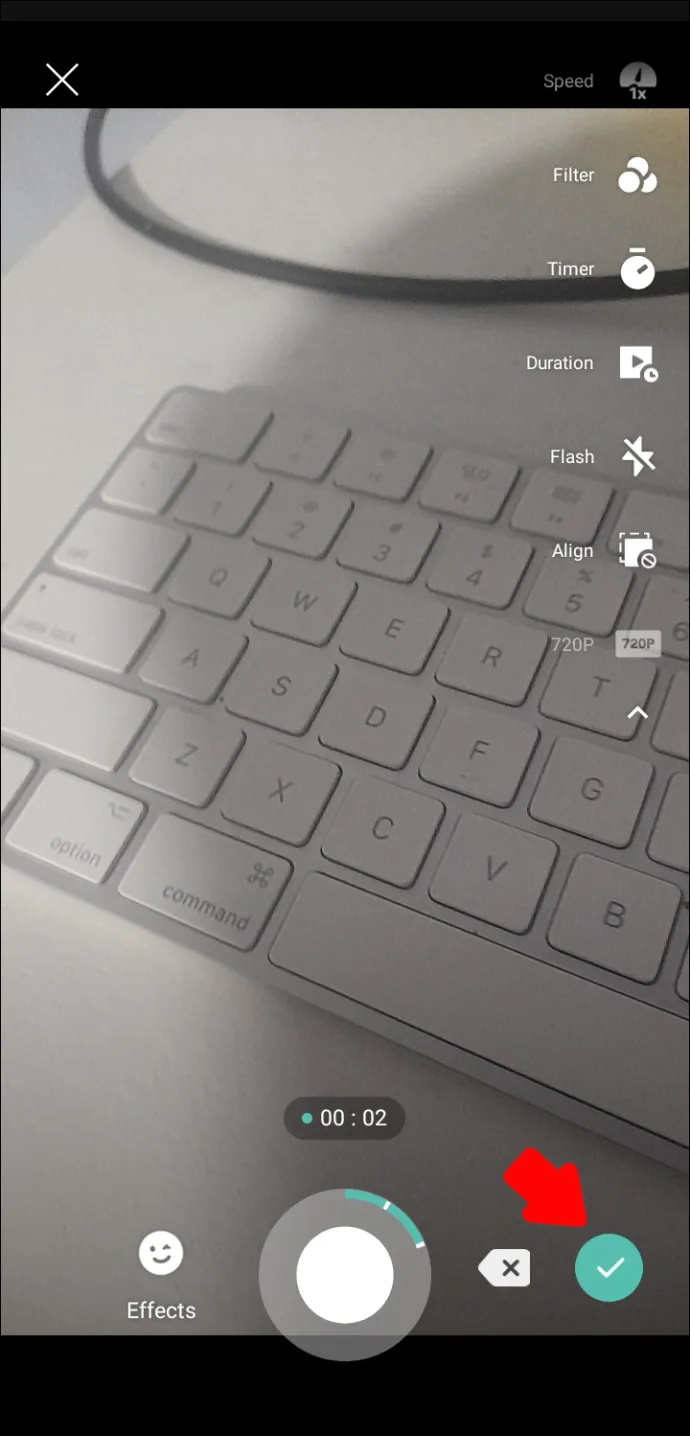
- Tagad jūs varēsit redzēt ierakstīto videoklipu. Apakšējā kreisajā stūrī noklikšķiniet uz 'Rediģēt'.
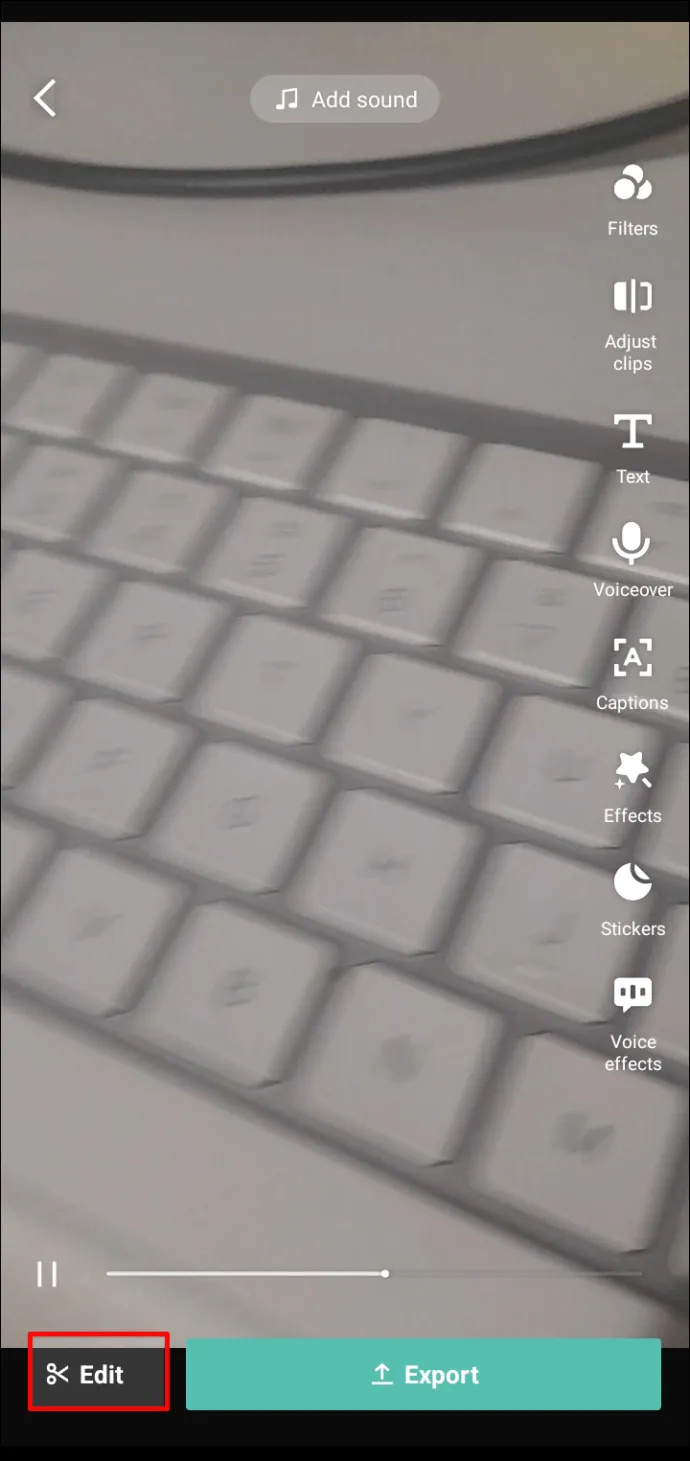
- Bīdiet videoklipu pa labi un pieskarieties “Pievienot beigas”, lai iegūtu CapCut ūdenszīmi.
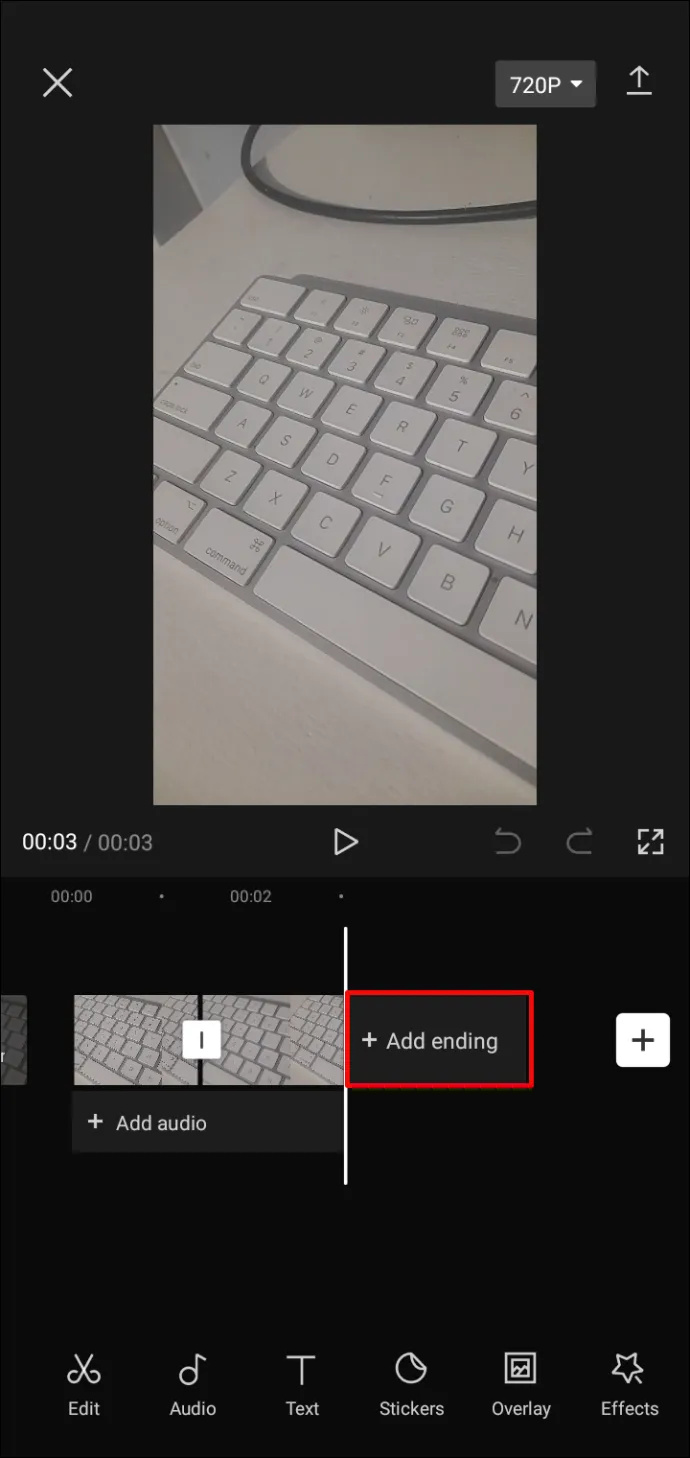
- Turpiniet rediģēt videoklipu un beigās eksportējiet to uz izvēlēto sociālo mediju kontu.
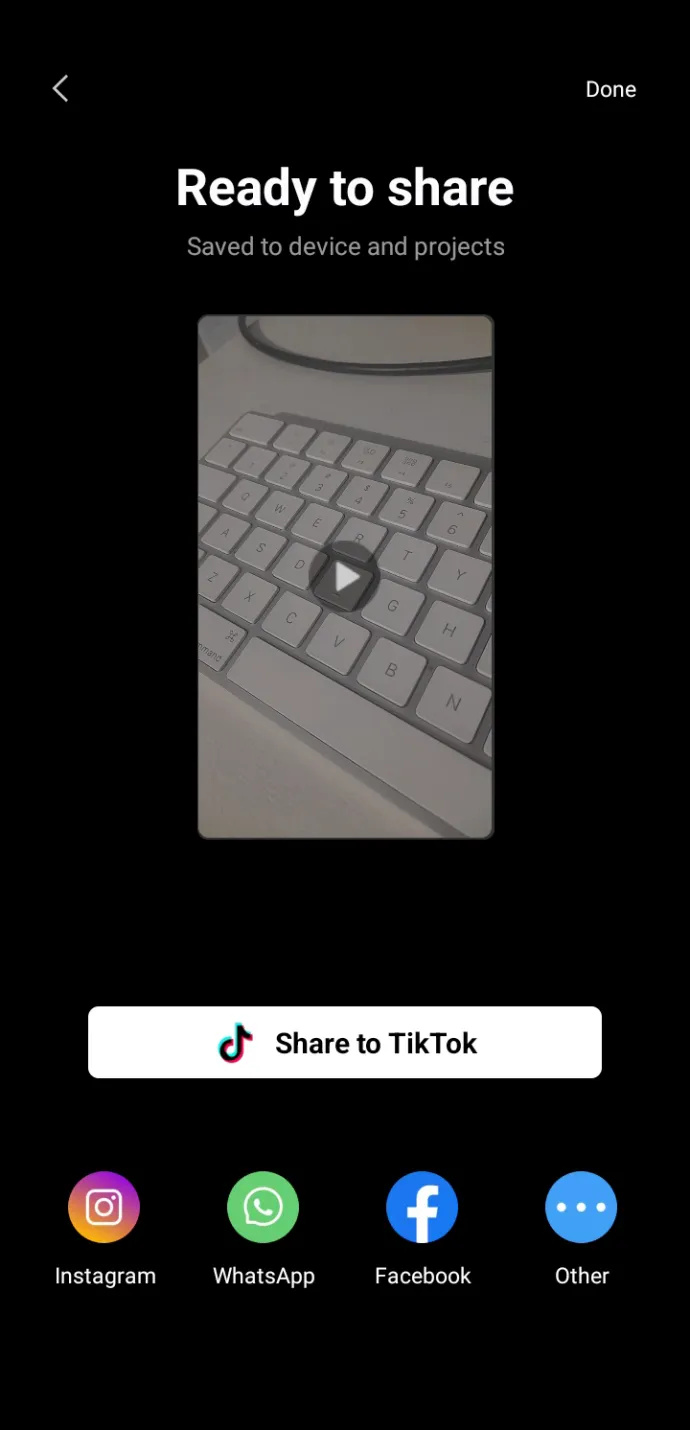
Kā noņemt ūdenszīmi no veidnes programmā CapCut
Otrs ūdenszīmes veids ir CapCut logotips videoklipa stūrī, kad izmantojat veidni no lietotnes. Tas var sabojāt jūsu videoklipa estētiku, tāpēc vienmēr ir labi zināt, kā to noņemt.
Veiciet šīs darbības, lai noņemtu ūdenszīmi no veidnes.
- Tālrunī atveriet lietotni CapCut.
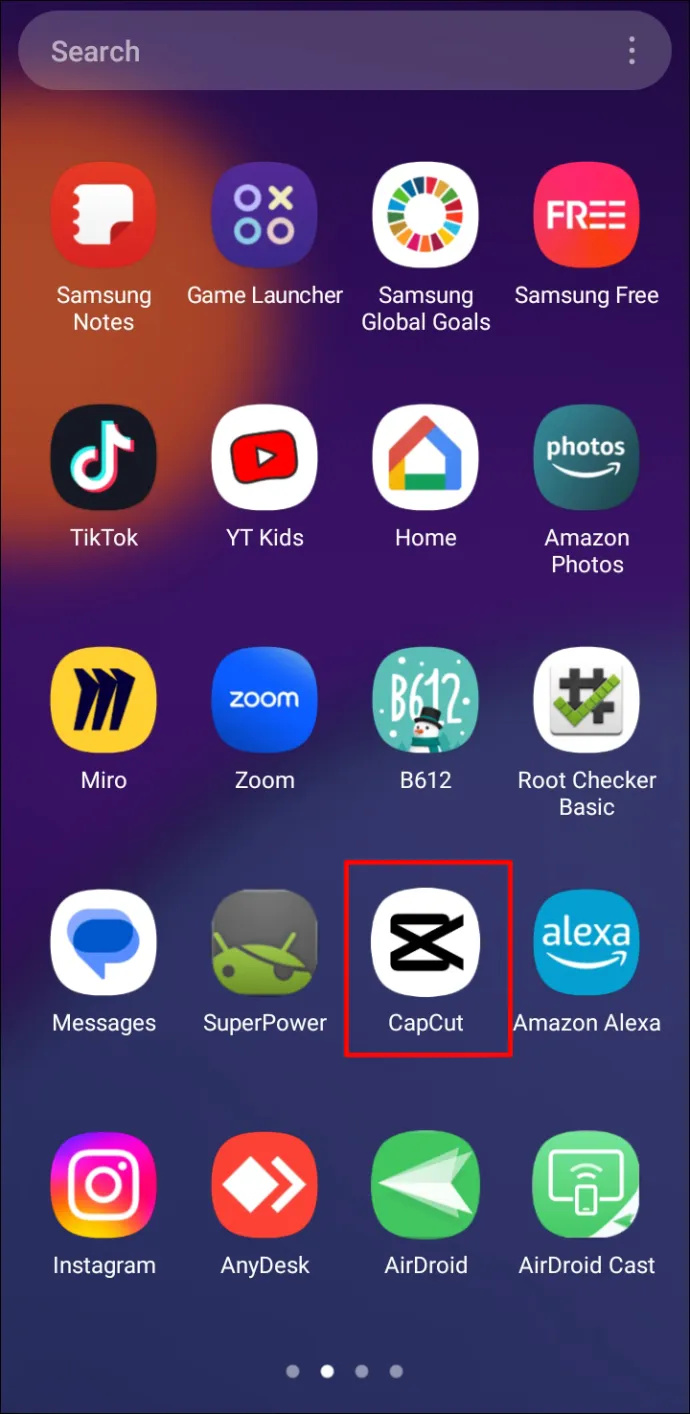
- Noklikšķiniet uz pogas “Veidnes”, kas atrodas starp “Rediģēt” un “Kamera” tālruņa ekrāna centrā.
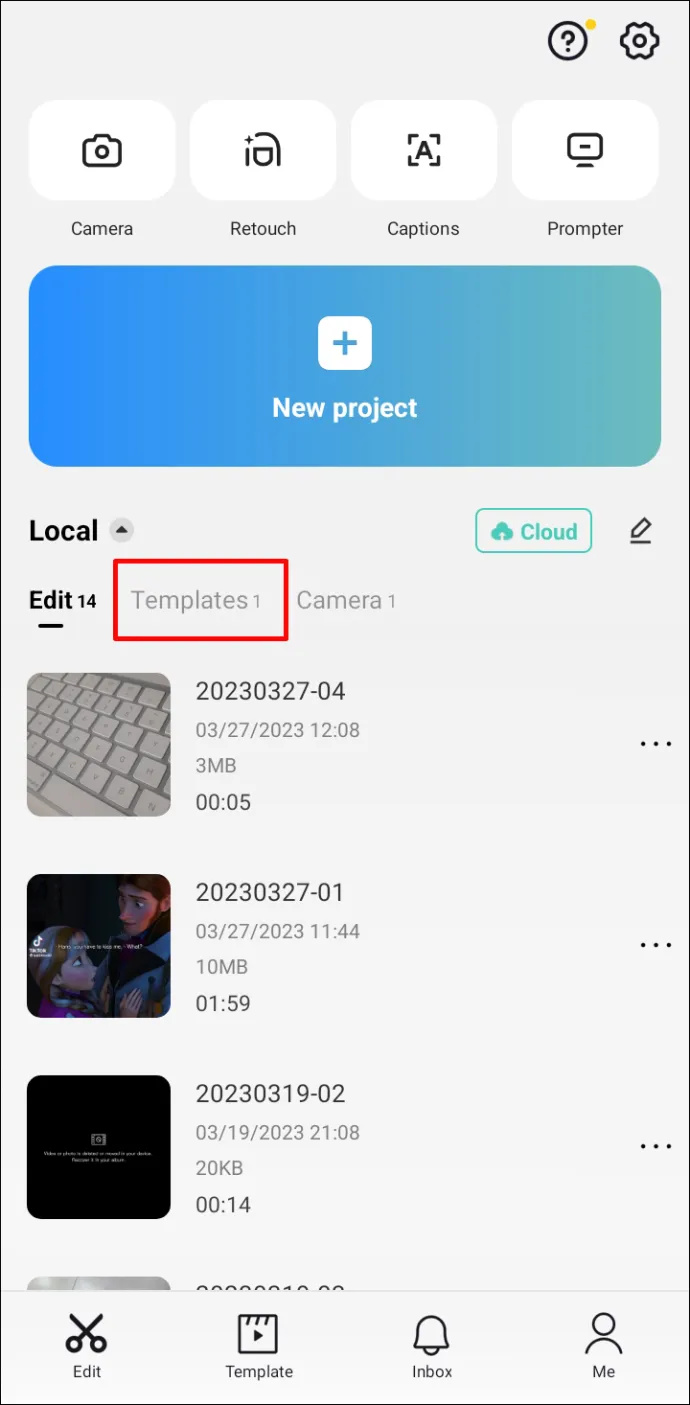
- Izvēlieties veidni.
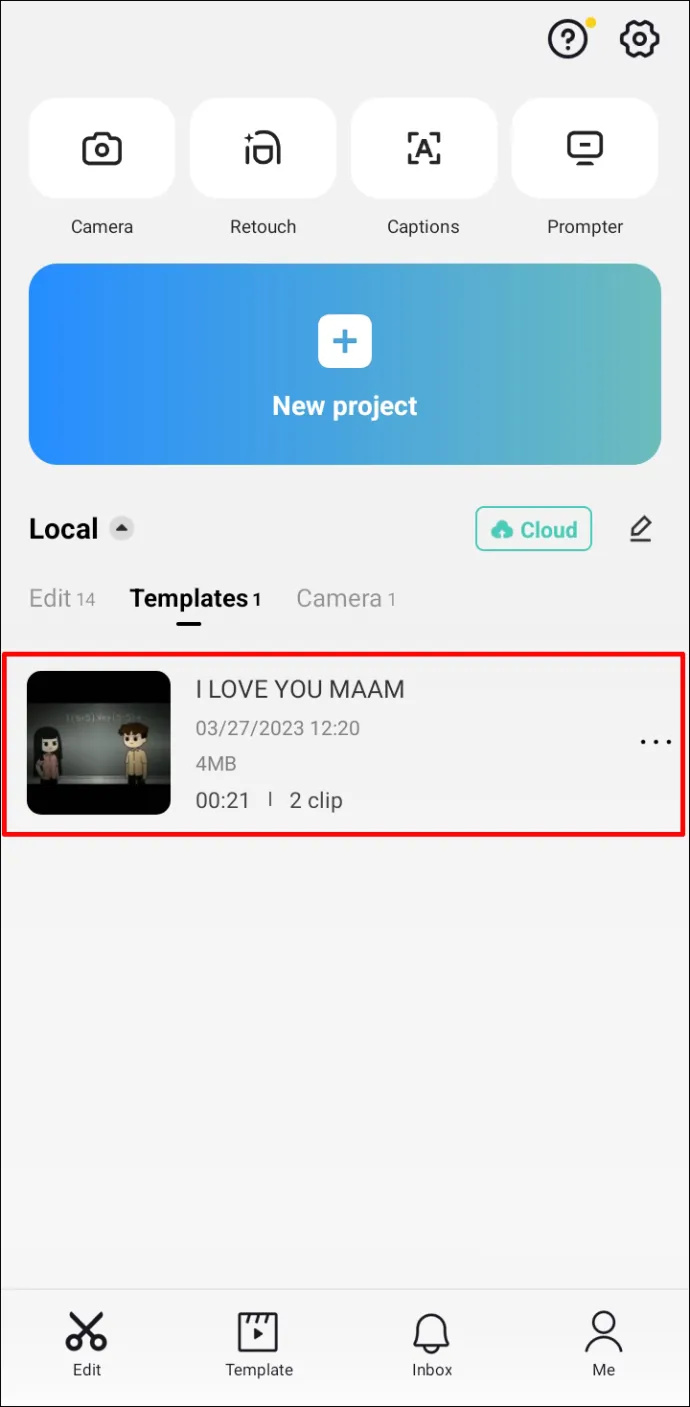
- Šeit jums būs videoklips, kuru izvēlējāties, pirmo reizi saglabājot to no TikTok. Lai to pielāgotu, apgrieztu vai aizstātu ar citu klipu, vienkārši noklikšķiniet uz tā. Varat arī noklikšķināt uz 'Doties uz projektu', lai piekļūtu pārējām CapCut rediģēšanas funkcijām.
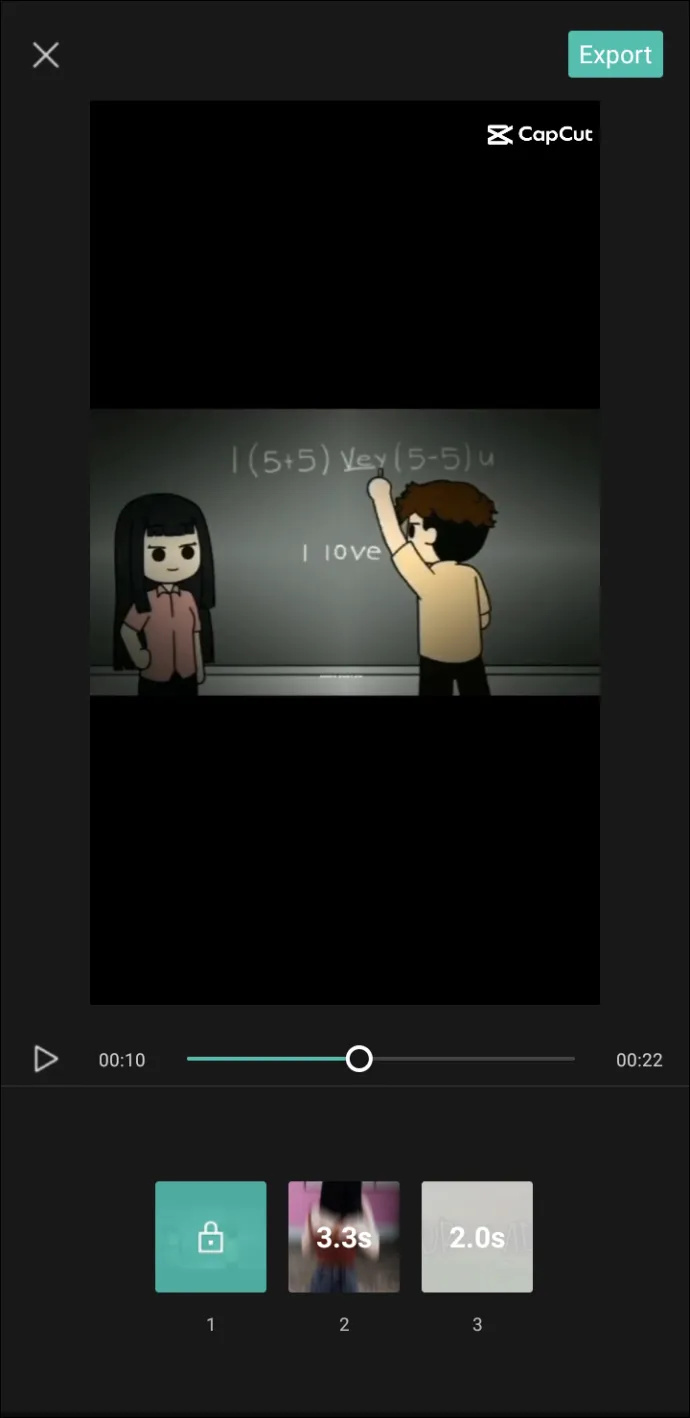
- Kad esat pabeidzis video rediģēšanu, augšējā labajā stūrī noklikšķiniet uz 'Eksportēt'.
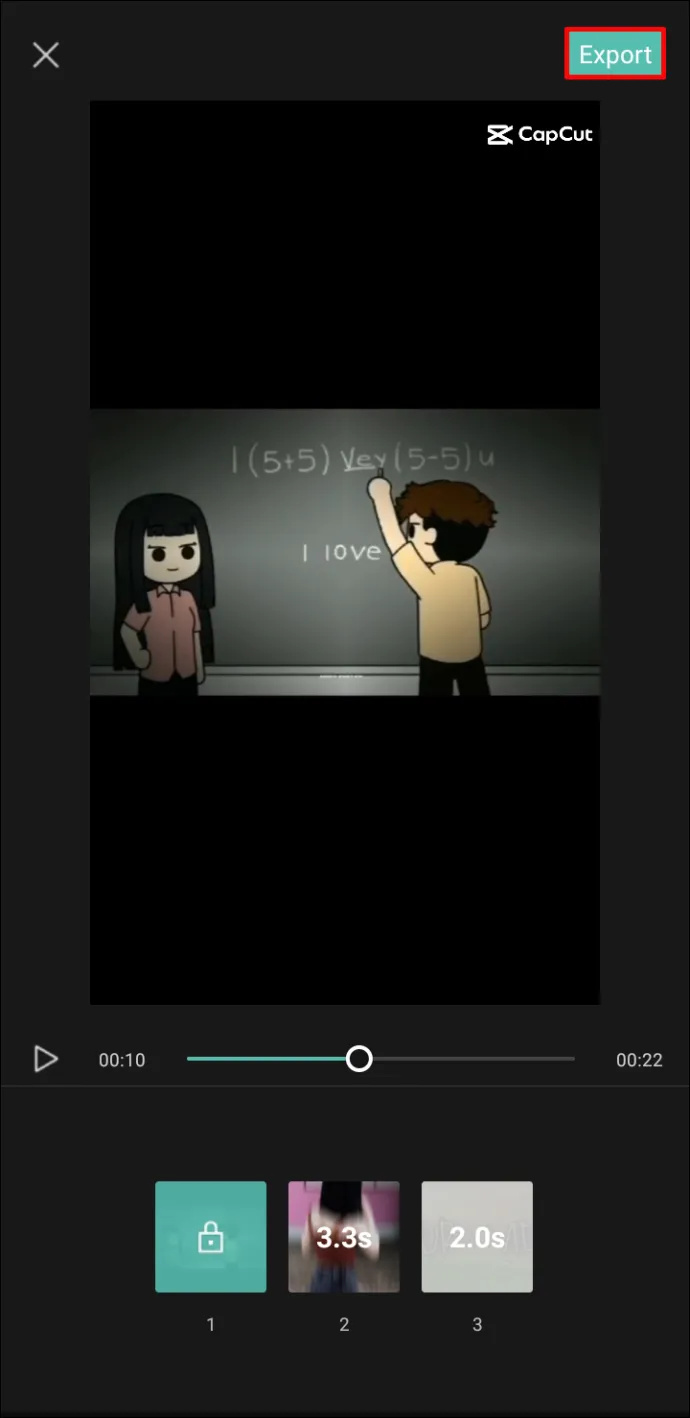
- Jums tiks piedāvāta iespēja eksportēt videoklipu vai eksportēt to uz TikTok bez ūdenszīmes. Noklikšķiniet uz 'Eksportēt bez ūdenszīmes'.
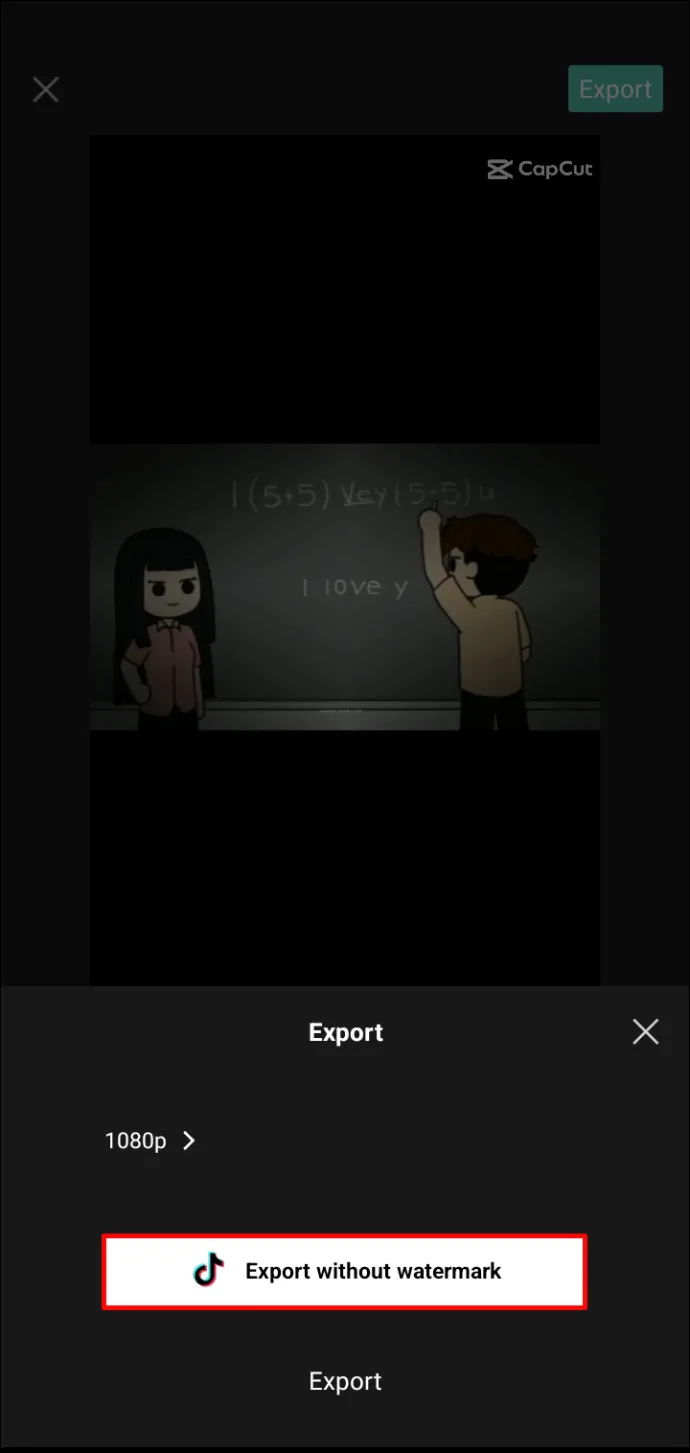
- Jūs tiksit novirzīts uz savu TikTok kontu un vajadzības gadījumā varēsit turpināt video rediģēšanu.
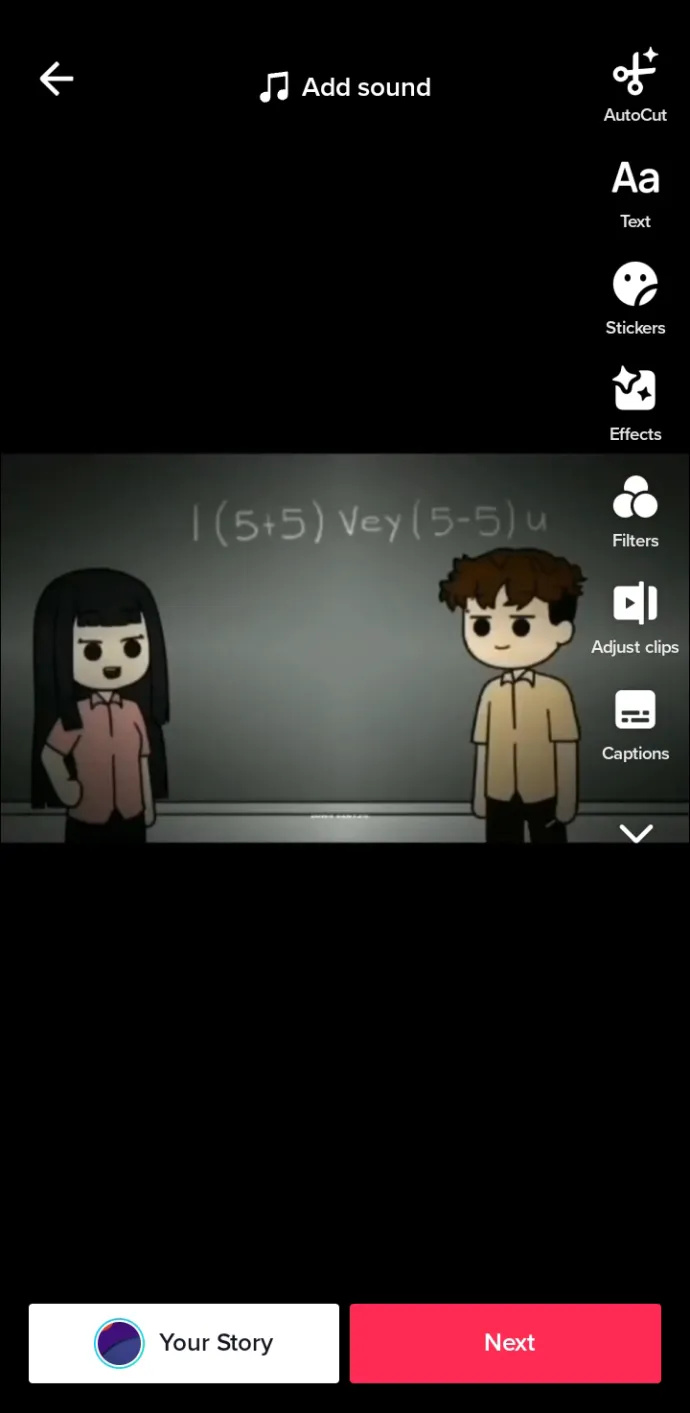
Piezīme. Ja tālrunī nav instalēts TikTok, videoklips tiks saglabāts jūsu galerijā bez ūdenszīmes.
Kā pievienot veidnes no TikTok
Pirmoreiz instalējot lietotni CapCut, iespējams, redzēsit, ka sadaļa “Veidnes” ir tukša. Sadaļā “Krājumi” varat atrast dažas vienkāršas veidnes, taču tām nebūs ūdenszīmes. Tomēr labākais veids, kā palielināt veidņu kolekciju, ir doties uz TikTok un redzēt, kuras no tām ir populāras, vai atrast tos, kas jums personīgi patīk.
aizbēgt no tarkova, kā iegūt
- Vietnē TikTok atrodiet videoklipu ar uzrakstu “CapCut” virs videoklipa apraksta.
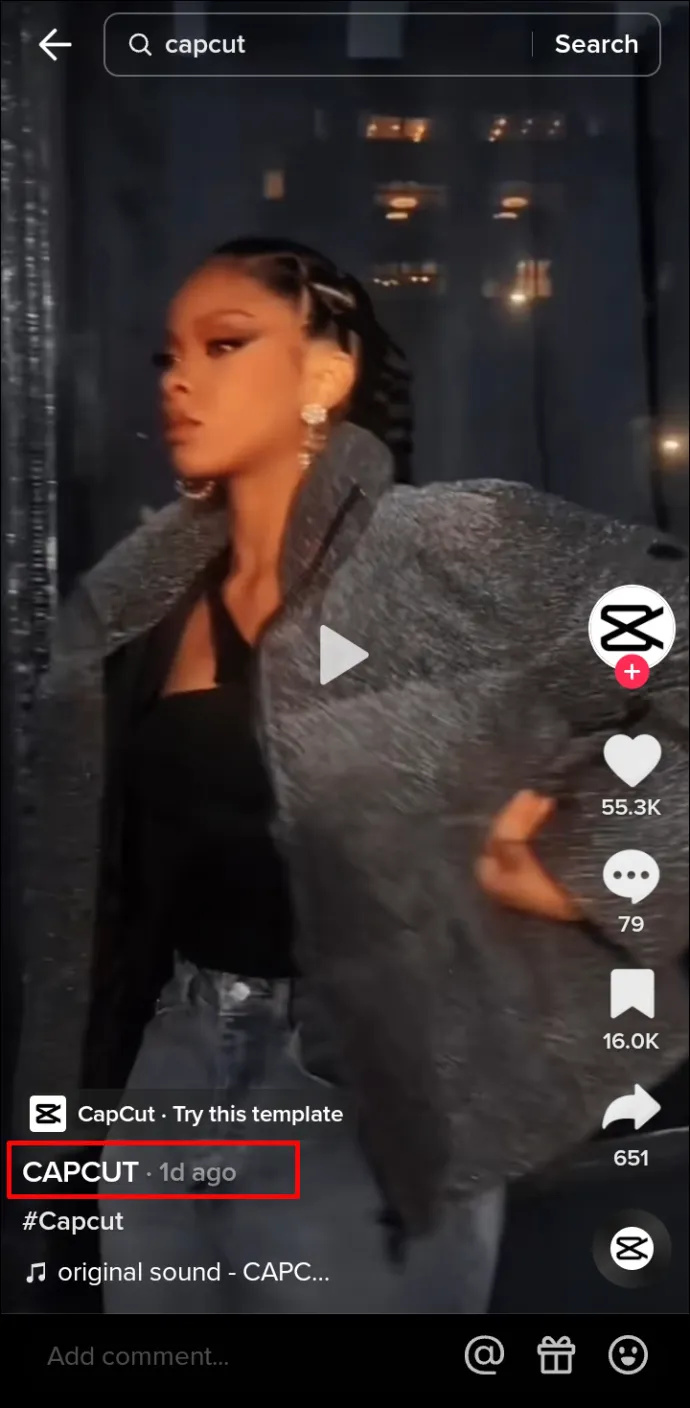
- Noklikšķiniet uz pogas “Izmēģināt šo veidni”.
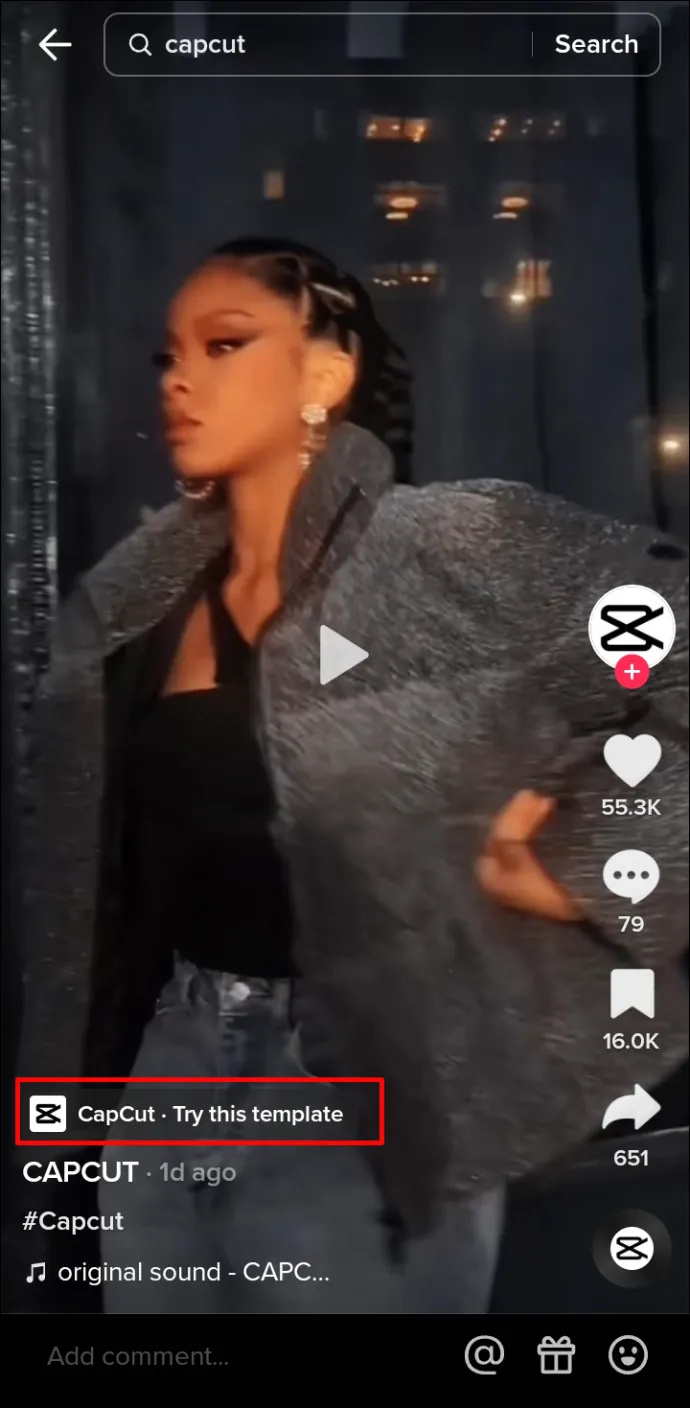
- Pieskarieties “Izmantot veidni programmā CapCut”.
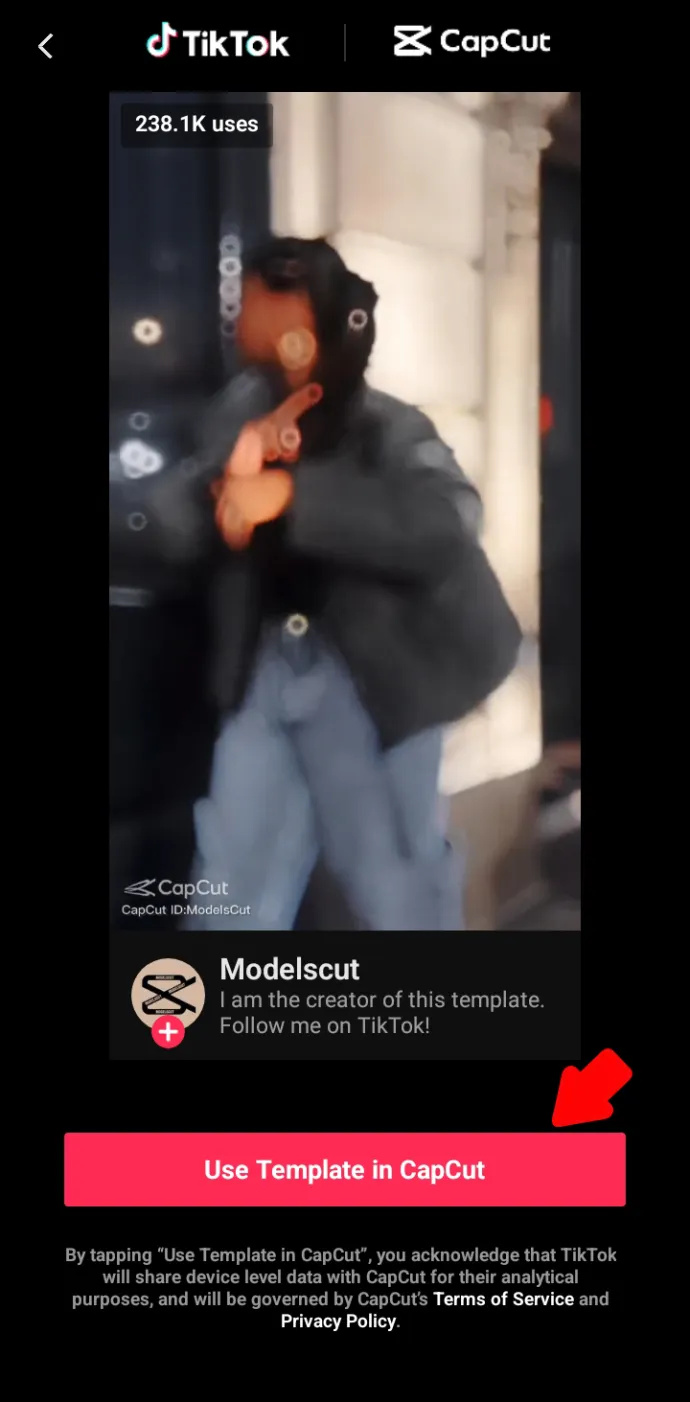
- Pēc tam noklikšķiniet uz 'Izmantot veidni'.
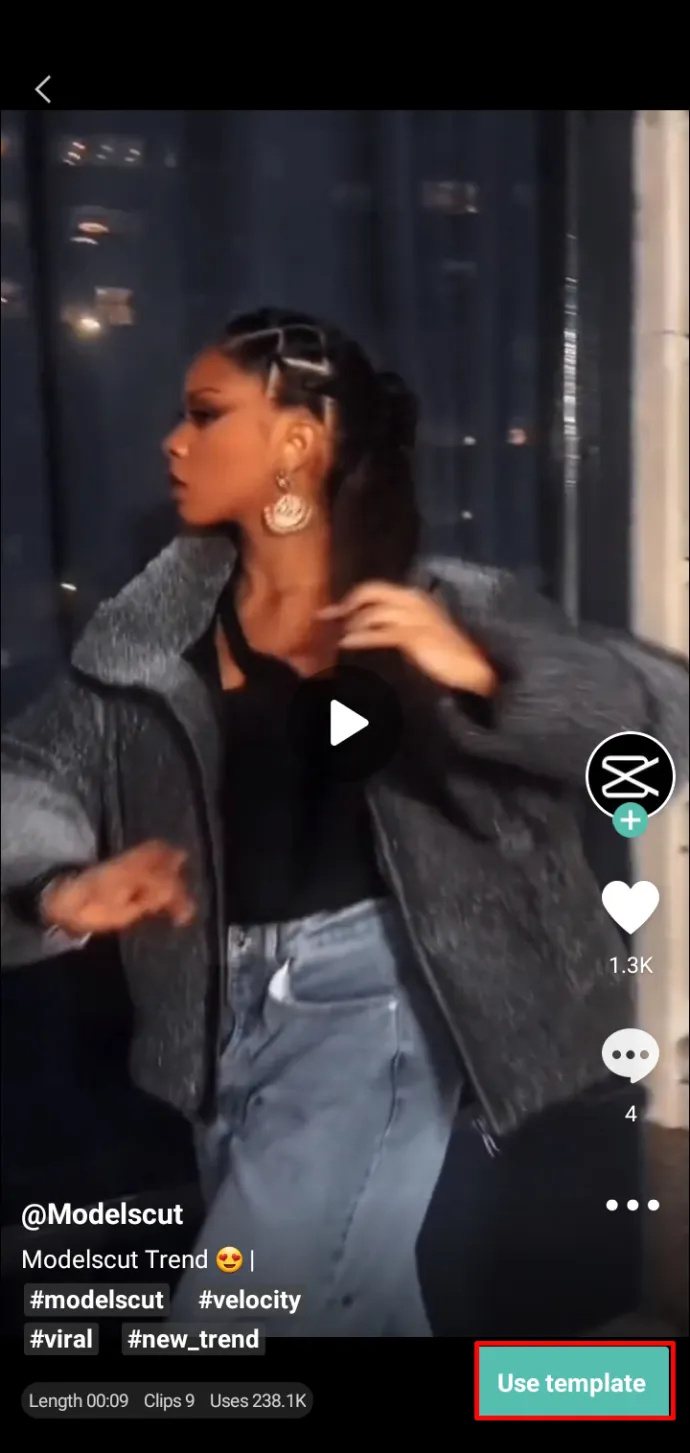
- Ja plānojat nekavējoties uzņemt videoklipu, varat atlasīt videoklipus, kuriem vēlaties izmantot izvēlēto veidni. Pretējā gadījumā izvēlētais videoklips nav svarīgs, jo to vienmēr varat mainīt vēlāk.
- Noklikšķiniet uz 'Priekšskatījums' un gaidiet, līdz tiek ielādēts efekts.
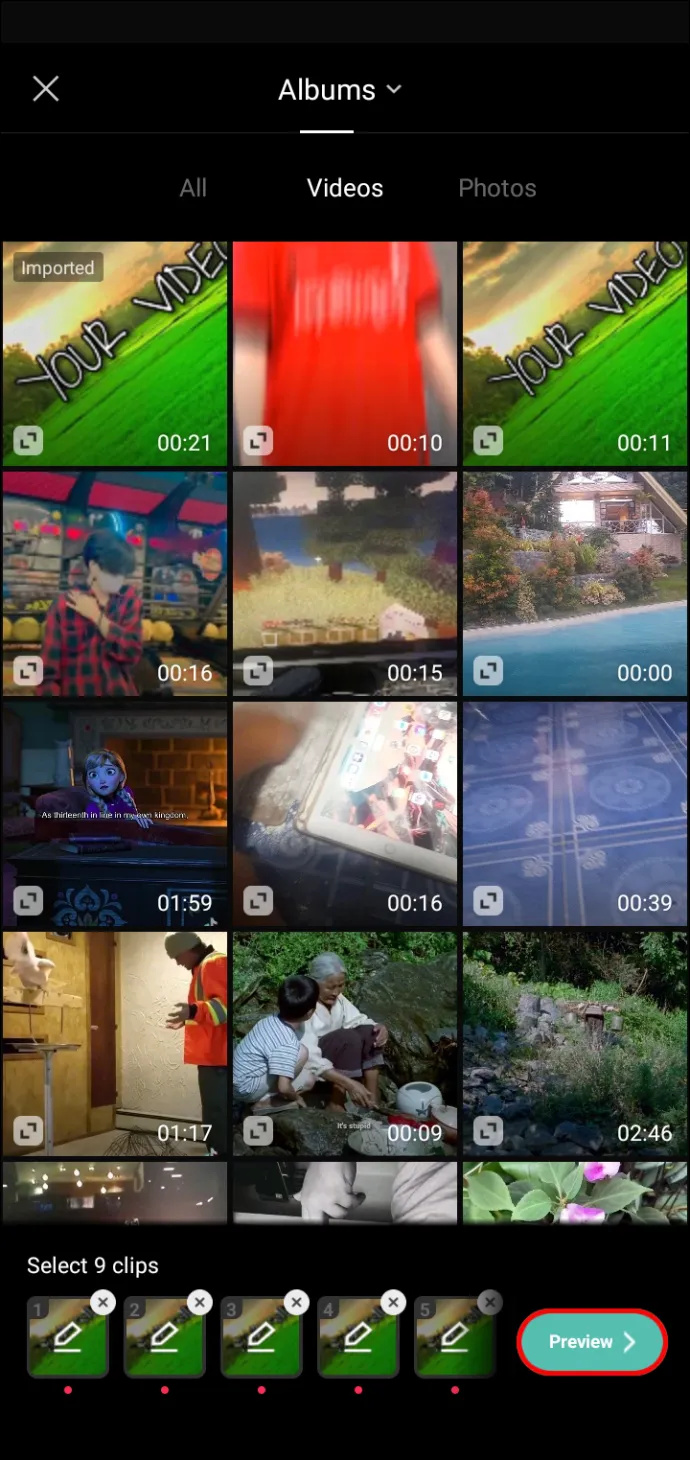
- Ja plānojat nekavējoties publicēt videoklipu, varat to pielāgot, apgriezt vai aizstāt ar citu klipu vai arī doties uz projektu un piekļūt visām rediģēšanas opcijām.
- Kad esat pabeidzis video rediģēšanu, augšējā labajā stūrī noklikšķiniet uz 'Eksportēt'.
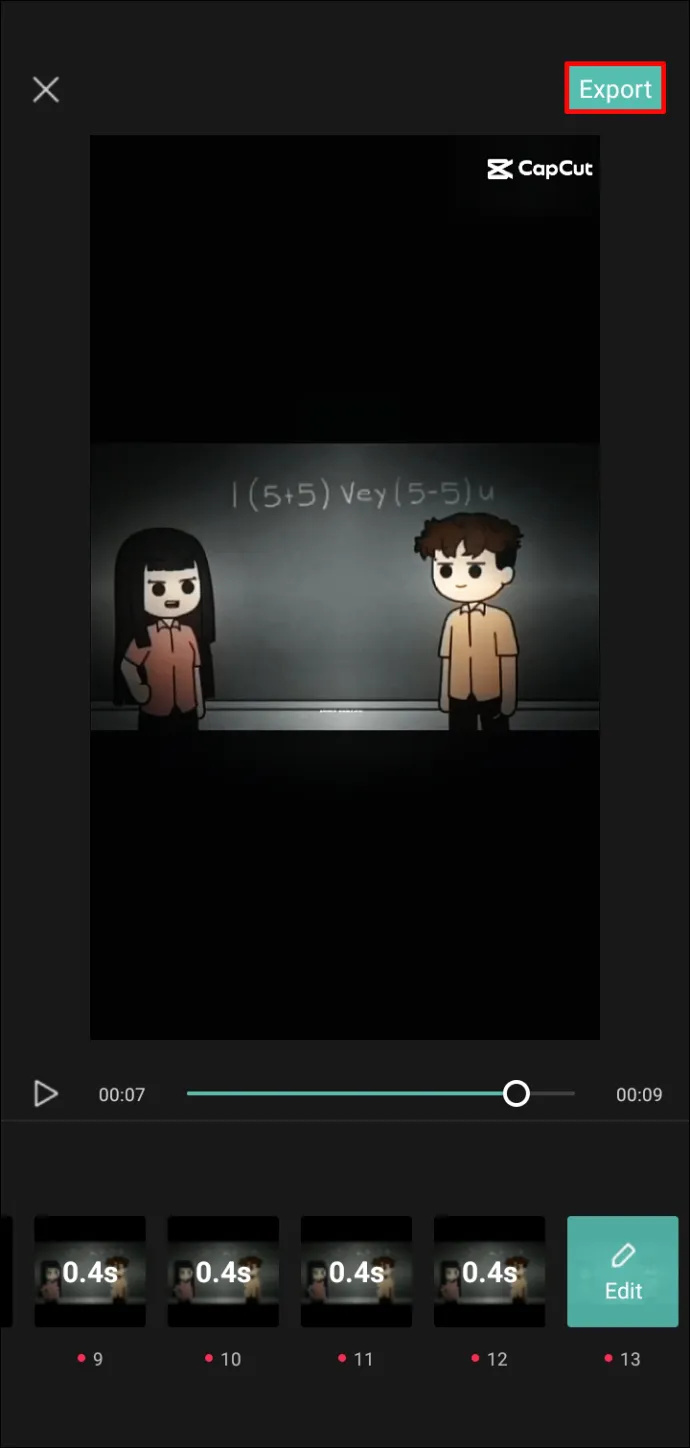
- Jums tiks piedāvāta iespēja eksportēt videoklipu vai eksportēt to uz TikTok bez ūdenszīmes. Noklikšķiniet uz 'Eksportēt bez ūdenszīmes'.
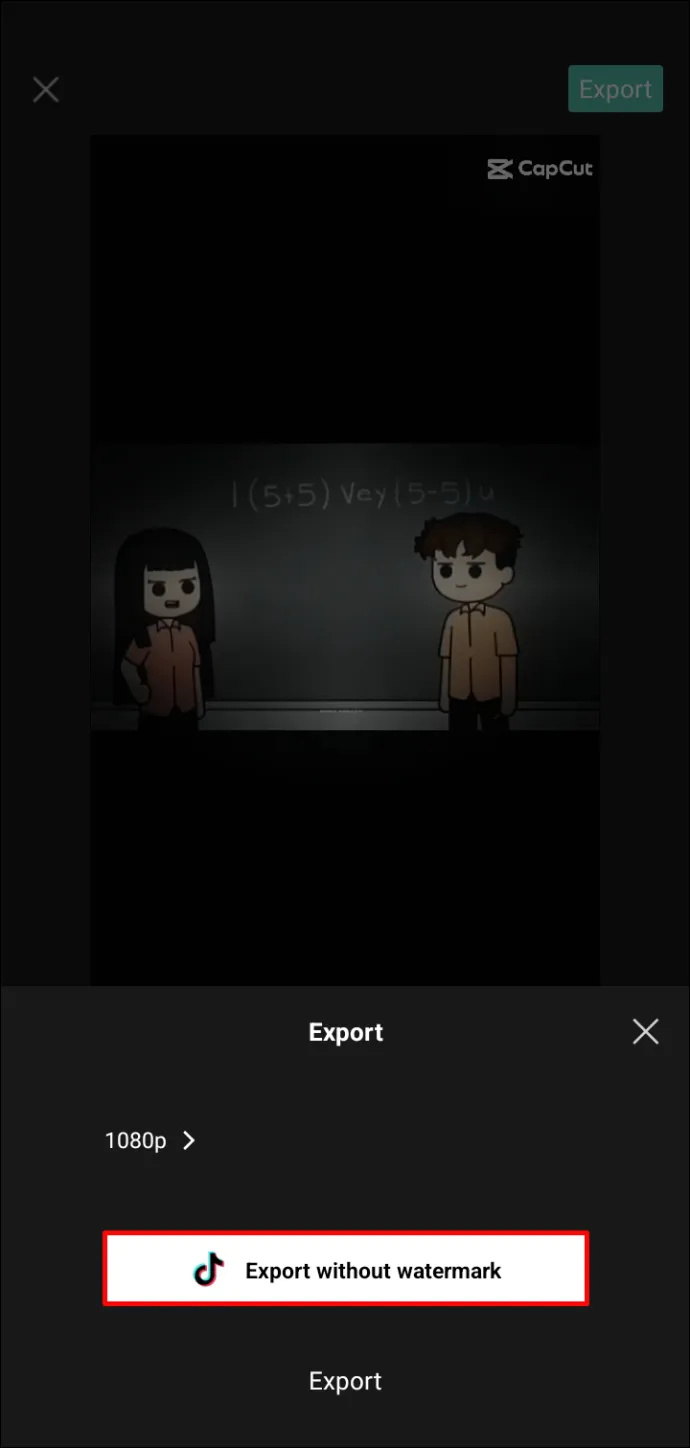
- Jūs tiksit novirzīts uz jūsu TikTok kontu un varēsit turpināt videoklipa rediģēšanu, ja vēlaties publicēt pašreizējo videoklipu.
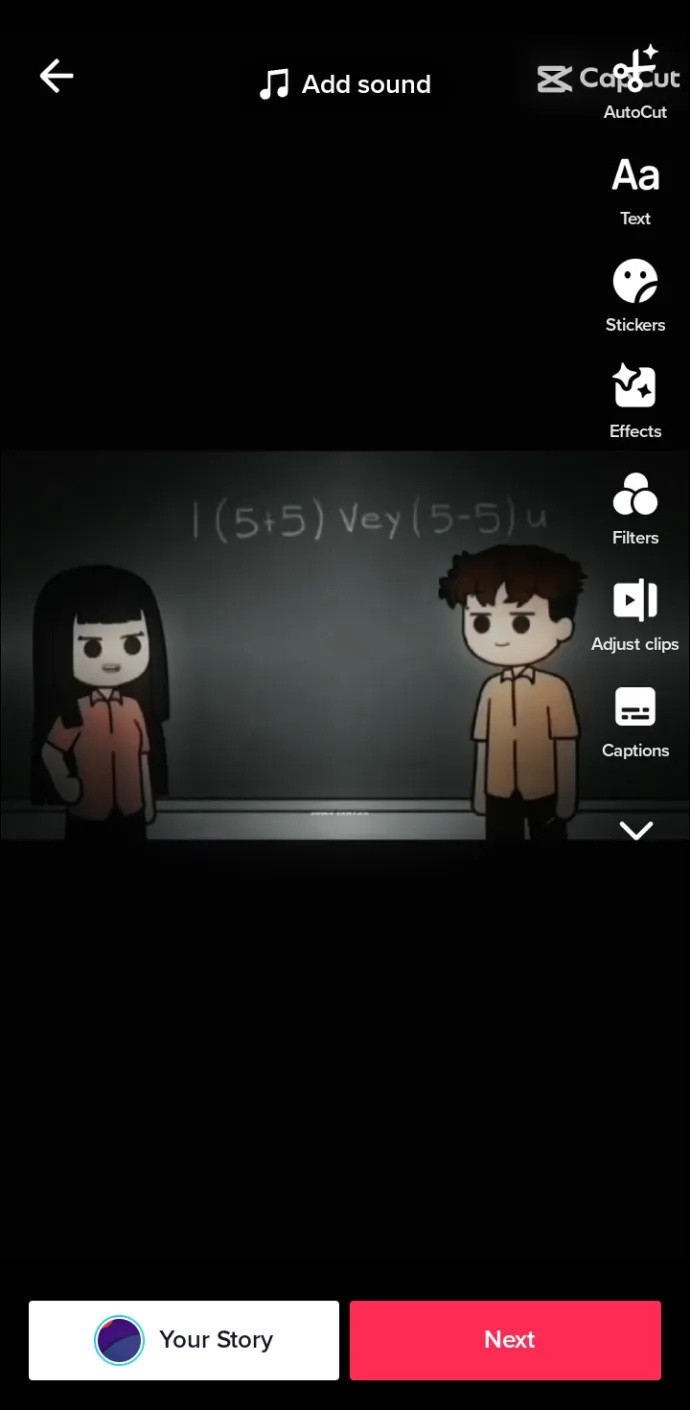
- Lai vienkārši saglabātu veidni pakalpojumā CapCut, nepublicējot videoklipu, izejiet no TikTok, un jūs tiksit novirzīts atpakaļ uz CapCut.
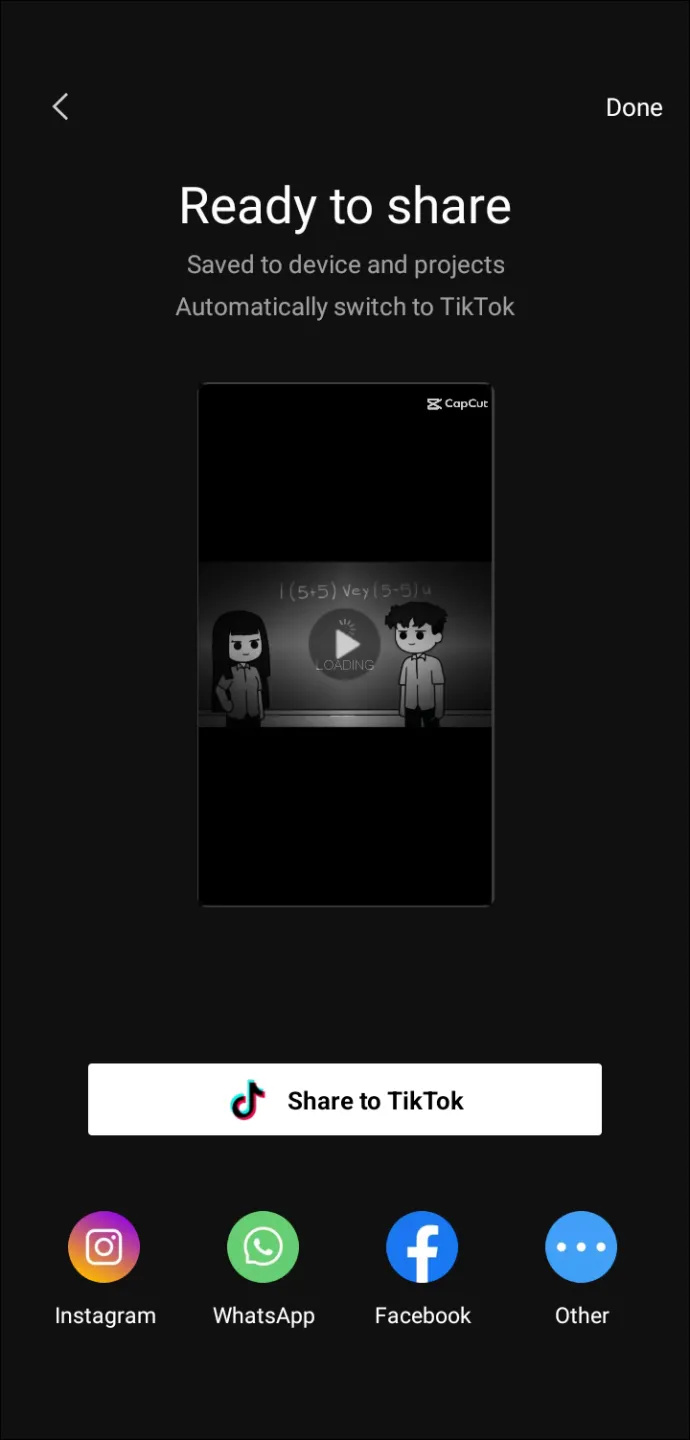
Varat arī piekļūt dažām populārām veidnēm, ekrāna augšdaļā noklikšķinot uz “Autocut” un izvēloties videoklipu. CapCut analizēs klipu un pievienos veidni, taču jūs vienmēr varat mainīt videoklipu, rediģējot projektu tālāk.
Kā izmantot krājuma video veidnes
Kā minēts, varat arī apvienot krājuma video veidnes ar saviem klipiem, kuros nav ūdenszīmju. Ir mazāk iespēju, un to piemērošana var būt sarežģīta.
Lai savos videoklipos izmantotu akciju video veidnes, veiciet tālāk norādītās darbības.
- Lai piekļūtu krājuma videoklipiem pakalpojumā CapCut, vispirms noklikšķiniet uz “Jauns projekts”.
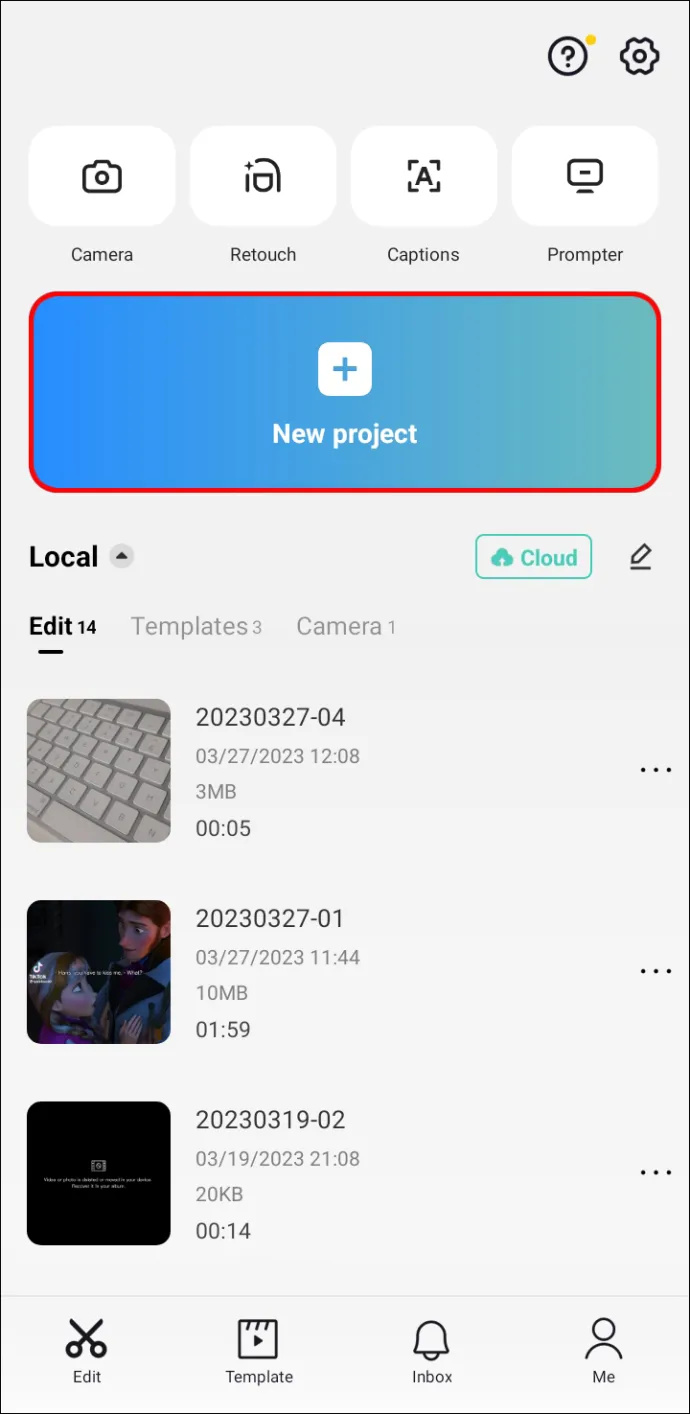
- Pievienojiet klipu no savas galerijas, kas būs videoklipa pamatā.
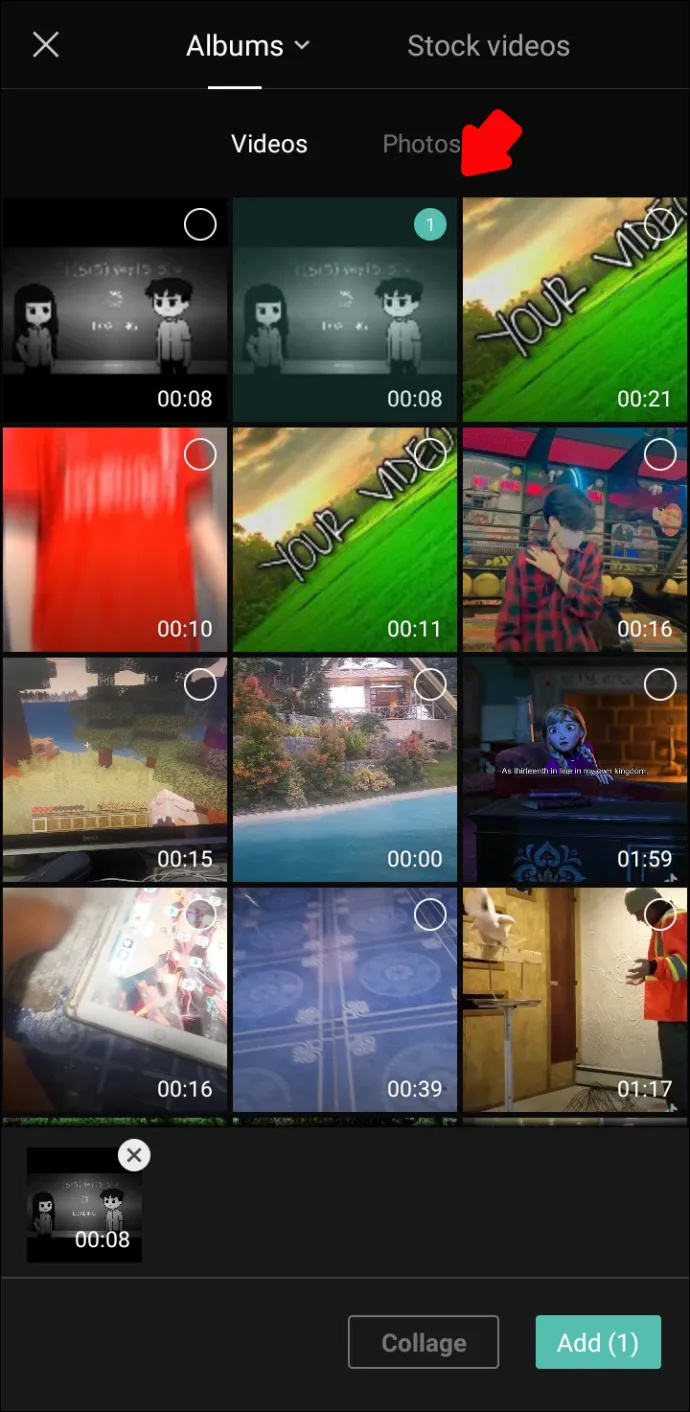
- Kad esat rediģēšanas sadaļā, noklikšķiniet uz 'Pārklājums'.
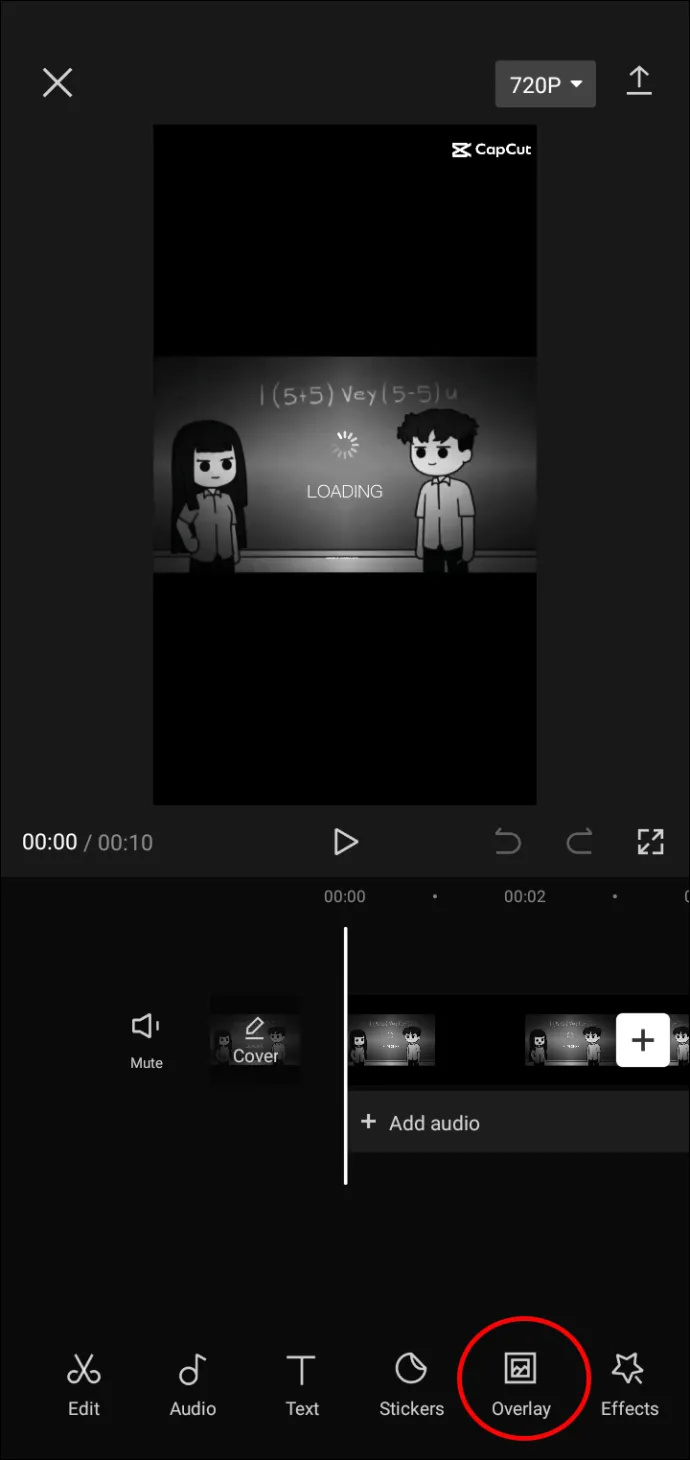
- Pēc tam atlasiet “Pievienot pārklājumu”.
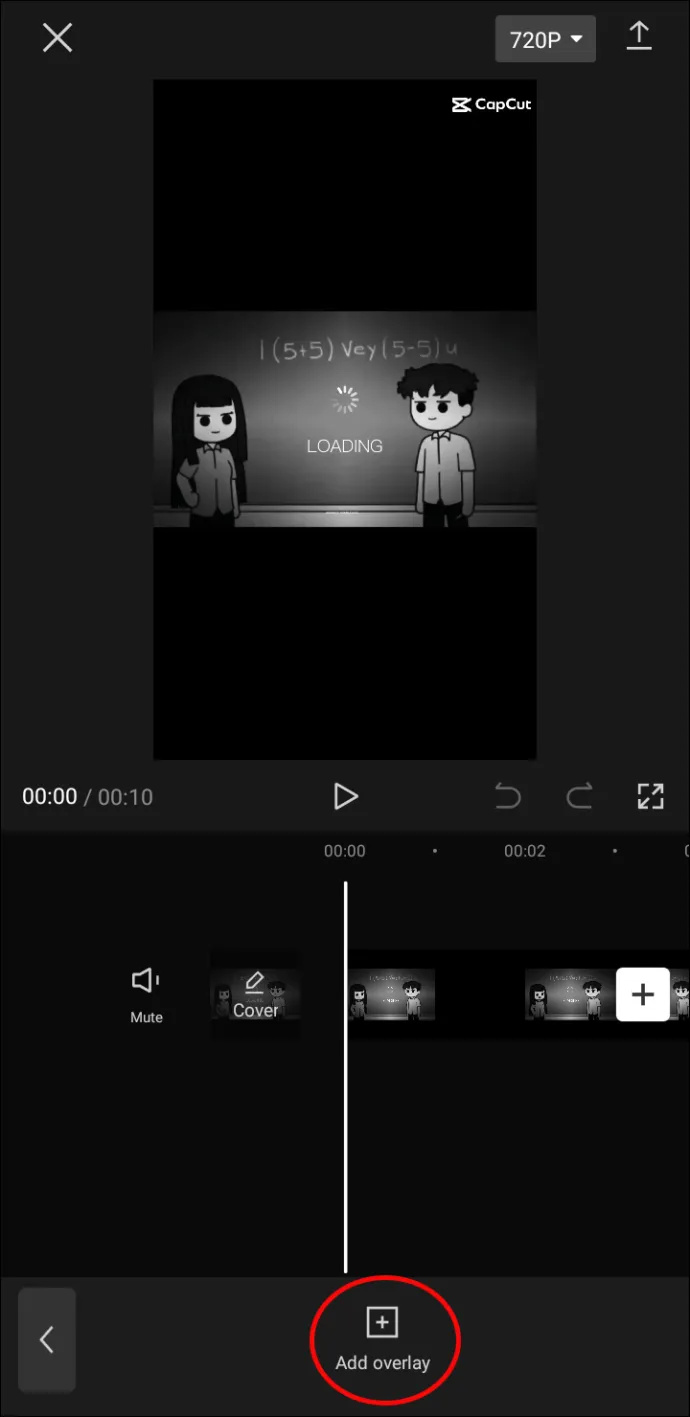
- Tagad varat izvēlēties citu klipu no sava albuma vai noklikšķināt uz “Stock video” ekrāna augšdaļā.
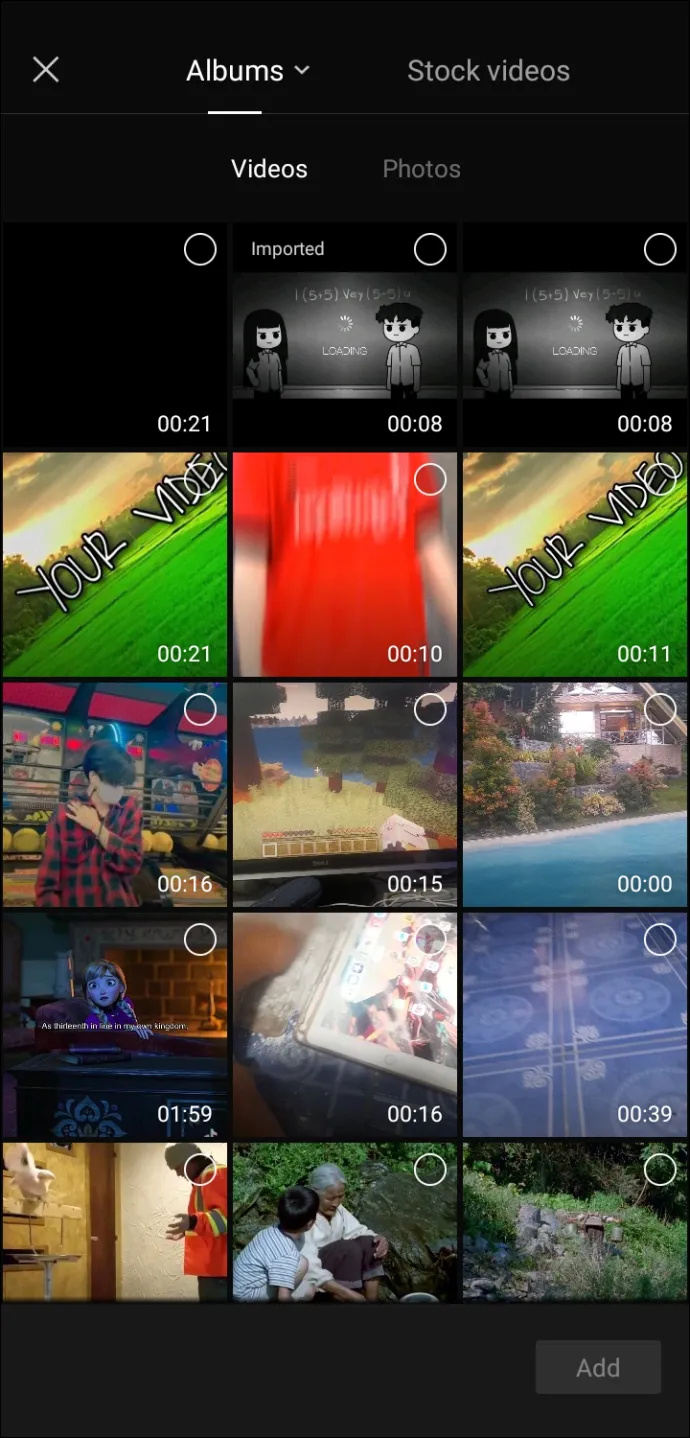
- Izvēlieties pārklājuma videoklipu un noklikšķiniet uz “Pievienot”. Tā kā lielākā daļa no tiem ir horizontālā un vertikālā versijā, mēģiniet izvēlēties to, kas atbilst jūsu videoklipa formātam.
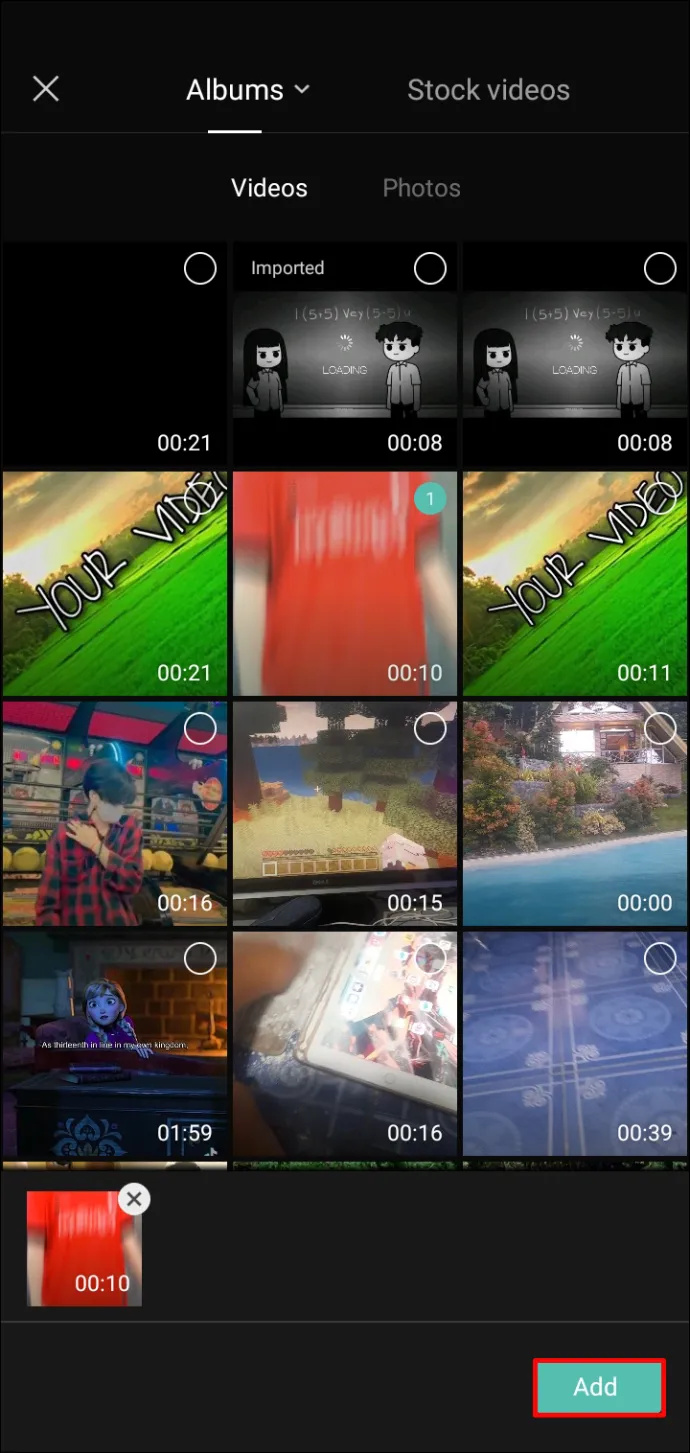
- Novietojiet pārklājuma video, kā vēlaties, un noklikšķiniet uz “Sajaukt”.
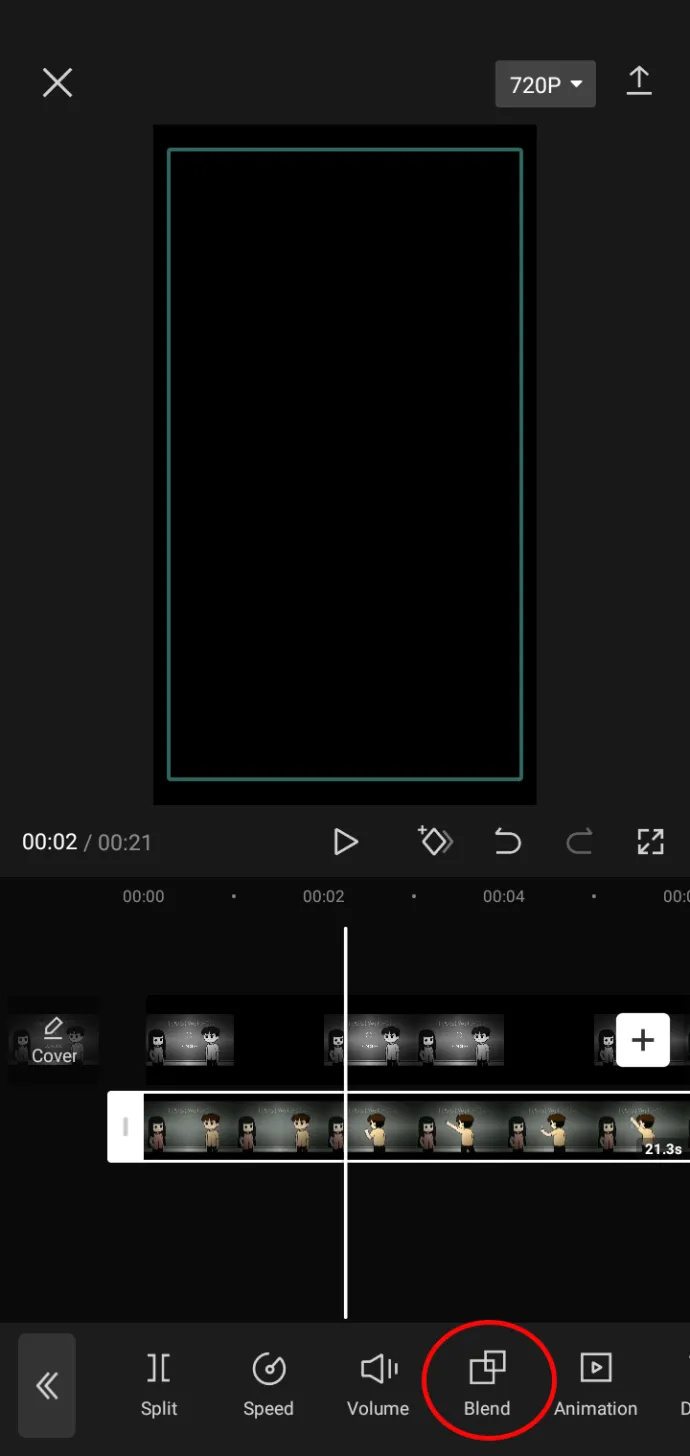
- Izvēlieties, kādu caurspīdīguma līmeni vēlaties pārklājuma klipam, ja vien nevēlaties, lai tas būtu pilnībā necaurspīdīgs.
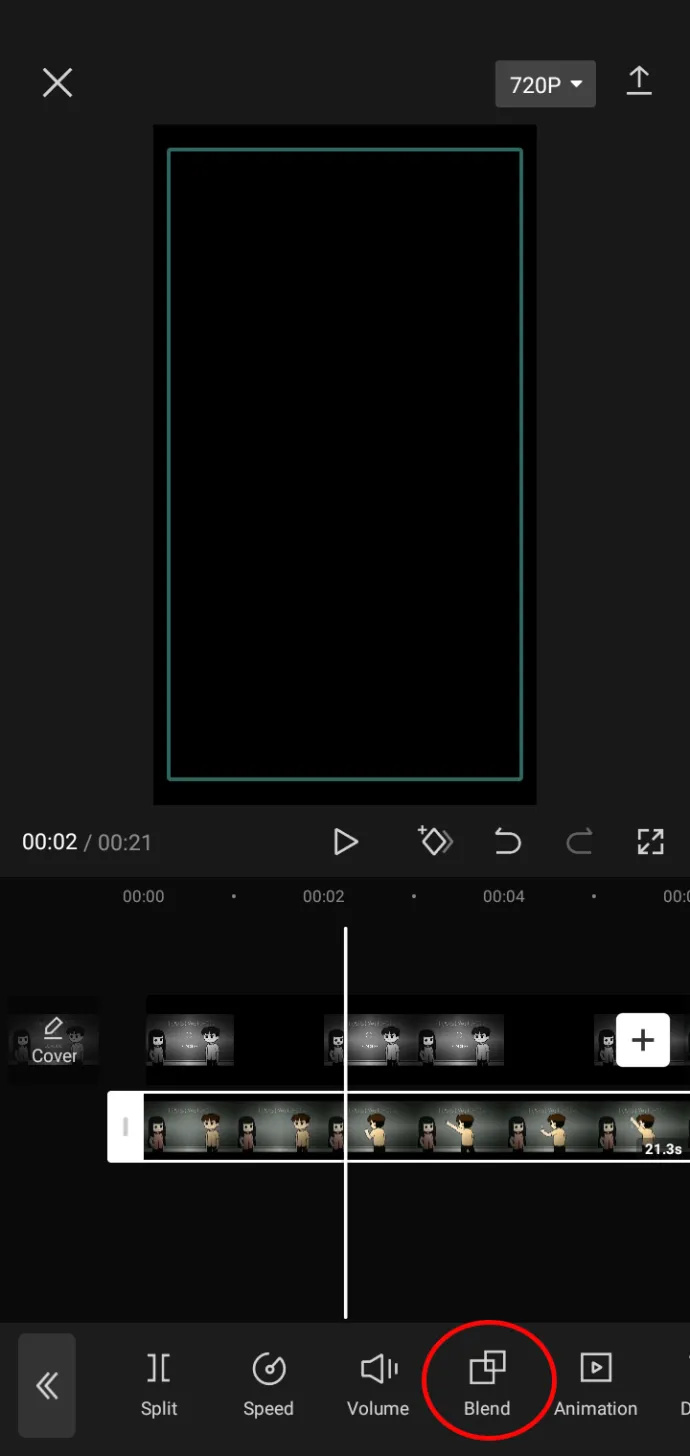
- Eksportējiet videoklipu, augšējā labajā stūrī noklikšķinot uz bultiņas, kas vērsta uz augšu.
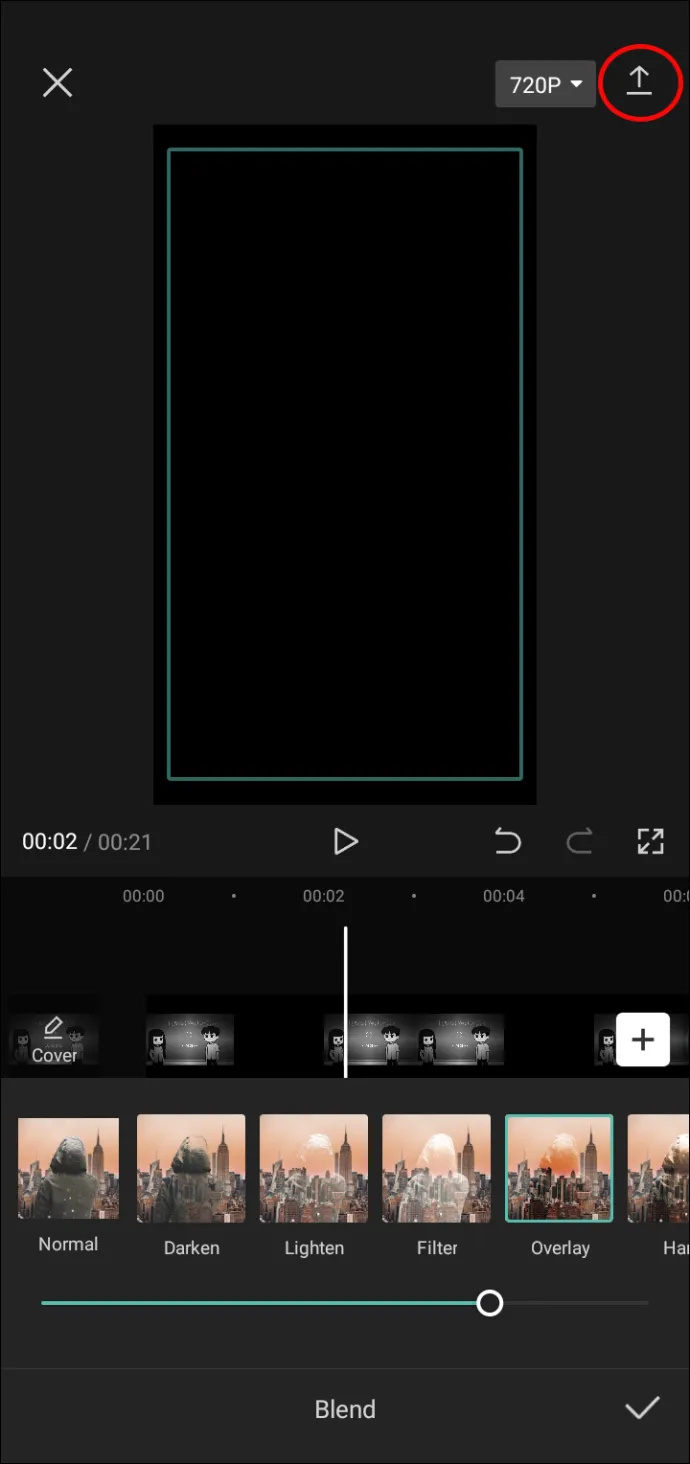
- Varat to kopīgot ar TikTok, citu sociālo mediju kontu, vai vienkārši saglabāt to savā ierīcē, noklikšķinot uz Gatavs.
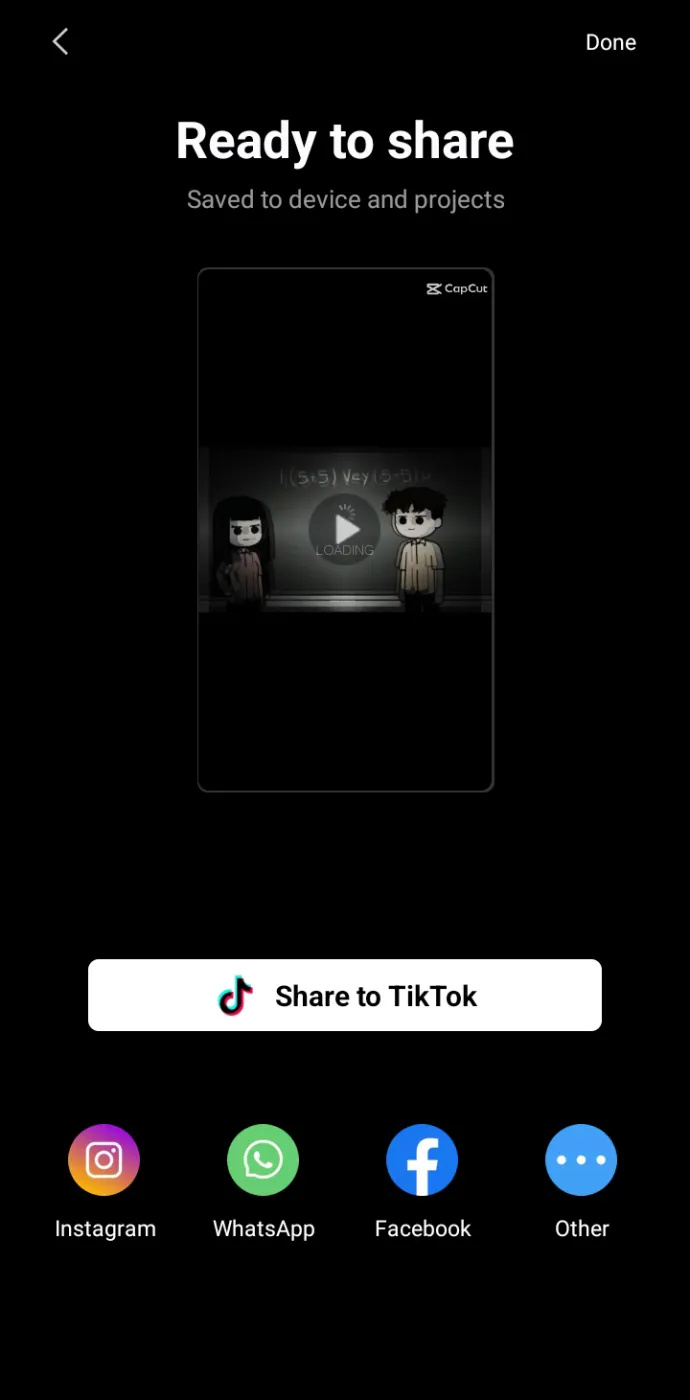
Papildu bieži uzdotie jautājumi
Vai ūdenszīmju noņemšana no CapCut ir bez maksas?
Ūdenszīmju noņemšana programmā CapCut ir pilnīgi bez maksas, un jūs varat tās noņemt gan no videoklipa beigām, gan video veidnēm, veicot tikai dažas darbības.
Kāpēc tagad tiek rādītas manas CapCut veidnes?
Ir vairāki iemesli, kāpēc jūsu CapCut veidnes var netikt rādītas. Jūsu lietotne var netikt atjaunināta uz jaunāko versiju. Ja tā, dodieties uz App Store vai Google Play, lai redzētu, vai ir pieejams atjauninājums. Varat atkārtoti instalēt lietotni, ja iepriekšējā metode nedarbojas. Jūsu tālruņa operētājsistēma var arī netikt atjaunināta. Noteikti atjauniniet to tālruņa iestatījumos.
kā redzēt, kas man ir
Kā pievienot tekstu CapCut ūdenszīmei?
Ja vēlaties pievienot CapCut ūdenszīmi savu videoklipu beigu klipam, velciet līdz videoklipa beigām, noklikšķiniet uz beigu klipa un pēc tam noklikšķiniet uz “Pieskarieties, lai rediģētu tekstu” zem CapCut logotipa videoklipa priekšskatījumā.
Nebaidieties izgriezt CapCut
Ūdenszīmes var būt īsts šķērslis, lai izveidotu perfektu videoklipu, ko kopīgot ar saviem sekotājiem. Par laimi, ir veidi, kā tos noņemt. Neatkarīgi no tā, vai tas ir kaitinošais klips beigās vai nepatīkamais logotips ekrāna stūrī, varat padarīt CapCut video bez ūdenszīmēm, izmantojot šajā rakstā aprakstītās metodes.
Vai esat kādreiz noņēmis ūdenszīmes no saviem videoklipiem programmā CapCut? Ja tā, vai noņēmāt ūdenszīmi? Paziņojiet mums tālāk komentāru sadaļā.









