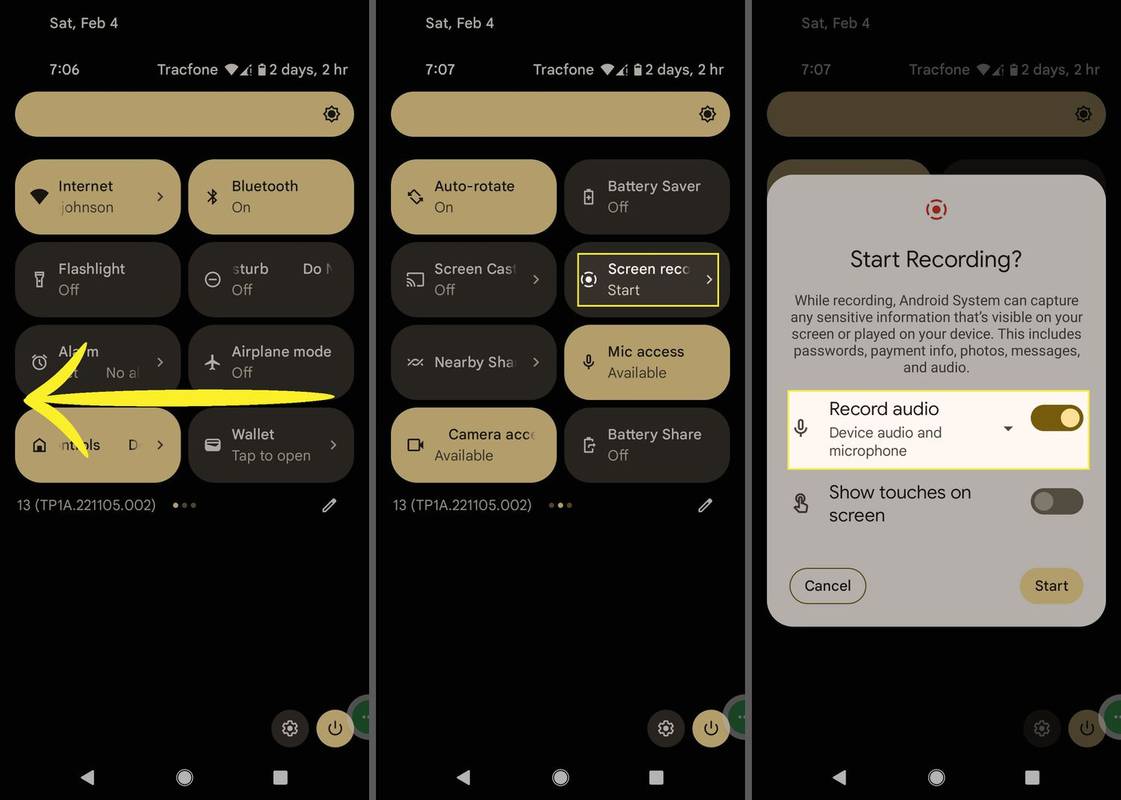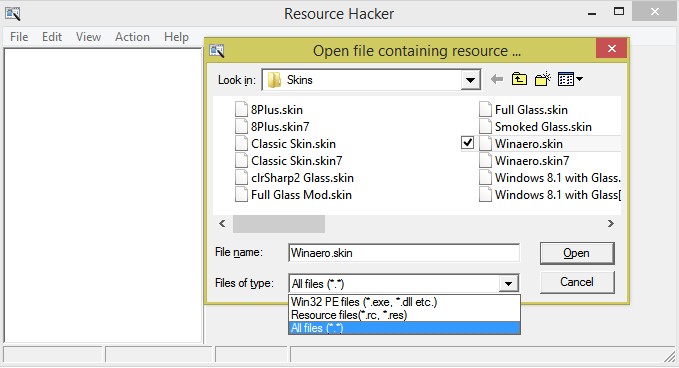Kā jūs droši vien zināt, iPhone ir lieliski piemērots, lai uzņemtu augstas kvalitātes fotoattēlus par labi pavadītiem laikiem, kas kopīgoti ar draugiem. Un, tā kā viņi ir draugi, jūs, bez šaubām, vēlaties kopīgot šos fotoattēlus ar viņiem. Tas padara iespēju nosūtīt vairākas fotogrāfijas vienā tekstā (un izvairīties no nogurdinoša uzdevuma sūtīt vienu pa vienam) par lielisku funkciju.

Šajā rakstā jūs uzzināsit, kā to izdarīt, kā arī citas vērtīgas darbības, kas saistītas ar jūsu fotoattēlu lietotni.
Vairāku fotoattēlu sūtīšana tekstā
Ja jums ir fotoattēlu sērija, ko vēlaties nosūtīt vienā tekstā, veiciet šīs darbības.
- Savā iPhone tālrunī atveriet lietotni Fotoattēli un atrodiet mapi, kurā ir fotoattēli, kurus vēlaties kopīgot.

- Augšējā labajā stūrī noklikšķiniet uz 'Atlasīt'. Virsraksts ekrāna augšdaļā tiks mainīts uz Atlasīt vienumus.
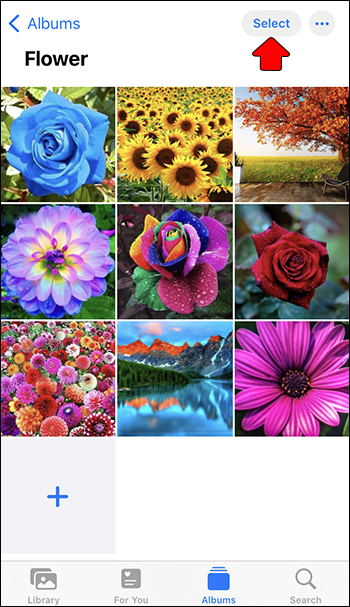
- Izvēlieties fotogrāfijas, kuras vēlaties nosūtīt. Jūs redzēsit atzīmes tiem, uz kuriem esat noklikšķinājis. Varat atlasīt līdz 20 fotoattēliem.
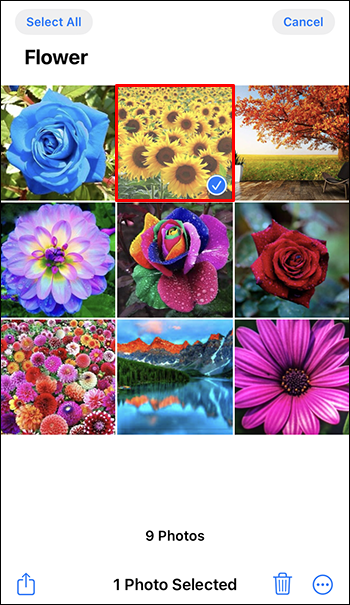
- Kad esat atlasījis visas fotogrāfijas, noklikšķiniet uz ikonas 'Kopīgot' ekrāna apakšā. Tas ir mazs kvadrāts ar bultiņu, kas vērsta uz augšu.
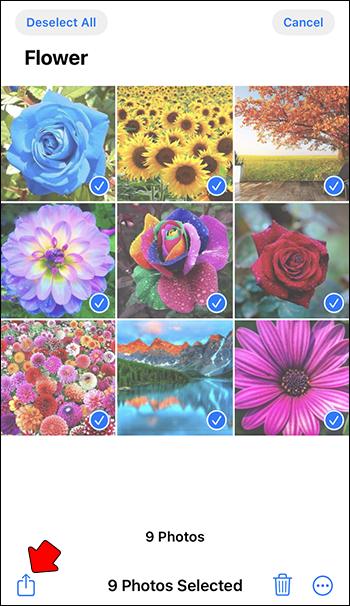
- Ekrāna apakšdaļā redzēsit visas lietotnes, kuras varat izmantot atlasīto fotoattēlu kopīgošanai. Noklikšķiniet uz ikonas 'Ziņojums'.
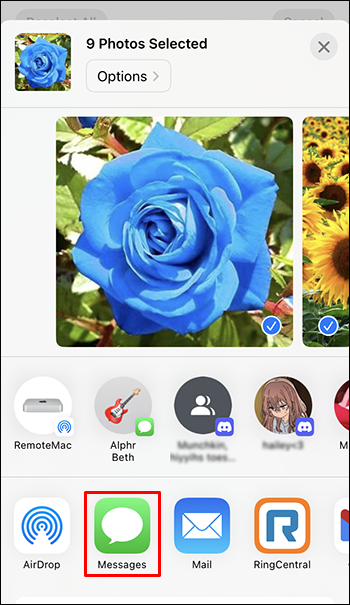
- Tagad jūs redzēsit visus atlasītos fotoattēlus ziņojumā. Ekrāna augšdaļā atradīsit “Kam:” un plus zīmi. Pieskarieties pluszīmei.
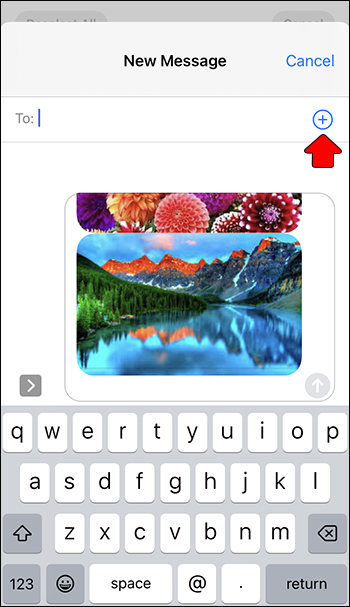
- Savā kontaktpersonu sarakstā izvēlieties personu, kurai vēlaties nosūtīt ziņojumu. Varat atlasīt vairāk nekā vienu.
- Noklikšķiniet uz zaļās bultiņas, lai nosūtītu ziņojumu.
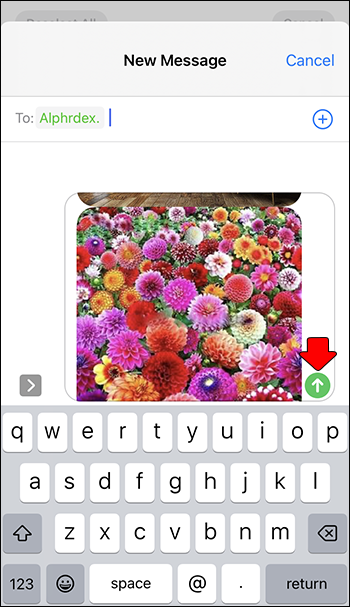
Kopīgojiet vairākus fotoattēlus e-pastā
Iepriekš minētā traucējummeklēšanas metode arī ļaus jums pa e-pastu kopīgot vairāk nekā vienu fotoattēlu. Taču, izmantojot šo metodi, 20 uzņēmumu vietā varēsiet izvēlēties tikai piecus. Ja vēlaties vienlaikus sūtīt pa e-pastu vairāk nekā piecus fotoattēlus, veiciet tālāk norādītās darbības.
- Savā iPhone tālrunī atveriet lietotni Fotoattēli un atrodiet mapi ar fotoattēliem, kurus vēlaties kopīgot.

- Augšējā labajā stūrī noklikšķiniet uz 'Atlasīt'. Virsraksts ekrāna augšdaļā tiks mainīts uz Atlasīt vienumus.
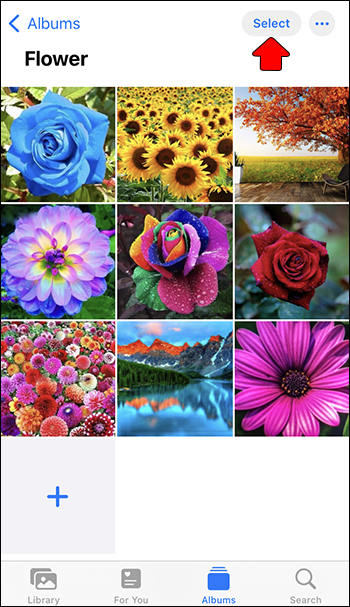
- Atlasiet fotogrāfijas, kuras vēlaties nosūtīt, noklikšķinot uz tām atsevišķi. Jūs redzēsit atzīmes tiem, uz kuriem esat noklikšķinājis.
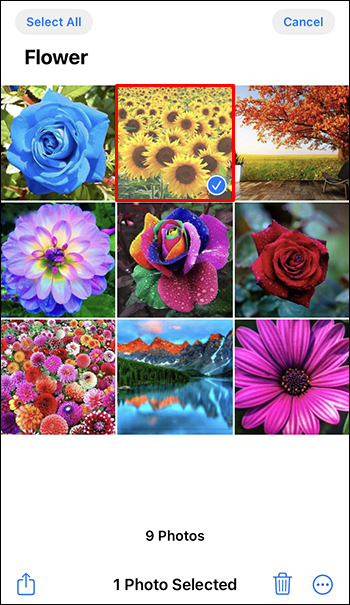
- Noklikšķiniet uz trim punktiem apakšējā labajā stūrī un pieskarieties “Kopēt”.
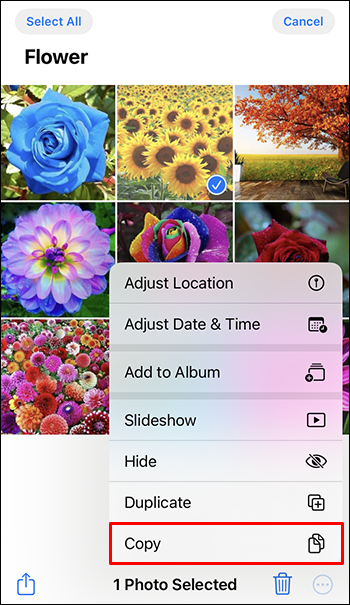
- Atveriet lietotni “E-pasts” un pieskarieties ikonai “Jauns ziņojums”.
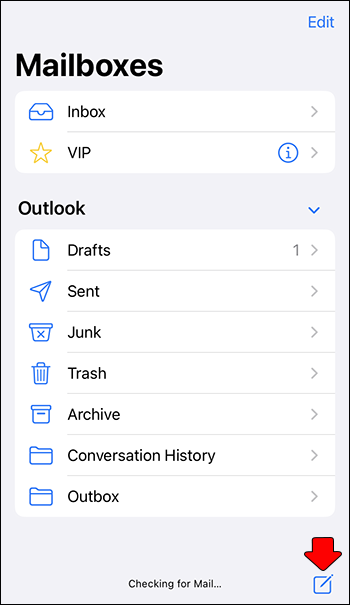
- Noklikšķiniet un turiet pirkstu uz ziņojuma pamatteksta, līdz tiek parādīta uznirstošā izvēlne.
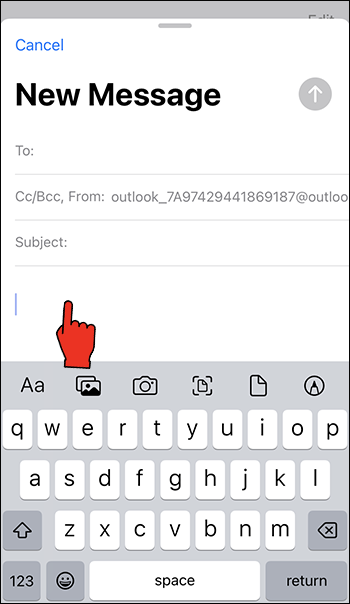
- Noklikšķiniet uz “Ielīmēt”, un jūs redzēsit visus savus fotoattēlus e-pastā.
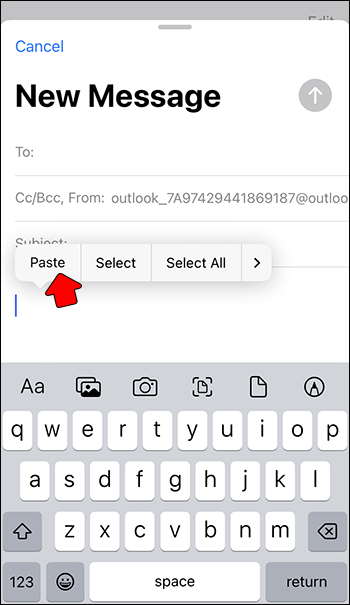
- Masāžas augšdaļā jūs atradīsit “Kam”. Ierakstiet tās personas e-pasta adresi, kurai vēlaties nosūtīt fotoattēlus, un pēc tam noklikšķiniet uz 'Sūtīt'.
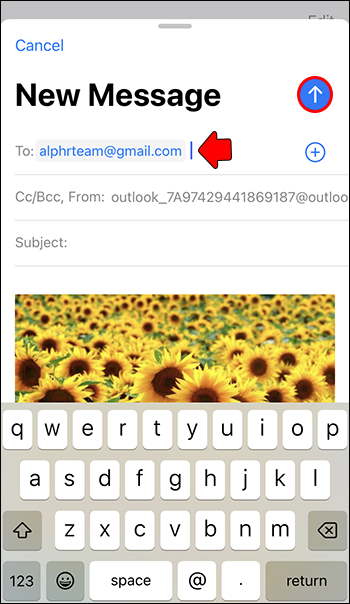
Citas noderīgas Photo App funkcijas
Varat arī kārtot savus fotoattēlus vairākās mapēs ar iezīmēm lietotnē Fotoattēli. Šeit jūs uzzināsit, kā izveidot mapi un pārvietot fotogrāfijas. Lai izveidotu jaunu mapi, veiciet tālāk norādītās darbības.
- Sava iPhone galvenajā ekrānā atveriet lietotni Fotoattēli.

- Pieskarieties pluszīmei augšējā kreisajā stūrī.
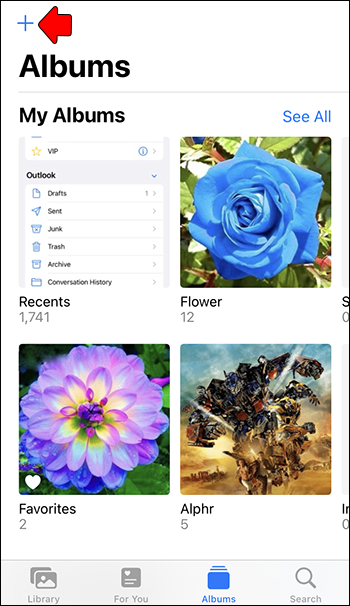
- Noklikšķiniet uz 'Jauns albums'.
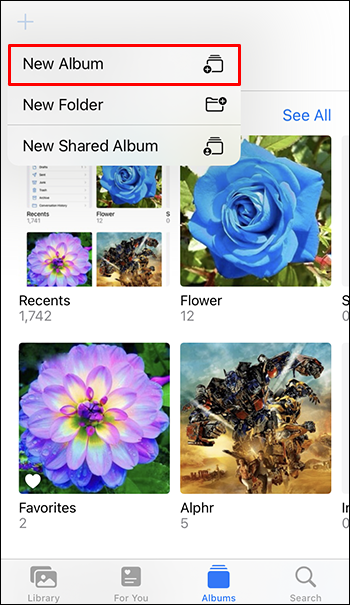
- Uznirstošajā ziņojumā ierakstiet albuma nosaukumu un noklikšķiniet uz “Saglabāt”.
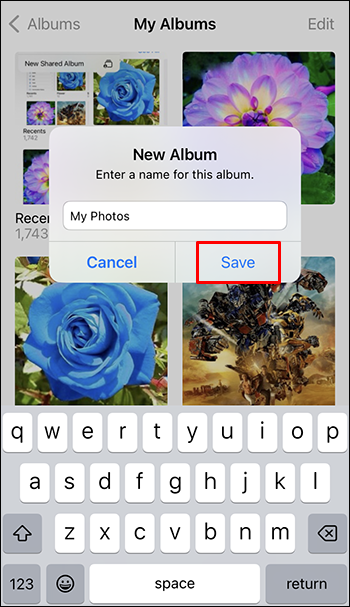
- Atgriežoties mapē “Nesenie”, augšējā labajā stūrī noklikšķiniet uz “Atlasīt”.
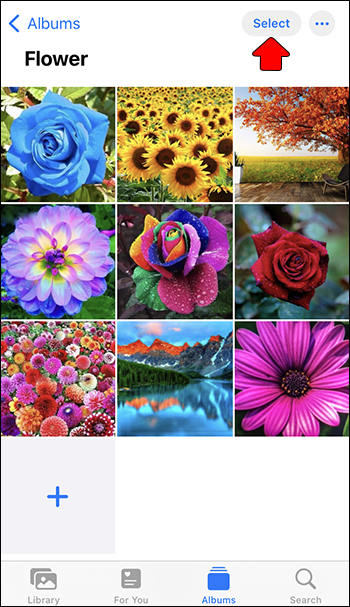
- Atlasiet visus fotoattēlus, kurus vēlaties nosūtīt uz jauno mapi.
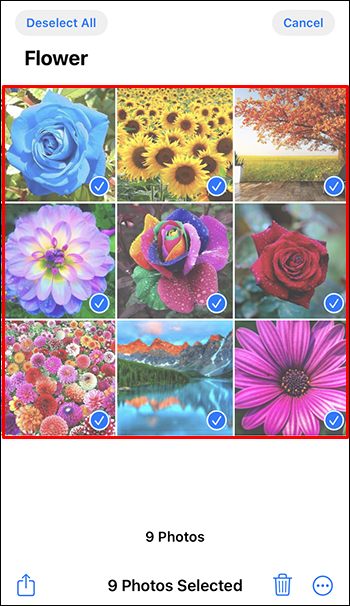
- Kad esat tos atlasījis, noklikšķiniet uz trim punktiem apakšējā labajā stūrī.
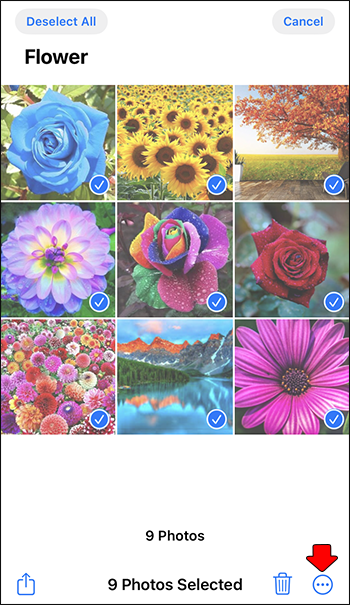
- Uznirstošajā izvēlnē pieskarieties “Pievienot albumam” un atlasiet jauno izveidoto mapi. Visi atlasītie uzņēmumi tiks automātiski pārvietoti uz atlasīto mapi.
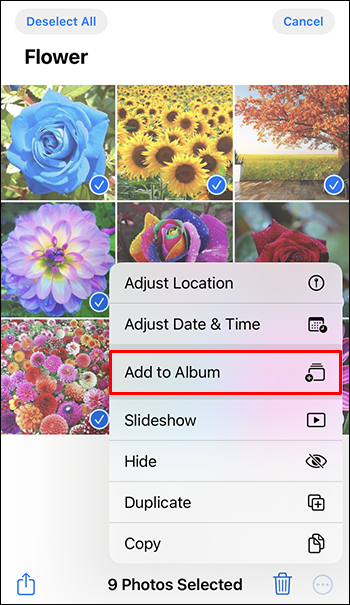
Vienkārši veidi, kā pārvaldīt savas fotogrāfijas, izmantojot iPhone
Ja esat iPhone lietotājs, jums ir daudz aizraujošu funkciju, lai vienkāršotu jūsu fotoattēlu apstrādi, un dažas no kurām jūs, iespējams, vēl nezināt. Varat nosūtīt līdz 20 attēliem vienā īsziņā vai kopīgot tos pa e-pastu. Varat arī izveidot atsevišķu mapi fotoattēlu kārtošanai, lai ātri atrastu to, ko meklējat.
kā ziedot biti raustoties
Vai jūs jau zinājāt par mūsu pieminētajām funkcijām? Ko vēl esam palaiduši garām? Paziņojiet mums komentāru sadaļā zemāk.