Amazon Kindle ir ļoti populāra ierīce un lietotne. Ar to jūs varat nēsāt visu savu grāmatu bibliotēku līdzi jebkurā vietā. Tomēr vajadzīgā materiāla atrašana var būt sarežģīta, ja ierīcē ir simtiem grāmatu.

Ja jums ir grūtības šķirot savas e-grāmatas, mēs esam šeit, lai palīdzētu jums tās sakārtot. Šajā rakstā mēs apspriedīsim, kā to izdarīt dažādos veidos.
kā redzēt ping lol
Kā sakārtot savu Kindle bibliotēku uz Kindle
Kindle bibliotēkas kārtošana ir lielisks veids, kā samazināt jucekli un atvieglot iecienītāko grāmatu atrašanu. Ja esat dedzīgs lasītājs, jūsu Kindle var būt simtiem grāmatu. Šeit mēs apspriedīsim dažus veidus, kā labāk sakārtot e-grāmatas.
Izmantojiet Kindle kolekcijas
Kolekcijas izveide ir fantastisks veids, kā sakārtot Kindle grāmatu jucekli. Tāpat kā failu mapi, jūs varat klasificēt grāmatas Kindle kolekcijā. Lūk, kā to izdarīt:
- Cilnē Bibliotēka pieskarieties ikonai 'trīs punkti' ekrāna augšējā labajā stūrī.

- Nolaižamajā izvēlnē atlasiet “Izveidot kolekciju”.

- Ievadiet kolekcijas nosaukumu un noklikšķiniet uz Labi.
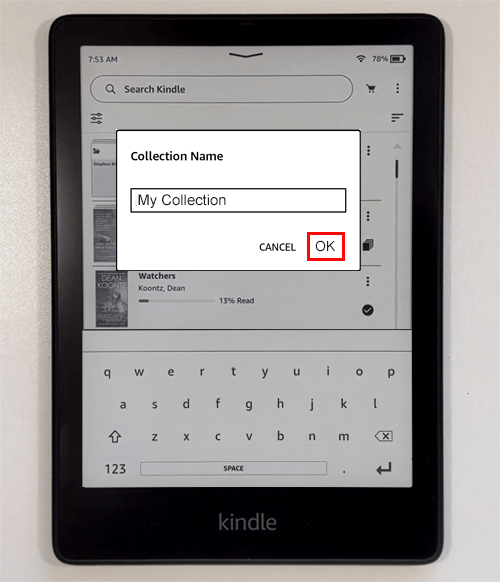
Tagad esat izveidojis ērtu mapi savam multivides saturam. Kindle tagad liks jums pievienot grāmatas savai jaunajai kolekcijai. Lai pievienotu grāmatas, izpildiet šos norādījumus.
- Noklikšķiniet uz lodziņa pa kreisi no nosaukumiem, kurus vēlaties pievienot šai kolekcijai.
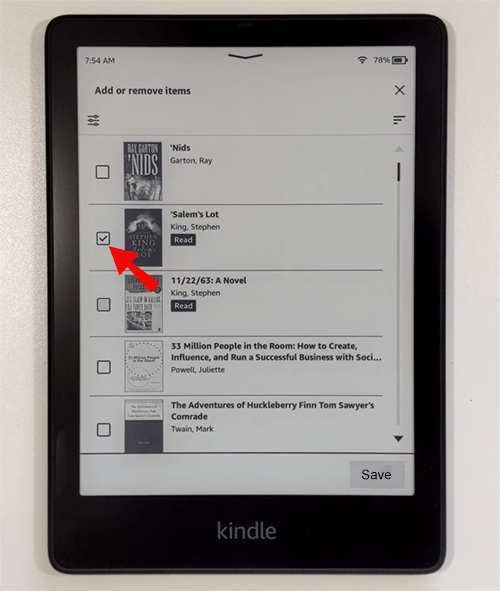
- Kad esat tos visus atlasījis, nospiediet 'Saglabāt'.
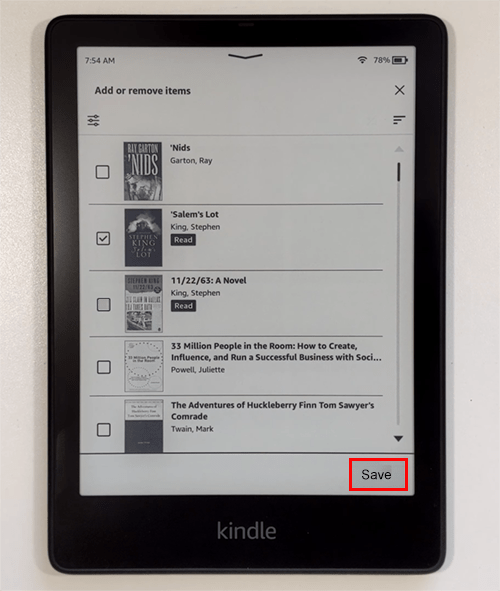
Varat izveidot tik daudz kolekciju, cik vēlaties. Piemēram, varat izveidot grāmatu kolekciju, kuras vēl neesat lasījis, un nosaukt tai “Lasāms”. Vēl viena ideja ir veidot kolekcijas pēc autora vārda vai grāmatas žanra. Jūsu izvēles iespējas ir neierobežotas.
Šīs funkcijas izmantošanas patīkamie ir tas, ka jebkurā laikā varat pievienot un noņemt grāmatas no kolekcijas. Lai pievienotu vai noņemtu grāmatu, atveriet grāmatas izvēlni (pieskarieties trim punktiem virsrakstā) un atlasiet “Pievienot kolekcijai/noņemt no kolekcijas”.
Kārtojiet savas grāmatas
Lielisks veids, kā skatīt, kuras grāmatas jums ir, ir izmantot kārtošanas funkciju. Kindle ļauj lietotājiem kārtot, izmantojot dažādas iespējas. Tā vietā, lai akli ritinātu bibliotēku, kārtošanas opcija ātri sakārto jūsu nosaukumus, izmantojot meklēšanas kritērijus. Lai izmantotu meklēšanas funkciju, rīkojieties šādi:
- Pieskarieties ikonai “Trīs līnijas” ekrāna augšējā labajā stūrī.
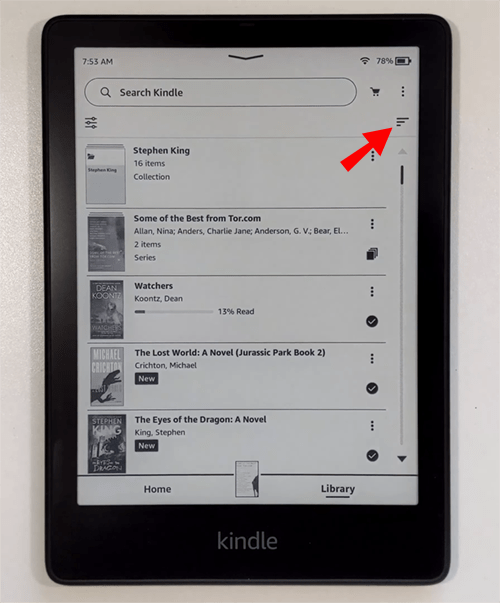
- Ekrāna apakšdaļā atrodiet izvēlni “Kārtot pēc” un veiciet atlasi, pamatojoties uz pieejamajiem kritērijiem.
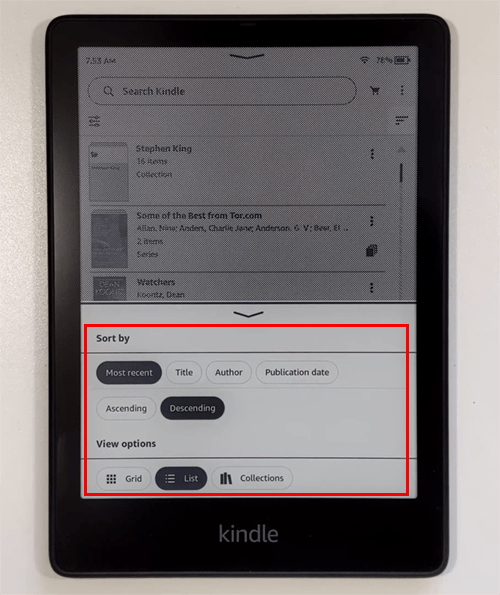
Izmantojot kārtošanas funkciju, varat kārtot nosaukumus ērti lietojamos sarakstos. Varat kārtot pēc nosaukuma vai jaunākā un sakārtot tos augošā vai dilstošā secībā.
Dzēst dažus nosaukumus
Vēl viena iespēja labākai organizācijai ir dzēst grāmatas, kuras esat jau izlasījis un neuzskatāt, ka jums tām būs ātri jāpiekļūst. Ir iespējams izdzēst grāmatas no sava Kindle. Tomēr tie paliks pieejami un saglabāti jūsu Amazon kontā. Lai uzzinātu, kā to izdarīt, izpildiet šos norādījumus:
- Pieskarieties pogai “Bibliotēka”, kas atrodas ierīces apakšā.
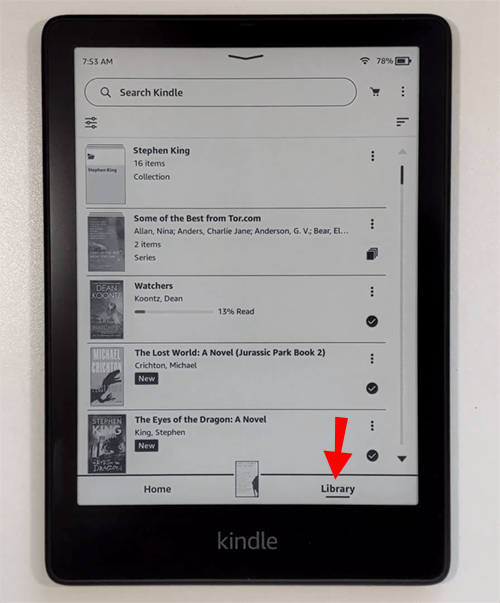
- Atlasiet trīs punktus pa labi no nosaukuma vai vāka nosaukuma un izvēlieties “Noņemt lejupielādi”. Ja jums ir abonements, varat arī atlasīt “Atgriezties uz Kindle Unlimited”.
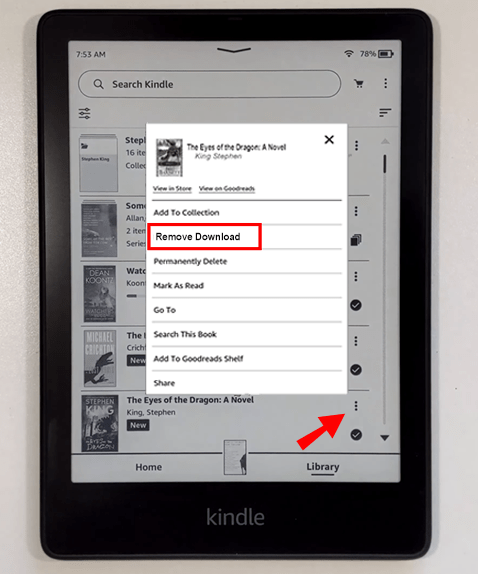
Grāmata tiks noņemta no jūsu bibliotēkas, taču joprojām būs pieejama jūsu Amazon kontā.
Kā organizēt Kindle grāmatas iPad
Daudziem cilvēkiem patīk lasīt, izmantojot lietotni Kindle savā iPad. Jūsu kolekcijai augot, tā var pārvērsties par organizatorisku murgu. Viens no veidiem, kā to novērst, ir labāk sakārtot grāmatas. Labākā metode tam ir izveidot kolekcijas, Kindle mapju formu.
Lai ievietotu grāmatas viegli atrodamās mapēs, veiciet tālāk norādītās darbības.
- Palaidiet lietotni Kindle savā iPad.
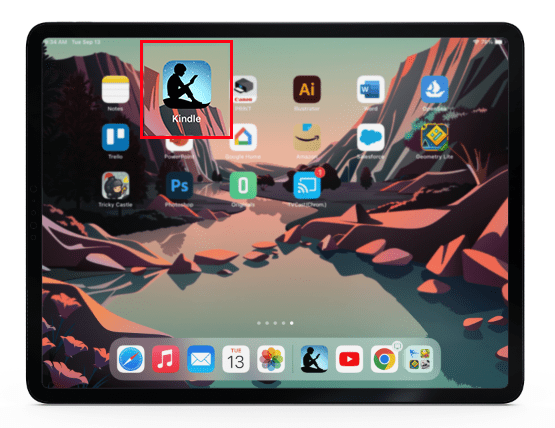
- Turiet nospiestu grāmatas vāku vai nosaukumu.
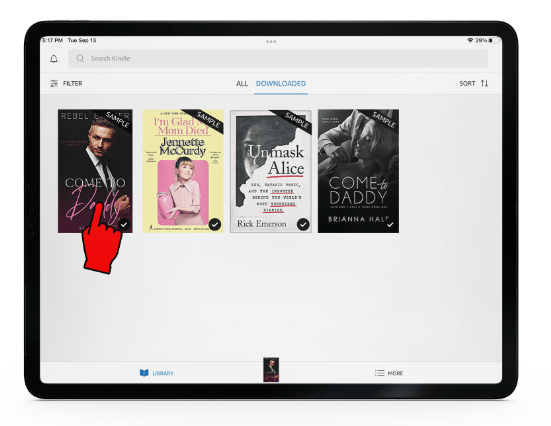
- Atlasiet “Pievienot kolekcijai”.
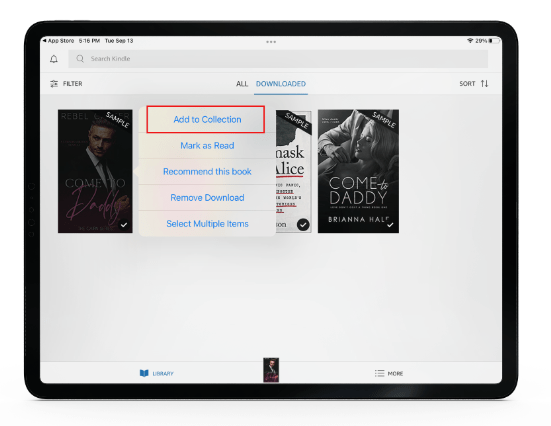
- Piešķiriet savai kolekcijai nosaukumu un pieskarieties “Pievienot”, ja šī ir jūsu pirmā kolekcija. Pretējā gadījumā izvēlieties kolekciju, lai klasificētu multividi.
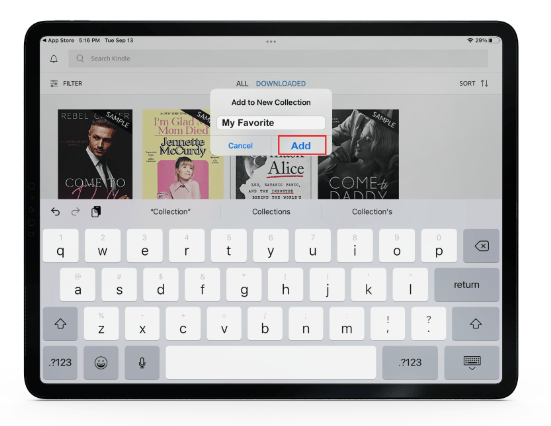
- Ritiniet savu grāmatu sarakstu.
- Pieskarieties un turiet nospiestu nosaukumu vai grāmatu, kuru vēlaties pievienot kolekcijai.
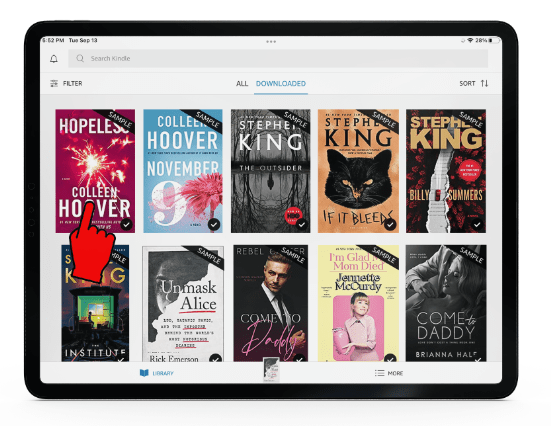
- Atlasiet “Pievienot kolekcijai” un izvēlieties atbilstošo mapi vai pieskarieties zīmei “+”, lai izveidotu jaunu kolekciju.
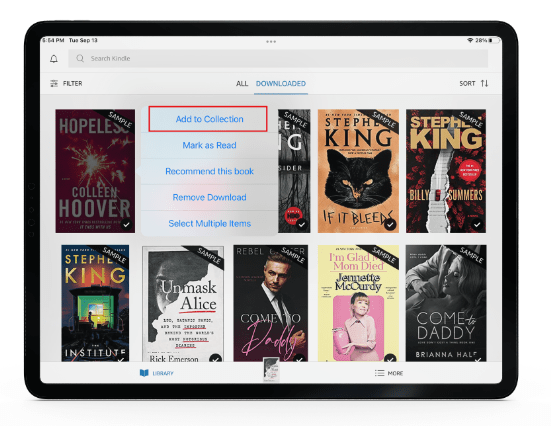
- Kad esat pabeidzis, izvēlieties 'Gatavs'.
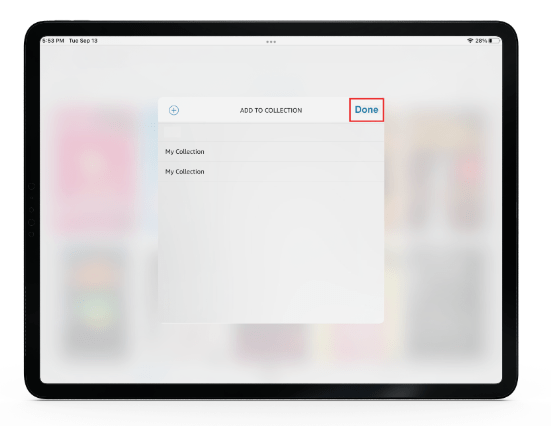
Jūs neaprobežojaties ar vienu kolekciju. Labākai organizācijai varat izveidot dažādas kolekcijas, lai labāk klasificētu grāmatas un atvieglotu to atrašanu.
Kindle grāmatu kārtošana mapēs
Ja jūsu Kindle grāmatas ir metaforiski pārpildītas, labs veids, kā palīdzēt tās sakārtot, ir izmantot mapes. Kindle pasaulē viņi neizmanto vārdu “mapes”. Tomēr savus nosaukumus varat pārvaldīt, ievietojot tos kolekcijā. Kindle kolekcija ir mape, kurā varat ievietot grāmatas, lai tās būtu vieglāk pārvaldīt un atrast.
Lai izveidotu jaunu kolekciju, izmantojot savu Kindle, rīkojieties šādi:
- Dodieties uz cilni Bibliotēka un augšējā labajā stūrī atlasiet ikonu 'trīs punkti'.

- Izmantojot nolaižamo izvēlni, atlasiet “Izveidot kolekciju”.

- Ievadiet kolekcijas nosaukumu un pieskarieties pogai “OK”.
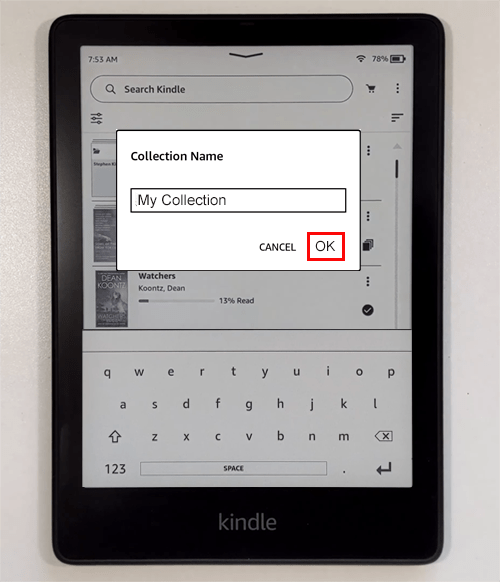
Tagad, kad esat izveidojis kolekciju, ir pienācis laiks pievienot nosaukumus.
- Atlasiet trīs punktus grāmatas vāka vai nosaukuma apakšējā labajā stūrī.
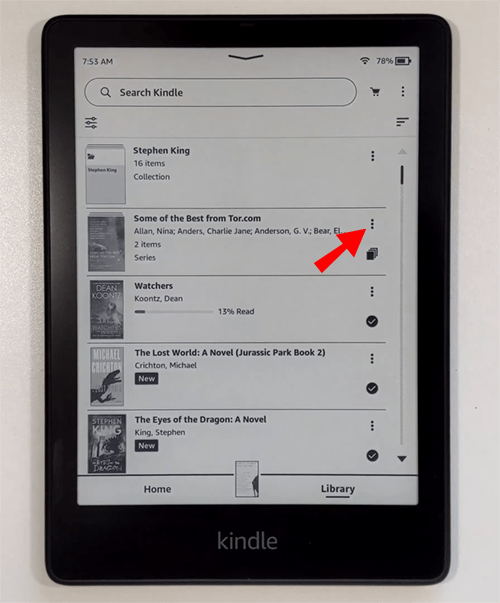
- Nospiediet “Pievienot kolekcijai/noņemt no tās”.
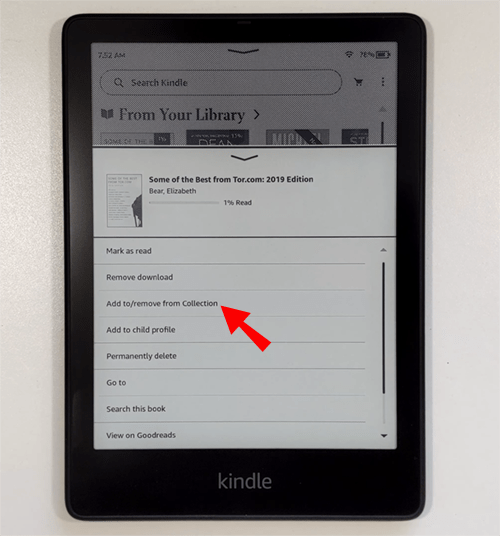
- Izvēlieties mapi, lai pievienotu grāmatu, vai izveidojiet jaunu, izmantojot ikonu “+” ekrāna augšējā labajā stūrī.
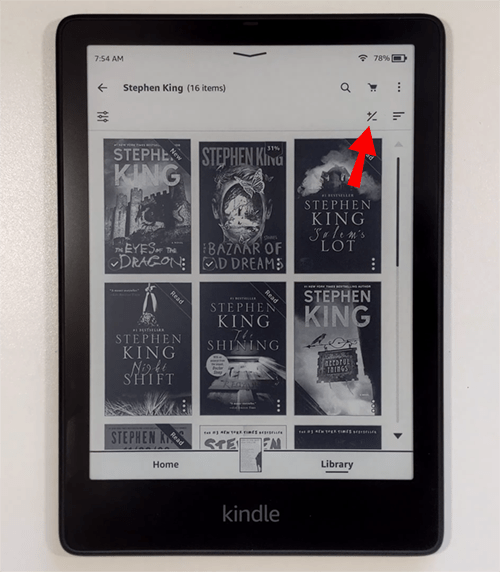
- Nospiediet 'Saglabāt'.
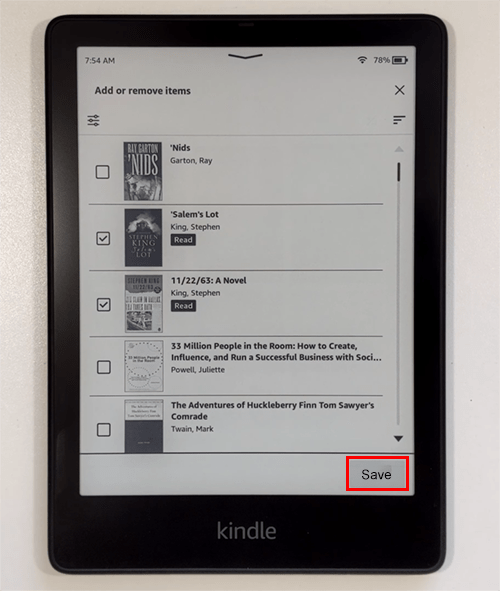
Jums nav tikai viena kolekcija, tāpēc varat izveidot vairākas, lai labāk sakārtotu grāmatas. Mēģiniet izveidot vienu un nosaukt to par “Jaunām grāmatām”, bet citas sadalot pēc autora vārda vai tēmas.
Lai pievienotu kolekcijai, izmantojot Amazon vietni, rīkojieties šādi:
- Piesakieties savā Amazon konts.
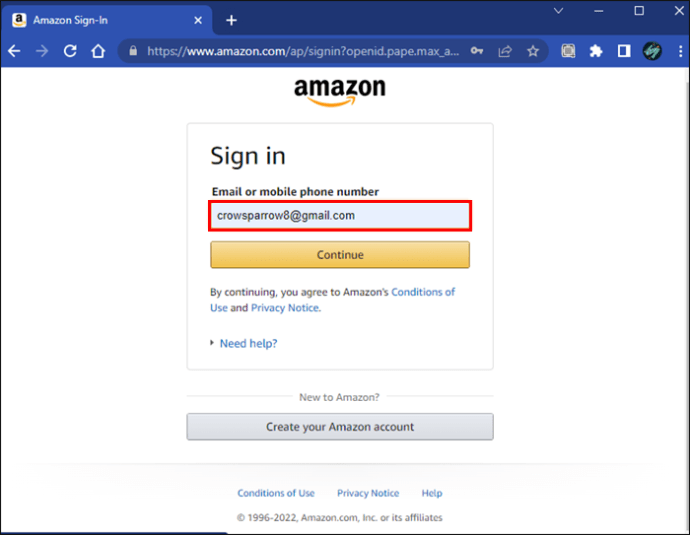
- Konta nolaižamajā izvēlnē atlasiet “Jūsu saturs un ierīces”.
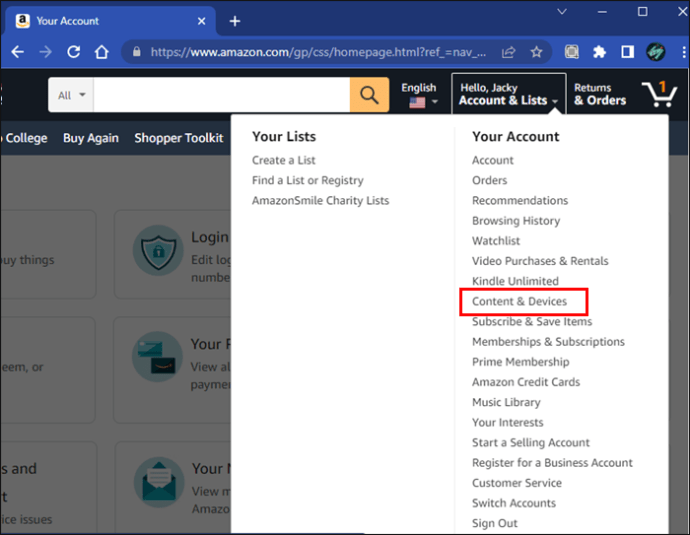
- Cilnē Saturs atveriet elementu “Grāmatas” .
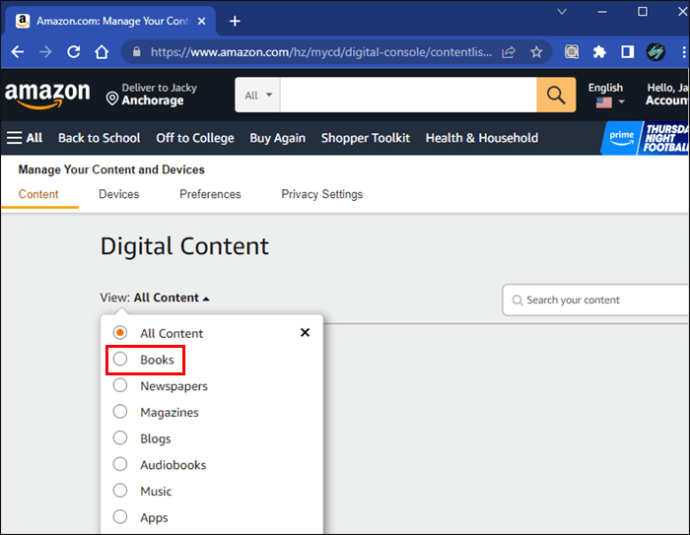
- Atzīmējiet izvēles rūtiņu pa kreisi no nosaukuma, kuru vēlaties pievienot kolekcijai.
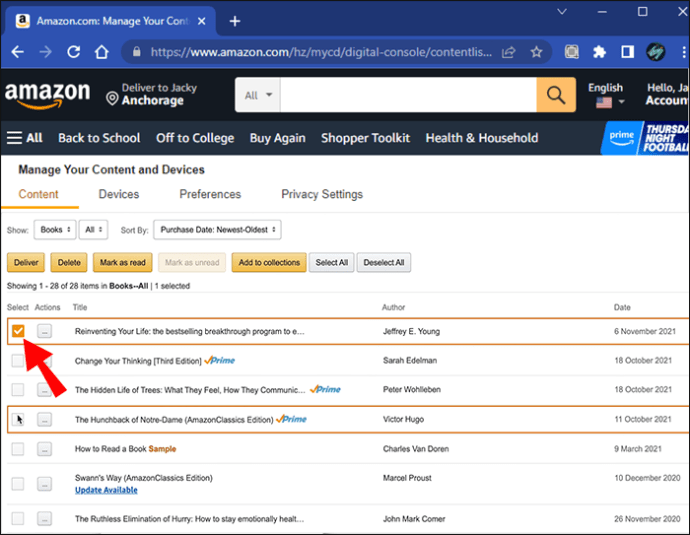
- Nospiediet “Citas darbības” pa labi no nosaukuma un “Pievienot vai noņemt no kolekcijas”.
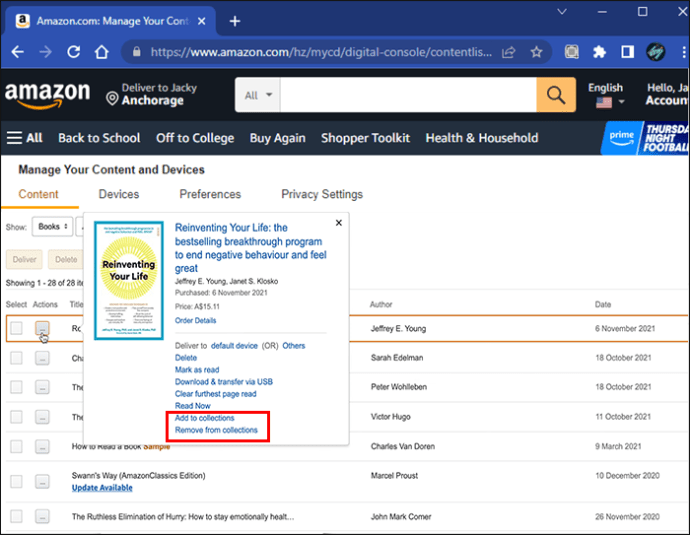
- Atlasiet atbilstošo kolekciju, lai pievienotu grāmatu, un, kad esat pabeidzis, veiciet izmaiņas.
Izmantojot savu Kindle planšetdatoru, atlasiet “Sinhronizēt un meklēt vienumus”. Tas nodrošinās, ka kolekcijas, ko izveidojāt Amazon vietnē, atspoguļosies tieši jūsu ierīcē.
kā ievietot vietējos failus
Lūdzu, ņemiet vērā, ka vispirms ir jāizveido kolekcija Kindle ierīcē vai izmantojot Kindle lietotni. Kad jums ir kolekcija, varat to lejupielādēt savā Amazon kontā, izmantojot vietni.
Jums var būt vairākas kolekcijas un vienu un to pašu grāmatu pievienot vairāk nekā vienai kolekcijai. Piemēram, jums var būt viena un tā pati grāmata kolekcijā ar nosaukumu “Jaunas grāmatas” un viena ar nosaukumu “Zinātniskā fantastika”.
Izskaidrota jūsu Kindle bibliotēkas labāka organizācija
Vislabāk ir uzturēt savas Kindle grāmatas sakārtotas, izmantojot tās kolekcijas funkciju. Ievietojot nosaukumus pareizi sakārtotās mapēs, tos būs daudz vieglāk atrast. To var izdarīt tieši savā Kindle planšetdatorā, iPad vai pat tieši no Amazon vietnes.
Vai vēlējāties sakārtot savu Kindle bibliotēku, bet nezinājāt, kā? Vai izmantojāt šajā rakstā aprakstītās metodes? Paziņojiet mums tālāk komentāru sadaļā.









