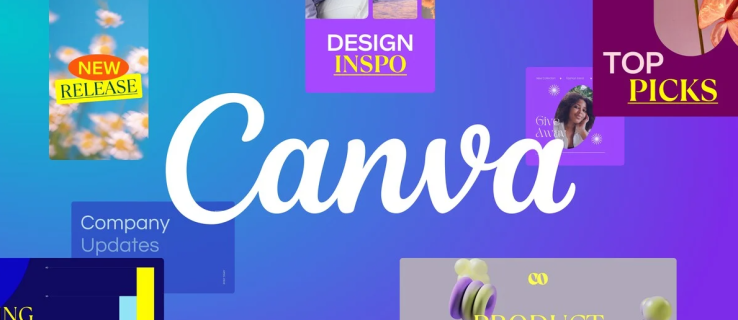Obsidian ir vairāki spraudņi, kas ļauj formatēt piezīmes un izmantot grafikus un attēlus, lai padarītu tos nozīmīgākus. Lai gan formatēšanas iespējas ir ierobežotas, joprojām varat mainīt attēlu izmērus, lai tie atbilstu attiecīgajam tekstam. Obsidiāna attēlu samazināšana ir svarīga, ja daudzi no tiem jāievieto vienā failā vai piezīmē.

Šeit jūs uzzināsit, kā obsidiānā attēlus padarīt mazākus.
Kā mainīt attēla izmērus obsidiānā
Obsidiāns attiecas uz attēla formatēšanu. Lai gan pamata teksta funkcijas var veikt ar dažiem simboliem, attēla formatēšanai ir nepieciešams CSS un HTML. Šī sistēma var aizņemt vairāk laika nekā citas tradicionālās piezīmju veikšanas lietotnes. Tomēr tam ir šādas priekšrocības, piemēram, privātums, atpakaļsaišu izveide un daudzpusība.
- Pirms attēla lieluma maiņas tas jāievieto glabātavā. Lūk, kā to izdarīt:
- Pēc Obsidian palaišanas atveriet vajadzīgo glabātuvi saskarnes kreisajā pusē.

- Kopējiet attēlu, kuru vēlaties pievienot savām piezīmēm, ar peles labo pogu noklikšķinot uz tā un atlasot 'Kopēt attēlu'. Pārliecinieties arī, vai tam ir labi atpazīstams nosaukums.

- Ar peles labo pogu noklikšķiniet uz vietas glabātavā un pēc tam noklikšķiniet uz “Ielīmēt”.

Tagad, kad jūsu attēls ir saglabāts glabātavā, varat to izmantot kopā ar piezīmēm:
- Izveidojiet jaunu piezīmi vai atveriet veco piezīmi vietā, kur vēlaties ievietot attēlu.

- Pēc tam izmantojiet atzīmes sintaksi, lai pareizi iegultu attēlu piezīmē:

- Mainiet attēla izmēru, izmantojot HTML kodu:
<img src="[your_image_name.jpg]" width="500" height="400" />
Tas ir tik vienkārši! Jūsu attēla izmērs tiks mainīts atbilstoši jūsu parametriem. Varat pielāgot attēla augstumu un platumu, izdomājot skaitļus.
Šī metode var būt mulsinoša, ja nesaprotat, kādi pikseļu izmēri var izskatīties ekrānā. Jums var būt nepieciešams eksperimentēt ar pareizo izmēru. Tālāk ir sniegta vispārīga atsauces sistēma, kas var jums palīdzēt:
- Sīktēls: ja vēlaties mazus attēlus, pārbaudiet, vai platums un augstums ir no 32 x 32 līdz 128 x 125 pikseļiem. Šī dimensija neaizņems daudz izmēru un lieliski darbojas, lai analizētu mazākus elementus, piemēram, tīmekļa pogu lapas, profila attēlus un ilustrācijas.
- Mazāki attēli: standarta mazo attēlu formāts ir no 200 x 200 megapikseļiem līdz 500 x 500 pikseļiem. Sociālo mediju profili bieži ir šāda izmēra. Ja piezīmēs ir nepieciešams daudz attēlu, šī opcija atstās pietiekami daudz vietas vēl vairāk.
- Vidēja izmēra attēli: lielākā daļa vidēja izmēra attēlu izmanto izmērus no 500 x 500 līdz 1200 x 1200. Izmantojot šo izmēru, varat iekļaut ļoti detalizētus grafiku attēlus, infografikas un diagrammas. Vidēja izmēra attēls parasti ir precīzs izmērs, ko atradīsit emuāra ziņās.
- Lieli attēli: lieliem attēliem, kas ir ļoti svarīgi jūsu piezīmēm, varat izmantot izmērus no 1200 x 1200 līdz 2500 x 2500. Šis izmērs ir aptuveni tāds pats kā fotogrāfiju portfeļa attēliem.
Daži citi vērtīgi izmēri ietver:
- Full HD attēls: 1920x1080
- Reklāmkaroga attēls: 1920 x 600
- 4K attēli: 3840 x 2160
Tomēr labākie attēla izmēri būs atkarīgi arī no attēla kvalitātes. Ja saglabātajam attēlam ir zema izšķirtspēja, tas nebūs skaidrs, ja to izstiepsit. Vienmēr novērtējiet savu oriģinālo attēlu malu attiecību, lai izvairītos no Obsidian formāta izkropļojumiem.
Kā iegult saites, izmantojot Obsidian
Obsidiāns ir unikāla piezīmju veikšanas sistēma, jo tā nedarbojas kā tradicionāla datubāze. Tā vietā varat izveidot savu zināšanu grafiku, saistot piezīmes. Tas nozīmē, ka varat viegli pārslēgties starp saistītajām tēmām. Lai to izdarītu efektīvi, jums būs jāiegulsta saites. To var izdarīt parastam tekstam, virsrakstiem un citam piezīmju saturam.
Tālāk ir norādīts, kā parastā tekstā iegult saites uz citām piezīmēm.
- Atrodoties vēlamajās Obsidiāna piezīmēs, ierakstiet dubultiekavās [[ .

- Obsidiāns atvērs visas jūsu piezīmes, izmantojot nolaižamo izvēlni. Izvēlieties vienu no piedāvātajiem piezīmju nosaukumiem vai turpiniet rakstīt piezīmes nosaukumu.

- Izmantojiet dubultās slēgtās iekavas ]] lai pabeigtu saiti.

Kad esat pabeidzis, noklikšķiniet uz saites, lai pārietu uz vajadzīgo piezīmi. Blakus piezīmju savienošanai, izmantojot parasto tekstu, varat to izdarīt arī, izmantojot galvenes, ierakstot:
kā izmantot modus 4
-
[[Note Name#Header Name]]
Vienkārši aizstājiet vēlamās piezīmes nosaukumu ar piezīmes nosaukumu un galvenes teksta nosaukumu.
Iespējams, vēlēsities arī iegult visu citas piezīmes saturu. Obsidiāns atbalsta arī šo funkciju:
-
![[Note Name]]
Izmantojot iegultās saites uz citām piezīmēm, jūs varēsiet ērti savstarpēji savienot lielas zināšanu sistēmas.
kā redzēt, kurš skatījās jūsu instagram stāstu
Kā izveidot zināšanu sistēmas, izmantojot obsidiānu
Tagad, kad esat apguvis pamata saistīšanas rīkus, varat izveidot visaptverošas zināšanu sistēmas, izmantojot Obsidian. Visticamāk, jums būs jāizmanto tīmeklim līdzīga struktūra, nevis hierarhija, piemēram, citās piezīmju veikšanas programmās (piemēram, Notion).
Ir vadlīnijas, kas jāņem vērā, lai pēc iespējas efektīvāk savienotu piezīmes:
- Saistiet, kad vien iespējams. Kad esat pieminējis tēmu vai koncepciju, par kuru jums jau ir piezīme, saistiet to ar attiecīgo piezīmi. Tas nodrošina, ka visas jūsu zināšanas ir visaptveroši savienotas, sniedzot jums priekšstatu par jūsu priekšmetu.
- Sadaliet pēc tēmas — katrai piezīmei ir jāatspoguļo viena jūsu izpētītā ideja vai koncepcija. Šādi rīkojoties, piezīmju faili paliek nepārblīvēti un atvieglo atsauci uz visu sistēmu.
- Izmantojiet spraudņus — Obsidian ir plaša kopiena, kas pastāvīgi veido jaunus spraudņus, lai atvieglotu lietošanu. Tie var ietvert tabulas vai īpašus grafikus.
- Izmantojiet satura karti, lai iegūtu plašāku attēlu — satura karte vienā saskarnē iezīmē visas jūsu savstarpēji saistītās piezīmes, precīzi parādot, kā jūsu koncepcijas ir saistītas. Izveidojiet jaunu piezīmi un ierakstiet visas atbilstošās tēmas, vienlaikus saistot tās ar konkrētajām piezīmēm.
Izmantojot šo metodi, varat nepārtraukti izveidot un atjaunināt dinamisku zināšanu sistēmu.
Jūsu glabātuves sagatavošana obsidiānā
Lai varētu saistīt piezīmes pakalpojumā Obsidian, jums vispirms ir jāzina, kā izveidot glabātuves un piezīmes. Šī sistēma darbojas nedaudz savādāk nekā parastās failu izveides sistēmas Windows datoros un citās tradicionālākās piezīmju veikšanas sistēmās. Izmantojot Obsidian, visas jūsu piezīmes un faili tiks saglabāti 'glabātavā'. Tā darbojas kā liela mape, kurā tiek apkopoti visi jūsu teksti. Platforma izmanto vienkārša teksta failus, tāpēc jūs varēsiet piekļūt piezīmēm arī no citām programmām.
Lai izveidotu velvi un piezīmi Obsidian, izpildiet šos norādījumus:
- Pēc Obsidian palaišanas noklikšķiniet uz opcijas “Izveidot jaunu glabātuvi” un pirms nosaukuma ievadīšanas norādiet, kur vēlaties to saglabāt.

- Noklikšķiniet uz opcijas 'Izveidot'.

Kad glabātuve ir gatava, varat turpināt, veicot piezīmi:
- Pēc Obsidian atvēršanas noklikšķiniet uz opcijas “+”, kas atrodas sānjoslā. Varat arī izmantot komandu “CTRL+N”.

- Ievadiet piezīmes nosaukumu un nospiediet taustiņu ENTER.

Kad piezīme ir izveidota, varat sākt rediģēt un saistīt citas piezīmes. Tie tiks automātiski saglabāti glabātavā.
FAQ
Vai varat ievietot saites Obsidiāna attēlos?
Diemžēl nē. Obsidiāns ļauj iegult saites, izmantojot tekstu, nevis attēlus. Tomēr jūs vienmēr varat izmantot iepriekš minētās komandas, lai saistītu piezīmi zem attēla.
Gan minimālistisks, gan ekspansīvs
Obsidiāns ir spēcīgs piezīmju un mācību rīks, kas palīdz saistīt jēdzienus un idejas, izmantojot dažādus teksta failus. Varat arī izmantot attēlus, lai padarītu procesu detalizētāku. Tomēr attēla izmēra maiņa ietver iepriekš minēto HTML kodu izmantošanu. Kad esat pielāgojis attēlu, varat savienot savas piezīmes, izmantojot vienkāršās Obsidiāna funkcijas un formulu. Tas parāda jūsu idejas, koncepcijas un vispārējo mācību procesu.
Vai jums bija viegli mainīt attēlu izmērus programmā Obsidian? Kā būtu ar piezīmju saistīšanu? Paziņojiet mums komentāru sadaļā zemāk.