Fotoattēlu pievienošana ūdenszīmēm ir būtiska daudzu iemeslu dēļ. Vissvarīgākais ir aizsargāt jūsu darba autortiesības un nodrošināt, ka neviens nevar pretendēt uz to vai to atkārtoti izmantot, ja jūs vai kāds neskatās fotoattēlu, zinot, ka tas ir jūsu darbs.

Taču ūdenszīmes apzīmogošana vairākos fotoattēlos ir process, kas rada galvassāpes tiem, kuri attēlu rediģēšanai izmanto Photoshop. Tas var kļūt nedaudz sarežģīts. Tomēr ir paņēmiens, kā vienlaikus lietot ūdenszīmi fotoattēlu sērijai un ietaupīt daudz laika.
Noskaidrosim, kā attēlu sērijai var pievienot caurspīdīgu ūdenszīmi, izmantojot šo pamācību.
Kā pakešu pievienot ūdenszīmi programmā Photoshop
Dažiem patīk, lai ūdenszīme izceļas, savukārt citi dod priekšroku caurspīdīgumam. Lielāko daļu laika ūdenszīmēm ir teksta saturs, kas norāda veidotāja stilu un vēlmes. Tā var būt e-pasta adrese, logotips vai mākslinieka vārds — jebkas, kas būtībā skaidri norāda, kam attēls pieder.
Paketē ūdenszīmes pievienošana programmā Photoshop ir grūts darbs. Tam nepieciešamas pamatīgas zināšanas par slāņu izmantošanu un progresīvākas programmas zināšanas. Lai gan nav īpašas funkcijas, lai attēliem automātiski pievienotu ūdenszīmi, izmantojot funkciju “Darbība”, šis darbs tiek veikts tāpat kā jebkas cits.
Pirmais solis, lai pievienotu ūdenszīmi vairākiem fotoattēliem, ir izveidot ūdenszīmi vienam attēlam. Izmantojiet attēlu ar mazāko izšķirtspēju mapē, jo Photoshop nevar mērogot ūdenszīmi. Ja to neizdarīsit, var izveidoties pikseļu ūdenszīme.
Darbības izveide
Jums būs jāizveido darbība, lai Photoshop grupētu ūdenszīmju attēlus. Tas ļaus programmai atkārtot ūdenszīmes izveides ciklu atsevišķiem atlasītajiem fotoattēliem. Pirms sākat izveidot vienu ūdenszīmi, darbību ierakstīšanai izmantojiet Photoshop funkciju.
Lūk, kā piekļūt šai funkcijai.
- Atveriet cilni “Darbības”.
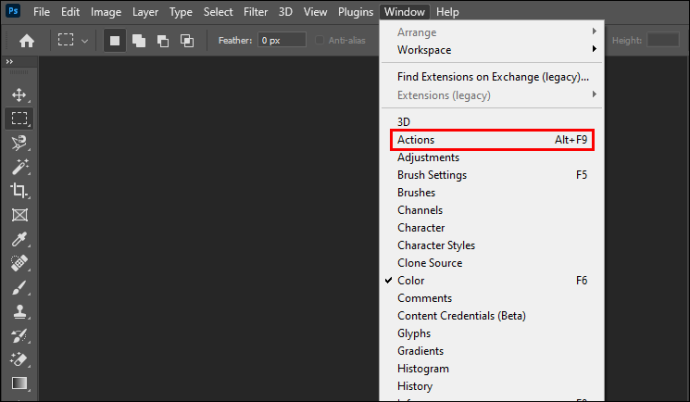
- Noklikšķiniet uz pogas 'Izveidot jaunu darbību' loga apakšā.
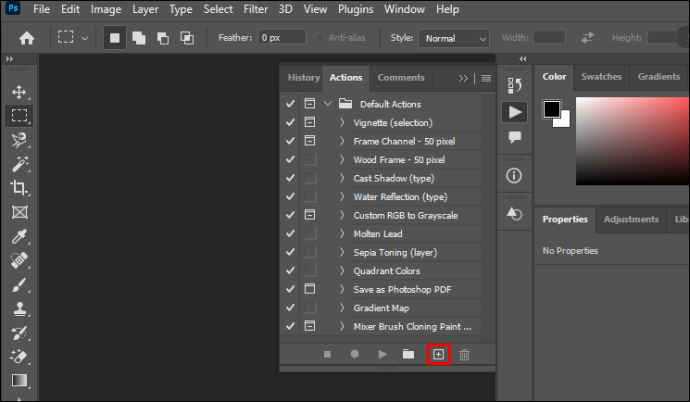
- Tiks parādīts dialoga logs. Ievadiet darbības nosaukumu. Šajā gadījumā nosauciet to kā 'Ūdenszīme'.
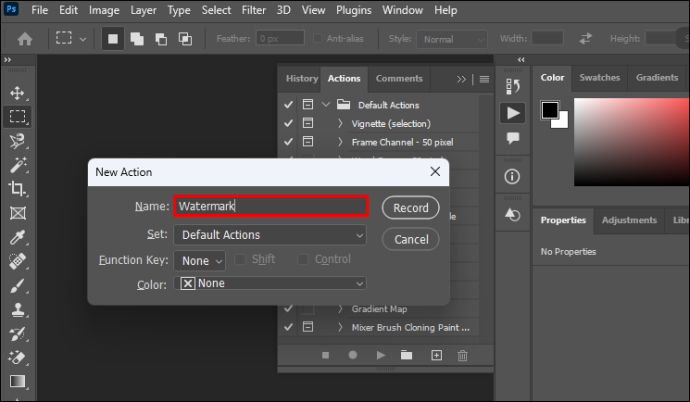
- Noklikšķiniet uz 'Ierakstīt'.
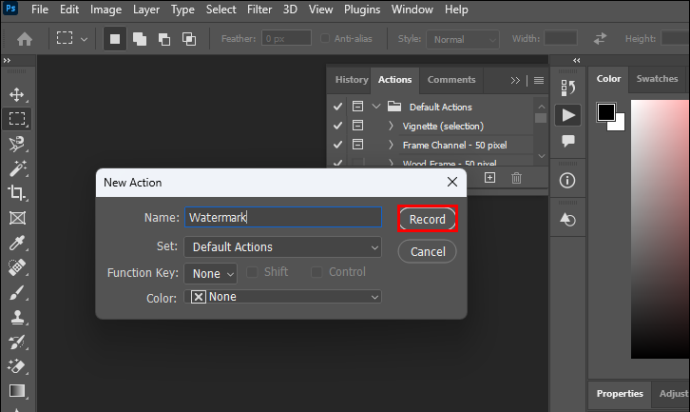
Photoshop tagad iegaumēs visas tālāk norādītās darbības, lai izveidotu paradigmu pakešu ūdenszīmēm.
Caurspīdīgas ūdenszīmes izveide
Varat sākt ar ūdenszīmes veidošanu primārajam fotoattēlam, ko Photoshop izmantos kā veidni pakešu ūdenszīmēm. Programmā atveriet attēlu, kuru vēlaties apzīmogot, un sāciet veidot slāņus. Šajā pamācībā kā ūdenszīmi izmantosit tekstu.
Lūk, kā soli pa solim izveidot ūdenszīmi.
- Atveriet paneli 'Slāņi' un noklikšķiniet uz 'Jauns slānis'.
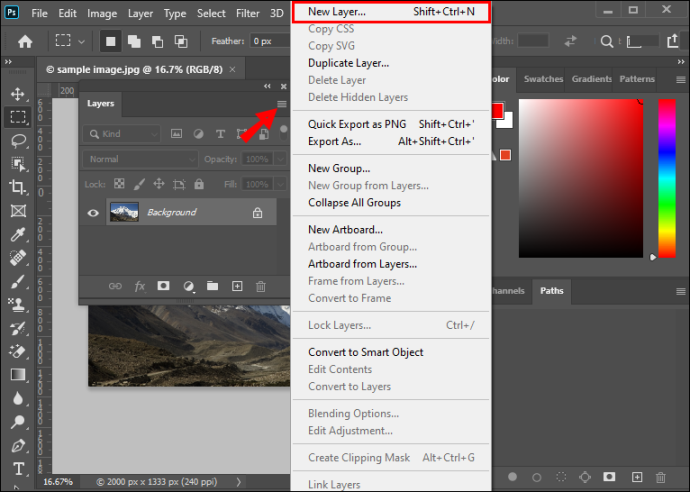
- Dodieties uz kreiso rīkjoslu un noklikšķiniet uz 'Horizontālā tipa rīks'. Ierakstiet ūdenszīmes saturu jebkurā vietā fotoattēlā.
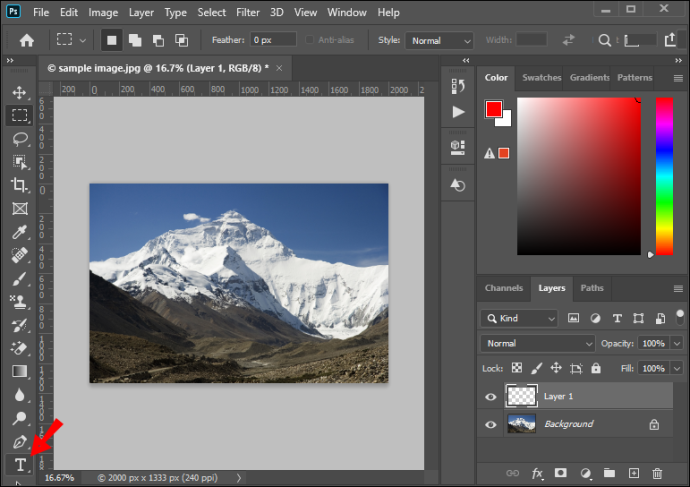
- Augšējā izvēlnē atveriet cilni 'Rediģēt' un atlasiet 'Bezmaksas transformācija'. Mainiet un sakārtojiet slāņa teksta saturu.

- Atlasiet rīku “Pārvietot” un pielāgojiet ūdenszīmes pozīciju. Alternatīvi, ja vēlaties centrēt ūdenszīmi, galvenajā rīkjoslā noklikšķiniet uz pogas Sakārtot. Neizlaidiet šo darbību, jo tā nosaka ūdenszīmi katrā partijas fotoattēlā.
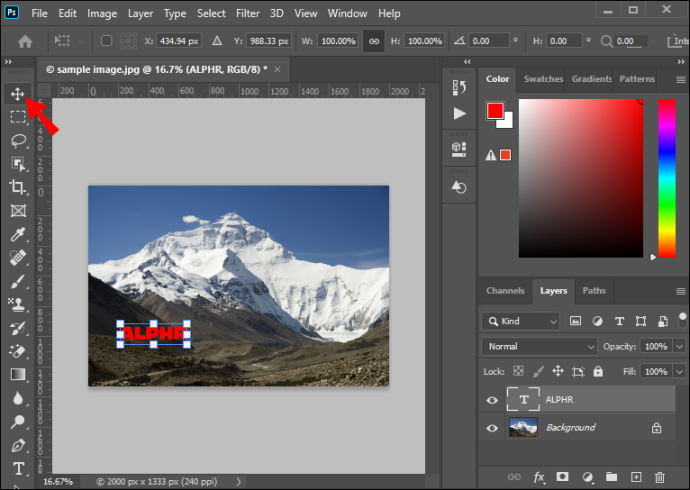
- Atlasiet jauno teksta slāni un dodieties uz “Slāņa stils” vai loga Slāņu apakšējā izvēlnē nospiediet pogu “fx”.
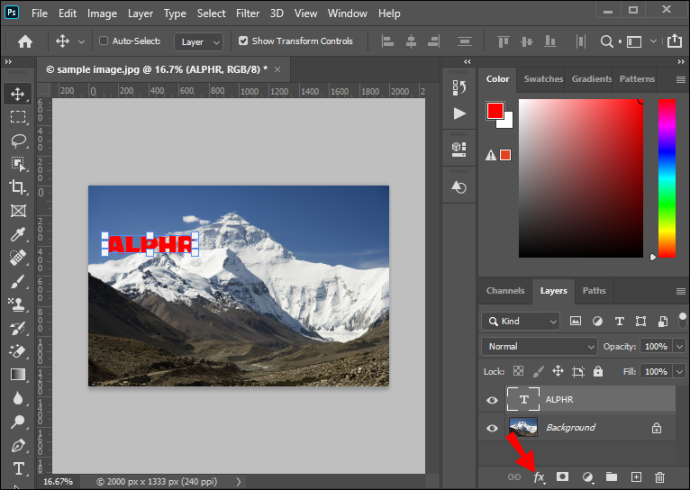
- Izvēlieties 'Bevel & Emboss'. Atstājiet to noklusējuma iestatījumos un noklikšķiniet uz 'Labi'.
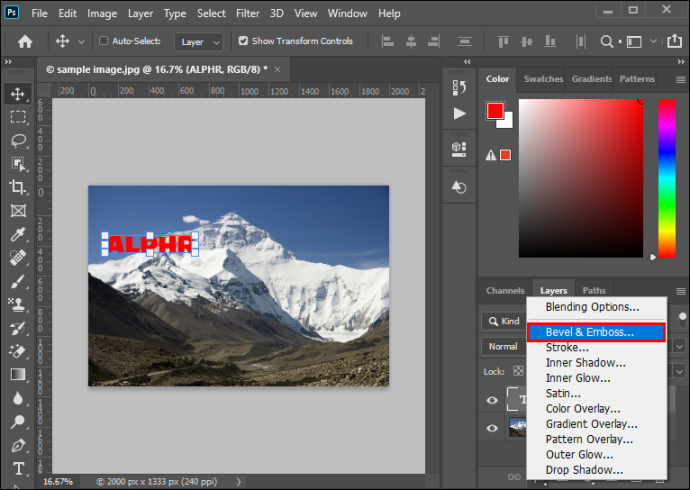
- Pārejiet uz opciju “Aizpildīt” izvēlnes Slāņi augšdaļā un iestatiet to uz 0, lai saglabātu tikai slīpuma efektu. To darot, ūdenszīme kļūs caurspīdīga un piešķirs stiklam līdzīgu efektu.
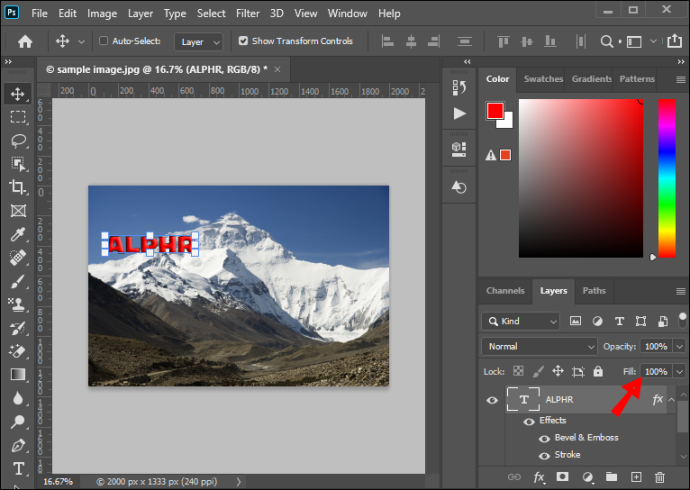
- Noklikšķiniet uz 'Dzēst slāni', lai izdzēstu fona attēlu.
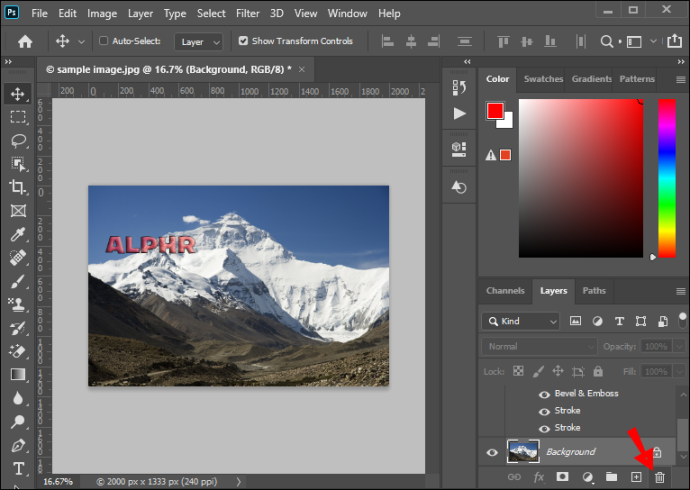
Jūs esat izveidojis ūdenszīmi un varat to saglabāt turpmākai lietošanai.
Tagad ir pienācis brīdis, kad jāpārtrauc savu darbību reģistrēšana. Kreisajā rīkjoslā atveriet paneli “Darbības”, noklikšķiniet uz pogas ar kvadrātveida simbolu un pārtrauciet savu darbību ierakstīšanu. Tagad varat aizvērt oriģinālo attēlu, jo, piemērojot ierakstīto darbību grupai, tam tiks pievienota ūdenszīme.
kā pievienot savu robotu nesaskaņām
Ūdenszīmes pievienošana partijai
Ir divi veidi, kā programmā Photoshop saviem attēliem pievienot ūdenszīmi. Kad darbība ir ierakstīta, varat to palaist pa partiju.
Pirmā metode, kā to izdarīt, ir šāda:
nav aizstāvja logu 10
- Dodieties uz augšējo izvēlni un atveriet cilni Fails - Skripti - Attēlu procesors. Tiks atvērts dialoga logs.
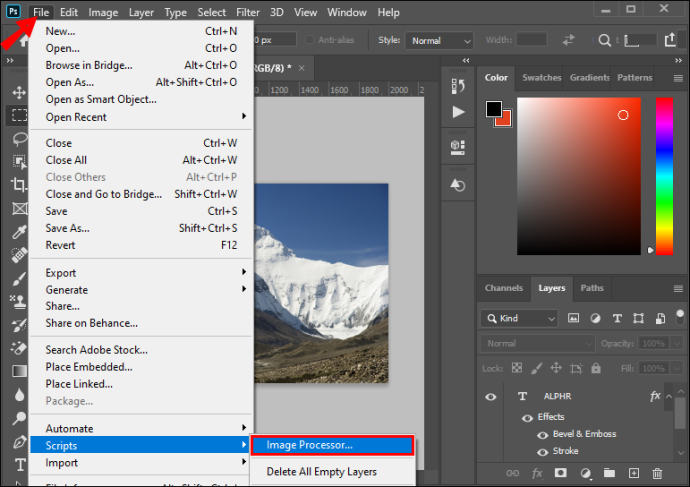
- Atlasiet mapi ar attēliem, kurus vēlaties grupēt.
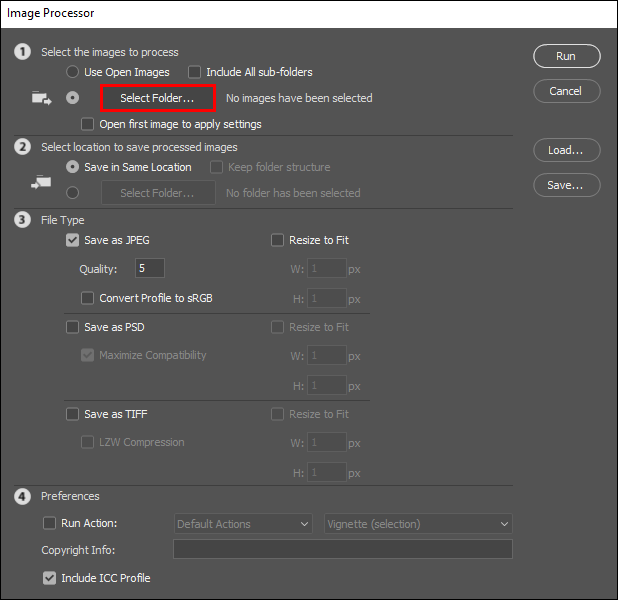
- Izvēlieties 'Galamērķa mapi', uz kuru vēlaties eksportēt apstrādātos attēlus. Varat izvēlēties saglabāt tos precīzā atrašanās vietā vai jebkurā citā sava diska vietā.
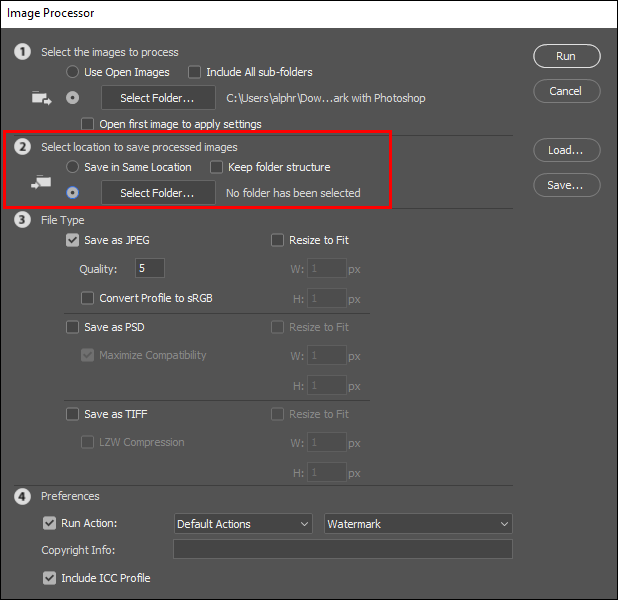
- Izvēlieties eksportēto attēlu faila veidu. Ieteicams tos apstrādāt JPG formātā un iestatīt kvalitātes līmeņus uz 11.
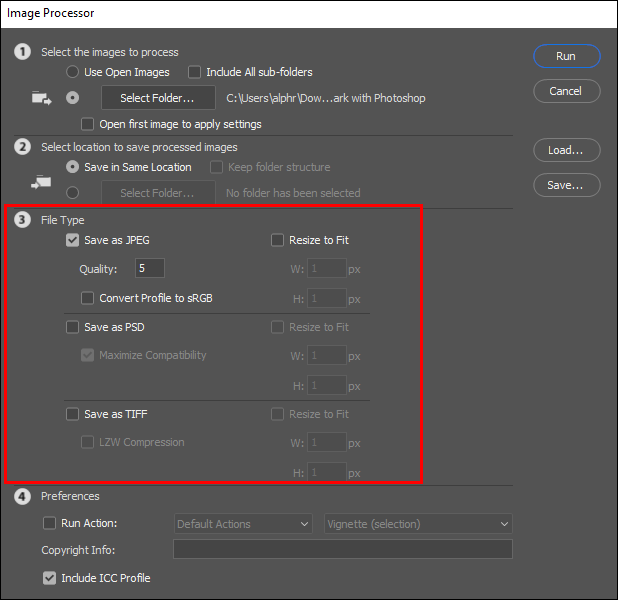
- Noklikšķiniet uz “Palaist darbību”. Izvēlieties iepriekš izveidoto darbību “Ūdenszīme”.
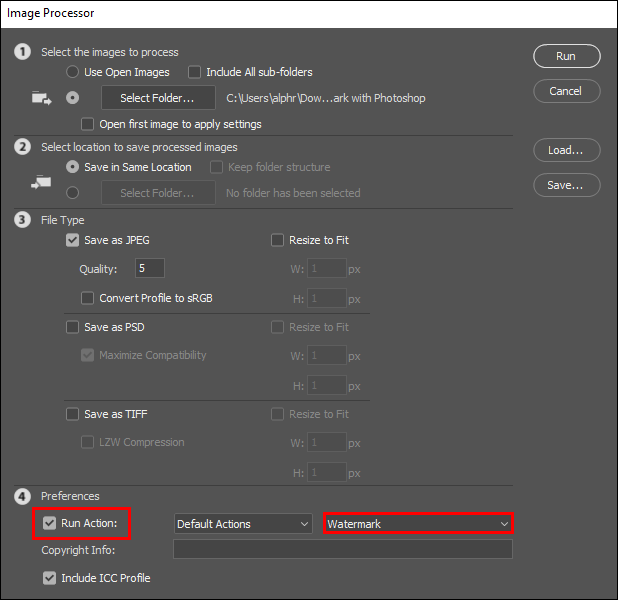
- Noklikšķiniet uz “Palaist” un sāciet apstrādāt attēlus.
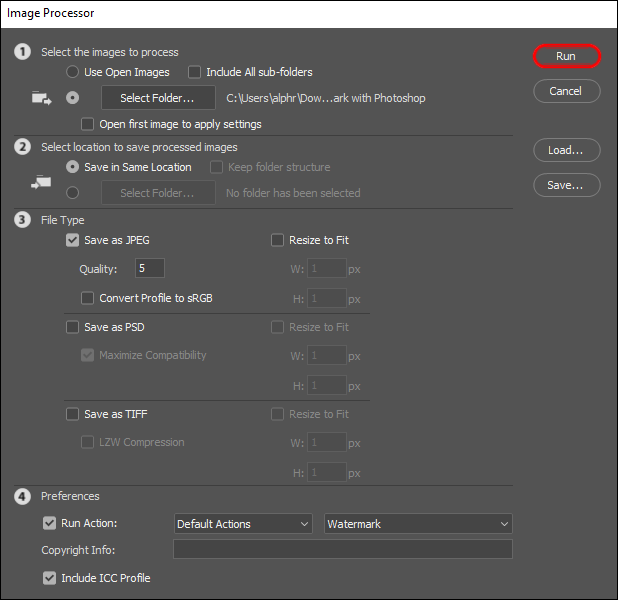
Pēc darbības veikšanas Photoshop automātiski saglabās visus fotoattēlus, kurus tas apstrādā paketē. Tāpēc nav nepieciešams nospiest pogu “Saglabāt kā”.
Varat veikt citu darbību, attēlu sērijai pievienojot ūdenszīmi. Šim nolūkam ir jāizmanto izvēlnes atlase “Pakete”.
Šeit ir īss šīs alternatīvas apraksts.
- Programmas loga augšējā izvēlnē izvēlieties Fails – Automatizēt – Pakešu.
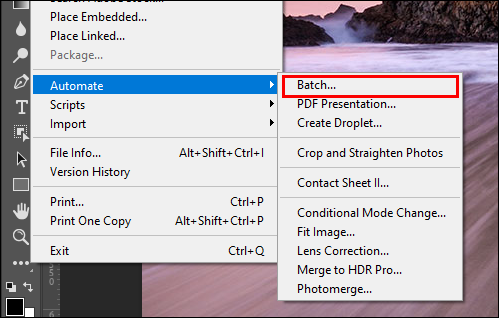
- Nolaižamajā izvēlnē izvēlieties iepriekš ierakstīto darbību “Ūdenszīme”.
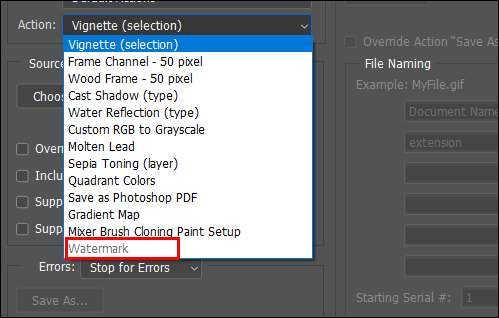
- Noklikšķiniet uz “Izvēlēties” un iestatiet “Avots” uz “Mape”.
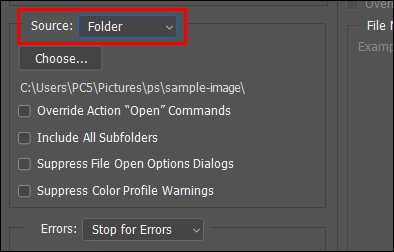
- Izvēlieties avotu
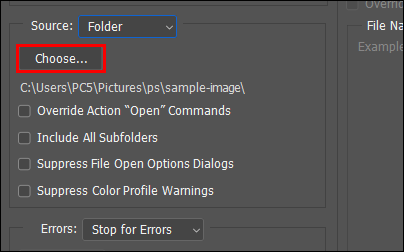
- Sadaļā “Galamērķis” noklikšķiniet uz pogas “Izvēlēties” un iestatiet galamērķi uz “Mape”. Neizvēlieties opciju Saglabāt un aizvērt, jo tā pārrakstīs jūsu attēlus un jūs tos pazaudēsit.
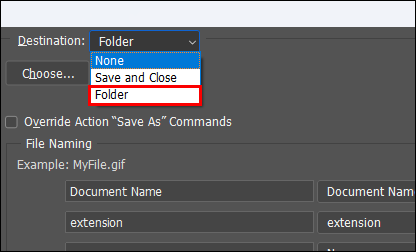
- Izvēlieties mērķa mapi, uz kuru vēlaties eksportēt izvades failus.
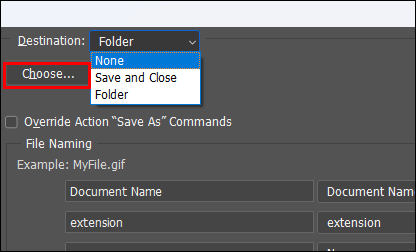
- Noklikšķiniet uz 'Labi', lai sāktu partijas ūdenszīmi.
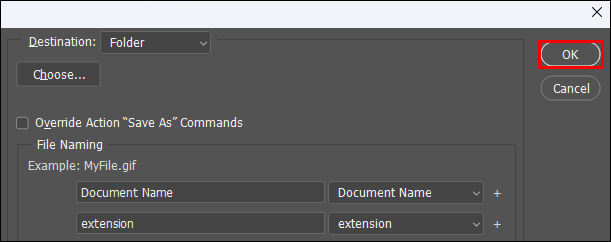
Pirms piešķirtās darbības veikšanas Photoshop jautās par attēla preferencēm. Izvēlieties ieteicamo attēla formātu (JPG) un iestatiet vēlamo kvalitāti. Kad tas ir iestatīts un programma ir pabeigusi darbību, jūs atradīsit izvades attēlus izvēlētajā mērķa mapē.
FAQ
Kāpēc ūdenszīme ir apgriezta?
Photoshop automātiski nemēro fotoattēlus. Varat izvairīties no šīs problēmas, izvēloties mazāko fotoattēlu no partijas, lai izveidotu ūdenszīmi. Varat pārbaudīt, vai fotoattēlu izšķirtspēja ir vienāda, dodoties uz Attēls - Mainīt izmērus - Attēla lielums.
Kāpēc ūdenszīme nav centrēta?
Jūs, iespējams, izlaidāt darbību “Sakārtot”, veidojot ūdenszīmi, tāpēc neesat fiksējis tās pozīciju fotoattēlos. Lai to labotu, galvenajā rīkjoslā atrodiet pogu “Sakārtot” un noklikšķiniet uz tās, lai centrētu un iestatītu ūdenszīmi.
Ūdenszīmēm ir nozīme
Dažiem attēliem ūdenszīmes ir veids, kā aizsargāt attēlu autortiesības. Tikmēr tas ir veids, kā parakstīt un autentificēt mākslas darbu citiem. Lai kāds būtu ūdenszīmes apzīmogošanas iemesls attēlu sērijai, ir ļoti svarīgi, lai tā izskatītos labi un konsekventi.
Ja attēliem tiek pievienota ūdenszīme sērijveidā, rezultāti var būt netīri. Tīras un labi novietotas ūdenszīmes piešķiršana partijai ir svarīga kvalitatīva satura veidotāja darba sastāvdaļa.
Kā saviem fotoattēliem pievienot ūdenszīmi partijās? Pastāstiet mums komentāru sadaļā zemāk!









