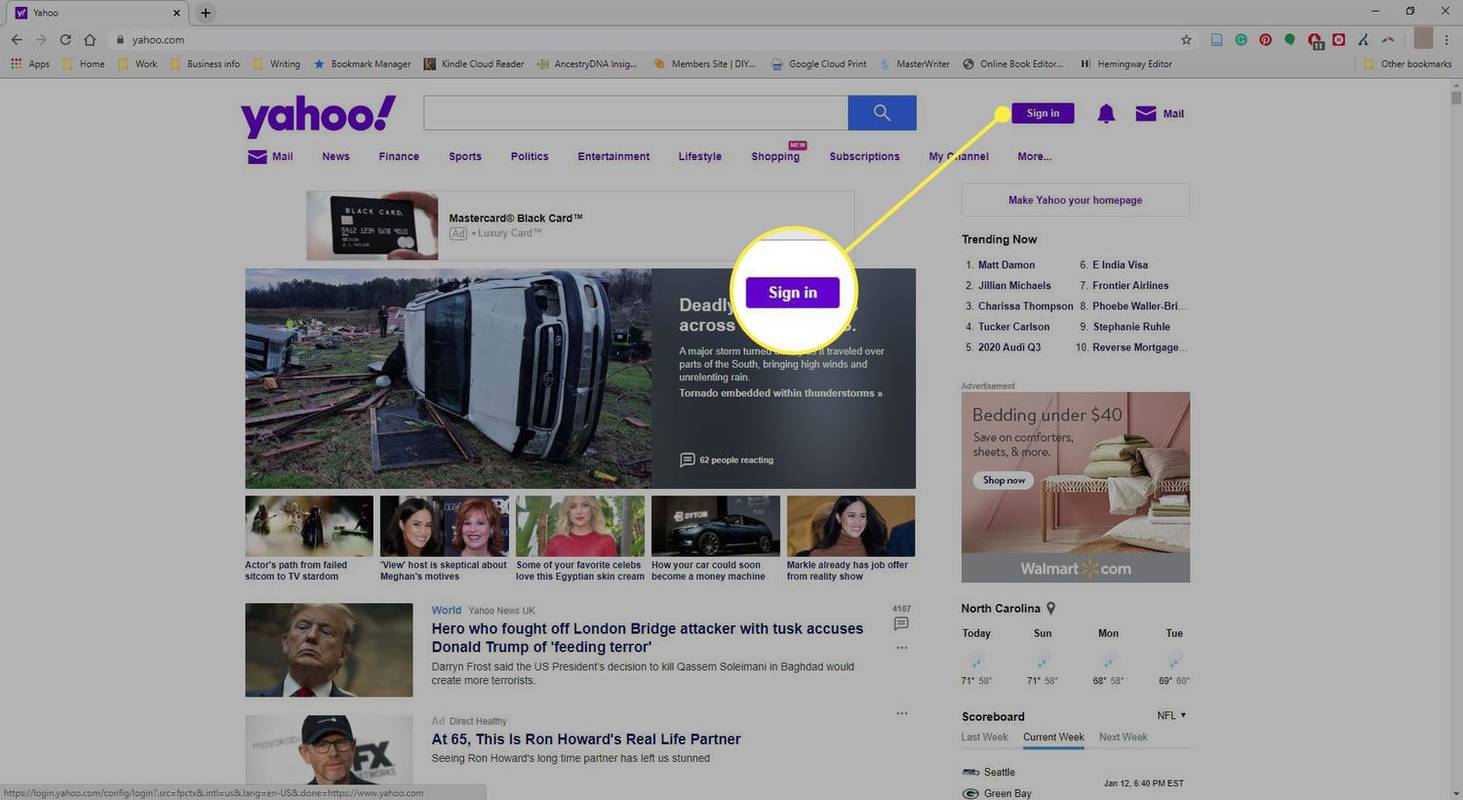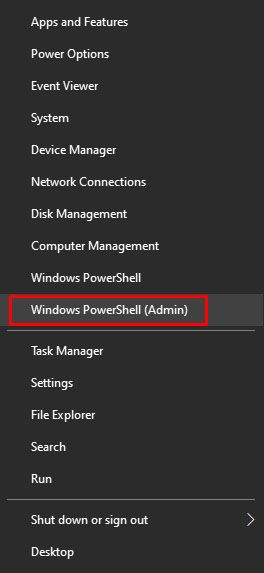Fotoattēlu pakešu rediģēšanas iespēja noder, strādājot ar daudziem attēliem, kuriem nepieciešama precizēšana. Viena un tā paša priekšiestatījuma lietošana vairākiem attēliem vienā reizē var ievērojami paātrināt rediģēšanas procesu un uzlabot kopējo darbplūsmu. Tas saglabā konsekvenci, kas ir būtiski, strādājot profesionāli ar iepriekš noteiktiem standartiem, kas jums jāievēro.

Lightroom ir lieliska lietotājam draudzīga rediģēšanas lietotne, kas ļauj to izdarīt īsā laikā. Apskatīsim dažus veidus, kā ātri rediģēt lielu daļu attēlu.
Kā pakešu rediģēt programmā Lightroom datorā
Pakešu rediģēšana ir vienkārša, izmantojot Lightroom, jo tā piedāvā dažādas metodes. Pirmkārt, lai sāktu apstrādi, jums būs jāiestata iepriekšējais iestatījums, kuru vēlaties lietot attēlu sarakstam. Kad tas būs izdarīts, jūs pāriesit uz pirmo metodi, lai ar šo rīku rediģētu fotoattēlus.
Importēšanas laikā lietot sākotnējos iestatījumus
Lightroom ļauj fotoattēliem lietot gatavus sākotnējos iestatījumus, vienlaikus importējot tos lietotnē. Izmantojiet pielāgotu priekšiestatījumu vai iebūvēto pakešu rediģēšanas Lightroom iestatījumu, lai tos izmantotu attēlu kaudzē. Kad esat sagatavojis sākotnējo iestatījumu, veiciet norādītās darbības. Šī metode ir piemērota, ja visiem partijas fotoattēliem ir līdzīgs iepriekšējais iestatījums, piemēram, vienāda ekspozīcija un kontrasts.
- Atveriet Lightroom.
- Noklikšķiniet uz pogas 'Importēt'.

- Tiks parādīts jūsu ierīcē esošo fotoattēlu mapju saraksts. Atlasiet to, kuru vēlaties rediģēt.

- Importēšanas moduļa centrālajā panelī atlasiet visus rediģējamos attēlu sīktēlus.
- Moduļa labajā pusē atveriet nolaižamo izvēlni “Lietot importēšanas laikā”.

- Šajā izvēlnē atveriet cilni “Izstrādāt iestatījumus” un izvēlieties sākotnējo iestatījumu, kuru vēlaties lietot.

- Noklikšķiniet uz 'Importēt'. Jūs esat veiksmīgi izmantojis sākotnējo iestatījumu visiem fotoattēlu paketes fotoattēliem.

Šis paņēmiens ir ērts, ja jūsu fotoattēlu paketē ir dažāda veida fotoattēli. Izmantojot šo metodi, fotoattēlus var rediģēt grupveidā, kārtojot tos mazākās kopās. Tādā veidā vairākiem attēliem varat lietot dažādus sākotnējos iestatījumus, sadalot tos kategorizētās kaudzēs.
kur var aiziet kaut ko izdrukāt
Bibliotēkas modulis
Lūk, kā tos apstrādāt programmā Lightroom.
- Noklikšķiniet uz pogas “Importēt” un atlasiet fotoattēlus, kas jārediģē.

- Importējiet tos Lightroom bibliotēkā.

Lai izveidotu atsevišķas partijas pēc fotoattēlu importēšanas bibliotēkā, veiciet šīs darbības.
- Atlasiet pirmo attēlu secībā, kurai vēlaties lietot sākotnējo iestatījumu.

- Turiet nospiestu taustiņu Ctrl un atlasiet citus attēlus, kuriem vēlaties izmantot to pašu sākotnējo iestatījumu.
- Bibliotēkas moduļa labajā pusē dodieties uz cilni “Ātrā izstrāde”.

- Sadaļā “Saglabātie iestatījumi” atlasiet sākotnējo iestatījumu.
- Atkārtojiet to pašu procesu tik daudzām apakšgrupām, cik nepieciešams.
Bibliotēkas modulis ļauj arī veikt pielāgotus labojumus atsevišķām partijām. Šiem iestatījumiem varat piekļūt cilnē “Ātrā izstrāde”, kas atrodas zem opcijas “Saglabātais priekšiestatījums”.
Sinhronizēt labojumus
Varat izmantot šo metodi, lai tos pašus labojumus, ko lietojāt vienam fotoattēlam, ātri lietotu vairākiem vienlaikus. Sinhronizācijas opcija ir lielisks rīks konkrētu sākotnējo iestatījumu ieviešanai un netērējot laiku, rediģējot attēlus pa vienam.
Apskatīsim šīs opcijas izmantošanas darbības.
- Izvēlieties galveno fotoattēlu no savas pakešu bibliotēkas, kurā vēlaties veikt konkrētus labojumus.

- Rediģējiet attēlu, izmantojot opciju “Izstrādāt” moduļa labajā pusē.

- Kad esat iestatījis primāro fotoattēlu, vispirms atlasiet to. Pēc tam izvēlieties visus pārējos attēlus, kuriem vēlaties piemērot pielāgojumus. Lightroom atpazīst pirmo fotoattēlu kā sākotnējā iestatījuma sakni, tāpēc vispirms pārbaudiet rediģēto fotoattēlu.

- Labajā pusē esošajā modulī “Izstrādāt” noklikšķiniet uz “Sinhronizēt”.

- Tiks parādīts opciju lodziņš. Atlasiet visus sākotnējos iestatījumus, ko vēlaties lietot pārējiem attēliem.

- Noklikšķiniet uz 'Sinhronizēt'.

Lightroom ir arī opcija “Automātiskā sinhronizācija”, kas automātiski ļauj veikt labojumus vienam fotoattēlam, vienlaikus piemērojot tos vairākiem citiem. Šī opcija ir noderīga, ja rediģējat fotoattēlus ar tādiem pašiem pirmsražošanas apgaismojuma un krāsu apstākļiem.
kā pievienoties nesaskaņu serverim
Kā veikt pakešu rediģēšanu Lightroom mobilajā ierīcē
Lightroom mobilā lietotne ir viens no populārākajiem rīkiem attēlu rediģēšanai, atrodoties ceļā. Tā ir lietotājam draudzīga, un to plaši atpazīst sociālo mediju ietekmētāji, kuri ir padarījuši šo lietotni populāru un izmanto to savu fotoattēlu rediģēšanai.
Uzziniet, kā pakešu rediģēt fotoattēlus Lightroom mobilajā versijā, un tas ietaupa jūsu laiku. Izmantojiet Lightroom nākamreiz, kad vajadzēs pielāgot dažus ceļojuma laikā uzņemtus fotoattēlus vienā uzņemšanā, jo jūs varat pabeigt darbu dažu minūšu laikā.
Jums vispirms ir jārediģē viens fotoattēls, lai varētu lietot izmaiņas citiem. Izvairieties no apgriešanas un selektīviem pielāgojumiem vienā attēlā. Tā vietā rediģējiet vispārīgākus pielāgojumus, piemēram, kontrasta ekspozīciju vai krāsu balansu, labojumus, kurus var ātri pārnest uz fotoattēliem.
kā notīrīt vēsturi vēlmju lietotnē
- Iestatiet galvenā fotoattēla labojumus.

- Programmas augšējā labajā stūrī noklikšķiniet uz pogas “…” un izvēlieties “Kopēt iestatījumus”.

- Šajā cilnē pārbaudiet iestatījumus, kurus vēlaties pārsūtīt uz citiem attēliem.
- Dodieties uz savu attēlu bibliotēku un atlasiet fotoattēlus, kuriem vēlaties lietot iestatījumus. To var izdarīt šādos veidos.
• Noklikšķiniet uz trīs punktu ikonas un izvēlieties “Atlasīt”.
• Noklikšķiniet uz attēla un turiet to, lai to atlasītu, pēc tam pieskarieties tiem, kas nepieciešami pakešu rediģēšanai.
- Apakšējā joslā noklikšķiniet uz pogas “Ielīmēt iestatījumus”.

Lightroom mobilajā ierīcē varat izmantot iepriekš definētus Lightroom sākotnējos iestatījumus, ja nevēlaties pielāgot fotoattēlus. Šī funkcija ļauj piemērot jau definētus iestatījumus ar vienu pieskārienu, ietaupot vēl vairāk laika.
Kā veikt pakešu rediģēšanu Lightroom ierīcē iPad
Lightroom partijas rediģēšanas process iOS platformās notiek gandrīz tāpat kā lietotnes mobilajā versijā. Lightroom mobilais tālrunis atbalsta jebkuru iPhone vai iPad, kas darbojas ar iOS 13.0 vai jaunāku versiju.
Lai grupveidā rediģētu fotoattēlus iPad, rīkojieties šādi:
- Atveriet Lightroom mobilo lietotni iPad.

- Dodieties uz 'Albumi'.

- Atlasiet galveno fotoattēlu, kuru vēlaties rediģēt.

- Atveriet sadaļu “Lietotāja iestatījumi”, lietojiet sākotnējo iestatījumu un veiciet konkrētus pielāgojumus.

- Pieskarieties “…” augšējā labajā stūrī un izvēlieties “Kopēt iestatījumi”.

- Dodieties atpakaļ uz režģi, nospiediet “…”

- Izvēlieties “Atlasīt” un izvēlieties attēlus, kuriem vēlaties lietot sākotnējo iestatījumu.

- Ekrāna apakšdaļā nospiediet “Ielīmēt” un izmantojiet sākotnējo iestatījumu.

Ietaupiet savu dārgo laiku
Fotoattēlu pakešu rediģēšanas iespēja fotogrāfiem ir glābiņš. Attēlu rediģēšana ar vienādiem iestatījumiem pa vienam patērē laiku, un Lightroom ir padarījis to pieejamu labojumu. Izvēlieties Lightroom sākotnējo iestatījumu vai izveidojiet pielāgotu un lietojiet to pēc iespējas vairāk attēlu. Viss rediģēšanas process nekad nav bijis efektīvāks.
Kādu metodi izmantojat fotoattēlu pakešu rediģēšanai programmā Lightroom? Pastāstiet mums komentāru sadaļā zemāk!