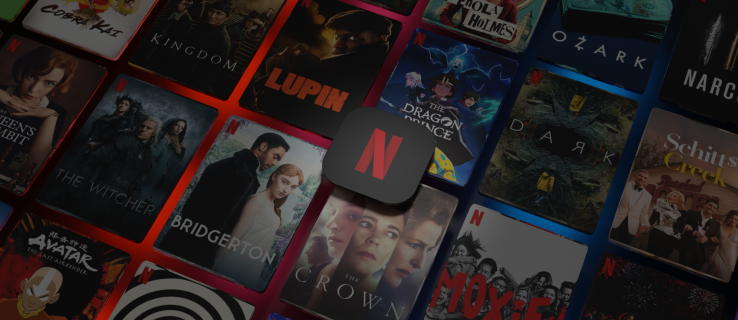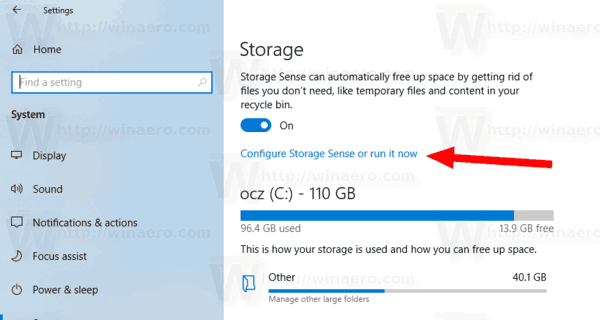Viens no populārākajiem pirmkoda redaktoriem, Visual Studio Code, ko parasti sauc par VS Code, ir ļoti draudzīgs iesācējiem. Tā lietotājam draudzīgais interfeiss un uzlabotās funkcijas padara to par iecienītu gan iesācējiem, gan veterāniem programmētājiem.

Ja esat iesācējs VS Code un meklējat vienkāršotu koda palaišanas rokasgrāmatu, jūs esat īstajā vietā. Mēs palīdzēsim jums iestatīt nepieciešamo programmatūru un palaist kodu, izmantojot pazīstamās valodas, piemēram, C/C++ un Python, kā arī to, kā palaist komandrindas argumentus.
Īsceļš, lai palaistu kodu VS kodā
Programmā VS Code jums ir jāizmanto tikai saīsne, lai palaistu kodu. Šis īsceļš ir Ctrl+Alt+N . Ir vēl daži veidi, kā palaist kodu.
Spiešana F1 un tad izvēloties Palaist kodu arī darbojas. Ja vēlaties to ierakstīt pēc nospiešanas F1 , jūs arī varat to darīt.
Lietotāji var ar peles labo pogu noklikšķināt uz teksta redaktora un pēc tam atlasīt Palaist kodu konteksta izvēlnē. Kods tiks palaists tikai ar diviem klikšķiem.
“Palaist kodu” ir arī opcija redaktora nosaukuma izvēlnē un failu pārlūka konteksta izvēlnē.
Ja vēlaties pārtraukt koda darbību, saīsne ir Ctrl+Alt+M . Spiešana F1 arī ļauj jums izvēlēties Pārtraukt koda izpildi opciju. Šī opcija ir pieejama arī redaktora nosaukuma izvēlnē un Izvades kanāls .
Visbeidzot, ar peles labo pogu noklikšķiniet uz Izvades kanāls , lai atvērtu konteksta izvēlni un atlasītu Pārtraukt koda izpildi .
Šo īsinājumtaustiņu un metožu apgūšanai vajadzētu nedaudz atvieglot koda palaišanu un apturēšanu dažādās situācijās.
Kā palaist C kodu VS kodā
Papildus C koda un VS koda zināšanai jums būs jālejupielādē C/C++ paplašinājums. Bez tā jūs nevarēsit palaist C kodu VS kodā.
Šie ir norādījumi par C koda palaišanu VS kodā:
Nepieciešamās programmatūras iestatīšana
- Palaidiet VS kodu.
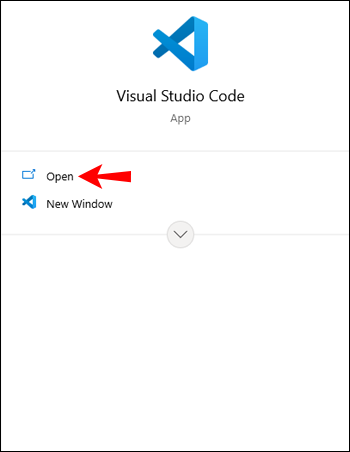
- Atrodiet paplašinājumu C/C++ paplašinājumu tirgū.
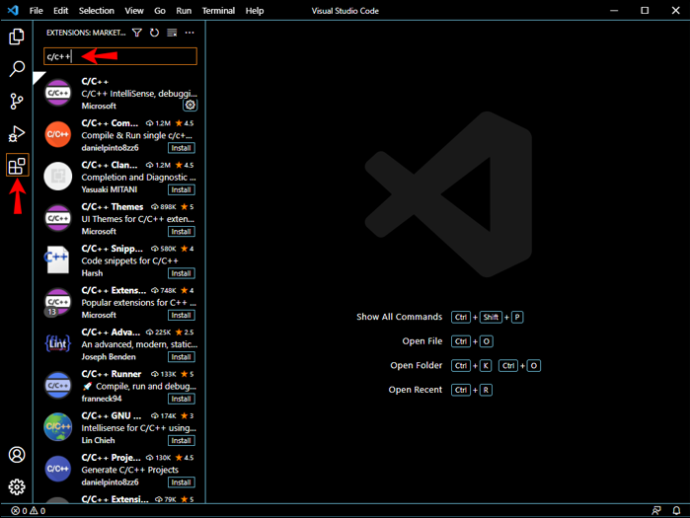
- Instalējiet paplašinājumu.
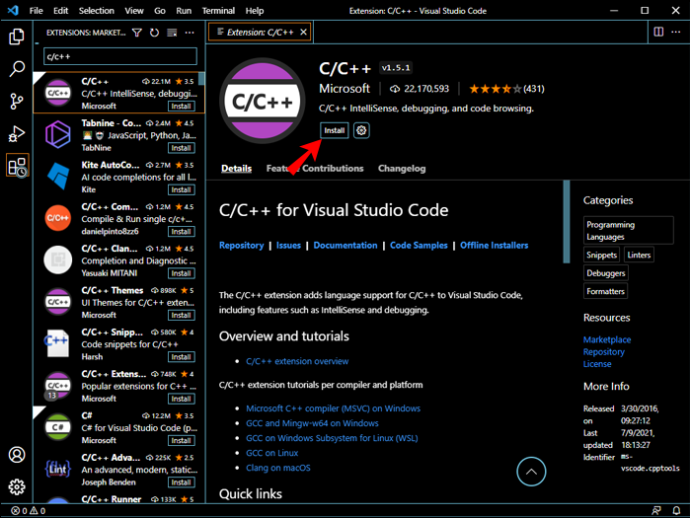
- Lejupielādējiet un instalējiet MinGW .
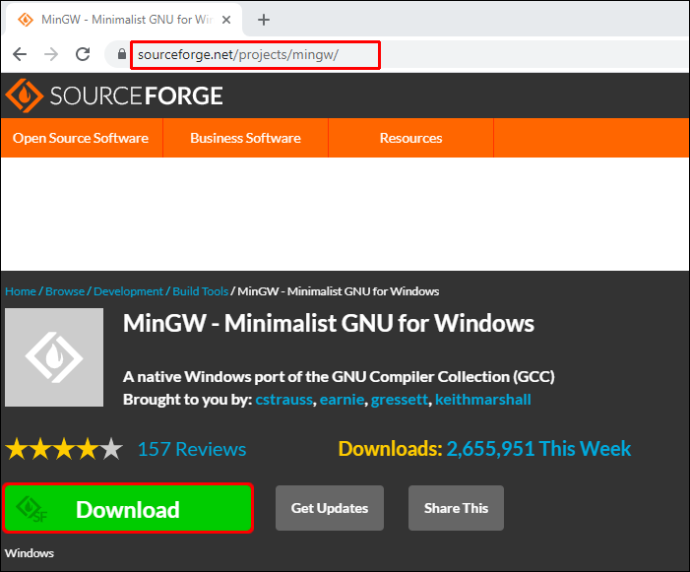
- Noteikti instalējiet opcijas “Mingw32-base pakotne” un “Ming32-gcc-g++ pakotne”.
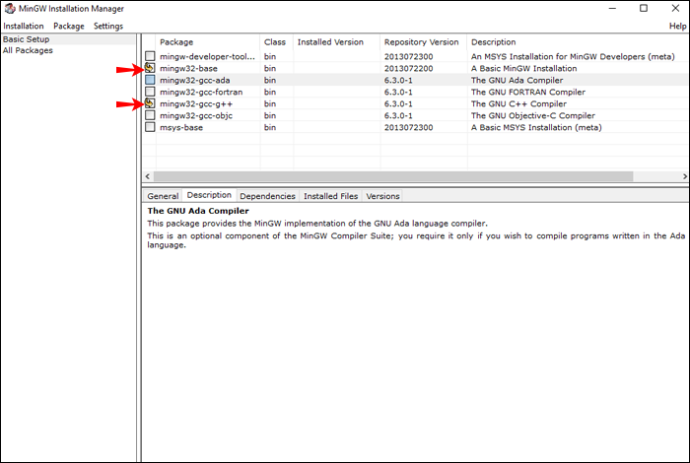
- Kopējiet ceļu uz MinGW mapi “bin”.
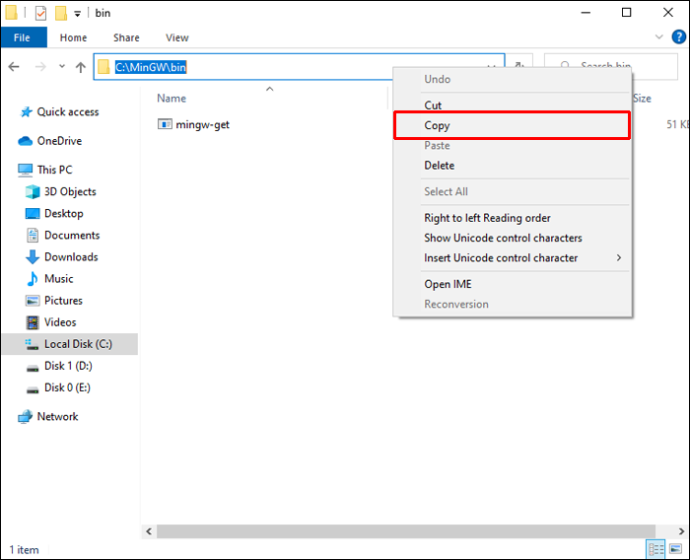
- Dodieties uz Windows uzlaboti sistēmas iestatījumi .
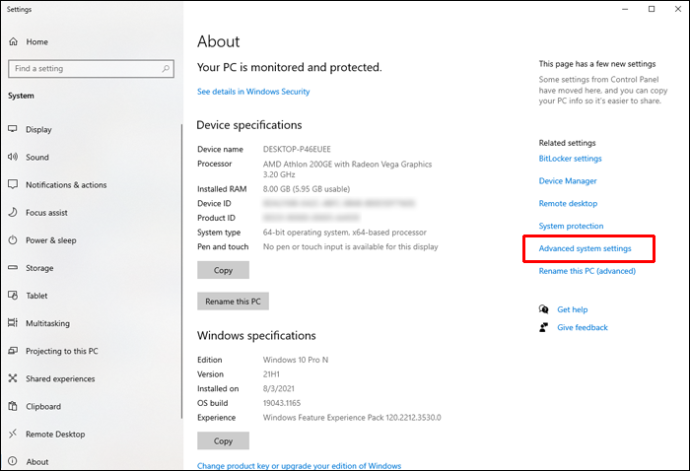
- Izvēlieties Vides mainīgie .
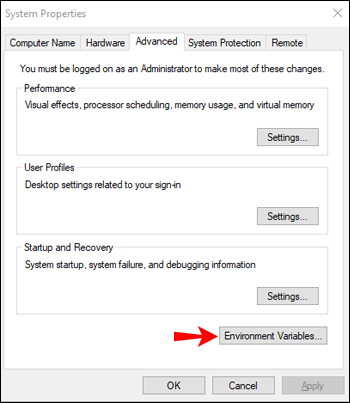
- Iekš Sistēmas mainīgie sadaļā, noklikšķiniet Ceļš .
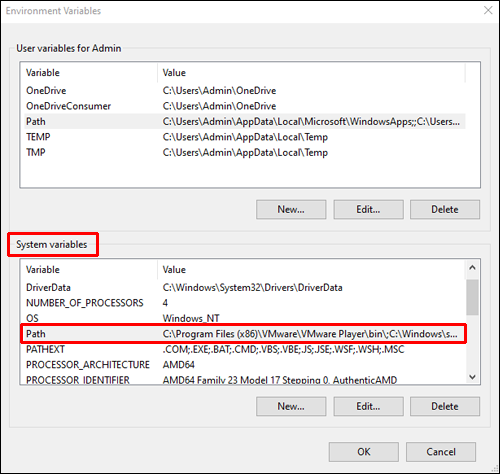
- Izvēlieties Rediģēt .
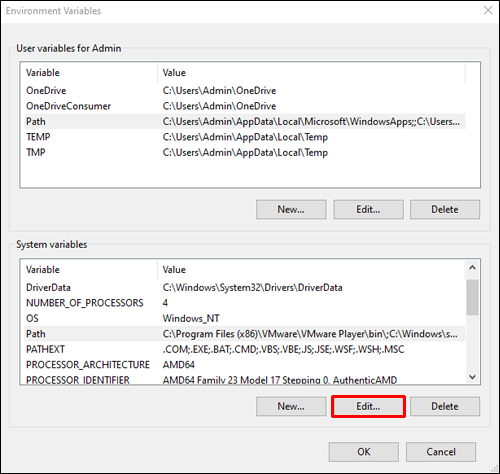
- No šejienes noklikšķiniet uz Jauns .
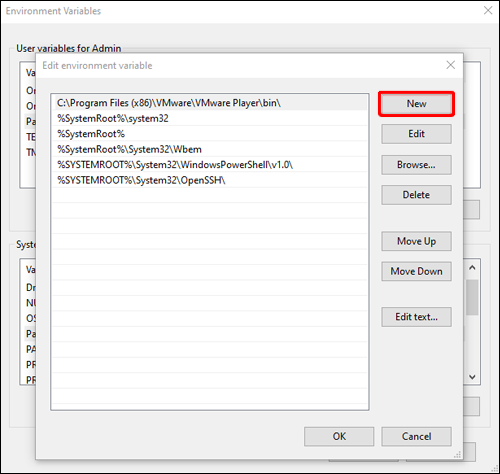
- Ielīmējiet MinGW ceļu un noklikšķiniet uz labi pogu.
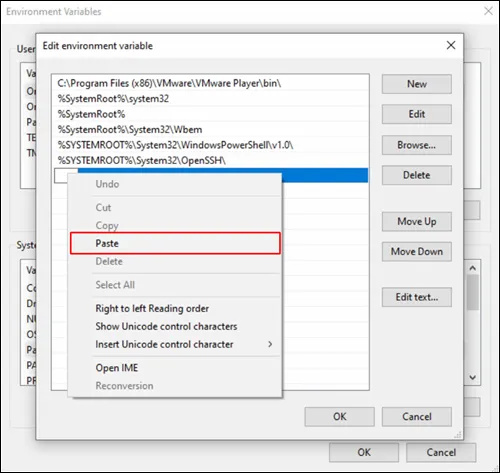
- Klikšķis labi citiem uznirstošajiem logiem.
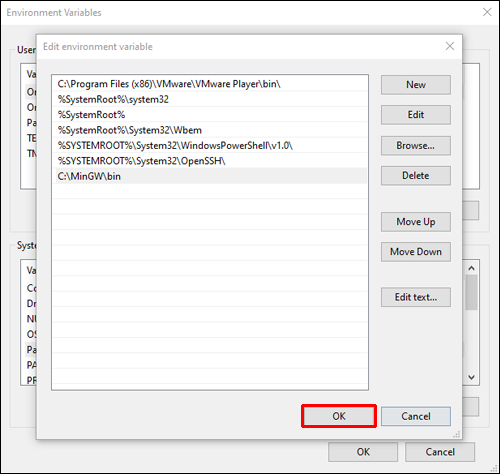
Kodēšana VS kodā
- Izveidojiet mapi savam C kodam.
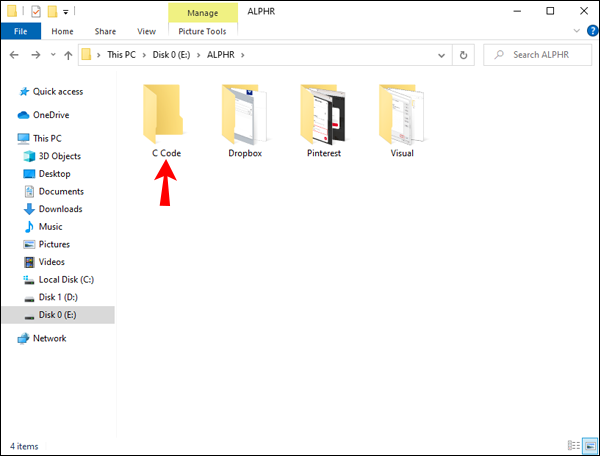
- Pievienojiet mapi VS Code un pēc tam virziet kursoru virs C koda mapes un noklikšķiniet uz + pogu.
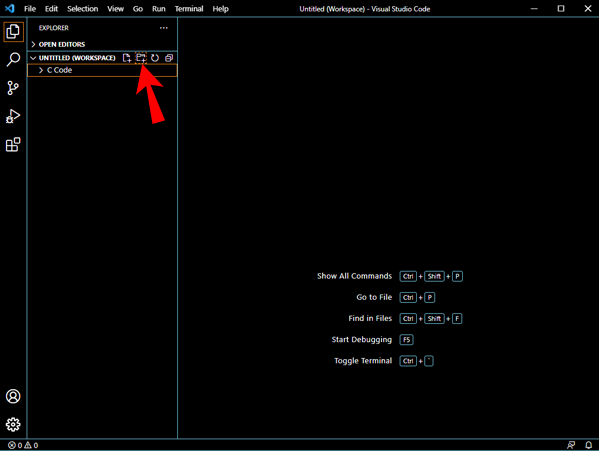
- Uzrakstiet faila nosaukumu.
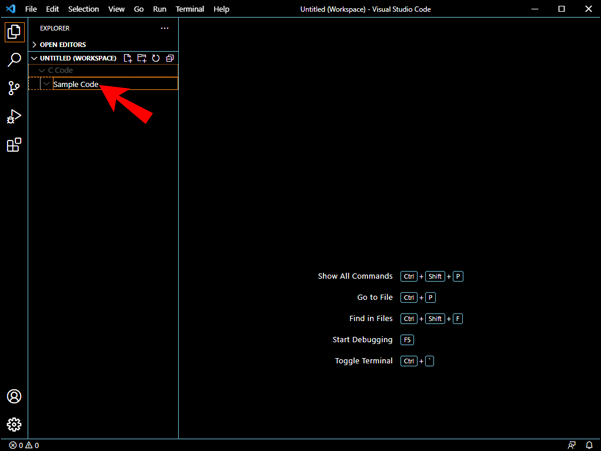
- Sāciet kodēšanu C.
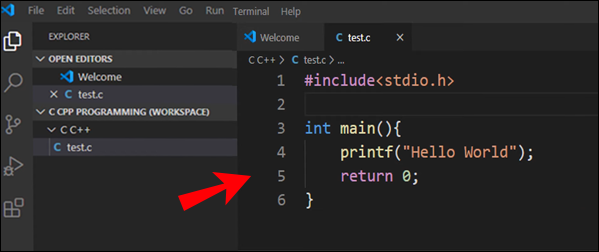
- Palaidiet kodu ar Ctrl+Alt+N vai kādu no citām iepriekš minētajām metodēm.
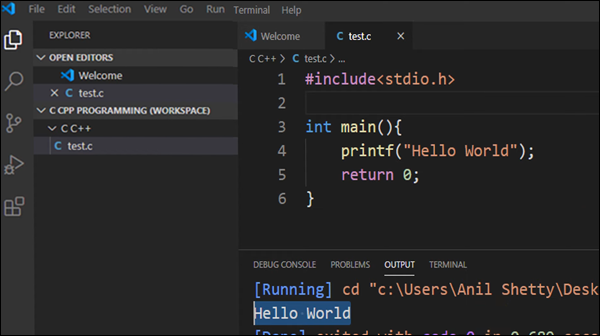
Kad būsiet pabeidzis vienreizējo programmatūras iestatīšanu, varēsiet viegli izmantot VS kodu un C valodu. Pirms koda palaišanas pārliecinieties, vai pārējās nepieciešamās programmas ir pareizi instalētas, jo īpaši pakotnes.
Kā palaist Python kodu VS kodā
Python koda palaišana VS Code ir salīdzinoši vienkārša. Jums būs nepieciešams paplašinājums un Python tulks. Pirmais ir atrodams VS Code paplašinājumu tirgū, taču Python tulki atšķiras atkarībā no tā, kā tie ir instalēti.
Pirms citu instalēšanas datorā jau jābūt Python. Ir svarīgi arī to pārbaudīt iepriekš.
Tā kā priekšdarbi nav pabeigti, ķersimies pie kodēšanas procesa.
- Izmantojot komandu uzvedni, izveidojiet tukšu mapi un atveriet to.
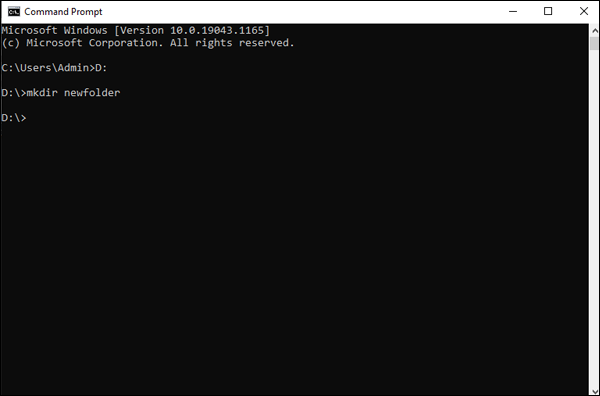
- Atveriet VS Code jaunajā tukšajā mapē.
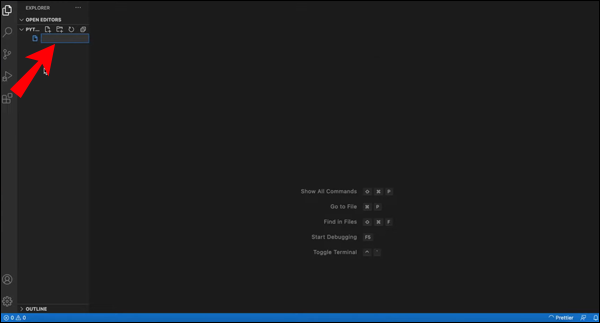
- Izvēlieties Python tulku VS kodam, ko izmantot.
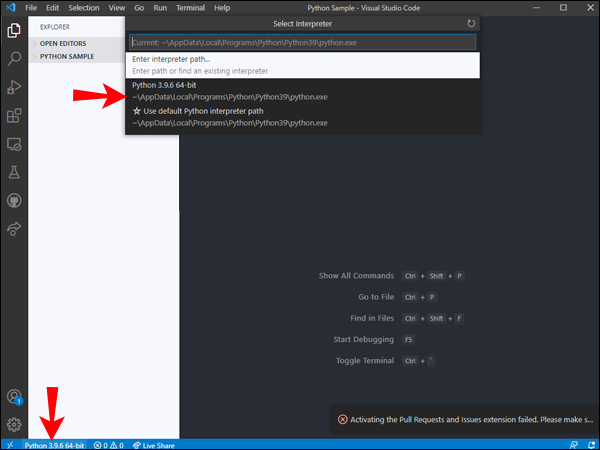
- Izveidojiet Python avota failu.
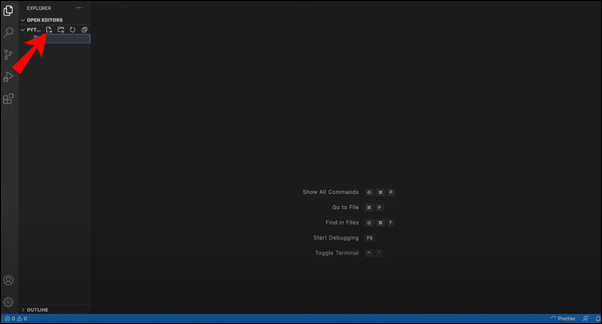
- Sāciet kodēt Python.
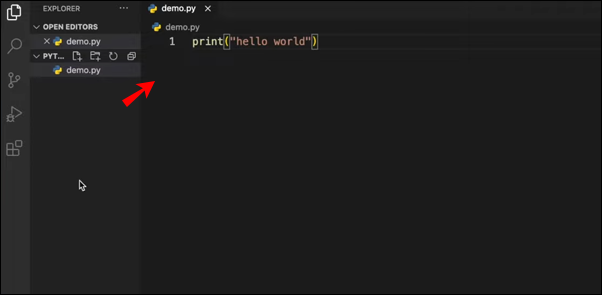
- Palaidiet Python kodu, noklikšķinot uz ' Spēlēt ” pogu redaktora augšējā labajā stūrī.
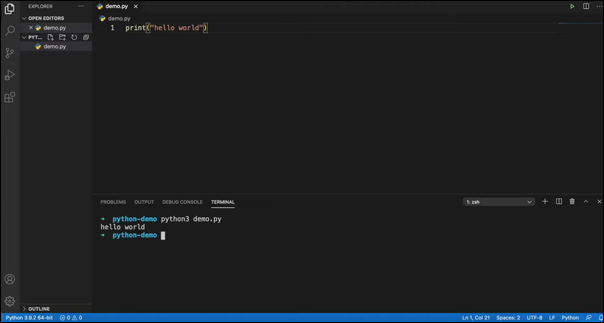
Instalējamais tulks ir atkarīgs no jūsu vajadzībām, taču VS Code darbojas neticami labi ar Python neatkarīgi no tulka izvēles.
Kā palaist JS kodu VS kodā
JavaScript darbojas vēl labāk VS kodā, jo pēdējam jau ir JavaScript IntelliSense, pārveidošana un papildu uzlabotas valodas funkcijas. Tā kā VS kods tik labi darbojas ar JS kodu, ir nepieciešama neliela sākotnējā konfigurācija, lai nekavējoties sāktu darbu.
Lūk, kā palaist JavaScript kodu VS kodā:
- Lejupielādējiet un instalējiet NodeJS datorā.
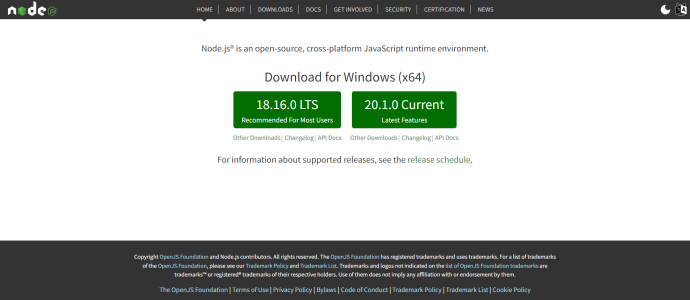
- Palaidiet VS Code un izveidojiet jaunu mapi.
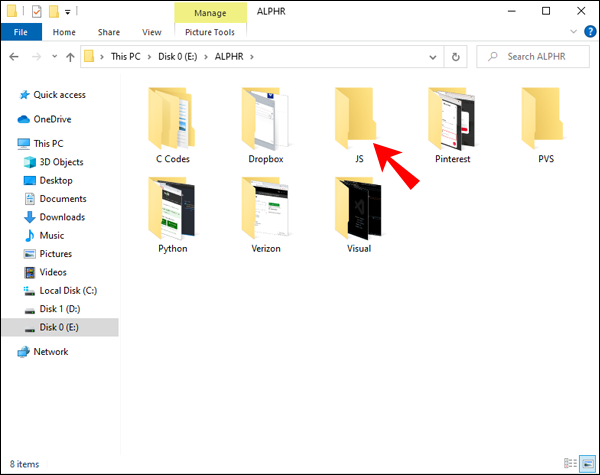
- Ierakstiet JS un nosauciet failu ar paplašinājumu .js.
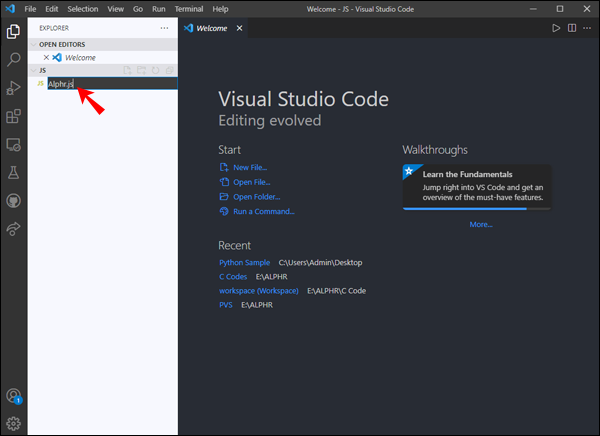
- Saglabājiet izmaiņas.
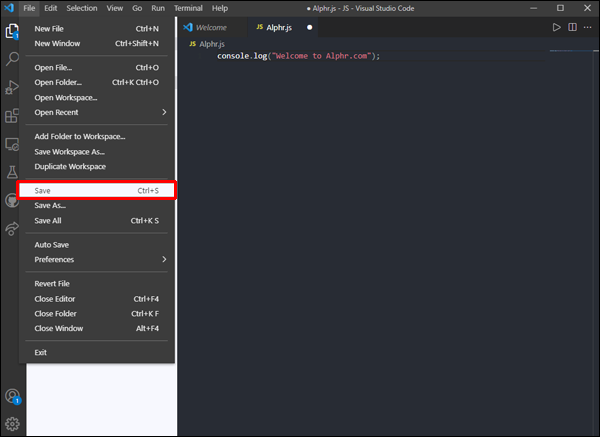
- Atveriet VS Code termināli.
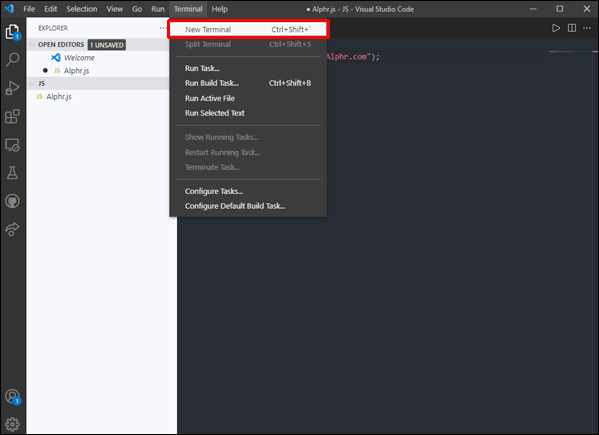
- Ievadiet “
cd yourdirectoryname”, lai pārietu uz JavaScript kodu.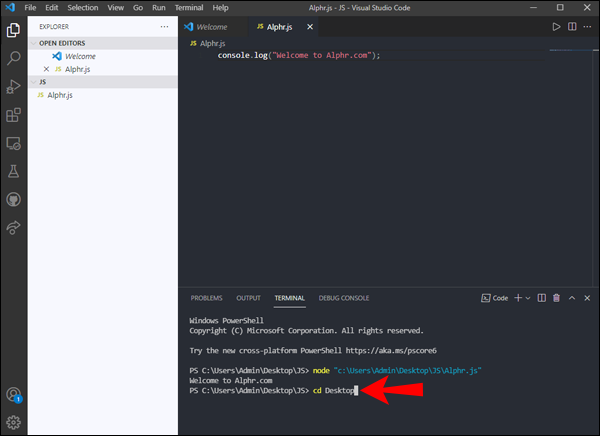
- Ja vēlaties pārbaudīt koda izvadi, ierakstiet “
node yourfilename” un uzgaidiet.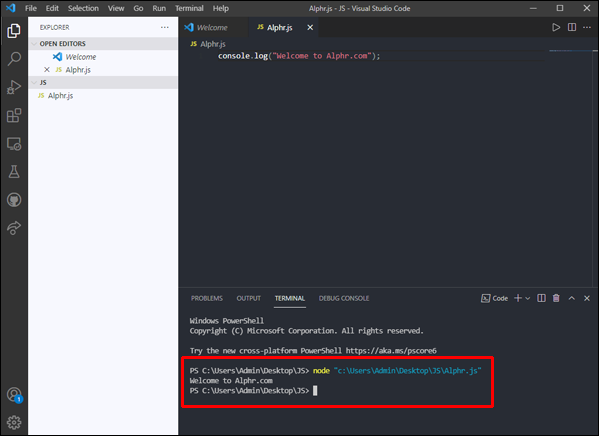
Jūsu direktorijs un faili tiks nosaukti atšķirīgi, tāpēc mēs tos iekļāvām tikai kā vietturu nosaukumus.
Ir arī vienkāršāks veids, kā palaist JavaScript kodu:
- Uzstādīt Kodu skrējējs .
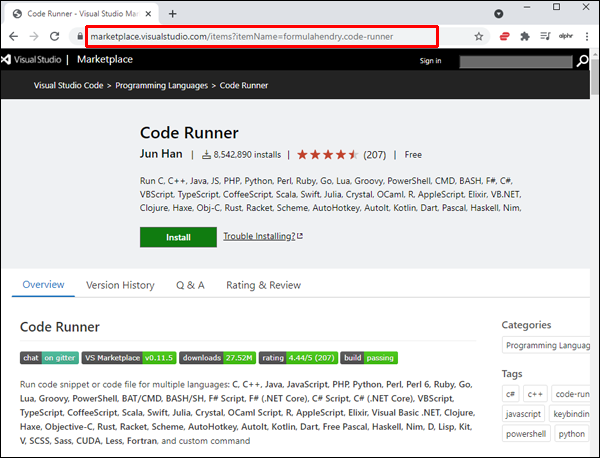
- Uzrakstiet vai atveriet JavaScript koda failu.
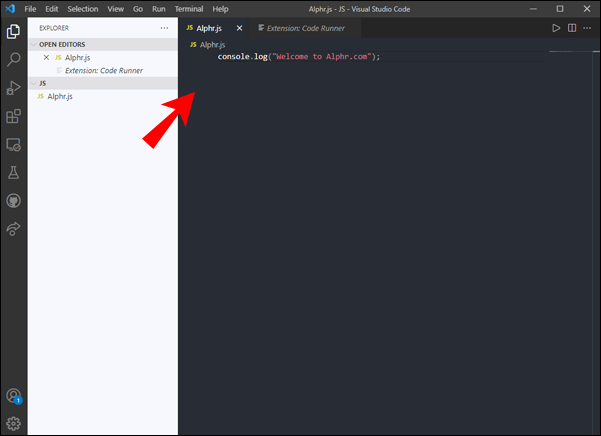
- Palaidiet kodu ar Ctrl+Alt+N vai kādu citu metodi.
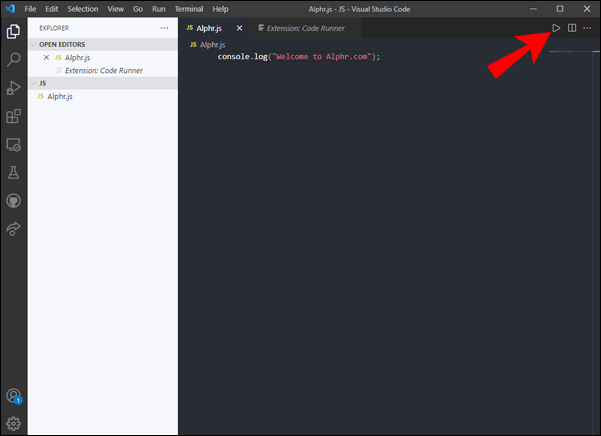
- Izvades logā tiks parādīts jūsu kods.
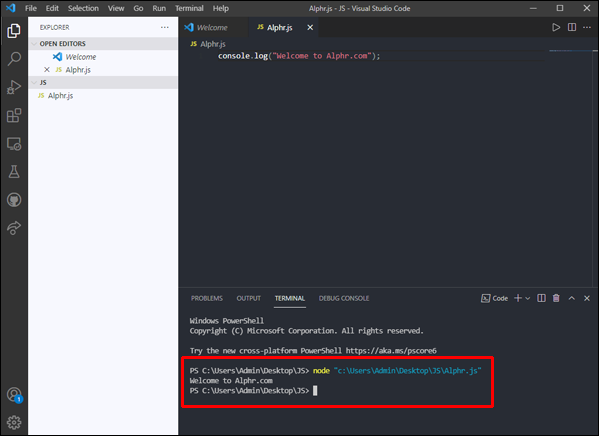
Ja vēlaties pārbaudīt tikai dažas koda rindiņas un pēc tam to saglabāt, šī metode ir piemērota. Varat pabeigt minūtes laikā, un fails ir gatavs glabāšanai turpmākai lietošanai.
Kā palaist kodu ar argumentiem VS kodā
Komandrindas argumenti ir paredzēti atkļūdošanai vai koda failu palaišanai, un VS Code ir pilnībā saderīgs ar šāda veida kodiem un atkļūdošanu. Šajā sadaļā jūs uzzināsit, kā palaist kodu ar argumentiem.
Pirms to izdarīt, jums ir jāiegūst “launch.json”. Ja jums tā nav, varat to izveidot, veicot tālāk norādītās darbības.
- Iet uz Skrien .
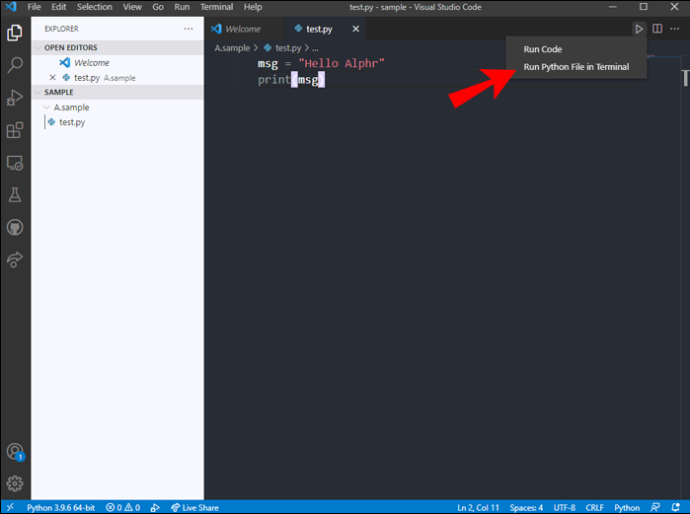
- Izvēlieties Pievienot konfigurāciju .
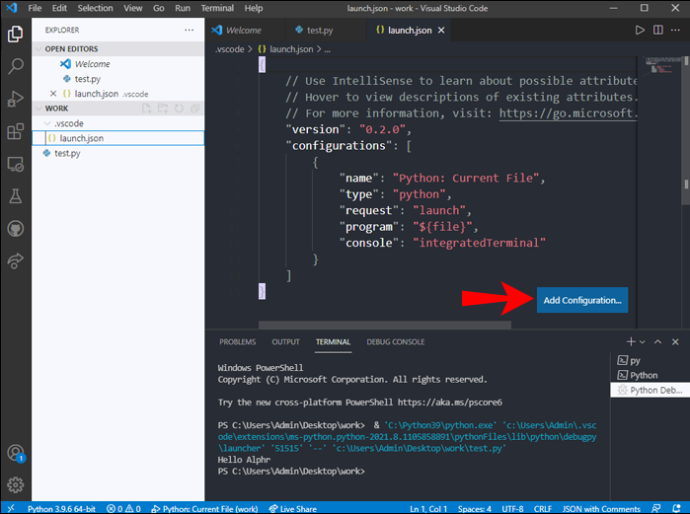
Šīs darbības ir paredzētas koda palaišanai ar argumentiem:
- Atveriet failu launch.json un pievienojiet savus argumentus.
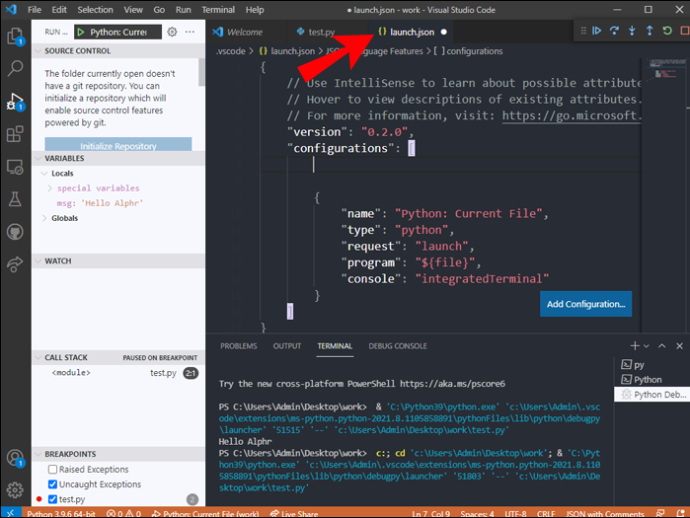
- Atlasiet atkļūdojamo failu.
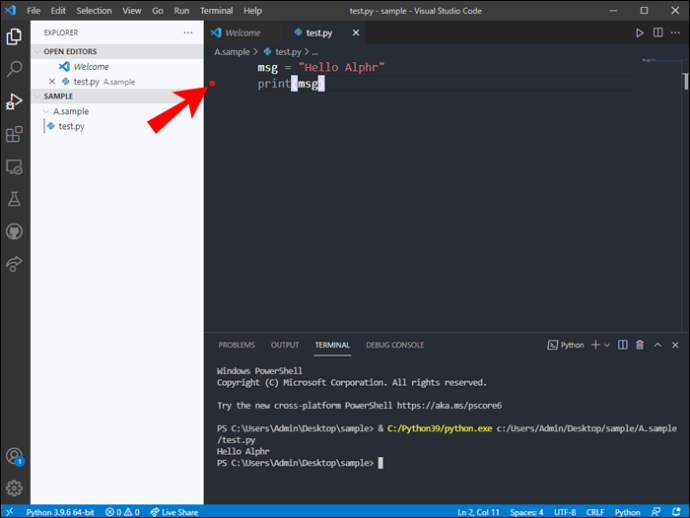
- Klikšķis Palaist un atkļūdot lai atkļūdotu savu kodu.
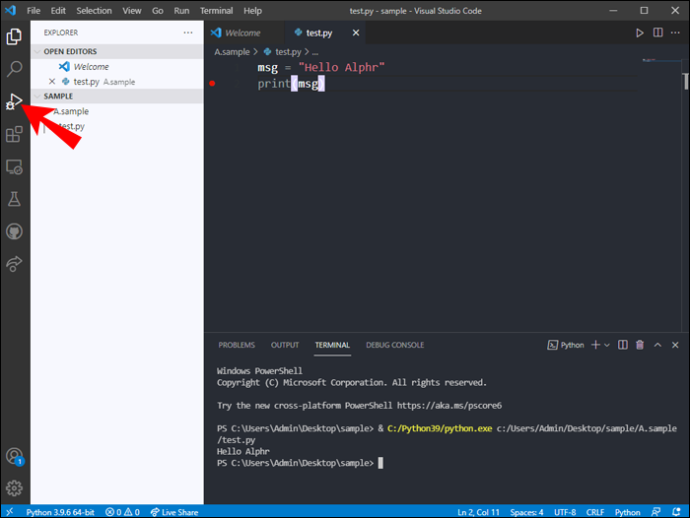
Šie ir pamati koda palaišanai ar argumentiem. Šajā gadījumā mēs runājam par Python, jo tas ir vienkāršākais piemērs.
kā straumēt no kodi uz tv
Kodēšana ir vienkārša
Ar šīm zināšanām koda vadīšanai VS Code vajadzētu kļūt tikpat dabiskai kā elpošanai – ar pietiekamu praksi. Dažādās valodas, kuras varat izmantot kopā ar VS Code, padara to par spēcīgu un vienkāršu IDE. Tāpēc daudzi izstrādātāji ļoti iesaka topošajiem programmētājiem iemācīties to izmantot.
Vai jums patīk izmantot VS kodu? Ko jūs domājat par interfeisu? Paziņojiet mums savas domas komentāru sadaļā zemāk.