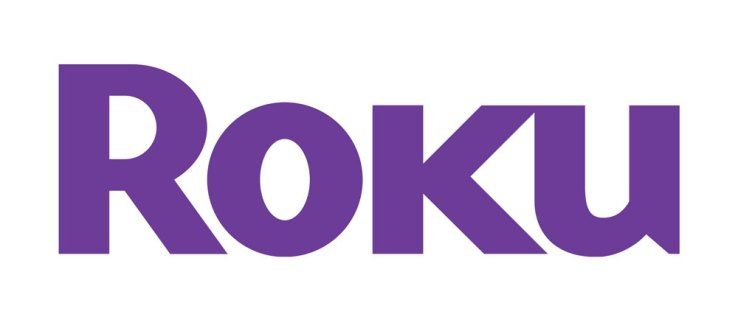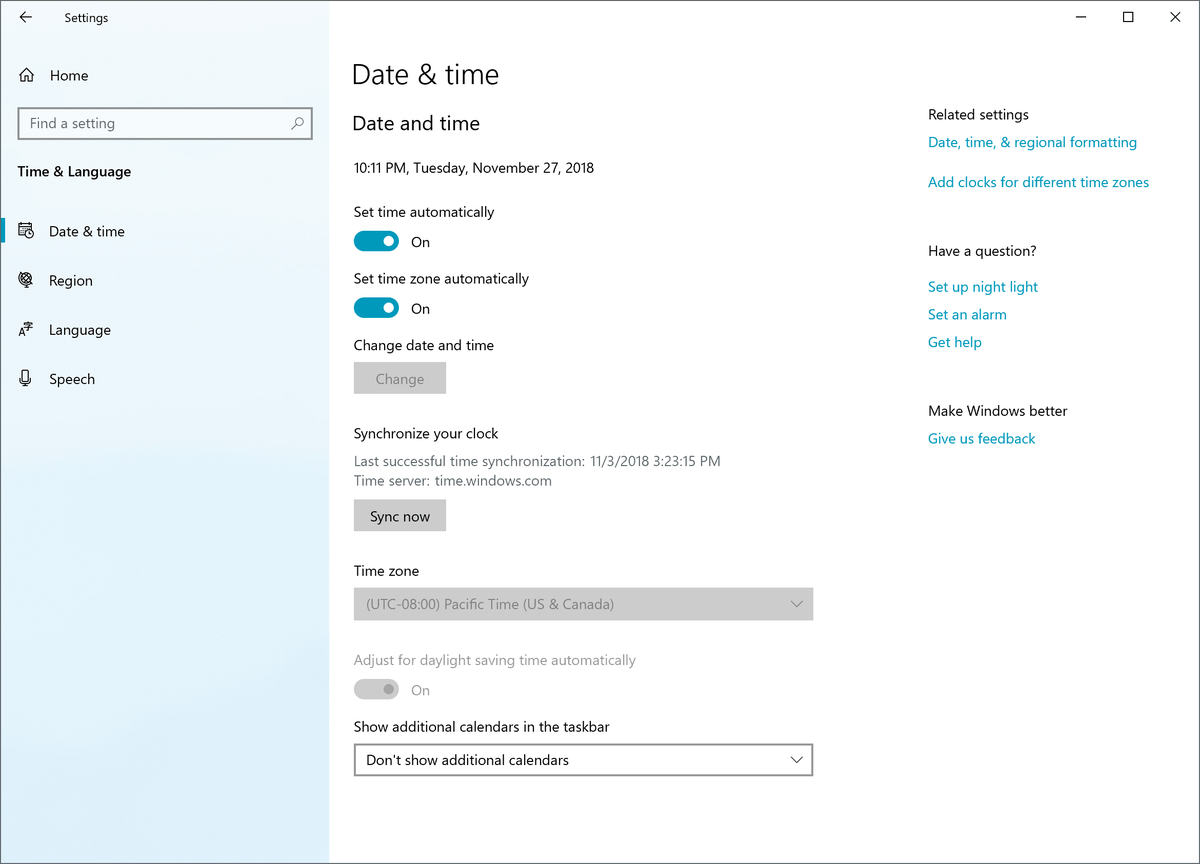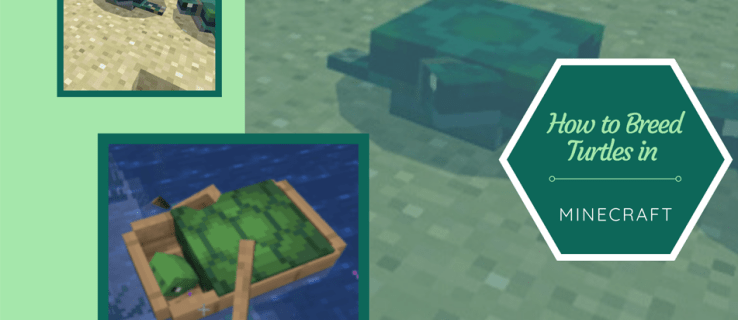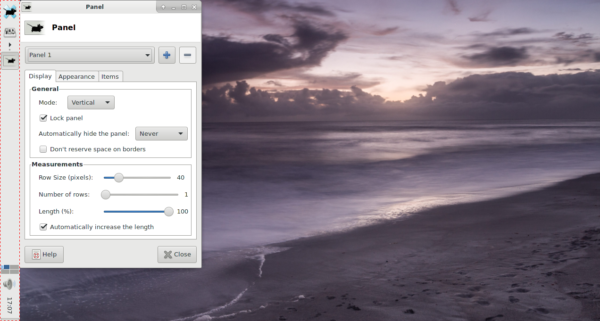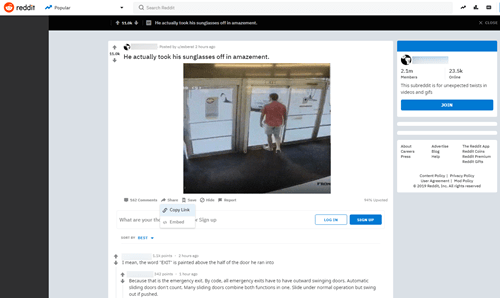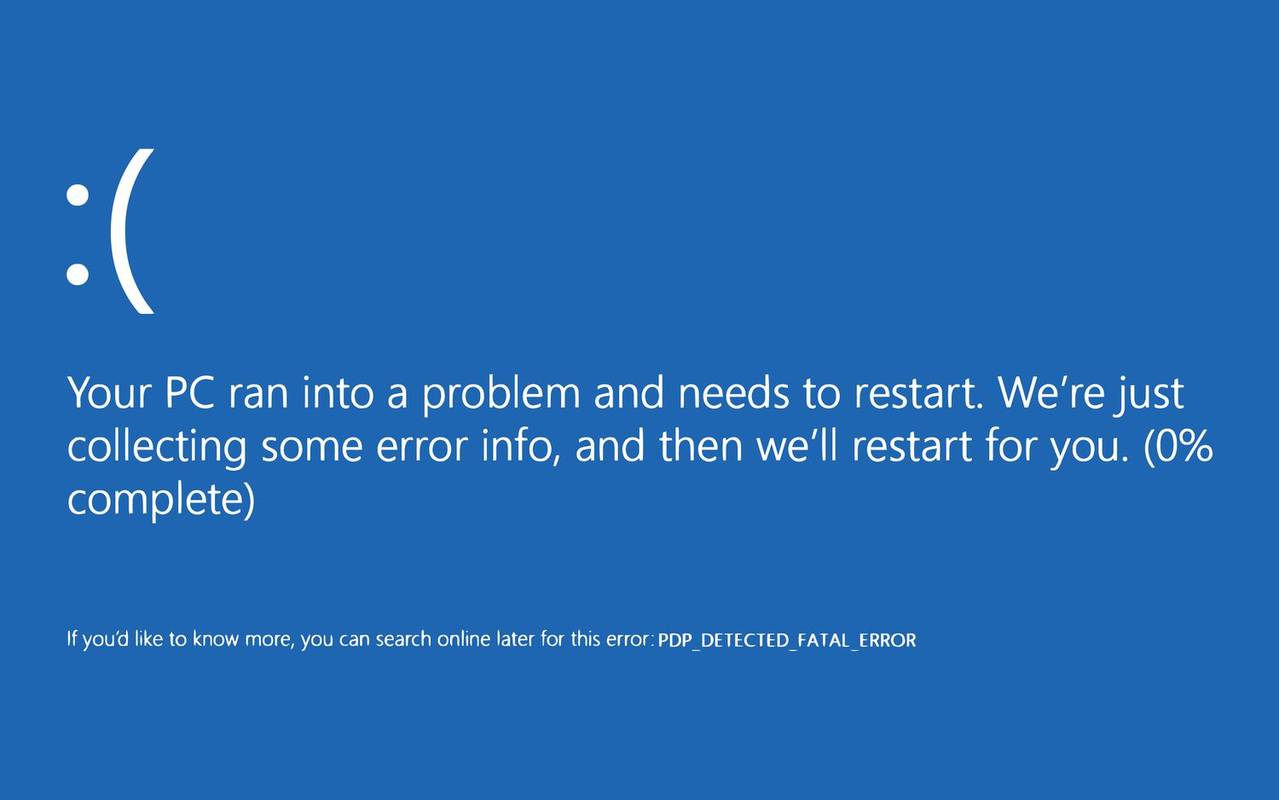Ja kādreiz esat mēģinājis pārsūtīt lielu failu starp divām ierīcēm, izmantojot Bluetooth, jūs zināt, cik lēns un sāpīgs process var būt. Arī ar e-pastu tas nepaliek vienkāršāk, jo daudzi e-pasta pakalpojumu sniedzēji ierobežo to failu lielumu, kurus varat pārsūtīt no vienas adreses uz citu. Dažreiz fiziskais (un tiešais) risinājums ir labākais ceļš uz priekšu.

Šeit tiek izmantoti Ethernet kabeļi, kas piedāvā tiešu un ātrdarbīgu savienojumu starp divām ierīcēm, kas ir ideāli piemērots lielu failu pārsūtīšanai. Apskatīsim, kā pārsūtīt failus, izmantojot Ethernet, starp diviem personālajiem datoriem, diviem Mac datoriem un personālo datoru un Mac.
Kā pārsūtīt failus, izmantojot Ethernet, no datora uz datoru
Lai pārsūtītu Ethernet failus starp diviem datoriem, kuros darbojas operētājsistēma Microsoft Windows, nav nepieciešams daudz aprīkojuma. Pāris datoru un pienācīgs Ethernet kabelis (ideālā gadījumā 5. vai 6. kategorija ātrdarbīgai pārsūtīšanai) paveic šo darbu.
Kad esat ieguvis nepieciešamo, šīs darbības ļauj savienot ierīces ar to pašu tīklu:
- Savienojiet datorus, izmantojot Ethernet kabeli, pievienojot vienu kabeļa galu pirmās ierīces Ethernet portam, bet otru galu pievienojot otrajai ierīcei.

- Ethernet porti ir vienādi visās ierīcēs, tāpēc jums nav jāuztraucas par to, kādā virzienā izmantot kabeli.
- Izmantojot ierīci, no kuras vēlaties veikt pārsūtīšanu, noklikšķiniet uz izvēlnes pogas 'Sākt' un meklēšanas joslā ierakstiet 'Vadības panelis'.

- Atlasiet ikonu 'Vadības panelis' un dodieties uz 'Tīkla un koplietošanas centrs'.

- Noklikšķiniet uz “Ethernet”, pēc tam uz “Properties” un “Internet Protocol Version 4 (TCP/IPv4).”

- Izvēlieties 'Properties' un noklikšķiniet uz 'Lietot šādu IP adresi'.

- Ievadiet tālāk norādītās IP adreses un apakštīkla maskas vērtības:

- IP adrese - 192.168.1.2
- Apakštīkla maska — 225.225.225.0
Atkārtojiet šīs darbības savā otrajā datorā un izveidojiet savienojumu starp tiem. Pēc tam jums ir jāiespējo failu koplietošana, izmantojot datoru, kuru izmantosit failu pārsūtīšanai.
- Dodieties atpakaļ uz “Vadības panelis” un atlasiet “Tīkls un internets”.

- Noklikšķiniet uz 'Tīkla un koplietošanas centrs', pēc tam uz 'Mainīt papildu koplietošanas iestatījumus'.

- Ieslēdziet “Tīkla atklāšanu”, kā arī “Failu un printeru koplietošana” un “Koplietošana, lai ikviens, kam ir piekļuve tīklam, varētu lasīt un rakstīt failus publiskajās mapēs”.

- Ja nevēlaties ievadīt paroli ikreiz, kad kopīgojat failu, noklikšķiniet uz “Izslēgt ar paroli aizsargāto koplietošanu”.

Visbeidzot, esat gatavs koplietot failu no viena datora uz citu, izmantojot Ethernet kabeli:
- Pārejiet uz failu, kuru vēlaties kopīgot, ar peles labo pogu noklikšķiniet un iezīmējiet “Kopīgot ar”.

- Noklikšķiniet uz “Noteiktas personas”, lai atvērtu failu koplietošanas logu.

- Nolaižamajā izvēlnē izvēlieties 'Visi' un noklikšķiniet uz pogas 'Pievienot'.

- Atlasiet “Koplietot”, lai padarītu failus pārsūtāmus.

- Turiet nospiestu pogu 'Windows' un nospiediet 'E', lai atvērtu 'File Explorer'.

- Atlasiet “Tīkls” un veiciet dubultklikšķi uz datora, kurā atrodas fails, kuru vēlaties kopīgot.

- Kopējiet un ielīmējiet vajadzīgo failu mērķa datorā.
Pēc daudzām darbībām tiek aktivizēta ātrgaitas failu koplietošana starp datoriem, un jūs esat gatavs veikt tik daudz pārsūtīšanas, cik vēlaties.
Kā pārsūtīt failus, izmantojot Ethernet, no Mac uz Mac
Varat izmantot Mac datorā iebūvētos Ethernet portus, lai pārsūtītu failus uz citu Mac datoru. Ja jūsu Mac datoram nav Ethernet porta, varat mēģināt izmantot USB adapteri, kas ļauj pievienot Ethernet portu Mac datoram, izmantojot USB portu.
kāpēc hroma ielāde notiek tik ilgi
Pieņemot, ka abiem Mac datoriem ir nepieciešamie porti, veiciet šīs darbības, lai iestatītu failu koplietošanu, izmantojot Ethernet:
- Pievienojiet Mac datorus, izmantojot standarta Ethernet kabeli.

- Pirmajā Mac datorā dodieties uz izvēlni “Apple” un noklikšķiniet uz “System Settings”.

- Sānjoslā atlasiet “Vispārīgi” un labajā pusē esošajās opcijās noklikšķiniet uz “Kopīgošana”.

- Pierakstiet Mac datora nosaukumu, kas jāatrod ekrānā “Kopīgošana”.

- Atkārtojiet 2.–4. darbību otrajā Mac datorā.
- Izmantojot kādu no Mac datoriem, dodieties uz “Finder” un atlasiet “Go”.

- Izvēlieties 'Savienot ar serveri'.

- Noklikšķiniet uz 'Pārlūkot' un veiciet dubultklikšķi uz cita Mac nosaukuma. Lai izveidotu savienojumu, iespējams, būs jāievada parole.

Jūsu Mac datori tagad ir pievienoti un var koplietot failus, izmantojot Ethernet kabeli. Katra Mac datora koplietotajām mapēm vajadzētu parādīties otra Mac monitorā. Pēc tam varat kopēt un ielīmēt failus no vienas no šīm koplietotajām mapēm vietējā mapē.
Vienīgais, kas var traucēt jums, ir manuāli konfigurēts TCP/IP iestatījums Mac datorā, ar kuru izveidojat savienojumu. Ja esat manuāli konfigurējis šo iestatījumu, iespējams, būs jāievada cita Mac datora TCP/IP adrese dialoglodziņā, kas tiek parādīts pēc tam, kad iepriekš minētā procesa 7. darbībā noklikšķināt uz “Savienot ar serveri”.
Kā pārsūtīt failus, izmantojot Ethernet, no Mac uz datoru
Mac datora pievienošana personālajam datoram ir pārsteidzoši vienkārša, neskatoties uz atšķirībām izmantotajās operētājsistēmās. Tomēr katra ierīce ir jāiestata failu pārsūtīšanai atsevišķi, lai varētu kopēt un ielīmēt no vienas ierīces uz otru.
Pēc Mac un PC savienošanas, izmantojot Ethernet kabeli (un abas ierīces ieslēgšanas), datorā veiciet šīs darbības:
- Noklikšķiniet uz izvēlnes pogas 'Sākt' un meklēšanas joslā ievadiet 'Iestatījumi'.

- Atveriet izvēlni “Iestatījumi” un atlasiet “Tīkls”.

- Atrodiet savu Ethernet savienojumu un atlasiet “Ieslēgt koplietošanu”.

- Noklikšķiniet uz 'Jā, ieslēdziet koplietošanu un izveidojiet savienojumu ar ierīcēm'.
- Ar peles labo pogu noklikšķiniet uz sākuma ekrāna fona, lai atvērtu Windows uzdevumjoslu.

- Atlasiet 'Visas lietotnes' un ar peles labo pogu noklikšķiniet uz 'Dators'.

- Noklikšķiniet uz 'Properties' un pierakstiet darba grupas nosaukumu un datora nosaukumu, kas abi būs nepieciešami, veidojot savienojumu Mac datora galā.

Jūsu Windows datoram tagad vajadzētu būt gatavam savienojuma izveidei ar Mac, lai gan dažiem lietotājiem, iespējams, būs jāveic dažas papildu darbības. Pārbaudiet, vai datorā ir atvērts TCP ports 445, un izslēdziet “Internet Connection Firewall”, pieņemot, ka tas pašlaik ir aktīvs.
Kad esat gatavs, pārejiet uz savu Mac datoru un veiciet šīs darbības:
- Savā Mac datorā dodieties uz ikonu Finder un noklikšķiniet uz Go.

- Izvēlieties 'Savienot ar serveri' un atlasiet 'Pārlūkot'.

- Atrodiet un noklikšķiniet uz iepriekš norādītā datora nosaukuma opciju sarakstā.
- Izvēlieties 'Savienot kā' un ievadiet darba grupas nosaukumu. Ja tiek prasīts, iespējams, būs jāievada arī savs lietotājvārds un parole.

- Noklikšķiniet uz “Atcerēties šo paroli manā atslēgu piekariņā”, lai turpmāk varētu vieglāk savienot abas ierīces.

Kad savienojums ir izveidots, Mac datorā ir jāiestata failu koplietošana:
- Noklikšķiniet uz ikonas 'Apple' un atlasiet 'System Preferences'.

- Izvēlieties 'Kopīgošana' un atzīmējiet izvēles rūtiņu blakus 'Failu koplietošana'.

- Nospiediet pogu 'Opcijas' un parādītajā logā atzīmējiet 'Koplietot failus un mapes, izmantojot SMB'.

- Dodieties uz sadaļu “Windows failu koplietošana” un atzīmējiet izvēles rūtiņu blakus katram lietotājam, kura failus vēlaties koplietot.

- Noklikšķiniet uz 'Gatavs'.

- Kad esat atgriezies logā “Koplietošana”, noklikšķiniet uz ikonas “+” blakus mapēm, kuras vēlaties koplietot ar datoru.

- Pārbaudiet ziņojumu “File Sharing: On” un pierakstiet sava Mac IP adresi.
Visbeidzot, esat gatavs piekļūt Mac failiem datorā, lai gan, lai iespējotu pārsūtīšanu, izmantojot Ethernet, jums būs jāsakārto tīkla disks ar datoru.
- Atveriet 'File Explorer' un noklikšķiniet uz adreses joslas, kas atrodas loga augšdaļā.

- Ievadiet “\”, kam seko sava Mac IP adrese. Starp “\” un pirmo IP adreses ciparu nav atstarpes.

- Kad tas tiek prasīts, ievadiet atbilstošo lietotājvārdu un paroli savam Mac datoram.

- Iestatot failu koplietošanu savā Mac datorā, jums vajadzētu redzēt visas mapes, kuras izvēlējāties koplietot. Ar peles labo pogu noklikšķiniet uz mapes, kurai vēlaties piekļūt, un izvēlieties “Map Network Drive”.

- Sarakstā atlasiet diska burtu, noteikti izvēlieties tādu, kas vēl netiek izmantots.

- Atzīmējiet opciju “Reconnect at Sign-In”, ja vēlaties izveidot savienojumu ar šo mapi katru reizi, kad piesakāties datorā.

Kad šis savienojums ir izveidots, varat vilkt un nomest mapes un failus no jaunā tīkla diska datora lokālajā krātuvē.
Izveidojiet savienojumu ar Ethernet
Diemžēl failu pārsūtīšana, izmantojot Ethernet kabeli, nav tik vienkārša kā kabeļa pievienošana un automātiska savienojuma iegūšana. Neatkarīgi no tā, kādas ierīces izmantojat, jums ir jāveic vairākas darbības, lai iestatītu savienojumu un iespējotu failu pārsūtīšanu.
Vai lielāks ātrums ir tā vērts, ņemot vērā veicamos soļus? Cik bieži, jūsuprāt, būs jāpārsūta faili starp ierīcēm? Pastāstiet mums, ko jūs domājat komentāru sadaļā zemāk.