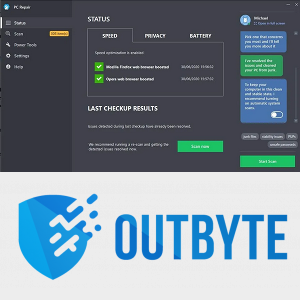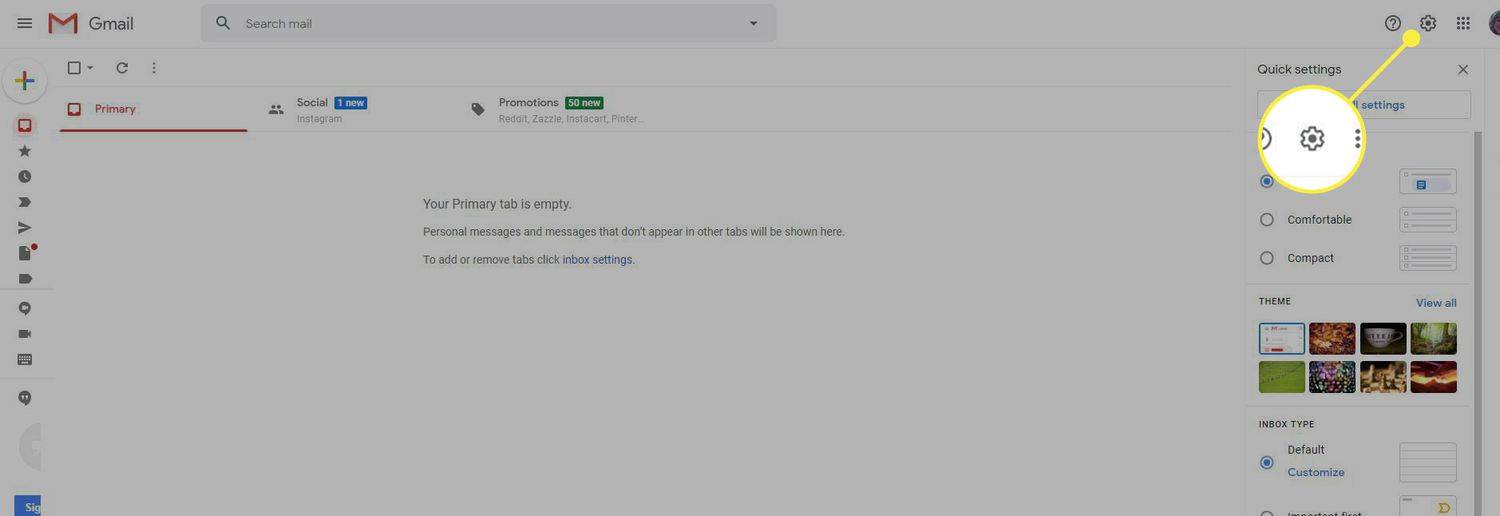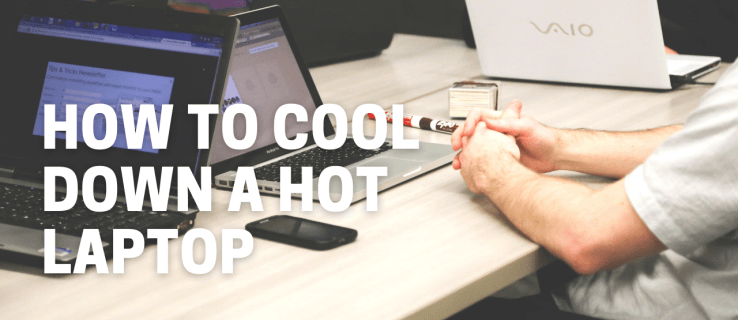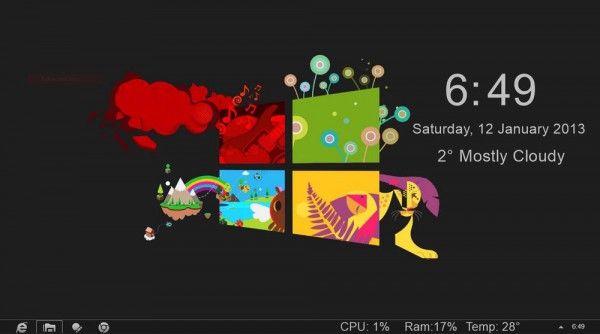Mums visiem ir mūsu iecienītākās pārlūkprogrammas, un mums visiem ir nepareizs priekšstats par saviem vienaudžiem. Jūs droši vien esat dzirdējuši, ka daudzi cilvēki sūdzas par Google Chrome, apgalvojot, ka tas pēc kāda laika kļūst gauss. Viņi, iespējams, nezina, ka lielākā daļa citu pārlūkprogrammu kādā brīdī izjūt gausumu.

Pirms paziņojat draugam, ka viņiem ir taisnība un ka Google Chrome patiešām ir sākusi vilkt, jums vajadzētu mēģināt to novērst. Nekļūdieties, līdzīgi jautājumi var rasties jebkurā pārlūkprogrammā, kuru izvēlaties. Tā vietā, lai pārslēgtos no pārlūka uz pārlūku, mēģiniet salabot vēlamo. Ja mēģināt atvērt pārlūku Chrome tikai tāpēc, lai tas darbotos lēni, jūs neesat viens. Chrome lēnas palaišanas novēršana var palīdzēt daudz paveikt paātrinot pārlūku Chrome , un padarot jūsu pārlūkošanas pieredzi daudz labāku. Lūk, kā novērst lēnu atvēršanu, izmantojot Google Chrome.

Lēnām atveriet
Viena no visbiežāk sastopamajām pārlūkprogrammu problēmām sākas tad, kad pārlūkprogramma tiek ielādēta uz visiem laikiem. Tagad jūs to varētu vainot Windows; galu galā tā ir diezgan buggy OS, tādā gadījumā ir jāveic OS pārinstalēšana. Bet kāds ir darījums, ja jūsu OS viss darbojas godīgi vai pilnīgi labi. Nu, jūs noteikti nepārinstalēsit visu sistēmu, jo Chrome darbojas, vai ne?
kā padarīt privātu serveri uz
Protams, nē. Bet arī jums nevajadzētu pāriet uz kuģi un pievienoties citai pārlūkprogrammas komandai. Kāpēc? Kā minēts, tas var notikt arī Firefox, Opera, pat Safari.
Tas ir diezgan kaitinošs jautājums. Jums, iespējams, ir izveidojies pat ieradums ielādēt datoru, noklikšķināt uz Chrome ikonas, doties uz virtuvi, lai pagatavotu kafiju, un atgriezties pie daļēji strādājoša pārlūka. Jūs nevēlaties atbalstīt šo ieradumu, tas ir skaidrs.
Daži lietotāji pat ziņoja, ka pārlūkprogramma tiek ielādēta pat 15 minūtēs. Tagad tas ir tikai nežēlīgi!
Pamatcēlonis šeit nav viens. Visticamāk, tas ir vairāki jautājumi, kas veicina lēnu Chrome ielādi. Lūk, kā to novērst.
Restartējiet maršrutētāju
Tas var izklausīties tā, kā teiktu tehniskā atbalsta amatpersona, taču viņi to vienmēr piemin pamatota iemesla dēļ - tas notiek biežāk, nekā jūs domājat. Neatkarīgi no problēmas ir saistīta ar lietotni, kas izmanto internetu, pirmais labojums ir jārestartē maršrutētājs.
Ja maršrutētājā ir īpaša ieslēgšanas / izslēgšanas poga, nospiediet to. Pēc tam atvienojiet visus kabeļus (ieskaitot strāvas adapteri). Atstājiet to apmēram piecas minūtes. Tagad atkal pievienojiet visu un pārbaudiet, vai pārlūks Chrome tiek ielādēts ātrāk. Visticamāk, tas neatrisinās problēmu, taču tas var ietaupīt nevajadzīgas problēmas.
Atiestatiet tīkla adapteri
Līdzīgi kā maršrutētājā, tas var būt jūsu tīkla adapteris, kas slikti rīkojas. Lai to izdarītu, jums būs jāizmanto komandu uzvedne. Lai palaistu šo lietotni, ar peles labo pogu noklikšķiniet uz Sākt (vai nospiediet Windows taustiņš + X ) un atlasiet Komandu uzvedne (administrators) . Varat arī noklikšķināt ar peles kreiso taustiņu Sākt, ierakstiet Komandu uzvedne , ar peles labo pogu noklikšķiniet uz rezultāta un atlasiet Izpildīt kā administratoram . Tagad ierakstiet netsh winsock reset un sit Enter . Restartējiet sistēmu un pārbaudiet, vai tas novērsa jūsu problēmu.
Atspējot paplašinājumus
Viens no Chrome lēnas palaišanas vaininiekiem ir Chrome paplašinājumi. Lai gan tie ir pārlūka lepnums un prieks, daži, iespējams, nepiekrīt jūsu datoram. Tāpēc vienkārša pārinstalēšana nepalīdz; Pārlūks Chrome ļauj izmantot ātru iestatīšanu Google kontā. Piesakoties, tas automātiski ielādē visus paplašinājumus un iestatījumus.
Tā vietā, lai veiktu savus paplašinājumus un atspējotu tos pa vienam, dodieties uz Chrome instalēšanas direktoriju. Pēc noklusējuma tas atrodas C: Program Files (x86) GoogleChromeApplication. Tagad atrodiet chrome.exe lietojumprogrammas failā, noklikšķiniet ar peles labo pogu un noklikšķiniet ar peles kreiso taustiņu Rekvizīti sarakstā. Uznirstošajā logā dodieties uz Īsceļš cilni. Atlasiet Mērķis lodziņu un veidu –Deaktīvie pagarinājumi .
Tagad izslēdziet visu, restartējiet datoru un mēģiniet palaist pārlūku Chrome. Ja tas tiek ātri ielādēts, viena vai vairāku paplašinājumu ielāde vienkārši aizņem pārāk ilgu laiku.
Izslēdziet aparatūras paātrinājumu
Aparatūras paātrinājums izklausās pēc kaut kā tāda, kas palīdz lietām notikt ātrāk. Šī funkcija palīdz datoram pēc iespējas efektīvāk veikt dažas aparatūras darbības. Dažreiz tas tomēr mēģina veikt aparatūras darbības efektīvāk nekā iespējams. Tā rezultātā bieži rodas lēnas startēšanas problēmas, kas ir izplatītas daudzās programmās, tostarp Chrome.
kā atspējot komentārus youtube
Daudzas programmas izmanto aparatūras paātrinājumu, pat videospēles, tāpēc jūs vienmēr varat mēģināt to izslēgt, ja attiecīgā lietotne prasa laiku, lai to ielādētu.

Pārlūkā Chrome atveriet pārlūkprogrammu un noklikšķiniet Pielāgot un kontrolēt Google Chrome (trīs punkti pārlūka augšējā labajā stūrī). Nolaižamajā sarakstā atlasiet Iestatījumi . Atvērtajā cilnē Iestatījumi ritiniet uz leju līdz apakšai un noklikšķiniet Rādīt papildu iestatījumus . Pēc tam pārejiet uz Sistēma kategorija un slēdzis Izmantojiet aparatūras paātrinājumu, ja tas ir pieejams izslēgts. A Atkārtoti palaidiet parādīsies opcija. Noklikšķiniet uz tā, lai izslēgtu pārlūku Chrome, automātiski restartētu to un redzētu, vai lēnās ielādes problēma joprojām pastāv.
Pārdēvējiet noklusējuma mapi
Kā minēts iepriekš, Chrome lietotnes atkārtota instalēšana jums nepalīdzēs. Pārinstalējot pārlūku Chrome un piesakoties savā Google kontā, tas automātiski ielādēs visus jūsu iestatījumus un paplašinājumus. Tomēr, sinhronizējot kontu, varat izvēlēties, kurus iestatījumus / paplašinājumus vēlaties importēt.
Viss, kas veido jūsu profilujūsuatrodas noteiktā datora mapē, kuru pašlaik izmantojat. Katru reizi, kad sinhronizējat savu Chrome kontu citā klēpjdatorā, Chrome ierīcē lejupielādē to pašu mapi. Lai mēģinātu paātrināt Chrome ielādes procesu noteiktā ierīcē, mēģiniet izveidot jaunu mapi.
Tas ir Noklusējums mapi un tā atrodas jūsu Google Chrome direktorijā. Lai automātiski pārietu uz attiecīgo mapi, atveriet Windows Explorer un ielīmējiet to adreses joslā: % LOCALAPPDATA% GoogleChromeUser dati . Tagad atrodiet mapi Noklusējums un pārdēvējiet to par, piemēram, Backup default. Mēģiniet palaist pārlūku Google Chrome, lai noskaidrotu, vai tas ir novērsis problēmu.
Google Chrome ielādes problēmas
Ir daudz pamatcēloņu, kuru dēļ pārlūks Chrome var tikt ielādēts ļoti lēni. Vismaz vienam no minētajiem risinājumiem vajadzētu darboties. Tomēr, ja tā nav, sazinieties ar Google Chrome atbalsta komandu un pastāstiet viņiem par savu problēmu. Viņiem vajadzētu palīdzēt jums to atrisināt un palīdzēt turpināt izmantot iecienīto pārlūkprogrammu.
Vai esat saskāries ar līdzīgiem jautājumiem? Kā jūs to atrisinājāt? Kurš no minētajiem risinājumiem jums ir palīdzējis? Vai jūs izdomājāt citu? Jūtieties brīvi pievienoties diskusijai zemāk esošajā komentāru sadaļā un dalīties ar savām domām / jautājumiem / idejām.
Resursi:
https://appuals.com/fix-chrome-takes-forever-to-load-on-windows-10/
https://www.cnet.com/how-to/a-quick-fix-for-your-slow-chrome-browser/
https://www.drivereasy.com/knowledge/how-to-fix-chrome-slow-easily/
Foto saites:
kā uzzināt, kāds tev ir auns
https://pixabay.com/vectors/browser-internet-web-search-tab-1666982/
Personīgais ekrānuzņēmums