Android tālruņa sabojāta ekrāna risināšana ir grūts uzdevums. Lai gan tālruņu ekrāni ir diezgan izturīgi, viens nepatīkams kritiens var tos pilnībā sagraut. Ņemot vērā, ka vairumam cilvēku savos tālruņos ir daudz neaizvietojama satura, ir ļoti svarīgi zināt, kā piekļūt saturam neparedzētā gadījumā.

Ja tālrunī ir bojāts ekrāns, ir vairāki veidi, kā atgūt datus. Dažām darbībām jums būs nepieciešams papildu aprīkojums. Datu atkopšanas metode ir atkarīga no tā, vai ekrāns joprojām ir redzams, vai tam ir pieskāriena funkcionalitāte vai nav nevienas.
Piezīme: Daudzi lasītāji apgalvo, ka raksts ir bezjēdzīgs, jo jums ir salauzts ekrāns, kas nedarbojas un tāpēc neko nevar izdarīt. Pievērsiet īpašu uzmanību sadaļu nosaukumiem un risinājumiem. Rakstā ir paskaidrots, kā rīkoties, ja ekrāns ir salauzts, pazaudēta bezkontakta funkcionalitāte vai ir kāda cita veida kombinācija. Protams, jūs nevarat izmantot tālruni efektīvi, taču šajās situācijās ir iespējams atgūt būtiskus datus . Turpiniet lasīt, lai iegūtu plašāku informāciju.
Kā piekļūt Android tālrunim ar bojātu, bet redzamu ekrānu
Salauzts, taču redzams Android ekrāns ar pieskāriena funkcionalitāti ir labākais iespējamais scenārijs vērtīgu datu atkopšanai. Labākais, ko varat darīt, ir pārsūtīt visus savus datus uz datoru, pirms plaisa izplatās un jums ir jānomaina ekrāns. Jums nav nepieciešams nekāds papildu aprīkojums, izņemot USB kabeli, ko parasti izmantojat tālruņa uzlādēšanai.
- Atbloķējiet tālruni, izmantojot spraudīti, pirksta nospiedumu vai jebkuru citu ierīci.

- Savienojiet tālruni ar datoru, izmantojot USB kabeli.

- Pieskarieties failu pārsūtīšanas režīma opcijai. Tam var būt atšķirīga etiķete atkarībā no tālruņa markas un modeļa.
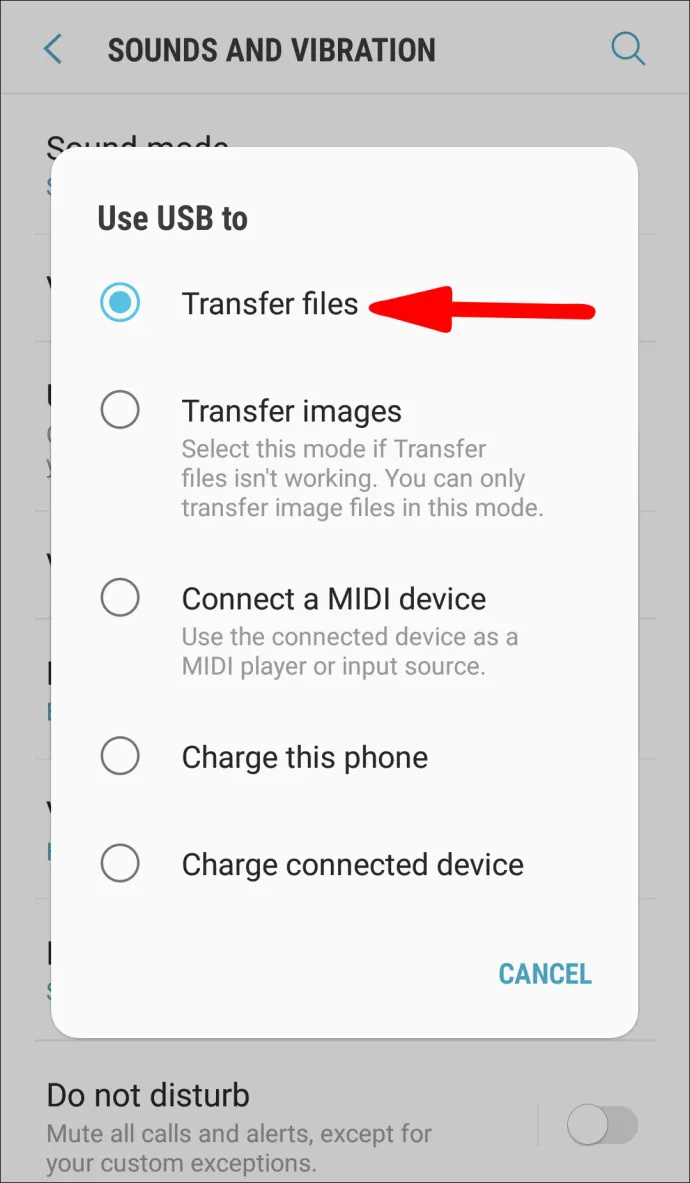
- Izmantojiet datoru, lai piekļūtu tālrunim un izgūtu visus failus.
Kā piekļūt Android tālrunim bez pieskāriena funkcijas
Jūs esat nometis tālruni, taču redzat visu savā displejā, taču skārienekrāns nedarbojas. Ja tas izklausās pazīstami, ir veids, kā piekļūt savam tālrunim, taču jums ir nepieciešams papildu aprīkojums: USB pele un USB centrmezgls ar HDMI portu. Tālāk ir norādītas darbības, kas jums jāveic.
divi google diska konti vienā datorā
- Vispirms pārbaudiet, vai tālrunis ir atbloķēts. Ja jums veicas un ir iespējota pirksta nospieduma/sejas atbloķēšanas opcija, varat atbloķēt tālruni. Ja tas ir jāatver, ievadot paroli, veiciet tālāk norādītās darbības.

- Pievienojiet USB kabeli savam tālrunim un otru galu - USB centrmezglam.
- Pievienojiet USB peli arī centrmezglam.
- Tā kā tālrunī varat redzēt ekrānu, izmantojiet peli, lai pārvietotos, ievadītu paroli un atbloķētu tālruni.
- Kad tālrunis ir atbloķēts, pievienojiet USB centrmezglu datoram.
- Kad to pievienosit, tālrunī tiks parādīts ziņojums Failu pārsūtīšanas režīms vai kaut kas līdzīgs. Pieskarieties šai opcijai, izmantojot peli.

- Jūsu tālrunis tagad izveidos savienojumu ar datoru. Varat izmantot datoru, lai pārvietotos pa tālruni un saglabātu visus būtiskos failus datorā.
Kā piekļūt Android tālrunim bez ekrāna
Displeja trūkums jūsu Android tālrunī var rasties fizisku bojājumu dēļ, tāpēc kā zināt, vai tālrunis vispār darbojas? Jums vajadzētu dzirdēt paziņojumu skaņas un sajust vibrācijas. Ja mēģināt atbloķēt tālruni, izmantojot atmiņu, iespējams, dzirdēsit arī skaņu. Par laimi, šajā situācijā ir veids, kā izgūt datus no tālruņa. Šajā gadījumā jums būs nepieciešams cits Android tālrunis, kā paskaidrots tālāk.
- Pēc iespējas ātrāk pievienojiet tālruni lādētājam. Jūsu tālrunis ir jāieslēdz un jāuzlādē.

- Paņemiet otru Android tālruni. Vēlams, lai šis tālrunis būtu tāds pats modelis kā jūsu. Ja nē, tai vajadzētu palaist precīzu operētājsistēmas versiju.
- Savienojiet otru Android tālruni (labo) ar datoru, izmantojot USB kabeli.

- Iespējams, tiks parādīts uznirstošais ekrāns, kur jums vajadzētu izvēlēties Failu pārsūtīšanas režīms vai neatkarīgi no tā, ko jūsu tālrunis saka par šo opciju.

- Atcerieties, kur nospiedāt šī tālruņa ekrānu.
- Tagad paņemiet salauzto tālruni un pievienojiet to datoram, izmantojot USB kabeli.
- Tā kā jūsu ekrāns ir melns, jūs neko nevarēsit redzēt. Par laimi, jūs to esat praktizējis citā Android tālrunī, un tagad jūs zināt, kurai ekrāna daļai pieskarties.
- Ja jums ir izdevies to savienot, jums vajadzētu dzirdēt paziņojuma skaņu.
- Tagad varat piekļūt savam tālrunim no datora un saglabāt visus būtiskos failus.
Piezīme: Ja tālrunis ir bloķēts, izmantojot sejas atpazīšanas/pirkstu nospieduma opciju, varēsiet to viegli atbloķēt, jo tālrunis joprojām darbojas pat ar melnu ekrānu. Ja tālruņa atbloķēšanai izmantojat shēmu, mēģiniet to praktizēt citā Android tālrunī, pirms ievadāt to no galvas. Tas pats notiek, ja jums ir jāievada parole.
Kā piekļūt Android bez ekrāna un bez pieskāriena funkcijas
Android tālrunis ar bojātu/nereaģējošu ekrānu un bez pieskāriena funkcionalitātes ir sliktākais vērtīgo failu atkopšanas scenārijs. Datu saglabāšana no tālruņa šādā stāvoklī ir sarežģīta, taču nav neiespējama. Varat izmēģināt vairākas lietas.
1. Savienojiet savu tālruni ar televizoru, lai piekļūtu savam tālrunim
Lai savienotu savu Android viedtālruni bez ekrāna vai pieskāriena funkcionalitātes ar televizoru, jums ir nepieciešams: USB pele , USB centrmezgls , a USB-HDMI adapteris , un an HDMI kabelis .
- Savienojiet USB centrmezgls uz jūsu tālruni un HDMI-USB kabelis (HDMI gals) pie televizora.
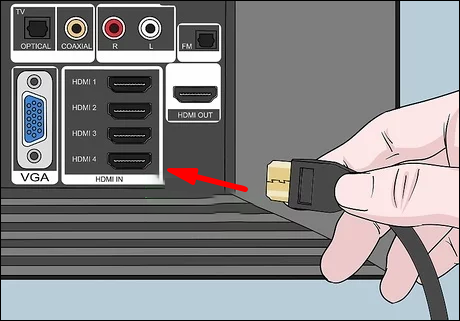
- Pievienojiet otru galu HDMI-USB kabelis uz tavu USB centrmezgls .
- Savienojiet pele uz tavu USB centrmezgls .
- Ieslēdziet televizoru un izvēlieties pareizo HDMI ieeja .
- Tagad varat piekļūt savam tālrunim, izmantojot televizoru. Varat dublēt failus, pielāgot iestatījumus vai mēģināt instalēt kādu no tirgū pieejamajām dublēšanas programmām.
2. Savienojiet tālruni ar datoru, lai dublētu svarīgus failus un datus
Ja USB atkļūdošana tika iespējota pirms ekrāna sabojāšanās, tas ļauj piekļūt tālrunim, izmantojot datoru, izmantojot USB kabeli, neprasot atļauju. Tomēr funkcija pēc noklusējuma nav ieslēgta un parasti ir atspējota. Lai tālruni savienotu ar datoru, ir jāaktivizē USB atkļūdošana. Tomēr salauzts un nereaģējošs melns ekrāns, kuram trūkst pieskāriena funkcionalitātes, padara gandrīz neiespējamu iespējot atkļūdošanu. Vispirms ierīce ir jāpievieno televizoram, lai to izmantotu kā displeju, pirms varat to savienot ar datoru datu dublēšanai. Tāpēc pirms tālruņa pievienošanas datoram noteikti pārbaudiet iepriekš minētās darbības.
- Savienojiet bojāto tālruni ar televizoru, izmantojot iepriekšējos norādījumus.
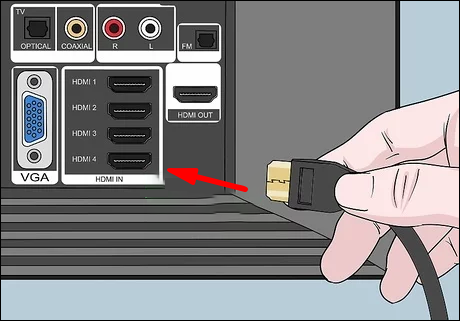
- Izmantojot tālruņa displeju televizorā un pievienoto peli, dodieties uz Iestatījumi .
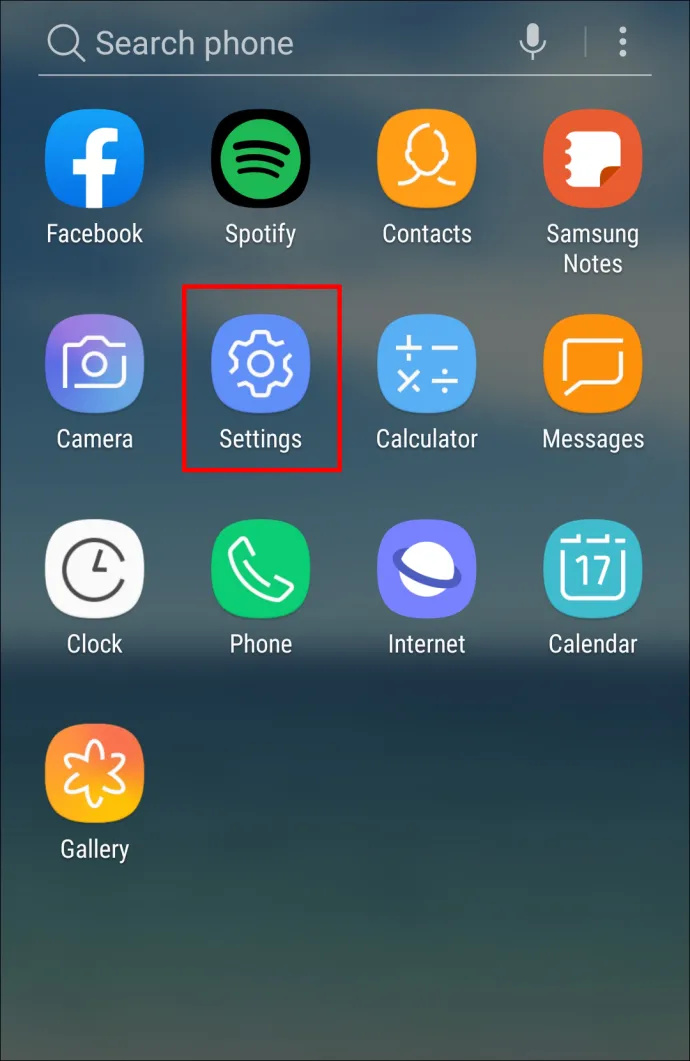
- Ritiniet uz leju un atlasiet Par telefonu vai Par .
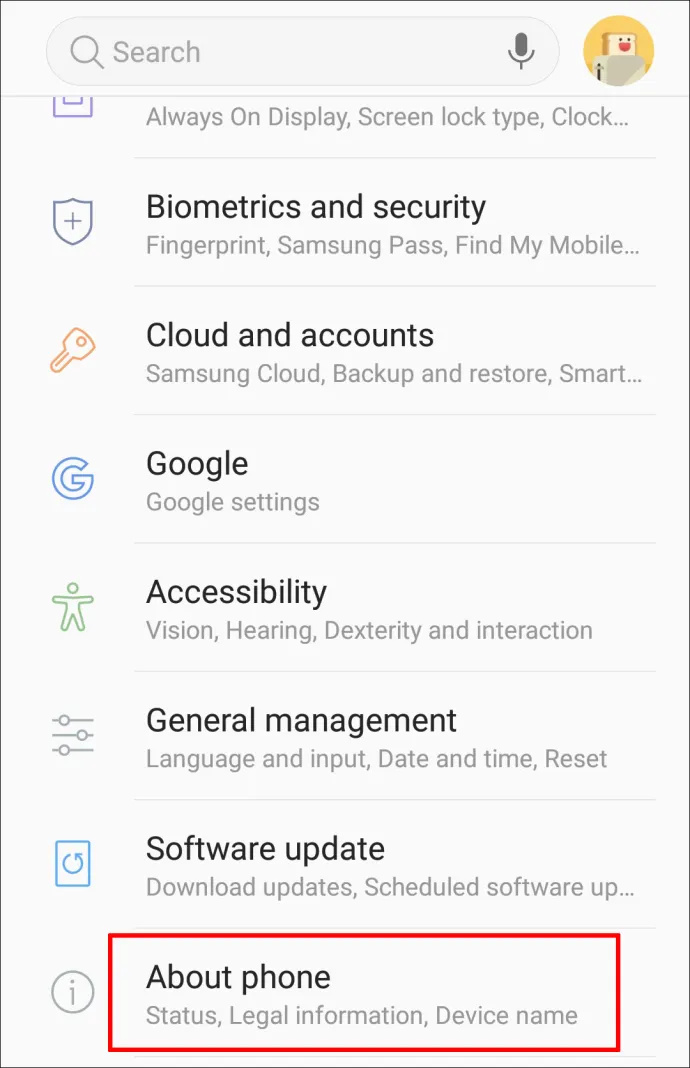
- Izvēlieties Programmatūras informācija .
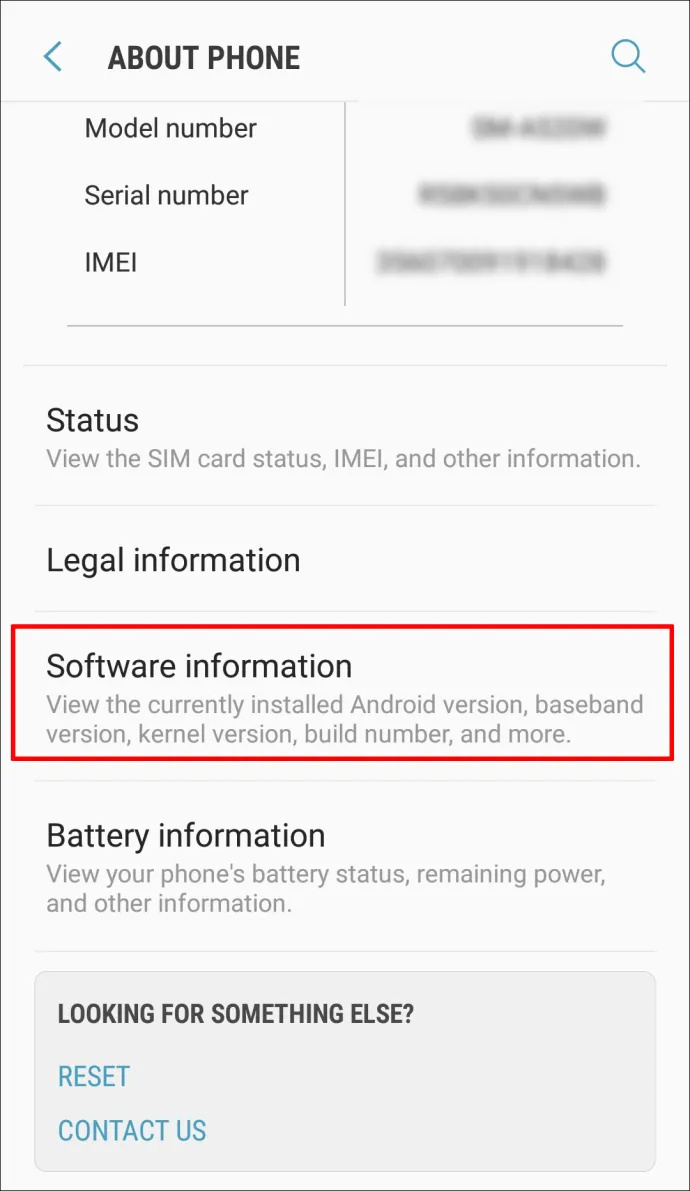
- Atrodiet un noklikšķiniet uz Būvējuma numurs septiņas reizes, lai atbloķētu izstrādātāja opcijas.
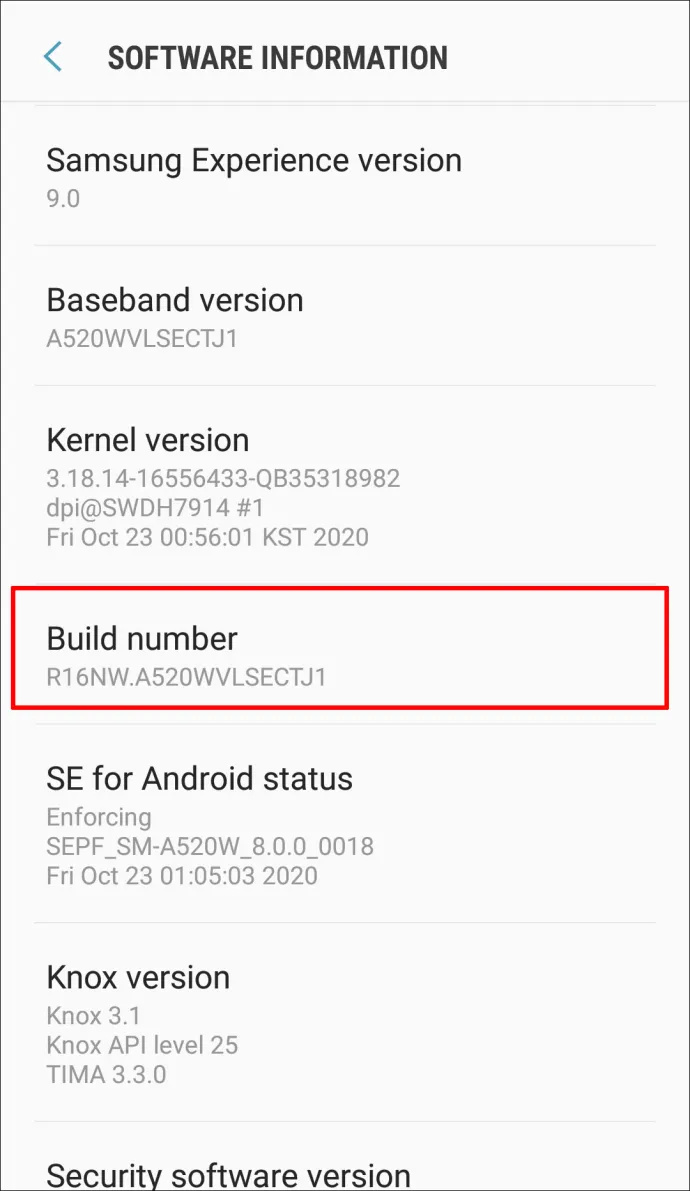
- Dodieties atpakaļ uz galveno Iestatījumi un pieskarieties Izstrādātāja iespējas .
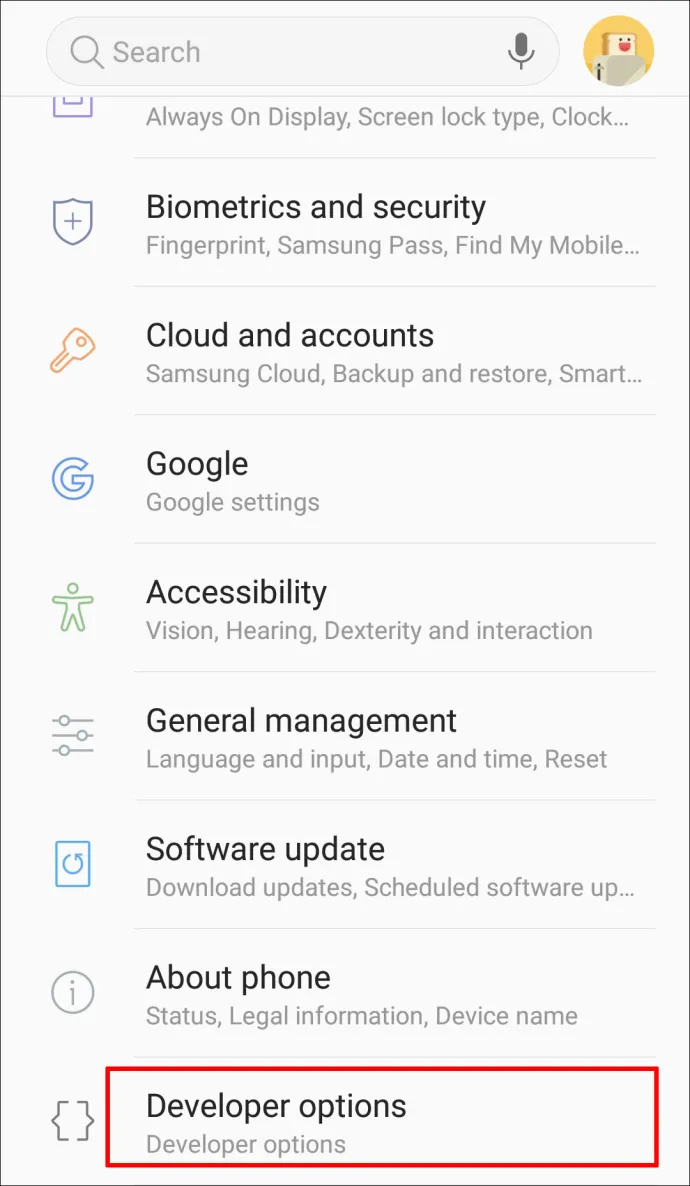
- Pabīdiet pārslēgšanas slēdzi, lai ieslēgtu USB atkļūdošana .
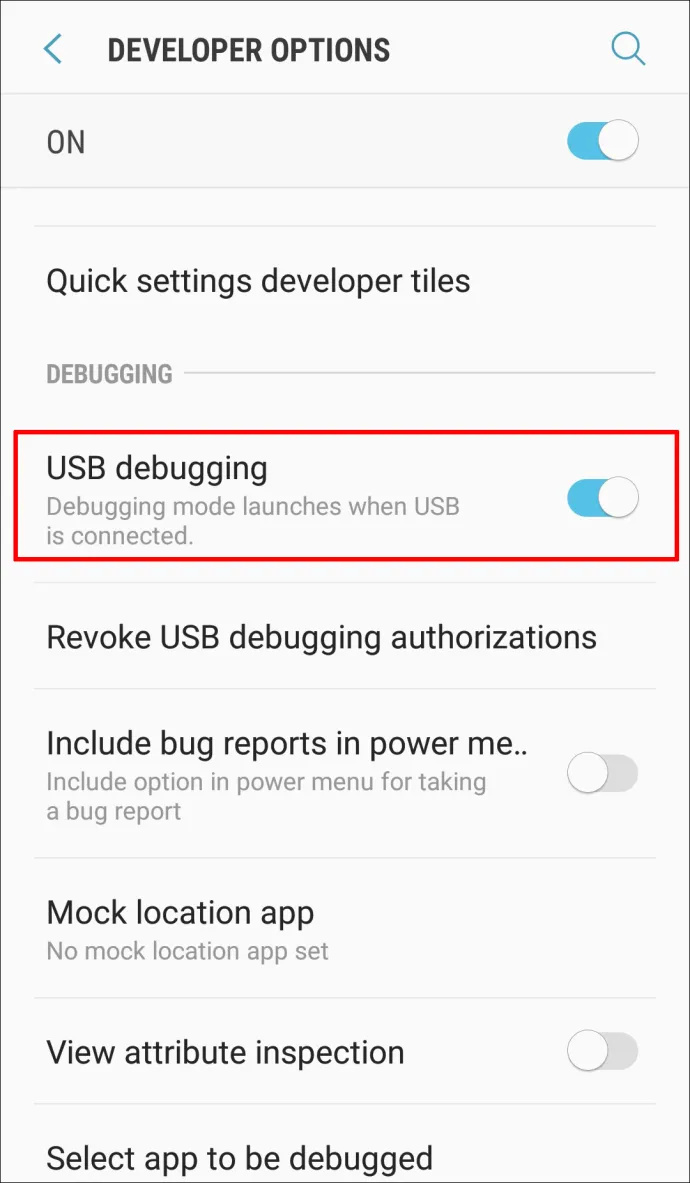
- Kad esat iespējojis USB atkļūdošanu, izmantojot televizora displeju, atvienojiet tālruni un pievienojiet to datoram. Datorā piekļūstiet savam tālrunim un izgūstiet savus vērtīgos datus.
3. Izveidojiet savienojumu ar savu Android Google kontu, izmantojot datoru, lai atgūtu tālruņa datus
Ja jūsu tālrunī un datorā ir viens un tas pats Google konts, varat piekļūt kontam no datora un mēģināt saglabāt nepieciešamos failus. Tomēr, ja neesat sinhronizējis tālruni, šī metode nebūs veiksmīga, un jums nebūs piekļuves tālrunī nesinhronizētiem vai nesinhronizējamiem datiem.
- Atveriet savu pārlūkprogrammu.
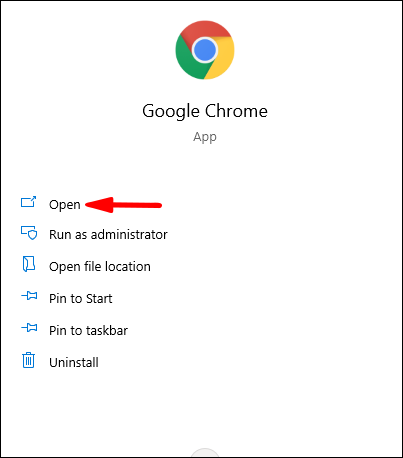
- Tips
google accountun atveriet to.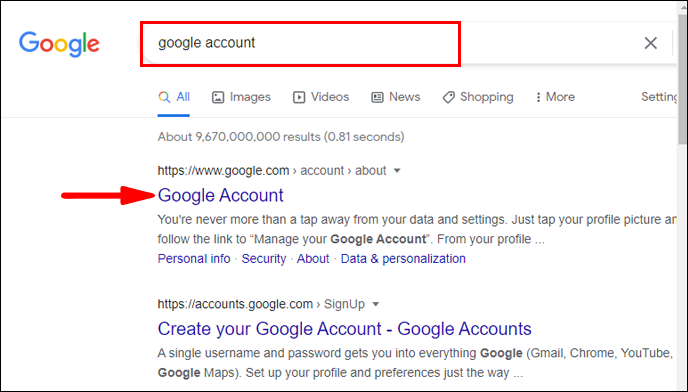
- Piesakieties savā Android primārajā Google kontā.
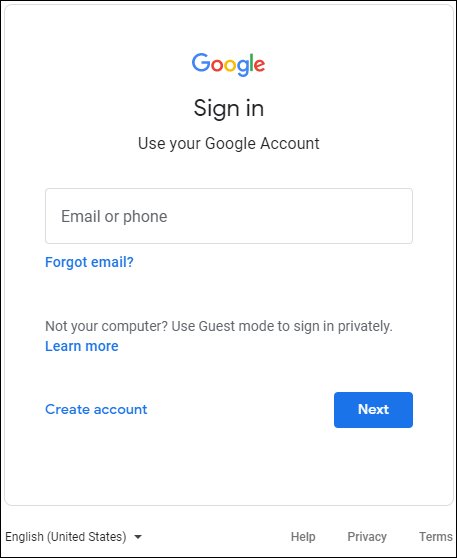
- Piekļūstiet sinhronizētajiem failiem.
4. Izmantojiet trešās puses lietotni, lai atgūtu datus
Dažas trešo pušu lietotnes, piemēram, Vysor, var palīdzēt piekļūt tālrunim. Tomēr, ja tie nebija instalēti tālrunī pirms ekrāna sabojāšanas, to būtu gandrīz neiespējami izdarīt, ja ekrāns ir melns, nereaģē. Turklāt šīm lietotnēm tālrunis ir jāpievieno datoram, un, lai to izdarītu, jums būs jāiespējo USB atkļūdošana, kā norādīts iepriekš.
Runājot par trešo pušu lietotnēm, kas atgūst datus no bojāta tālruņa, lielākajai daļai lietotāju šķiet, ka tās ir pārāk sarežģītas lietošanai, jo īpaši ar pilnībā nefunkcionējošu ekrānu.
5. Izmantojiet tālruņu remontdarbnīcu, lai atgūtu datus
Ja esat izmēģinājis visas iepriekš minētās darbības un joprojām nevarat piekļūt savam tālrunim, diemžēl šķiet, ka tālrunis ir nopietni bojāts. Šajā gadījumā vislabākais, ko varat darīt, ir nodot to profesionālim, kurš varētu nomainīt ekrānu vai atgūt zaudētos datus.
Būtiski profilakses pasākumi tālruņa aizsardzībai vai datu atkopšanai
Salauzt tālruņa ekrānu var gadīties ikviens. Jūsu faili var palikt iesprostoti ierīcē ar vienu pilienu.
pārvietot doku uz citu monitora mac
Kopumā ir svarīgi saglabāt tālruņa dublējumus. Tādā veidā jūs varat glabāt vērtīgus failus un fotoattēlus vienuviet. Varat izmantot mākoņpakalpojumus, piemēram, Google disku, iCloud, Mega Uploader u.c., un iestatīt automātisku dublēšanu. Turklāt varat regulāri pārsūtīt failus no tālruņa uz datoru, izmantojot USB kabeli, vai glabāt tos ārējā cietajā diskā vai USB zibatmiņas diskā.
Lai tālrunis nesabojātos, to nokrītot, nodrošiniet tālruņa vāciņu un izturīgu aizsargekrānu. Tie palīdzēs aizsargāt ierīci un novērst nopietnus tālruņa bojājumus.
Ja jums kādreiz ir bijis salauzts ekrāns, jūs pazīstat baiļu sajūtu, kad domājat par visiem failiem, kas varētu būt pazuduši. Par laimi, ir veidi, kā varat piekļūt savam tālrunim pat tad, ja ekrāns ir bojāts. Šajā detalizētajā rokasgrāmatā esat izlasījis vairākus padomus un ieteikumus, kā no tālruņa izvilkt vērtīgus failus. Neatkarīgi no tā, atcerieties, ka profilakse vienmēr ir labāka! Centieties bieži dublēt savus datus un aizsargāt tālruni.









