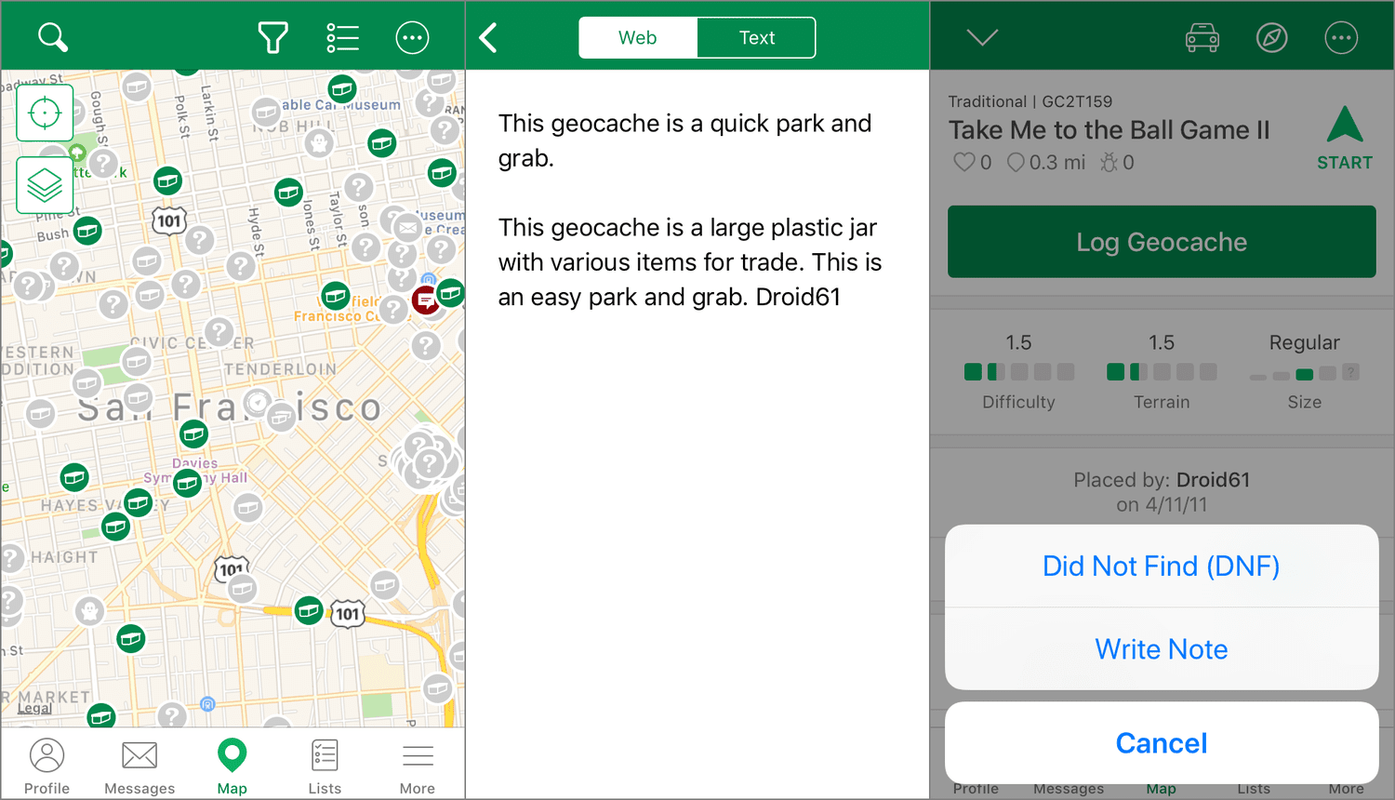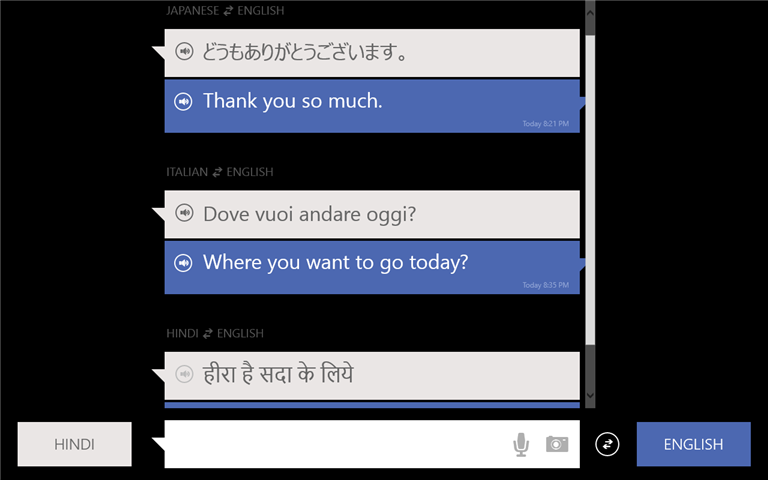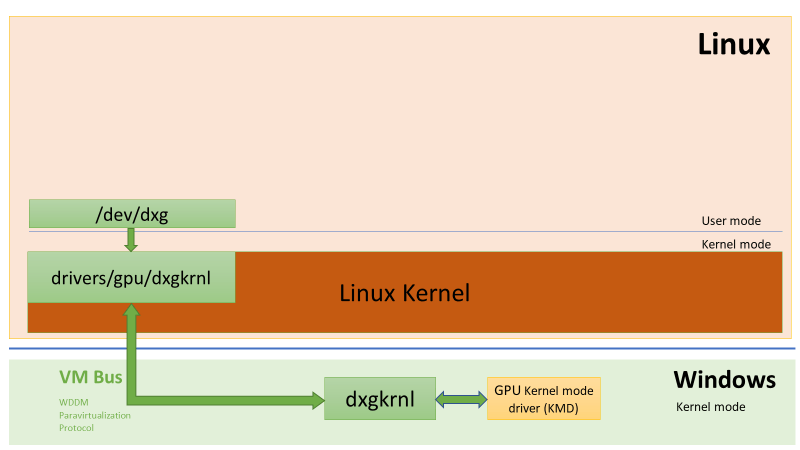Pamata ievades/izvades sistēma jeb BIOS ir iebūvēta programma, kas palaiž sistēmu Windows, kad ieslēdzat datoru. Tas arī pārvalda saziņu starp jūsu operētājsistēmu un citām ierīcēm, piemēram, peli vai tastatūru. Visbeidzot, tas ļauj novērst problēmas un konfigurēt dažādus iestatījumus. Tomēr piekļuve BIOS nav tik vienkārša kā piekļuve mapei vai failam.

Ja vēlaties uzzināt, kā piekļūt BIOS operētājsistēmā Windows 11, esat nonācis īstajā vietā. Šajā rakstā ir aprakstīti dažādi veidi, kā to izdarīt, lai jūs varētu izvēlēties sev vispiemērotāko.
kā nomainīt nosaukumu pubg pc
Kā piekļūt BIOS operētājsistēmā Windows 11
Piekļuve BIOS var palīdzēt novērst un atrisināt daudzas problēmas operētājsistēmā Windows 11. Taču BIOS nav mape, kurai varat piekļūt, izmantojot programmu File Explorer. Ir vairāki veidi, kā piekļūt iestatījumiem:
Kā startēšanas laikā piekļūt BIOS operētājsistēmā Windows 11
Visizplatītākais veids, kā piekļūt BIOS izvēlnei operētājsistēmā Windows 11, ir startēšanas laikā. Lai ievadītu BIOS, lietotājiem ir jānospiež piešķirtais taustiņš. Lūk, kā to izdarīt:
- Ieslēdziet datoru.

- Tiklīdz dators sāk sāknēties, nospiediet piešķirto taustiņu, līdz ekrānā tiek parādīta izvēlne.

Pēc tam ekrānā vajadzētu parādīties BIOS. Pārvietojieties pa to un veiciet vajadzīgās izmaiņas.
Piezīme. Ne visi datoru ražotāji piešķir vienu un to pašu atslēgu, lai piekļūtu BIOS. Atkarībā no datora zīmola taustiņš var būt F2, F10, F1 vai F12. Ja nezināt, kuru taustiņu izmantot, iesakām skatīt ražotāja vietni vai skatīt lietošanas pamācību. Šo informāciju varat atrast arī pirmajā uzplaiksnījuma ekrānā, kas tiek parādīts, ieslēdzot datoru. Ņemiet vērā, ka ne visos datoru un klēpjdatoru modeļos šī informācija tiek rādīta.
Lai gan šī metode ir vienkāršākā, tai ir nepieciešams ātrums. Tā var būt problēma, ja jūsu dators ir ātrs un sāk darboties tikai dažu sekunžu laikā, neatliekot laika nospiest attiecīgo taustiņu. Par laimi, ir arī citas metodes, kā piekļūt BIOS.
Kā no iestatījumiem piekļūt BIOS operētājsistēmā Windows 11
Ja nebijāt pietiekami ātrs, lai laikā startējot nospiestu piešķirto BIOS taustiņu, vai nezināt, kuru taustiņu izmantot, varat piekļūt BIOS, izmantojot iestatījumus. Lai to izdarītu, izpildiet tālāk sniegtos norādījumus.
- Atveriet Sākt izvēlne un nospiediet zobrata ikona lai piekļūtu iestatījumiem.

- Izvēlieties Sistēma izvēlnē kreisajā pusē.

- Nospiediet Atveseļošanās labajā pusē.

- Izvēlieties Restartēt tagad blakus Uzlabota palaišana .

- Ekrānā tiks parādīts ziņojums “Mēs restartēsim jūsu ierīci, tāpēc saglabājiet darbu”. Ja esat saglabājis savu darbu, nospiediet Restartēt tagad .

- Tiks parādīta izvēlne ar trim opcijām. Izvēlieties Problēmu novēršana .

- Nospiediet Pielāgota opcija .

- Izvēlieties UEFI programmaparatūras iestatījumi un izvēlēties Restartēt .

- Ievadiet BIOS iestatīšana .
Lai gan piekļūšana BIOS, izmantojot šo metodi, aizņem vairāk laika nekā to darot startēšanas laikā, tas ir drošs veids, kam nav nepieciešams ātrums.
Kā piekļūt BIOS operētājsistēmā Windows 11, izmantojot komandu
Varat izmantot dažādas uzdevumu automatizācijas un konfigurācijas pārvaldības programmas, piemēram PowerShell vai terminālis, lai piekļūtu BIOS. Lai to izdarītu, veiciet tālāk norādītās darbības.
- Atveriet vēlamo programmu.

- Ierakstiet
shutdown /r /o /f /t 00vaishutdown.exe /r /oun nospiediet Ievadiet .
- Ekrānā parādīsies daudzas opcijas. Izvēlieties Problēmu novēršana .

- Nospiediet Pielāgota opcija .

- Iet uz UEFI programmaparatūras iestatījumi .

- Izvēlieties Restartēt .

Jūsu dators tiks restartēts un automātiski ievadīs BIOS.
Kā piekļūt BIOS operētājsistēmā Windows 11, izmantojot saīsni
Ja jums bieži ir jāpiekļūst BIOS, varat izveidot saīsni, kas ļauj ievadīt BIOS tikai ar dažiem klikšķiem. Lūk, kā to izdarīt:
- Ar peles labo pogu noklikšķiniet uz darbvirsmas, virziet kursoru virs tā Jauns un atlasiet Īsceļš .

- Sadaļā “Ievadiet vienuma atrašanās vietu” ievadiet
shutdown /r /o /f /t 00. .
- Nospiediet Nākamais un izpildiet ekrānā redzamos norādījumus, lai pabeigtu procesu.

Kad esat izveidojis saīsni, veiciet tālāk norādītās darbības, kā to izmantot, lai piekļūtu BIOS.
- Veiciet dubultklikšķi uz saīsnes.

- Nospiediet Problēmu novēršana .

- Iet uz Pielāgota opcija .

- Izvēlieties UEFI programmaparatūras iestatījumi .

- Nospiediet Restartēt .

Dators automātiski ieies BIOS.
Kā piekļūt BIOS operētājsistēmā Windows 11, izmantojot taustiņu kombināciju Shift + Restart
Ja vēlaties piekļūt BIOS operētājsistēmā Windows 11 bez pierakstīšanās, rīkojieties šādi:
- Atrodoties bloķēšanas vai pierakstīšanās ekrānā, nospiediet un turiet Shift , noklikšķiniet uz Jauda ikonu un izvēlieties Restartēt .

- Jūs tiksit novirzīts uz Advanced Startup ekrānu. Izvēlieties Problēmu novēršana .

- Nospiediet Pielāgota opcija .

- Izvēlieties UEFI programmaparatūras iestatījumi .

- Izvēlieties Restartēt .

Jūs varat darīt to pašu, ja esat pierakstījies:
- Nospiediet un turiet Shift pogu un atveriet Sākt izvēlne .

- Izvēlieties Jauda ikonu.

- Izvēlieties Restartēt .

- Izvēlieties Problēmu novēršana opciju Advanced Startup ekrānā.

- Izvēlieties Pielāgota opcija .

- Klikšķiniet uz UEFI programmaparatūras iestatījumi .

- Nospiediet Restartēt .

Kā piekļūt BIOS operētājsistēmā Windows 11, izmantojot palaišanas logu
Vēl viens veids, kā piekļūt BIOS operētājsistēmā Windows 11, ir palaist loga izmantošana. Lai to izdarītu, izpildiet tālāk sniegtos norādījumus.
- Nospiediet Windows + R lai atvērtu logu Palaist.

- Ierakstiet
shutdown /r /o /f /t 00un noklikšķiniet uz Labi vai atlasiet Ievadiet . Alternatīvi varat izmantotshutdown.exe /r /okomandu, bet tas nav tik ātri.
- Dodieties uz Problēmu novēršana .

- Izvēlieties Pielāgota opcija .

- Klikšķiniet uz UEFI programmaparatūras iestatījumi .

- Izvēlieties Restartēt .

Kā piekļūt BIOS operētājsistēmā Windows 11, izmantojot Surface Pro
Daudzām Surface Pro ierīcēm jau ir operētājsistēma Windows 11, savukārt citas var jaunināt uz to. Ja jums ir Surface Pro ierīce, šeit ir vienkāršs veids, kā piekļūt BIOS:
- Izslēdziet ierīci.

- Nospiediet un turiet skaļuma palielināšanas pogu (plus zīmi).

- Turiet un atlaidiet barošanas pogu, vienlaikus turot nospiestu skaļuma palielināšanas pogu. Kad redzat Microsoft vai Surface logotipu, atlaidiet skaļuma palielināšanas pogu. Tagad jums jāievada Surface Pro ierīces BIOS.

UEFI pret BIOS
Daudzi lietotāji nav pārliecināti, vai vienotā paplašināmā programmaparatūras saskarne (UEFI) ir tas pats, kas BIOS. Kā jūs, iespējams, pamanījāt, lielākā daļa norādījumu par piekļuvi BIOS operētājsistēmā Windows 11 faktiski ietver piekļuvi UEFI, tāpēc ir dabiski domāt, vai šie divi termini ir savstarpēji aizstājami.
Lai gan gan UEFI, gan BIOS ir saskarnes, kas startē operētājsistēmu un darbojas kā starpnieki starp operētājsistēmu un programmaparatūru, tās nav vienādas. BIOS izmanto galveno sāknēšanas ierakstu (MBR), savukārt UEFI izmanto GUID nodalījumu tabulu (GPT). MBR atrodas cietā diska pirmajā sektorā, kas palielina korupcijas risku. UEFI izmanto GPT, kas veic regulāras atlaišanas pārbaudes, kas samazina korupcijas problēmu iespējamību.
UEFI tika izstrādāts 2007. gadā, un mūsdienās tas tiek uzskatīts par mūsdienu saskarņu standartu. Tā ir jaunāka un uzlabota saskarne, kas izlabo dažus BIOS tehniskos trūkumus un piedāvā funkcijas, kuras BIOS nepiedāvā. Daudzi eksperti prognozē, ka UEFI tuvākajā nākotnē aizstās BIOS.
BIOS darbojas tikai 16 bitu režīmā, savukārt UEFI darbojas 64 bitu režīmā. Tas nozīmē, ka UEFI ir vairāk atmiņas, padarot sāknēšanas procesu daudz ātrāku.
Mūsdienu mātesplates tiek piegādātas ar UEFI, nevis BIOS, jo tas piedāvā vairāk iespēju un ir spējīgāks.
FAQ
Kādas ir BIOS pamatfunkcijas?
BIOS ir četras galvenās funkcijas:
• Ieslēgšanas pašpārbaude (POST) — BIOS pārbauda datoram pievienoto aparatūru un nodrošina, ka pirms operētājsistēmas ielādes nav kļūdu.
• Bootstrap loader — BIOS atrod jūsu operētājsistēmu. Kad (un ja) tā atrod sistēmu, BIOS nodos tai kontroli.
• Draiveri un programmatūra — BIOS identificē draiverus un programmatūru, kas mijiedarbojas ar operētājsistēmu, kad tā ir ielādēta.
• Papildu metāla oksīda pusvadītāju (CMOS) iestatīšana — CMOS ir BIOS nemainīgā atmiņa, kas ļauj lietotājiem pielāgot sistēmas un aparatūras iestatījumus.
Kā es varu pārbaudīt BIOS versiju?
Ja vēlaties pārbaudīt BIOS versiju, kas ir jūsu datorā, veiciet tālāk norādītās darbības.
1. Atveriet izvēlni Sākt un meklēšanas joslā ierakstiet “cmd”.

2. Palaidiet programmu Komandu uzvedne .

3. Ierakstiet wmic bios get smbiosbiosversion . Tiks parādīts BIOS versijas numurs.
nav pagriezts, kā padarīt pamatu

Vai man vajadzētu atjaunināt BIOS savā datorā?
Operētājsistēmas atjaunināšana nodrošina vienmērīgu veiktspēju un ļauj izmantot jaunas funkcijas. Tomēr tas neattiecas uz BIOS. Atšķirībā no operētājsistēmas atjauninājumiem, BIOS atjauninājumi neietver jaunas funkcijas, veiktspējas uzlabojumus vai drošības ielāpus. Tie parasti novērš nelielas kļūdas vai pievieno atbalstu jauniem CPU.
Ja jūsu dators darbojas pareizi, BIOS nav jāatjaunina. Faktiski BIOS atjaunināšana bieži var nodarīt vairāk ļauna nekā laba, un var rasties kļūdas vai pat datora darbība. BIOS atjauninājumi ir saistīti ar aparatūru, un, ja saņemat nepareizu versiju, jūsu dators var kļūt atsāknējams.
Ja rodas kļūdas, kas ir novērstas jaunā BIOS versijā, vai vēlaties jaunināt savu centrālo procesoru, jums, iespējams, ir jāatjaunina BIOS. Mēs iesakām ļaut to apstrādāt profesionālim, lai samazinātu riskus.
Piekļuve BIOS nekad nav bijusi tik vienkārša
Pretēji izplatītajam uzskatam, piekļuve BIOS startēšanas laikā nav vienīgais veids, kā to piekļūt. Jaunā Windows 11 ļauj ievadīt BIOS daudzos veidos, lai novērstu sistēmas problēmas vai novērstu problēmas. Esiet ļoti uzmanīgs, strādājot BIOS un mainiet iestatījumus tikai tad, ja zināt, kam tie ir paredzēti. Pretējā gadījumā jūs varat apdraudēt datora veiktspēju.
Vai jums ir bijušas grūtības piekļūt BIOS? Vai zinājāt, ka ir daudz veidu, kā piekļūt BIOS? Pastāstiet mums komentāru sadaļā zemāk.