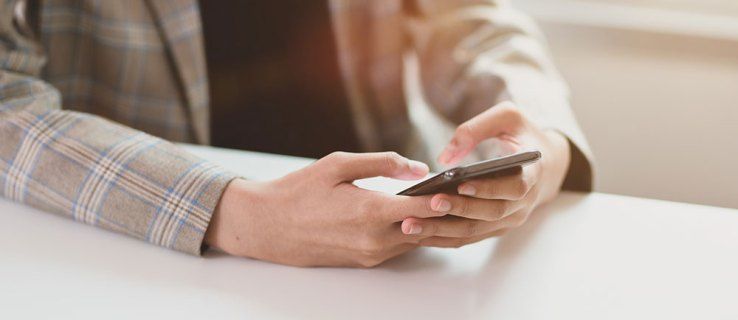Operētājsistēmas Windows 10 darbvirsmā ir daudz ko iemīlēt, taču ir viena dzīves joma, kurā Windows lietotājiem šķietami skaudīgi jāskatās uz saviem Mac brāļiem un māsām, un tā ir karsto taustiņu izmantošana, lai kontrolētu skaļuma līmeni ierīcē. Bet nevajag izmisumā! To pašu funkcionalitāti ir iespējams iegūt datorā, kurā darbojas operētājsistēma Windows 10.

Šajā rakstā mēs parādīsim trīs veidus, kā pievienot skaļuma kontroles karstos taustiņus savam Windows 10 datoram, ja tas vēl nav pieejams.
Windows 10 audio līmeņa pielāgošana, izmantojot karstos taustiņus
Pirms runājat par audio karsto taustiņu pievienošanu sistēmai Windows 10, pārliecinieties, vai tastatūrā vai klēpjdatorā šī funkcija jau nav iekļauta. Piemēram, skaļuma regulēšanas karstie taustiņi var būt Fn + F5 skaļuma samazināšanai un Fn + F6 uz augšu.
Ir daži veidi, kā sistēmai Windows 10 pievienot audio karstos taustiņus, ja jūsu ierīcē to vēl nav. Mēs tos apskatīsim atsevišķi.
Windows 10 audio karstie taustiņi, izmantojot 3RVX
Papildus tam, ka varat piešķirt jebkādus karstos taustiņus, lai kontrolētu sistēmas audio, 3RVX ir arī ekrāna displejs (OSD), ko varat pielāgot. Jūs pat varat precīzi noregulēt to, kā skaļums reaģē uz jūsu komandām. Jūs to nevarat izdarīt operētājsistēmā macOS!
- Lai sāktu, lejupielādējiet un instalējiet jaunāko versiju 3RVX no izstrādātāja vietne un pēc tam palaidiet programmu no Windows sākuma izvēlnes. Tādējādi tiks parādīti 3RVX iestatījumi.

- Noklikšķiniet uz Karstie taustiņi cilni, lai pielāgotu karstos taustiņus skaļuma regulēšanai. Nav noklusējuma karsto taustiņu; jums daži būs jāpievieno manuāli.

- Noklikšķiniet uz + pogu, lai pievienotu jaunu karsto taustiņu, pēc tam noklikšķiniet uz pelēkās joslas ar Atslēgas iekš Karsto taustiņu redaktors .

- Parādīsies dialoglodziņš, kurā jums būs jāievada karstais taustiņš. Mēģiniet izmantot kaut ko tādu, kas vēl nav piešķirts citai sistēmas funkcijai. Iesaku izmantot Windows taustiņu ar peles ritentiņa darbību.
- Kad esat atlasījis karsto taustiņu, piešķiriet to darbībai. Noklikšķiniet uz Darbība izvēlnē Karsto taustiņu redaktors un izvēlieties, vai vēlaties, lai jūsu ievadītais karstais taustiņš palielinātu, samazinātu vai izslēgtu audio. Jūs pamanīsit, ka varat arī piešķirt darbības, lai palielinātu vai samazinātu ekrāna spilgtumu, atvērtu kompaktdiska paliktni un veiktu citas darbības.
- Mēģiniet pievienot karstos taustiņus, lai palielinātu, samazinātu un izslēgtu audio, un pēc tam noklikšķiniet uz Pieteikties pogu.
- Lai to pārbaudītu, aizveriet 3RVX iestatījumus. Ikreiz, kad ierakstāt karsto taustiņu, ekrānā vajadzētu parādīties audio ikonas pārklājumam, kas ir gandrīz identisks MacOS.

- Lai palaistu šo programmu startēšanas laikā, atlasiet Ģenerālis cilni, pārbaudiet Palaist Windows startēšanas laikā opciju un noklikšķiniet uz Saglabāt lai lietotu iestatījumus.

Windows 10 audio pielāgošana, izmantojot AutoHotKey
Dažreiz jūs nevēlaties savai sistēmai pievienot citu viena mērķa lietojumprogrammu vai, iespējams, jau izmantojat AutoHotKey citiem uzdevumiem un vēlaties paplašināt savu AHK skriptu bibliotēku, iekļaujot vienu, lai nodrošinātu skaļuma regulēšanas karstos taustiņus. AutoHotKey ir ārkārtīgi jaudīga skriptēšanas un automatizācijas sistēma operētājsistēmai Windows. Tas ir pilnīgi bez maksas, un jūs to varat lejupielādēt šeit .

Šajā rakstā nav izskaidrots, kā programmēt programmā AutoHotKey, tāpēc tā vietā mēs jums nodrošināsim divus pamata skriptus. Pirmais skripts ir visvienkāršākais no visiem. Ja ievietojat šo tekstu a. AHK failu un pēc tam veiciet dubultklikšķi uz AHK faila, tas sniegs jums vienkāršu karstā taustiņa vadību pār skaļuma iestatījumu. Nospiežot taustiņu Alt un kreiso bulttaustiņu, skaļums tiks samazināts par vienu soli, bet Alt-labā bultiņa palielinās par vienu soli. Šeit ir skripts:
+Pa kreisi::SoundSet, -5
+Pa labi::SoundSet, +5
Atgriezties
Tomēr iepriekš minētais vienkāršais skripts nenorāda, kur atrodas skaļuma līmenis! Par laimi, zemāk ir ietverta noderīga informācija, kas nepieciešama, lai saprastu skriptu. To uzrakstīja Džo Vinograds — lielisks AutoHotKey kodētājs un guru.
Džo skripts nodrošina mainīgu skaļuma vizuālo attēlojumu un atskaņo skaņu, kas parāda skaļuma līmeni, pārvietojot to uz augšu vai uz leju, izmantojot taustiņus Alt-kreisais un Alt-labais. Džo skripts rīku teknē ievieto arī austiņu ikonu, lai jūs varētu kontrolēt tā izpildi.
Lūk, Džo skripts:
#Warn,UseUnsetLocal
#NoEnv
#SingleInstance force
SetBatchLines,-1
SoundGet,Volume
Volume:=Round(Volume)
TrayTip:="Alt+LeftArrow or Alt+RightArrow to adjust volume" . "`nCurrent Volume=" . Volume
TrayIconFile:=A_WinDir . "\System32\DDORes.dll" ; get tray icon from DDORes.dll
TrayIconNum:="-2032" ; use headphones as tray icon (icon 2032 in DDORes)
Menu,Tray,Tip,%TrayTip%
Menu,Tray,Icon,%TrayIconFile%,%TrayIconNum%
Return
vai jūs varat iegūt netflix bez viedā TV
!Left::
SetTimer,SliderOff,3000
SoundSet,-1
Gosub,DisplaySlider
Return
!Right::
SetTimer,SliderOff,3000
SoundSet,+1
Gosub,DisplaySlider
Return
SliderOff:
Progress,Off
Return
DisplaySlider:
SoundGet,Volume
Volume:=Round(Volume)
Progress,%Volume%,%Volume%,Volume,HorizontalVolumeSliderW10
TrayTip:="Alt+LeftArrow or Alt+RightArrow to adjust volume" . "`nCurrent Volume=" . Volume
Menu,Tray,Tip,%TrayTip%
Return
Tagad varat ātri pielāgot skaļumu operētājsistēmā Windows, izmantojot karsto taustiņu!
Windows 10 audio karstie taustiņi, izmantojot saīsnes
Šis ir tieši no Melchizedek Qui, Microsoft Answers foruma moderatora, un tā ir gudra un vienkārša pieeja.
- Ar peles labo pogu noklikšķiniet uz tukšas darbvirsmas apgabala un atlasiet Jauns > Īsceļš .

- Tekstlodziņā ierakstiet vai izgrieziet un ielīmējiet “C:\Windows\System32\SndVol.exe -T 76611119 0” (bez pēdiņām) un nospiediet Nākamais .

- Ievadiet saīsnes nosaukumu, piemēram, “Skaņas vadība” un noklikšķiniet uz Pabeigt .
- Ar peles labo pogu noklikšķiniet uz jaunā saīsnes un atlasiet Īpašības .

- Iekš Īsinājumtaustiņš tekstlodziņā, ierakstiet vajadzīgo īsinājumtaustiņu un noklikšķiniet uz labi .

Tagad, kad vēlaties pielāgot skaļumu no tastatūras, vienkārši nospiediet karsto taustiņu, un skaļuma mikseris tiks ielādēts. Pēc tam varat izmantot augšupvērsto un lejupvērsto bulttaustiņu, lai pielāgotu skaļuma regulēšanu. Vienkārši!
Windows 10 audio regulēšana ir vienkārša
Lai gan daudziem tastatūriem un klēpjdatoriem tagad ir iebūvēti karstie taustiņi skaļuma regulēšanai, ne visi to dara. Tātad, ja jums ir šī problēma, varat ātri novērst situāciju. Neatkarīgi no tā, kuru opciju izvēlaties, skaļuma regulēšanu operētājsistēmā Windows 10 var padarīt vienkāršāku.