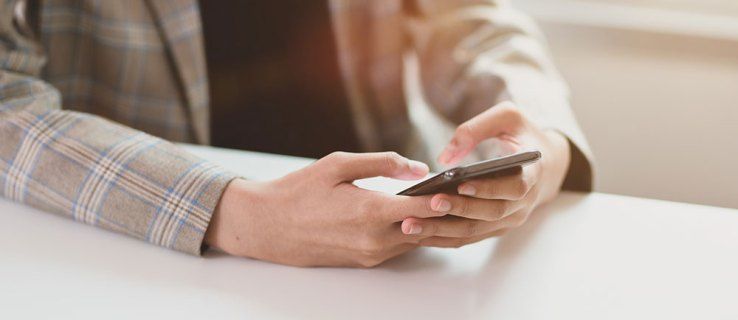Mūsdienu tehnoloģijas ir nodrošinājušas viedtālruņu lietotājus ar lietotnēm gandrīz visam. Varat pat lejupielādēt lietotni, lai atgādinātu, kad jādzer ūdens. Tomēr tas var viegli padarīt jūsu tālruni pārblīvētu un nesakārtotu. Lai to novērstu, lielākā daļa cilvēku dod priekšroku svarīgāko mobilo lietotņu izvietošanai sākuma ekrānā.

Lai atvieglotu lietotņu organizēšanu, šajā rakstā ir izklāstīts, kā varat pievienot savas iecienītākās lietotnes tālruņa sākuma ekrānam vairākās ierīcēs.
Lietotņu pievienošana sākuma ekrānam iPhone tālrunī
Lietotņu pievienošana iPhone sākuma ekrānam ir vienkārša. To var izdarīt no sava iPhone lietotņu bibliotēkas, kurā ir visas tālrunī instalētās lietotnes. Tās parasti tiek sakārtotas kategorijās, piemēram, “Sociālie tīkli”, “Nesen pievienotie”, “Ieteikumi” utt. Lai ērtāk atrastu savas lietotnes, varat tajās meklēt arī pēc nosaukuma.
Lūk, kā sākuma ekrānam pievienot lietotnes no lietotņu bibliotēkas.
- Velciet pa kreisi no sākuma ekrāna, līdz sasniedzat lietotņu bibliotēku.
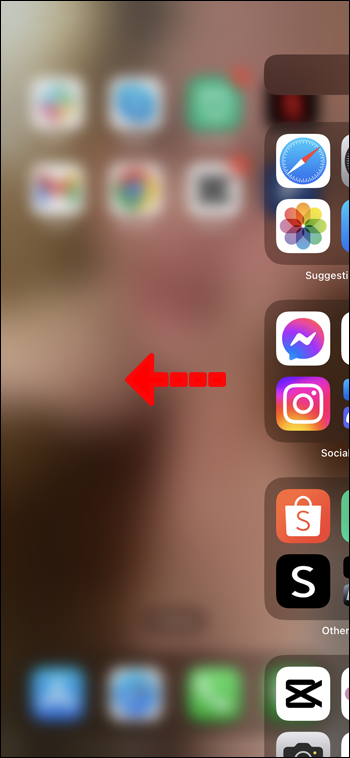
- Meklējiet lietotni grupās vai pieskarieties meklēšanas joslai un ierakstiet meklētās lietotnes nosaukumu.
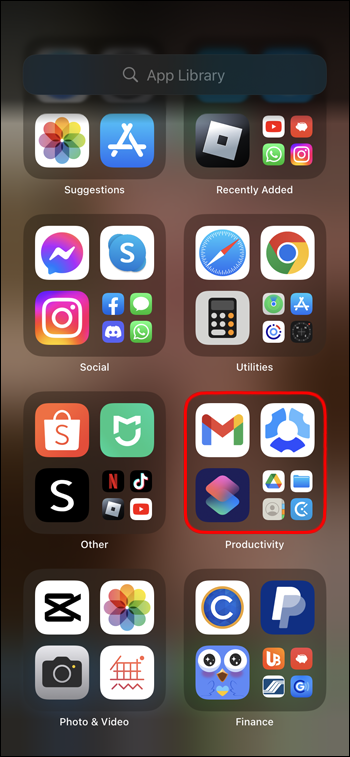
- Pieskarieties un turiet lietotnes ikonu, līdz tiek atvērta neliela izvēlne.
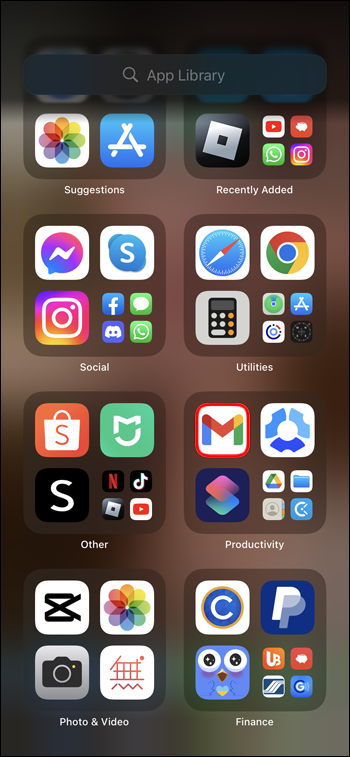
- Noklikšķiniet uz 'Pievienot sākuma ekrānam'. Varat arī ilgi nospiest lietotnes ikonu un vilkt to atpakaļ uz sākuma ekrānu.
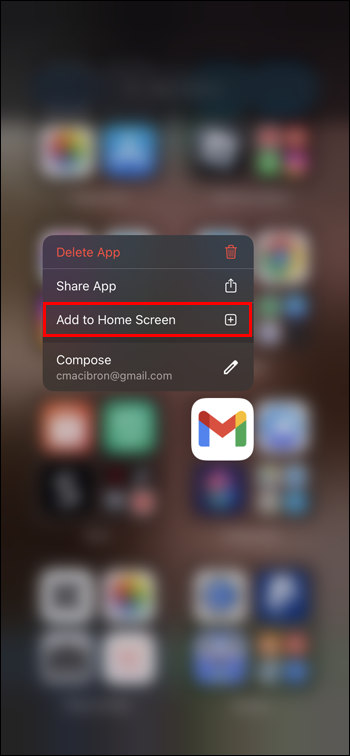
- Kad atgriezīsities tajā, lietotne tiks parādīta pieejamajā sākuma ekrāna vietā.

Pievienojiet lietotnes sākuma ekrānam tūlīt pēc lejupielādes iPhone tālrunī
Ja vēlaties, lai lietotne tiktu parādīta sākuma ekrānā uzreiz pēc lejupielādes, varat to iespējot ar vienu klikšķi. Šeit ir norādījumi:
- Atveriet iPhone sadaļu “Iestatījumi”.

- Atrodiet sadaļu 'Sākuma ekrāns'.
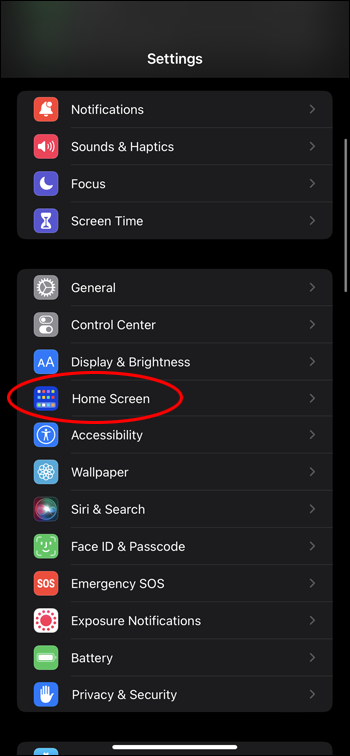
- Sadaļā “Jaunas lietotņu lejupielādes” mainiet iestatījumu uz “Pievienot sākuma ekrānam”.
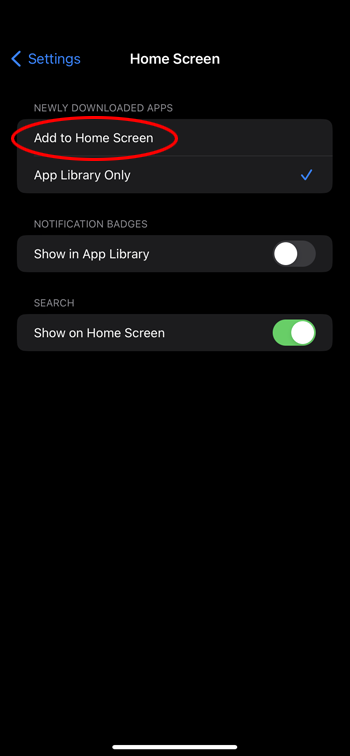
Lietotņu pievienošana sākuma ekrānam operētājsistēmā Android
Līdzīgi kā iPhone ierīcē, arī Android tālrunī ir vieta, kur var atrast visas tālrunī instalētās lietotnes. Tas ir pazīstams kā lietotņu atvilktne.
Lūk, kā pievienot lietotnes sākuma ekrānam operētājsistēmā Android.
- Velciet uz augšu no sākuma ekrāna apakšas.
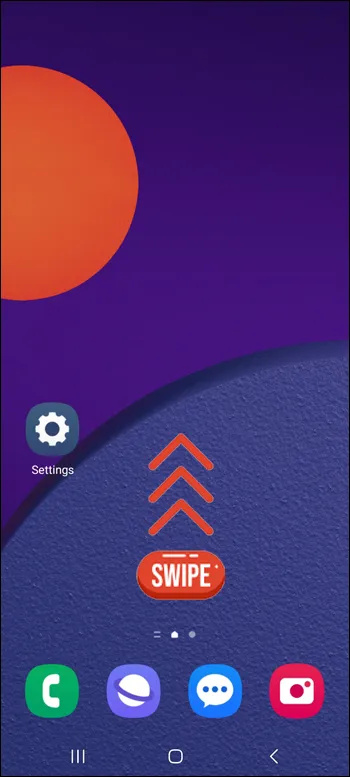
- Pieskarieties meklēšanas joslai un ierakstiet meklētās lietotnes nosaukumu vai manuāli atrodiet lietotni App Drawer lapās.
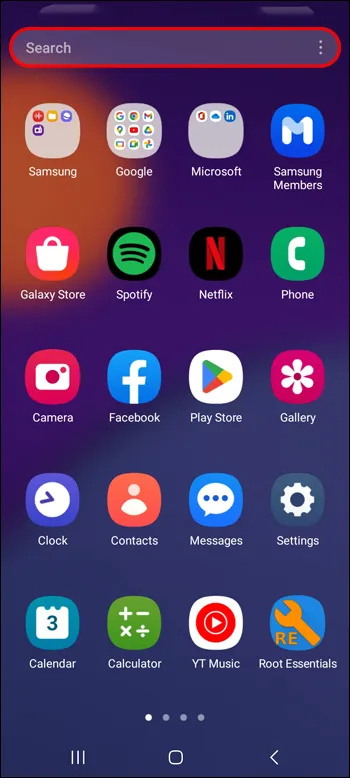
- Nospiediet un turiet lietotni, kuru vēlaties pievienot sākuma ekrānam, un gaidiet, līdz tiek atvērta neliela izvēlne.
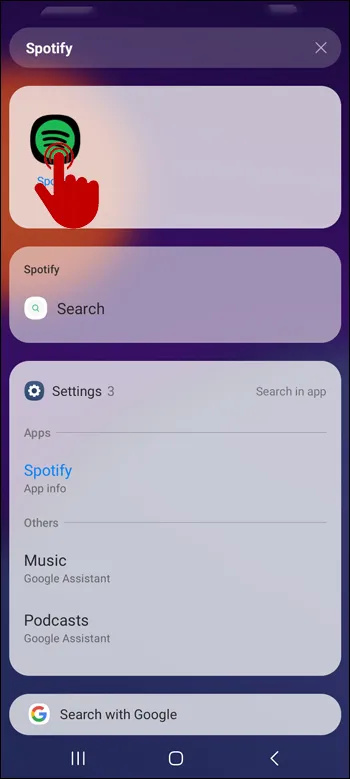
- Pieskarieties “Pievienot sākumam”. Varat arī turēt lietotnes ikonu ilgāk, un tā novirzīs jūs uz sākuma ekrānu, kur varēsit novietot lietotni, kur vien vēlaties.
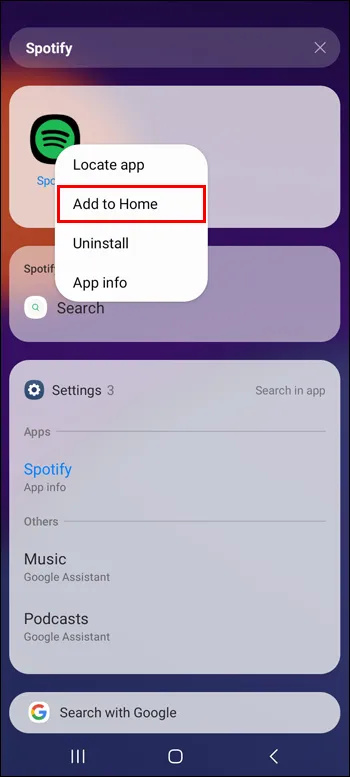
Pievienojiet lietotnes sākuma ekrānam tūlīt pēc lejupielādes operētājsistēmā Android
Ja vēlaties, lai sākuma ekrānā automātiski tiktu parādītas jaunas lietotnes, varat iespējot šo iestatījumu, veicot tālāk norādītās darbības.
- Dodieties uz savas Android ierīces “Iestatījumi”.

- Atrodiet “Sākuma ekrāns”.
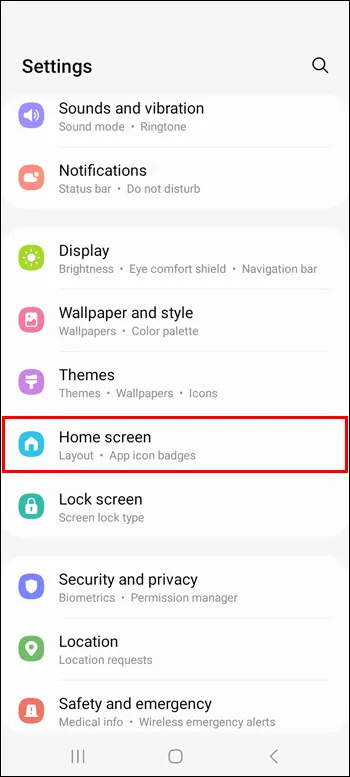
- Iespējojiet “Pievienot jaunas lietotnes sākuma ekrānam”, noklikšķinot uz slēdža blakus tai.
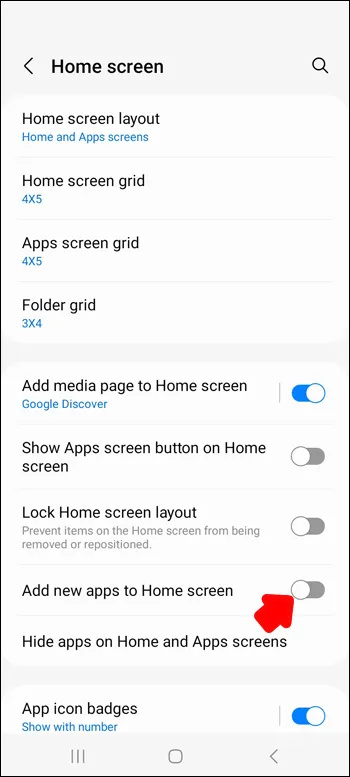
Kā noņemt lietotnes no sākuma ekrāna
Lai gan viedtālruņi ļauj pielāgot sākuma ekrāna režģi un samazināt lietotņu ikonas, lai tās varētu ievietot vairāk, pārāk daudz lietotņu sākuma ekrānā var izraisīt jucekli. Lai to novērstu, varat noņemt lietotnes, kuras vairs neizmantojat tik bieži, un atbrīvot vietu jaunām nepieciešamām lietotnēm.
iPhone tālrunī
Lai noņemtu lietotnes no sava iPhone sākuma ekrāna, veiciet šīs darbības:
kur es varu kaut ko bez maksas izdrukāt
- Atrodiet lietotni, kuru vēlaties noņemt no sava Homsecreen.

- Pieskarieties lietotnei un turiet to, līdz tiek parādīta neliela izvēlne.
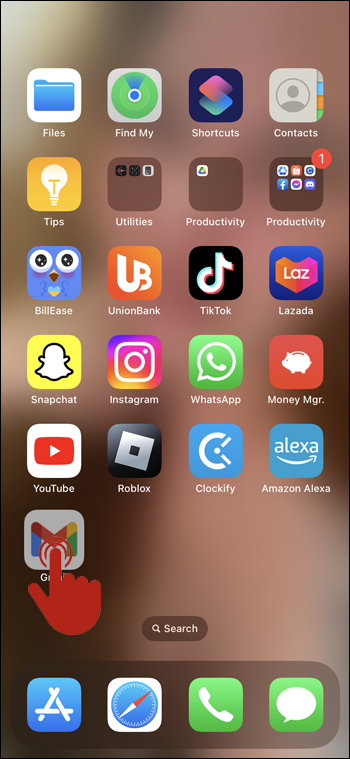
- Noklikšķiniet uz 'Noņemt lietotni'.
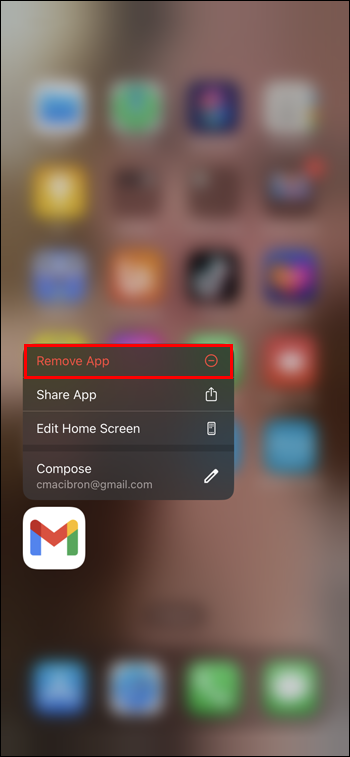
- Apstipriniet savu izvēli, noklikšķinot uz “Noņemt no sākuma ekrāna”.
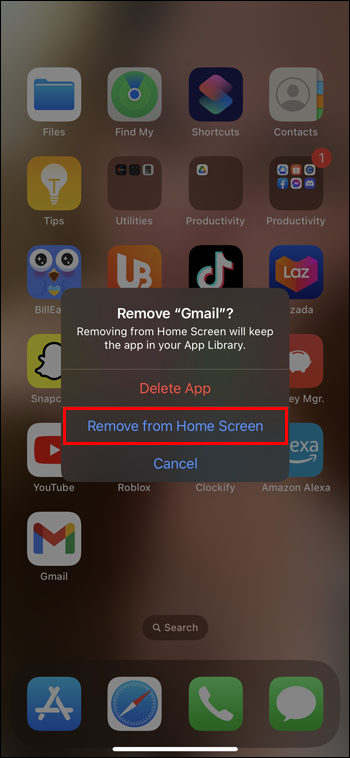
- Tagad lietotne būs pieejama tikai lietotņu bibliotēkā.
Android ierīcē
Lai noņemtu lietotni no Android ierīces, veiciet tālāk norādītās darbības.
- Atrodiet lietotni, kuru vēlaties noņemt no sava Homsecreen.
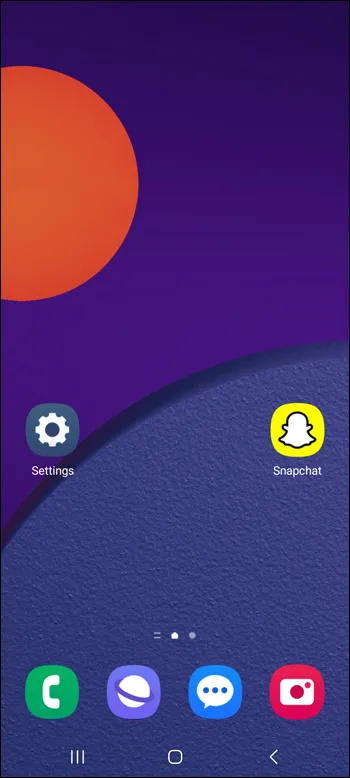
- Pieskarieties lietotnei un turiet to, līdz tiek parādīta neliela izvēlne.
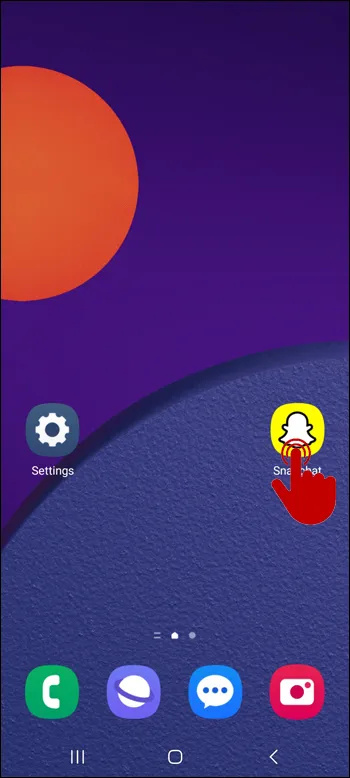
- Noklikšķiniet uz 'Noņemt'.
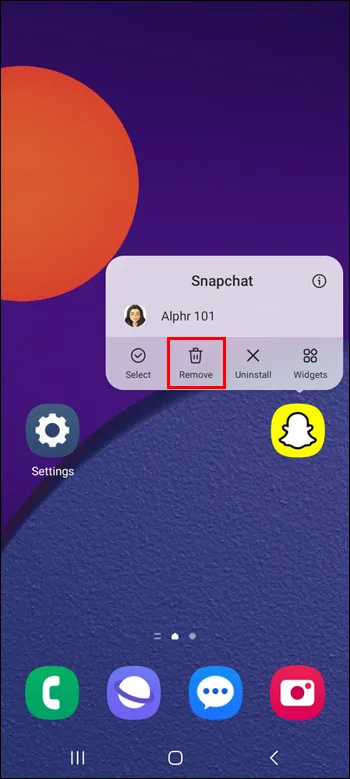
- Tagad lietotne būs pieejama tikai lietotņu atvilktnē.
Kā paslēpt lietotnes no sākuma ekrāna operētājsistēmā Android
Lietojumprogrammu slēpšana sākuma ekrānā izklausās līdzīgi kā to noņemšana, taču tai ir neliela atšķirība. Noņemot lietotni, tā joprojām paliek lietotņu atvilktnē. No otras puses, paslēpjot lietotni, tā tiek noņemta no lietotņu atvilktnes un meklēšanas joslas, un, lai tās atkal pievienotu sākuma ekrānam, jums būs atkārtoti jāapmeklē iestatījumi un jāatceļ slēpšana. Lūk, kā šī opcija darbojas:
- Dodieties uz Android sadaļu “Iestatījumi”.

- Noklikšķiniet uz 'Sākuma ekrāns'.
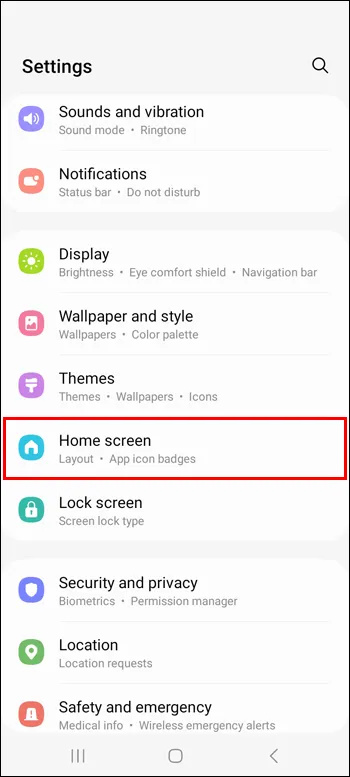
- Atveriet sadaļu “Slēpt lietotnes sākuma un lietotņu ekrānos”.
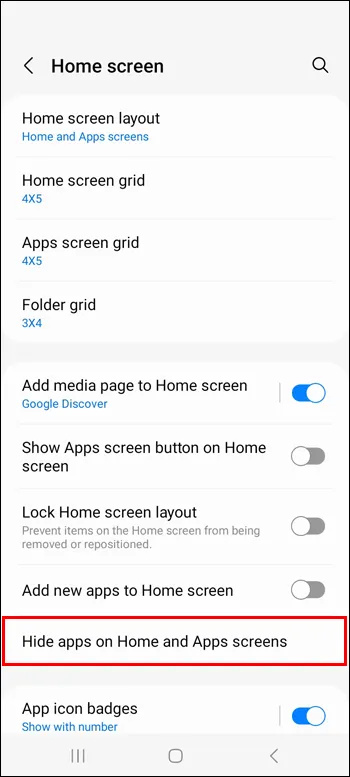
- Atlasiet programmas, kuras vēlaties paslēpt.
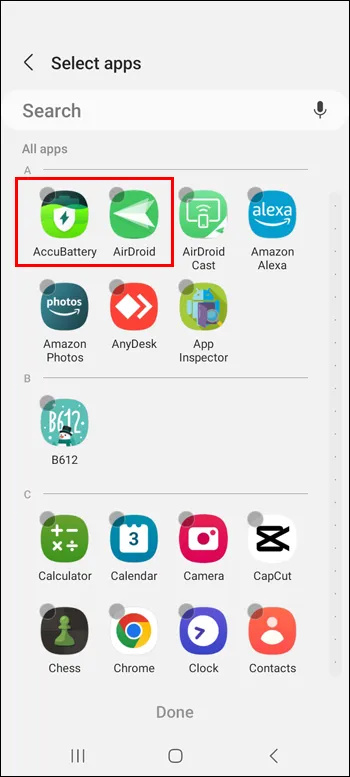
- Noklikšķiniet uz 'Gatavs'.
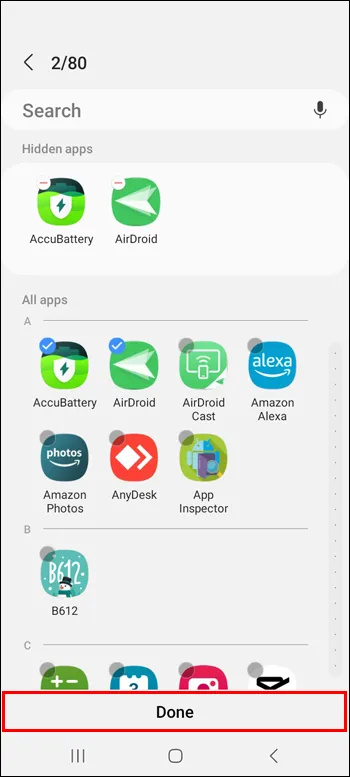
Lai parādītu lietojumprogrammas, atkārtojiet to pašu darbību un noņemiet atlasi programmām, kuras vēlaties paslēpt.
Kā atiestatīt sākuma ekrānu
Kad esat mainījis sākuma ekrāna izkārtojumu, ir grūti atcerēties, kā tas izskatījās sākotnēji. Par laimi, viedtālruņi ļauj atiestatīt sākuma vai lietotņu ekrānus atpakaļ uz sākotnējo izkārtojumu, kas parasti ir alfabētiskā secībā.
iPhone tālrunī
Lai iPhone ierīcē atiestatītu sākuma ekrānu, veiciet šīs darbības:
- Atveriet sava iPhone sadaļu “Iestatījumi”.

- Noklikšķiniet uz 'vispārīgi'.
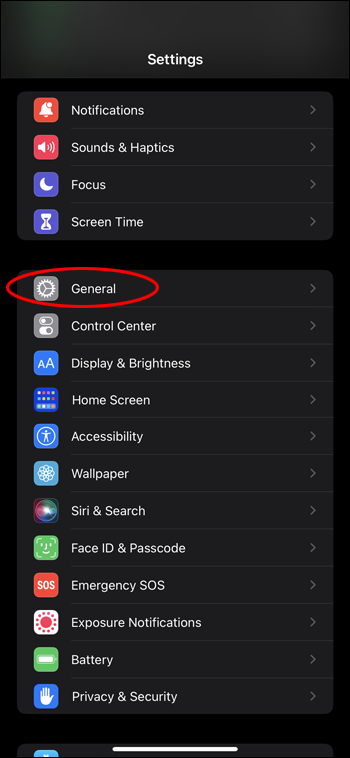
- Noklikšķiniet uz 'Pārsūtīt vai atiestatīt'.
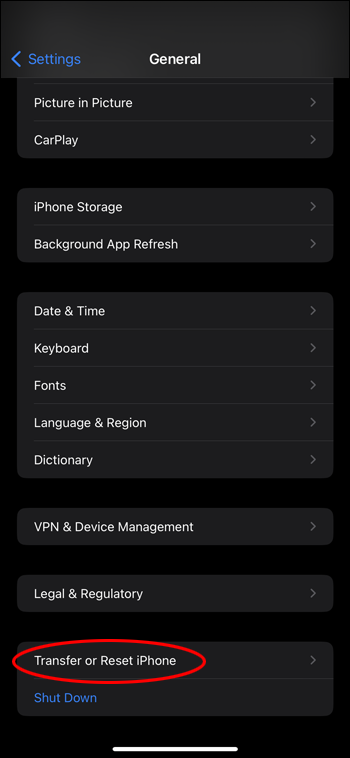
- Noklikšķiniet uz 'Atiestatīt'.
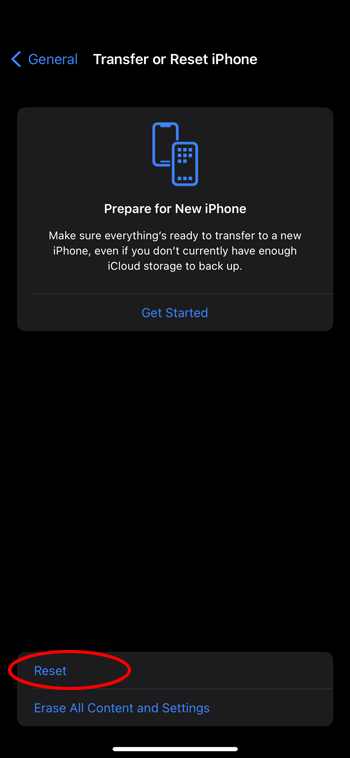
- Atrodiet “Atiestatīt sākuma ekrāna izkārtojumu”.
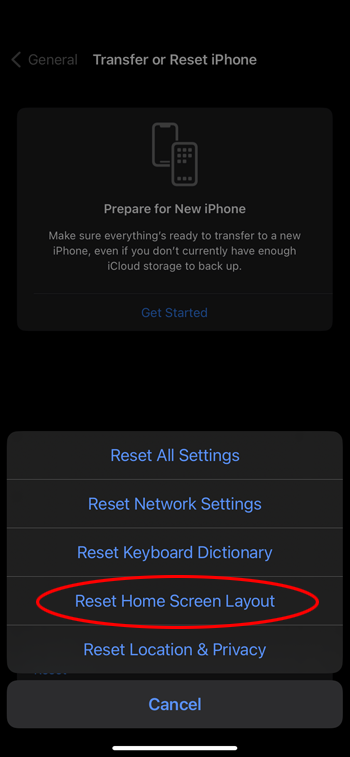
Visas jūsu izveidotās mapes pazudīs, un visas tālruņa lietotnes tiks sakārtotas alfabēta secībā.
izslēgt Windows 10 ugunsmūra paziņojumus
Android ierīcē
Savā Android ierīcē varat atiestatīt sākuma ekrāna izkārtojumu, notīrot krātuvi tās noklusējuma palaidējā. Samsung Galaxy tālruņiem šī ir lietotne One UI Home vai Samsung Experience Home, taču citos Android tālruņos var tikt izmantotas dažādas lietotnes (piemēram, Pixel Launcher). Lūk, kā atiestatīt sākuma ekrāna izkārtojumu Android tālruņos.
- Dodieties uz savas Android ierīces “Iestatījumi”.

- Pieskarieties vienumam Lietotnes.
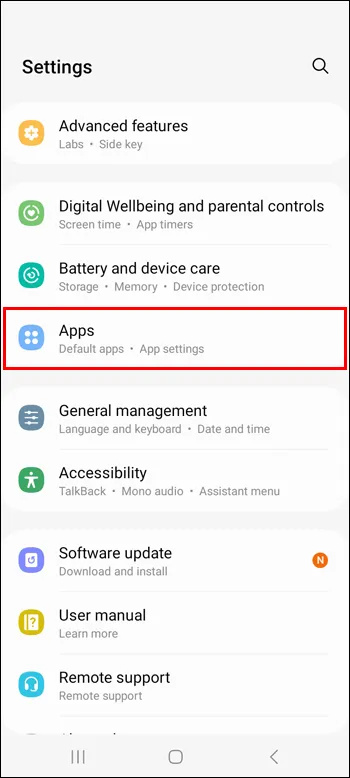
- Atrodiet lietotni One UI Home vai Samsung Experience Home. To var vieglāk atrast, meklēšanas joslā ierakstot lietotnes nosaukumu.
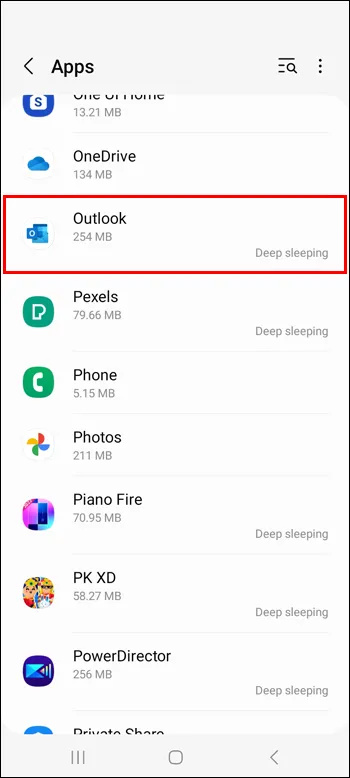
- Noklikšķiniet uz 'Uzglabāšana'.
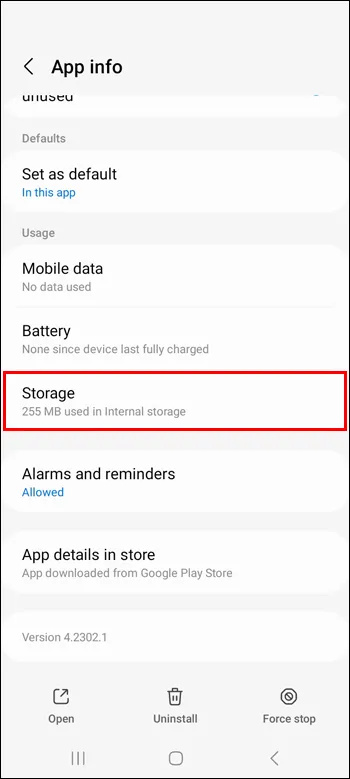
- Pieskarieties vienumam “Notīrīt datus”.
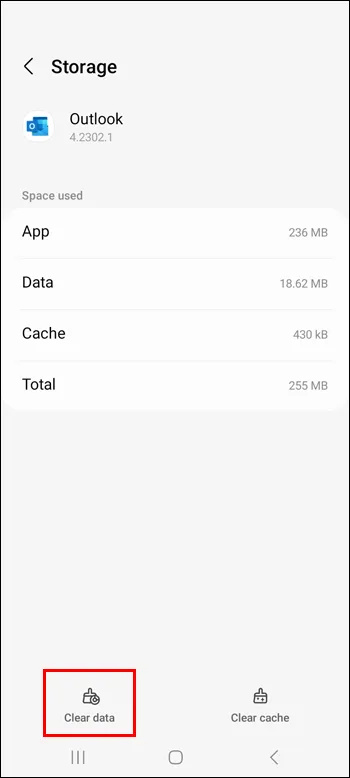
FAQ
Kā sākuma ekrānam pievienot logrīkus
Tā kā dažām lietotnēm ir attiecīgie logrīki, varat tās viegli pievienot sākuma ekrānam, lai vieglāk piekļūtu dažām to funkcijām. Lai pievienotu lietotnes logrīku, turiet nospiestu lietotni, noklikšķiniet uz logrīku ikonas, izvēlieties logrīku, ja lietotnei ir vairāki, un nospiediet 'Pievienot'. Logrīkam vajadzētu parādīties sākuma ekrāna pieejamajā vietā. Lai noņemtu to no sākuma ekrāna, turiet nospiestu logrīku un pieskarieties “Noņemt”.
Kā paslēpt visu lietotnes lapu iPhone tālrunī
Lai iPhone tālrunī paslēptu visu lapu, ilgi nospiediet pogu “Meklēt” ekrāna apakšdaļā, līdz lietotnes sāk drebēt. Noklikšķiniet uz trim punktiem, kas aizstāja pogu “Meklēt”. Jūs redzēsit visas lapas savā ekrānā. Noņemiet atzīmi zem tiem, kurus vēlaties paslēpt. Noklikšķiniet uz 'Gatavs', lai pabeigtu.
Kā grupēt lietotnes sākuma ekrānā
Lietotņu grupēšana mapēs ir vēl viens veids, kā sakārtot tālruņa lapas. To var izdarīt gan sākuma ekrānā, gan iPhone lietotņu bibliotēkā vai Android lietotņu atvilktnē. Android ierīcē turiet nospiestu lietotni un velciet to uz esošu mapi vai turiet nospiestu lietotni, nospiediet “Atlasīt”, pievienojiet vēl vismaz vienu lietotni un pēc tam “Izveidot mapi”. iPhone tālrunī turiet nospiestu ekrānu un velciet citas lietotnes uz programmām, ar kurām vēlaties tās grupēt. Pēc tam pievienojiet citas lietotnes, velkot tās mapē.
Organizējiet savu laiku, izmantojot sakārtotu sākuma ekrānu
Viedtālruņi ir mūsu ātra un ērta piekļuve pasaulei. Tāpēc ir svarīgi saglabāt tos kārtīgus un sakārtotus, jo īpaši sākuma ekrānu, jo tas ir pirmais, ko redzat, atbloķējot tālruni. Izmantojiet šajā rakstā sniegtos padomus, lai nodrošinātu, ka laiks tālrunī tiek pavadīts produktīvi un efektīvi.
Vai jau esat mēģinājis sākuma ekrānam pievienot savas iecienītākās lietotnes? Vai izmantojāt kādu no šī raksta padomiem? Pastāstiet mums komentāru sadaļā zemāk.