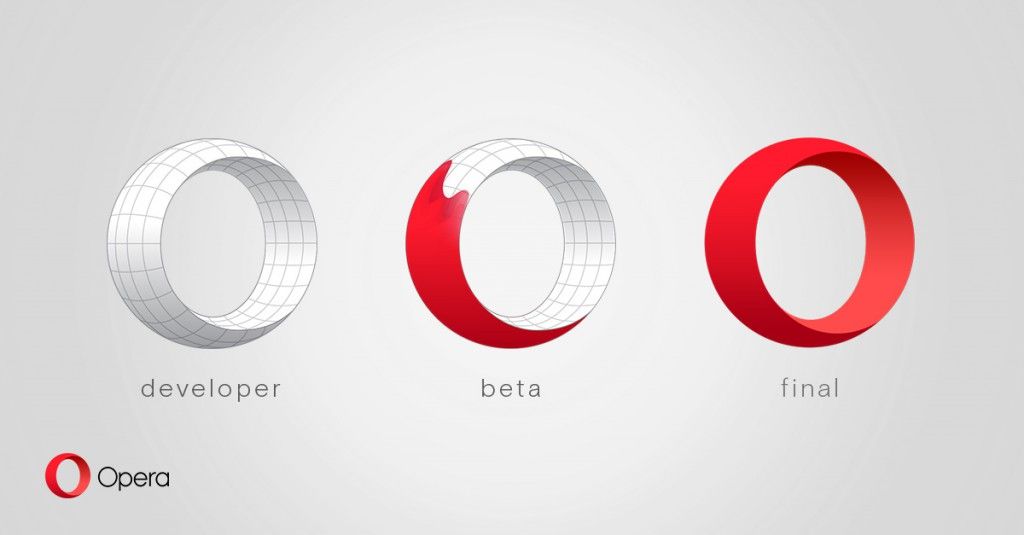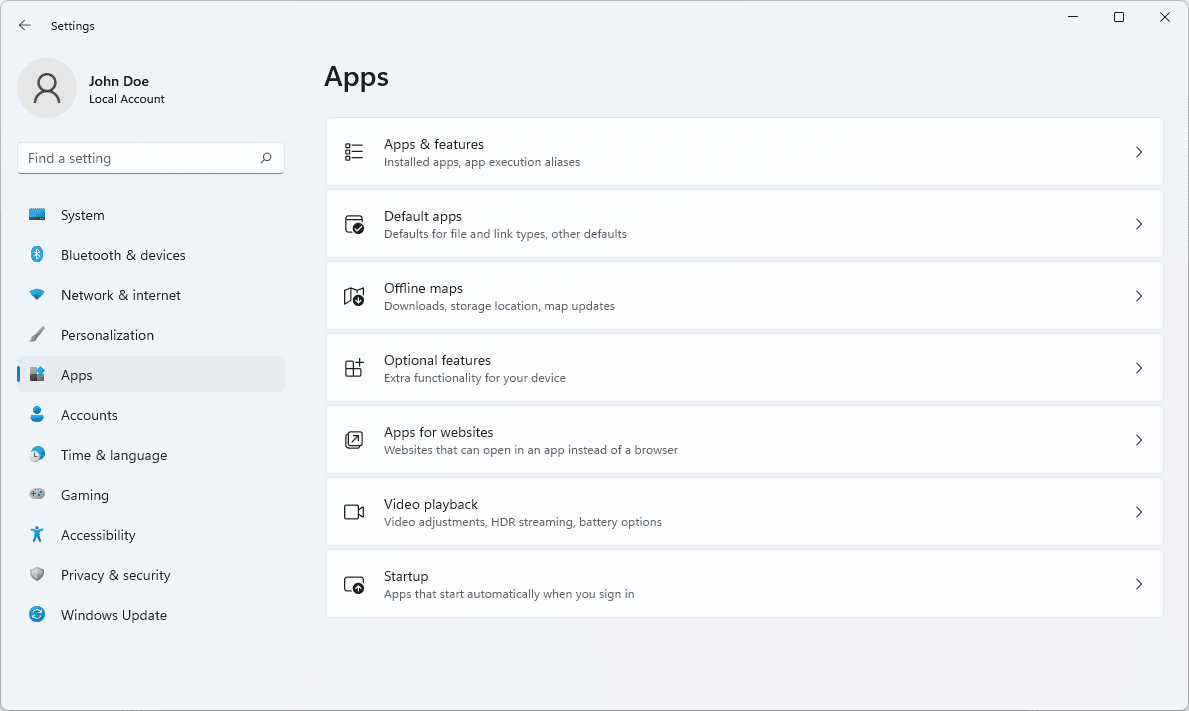Attēlu burtiski apraksti var sniegt attēliem papildu kontekstu. Varat apstiprināt attēlu, autentificēt to, kopīgot tā izcelsmi un norādīt sākotnējo autoru. Neatkarīgi no iemesla, parakstiem ir liela atšķirība.

Oficiālos vai oficiālos dokumentos paraksti var būt pat formatēšanas prasība. Tāpēc ir svarīgi uzzināt, kā to izdarīt, strādājot Google dokumentos ar rakstiem, grāmatām, prezentācijām un citiem elektroniskiem dokumentiem.
Šajā rakstā tiks apskatītas dažādas pieejamās subtitru pievienošanas metodes, tostarp tādas, kas palīdz automatizēt procesu un vienlaikus paraksta vairākus attēlus, pamatojoties uz jūsu norādījumiem.
Kā pievienot parakstus attēliem Google dokumentos datorā
Google dokumentu lietotājiem ir neierobežota piekļuve mākoņa tekstapstrādes programmai, izmantojot datoru, Chromebook datoru vai Mac datoru. Tāpēc attēliem varat pievienot parakstus četros dažādos veidos, un katrai metodei ir savas priekšrocības.
Izmantojiet tekstu “Rindā”, lai parakstītu attēlu
Attēlu formāts “In Line” padara attēlu parakstīšanu pakalpojumā Google dokumenti par vienkāršu procesu. Lūk, kā to var izdarīt.
kā es varu atrast google meklēšanas vēsturi?
- Ievietojiet attēlu a Google dokumenti dokumentu.

- Atlasiet attēlu un rīkjoslā noklikšķiniet uz opcijas 'In Line'.

- Noklikšķiniet zem attēla un ierakstiet savu parakstu.

- Atlasiet tekstu un pielāgojiet tā krāsu, līdzinājumu un izmēru no augšējās rīkjoslas opcijām.

Izmantojiet zīmējumu attēla parakstīšanai
Google dokumentu funkcija “Zīmējums” ir lieliska iespēja, lai nodrošinātu, ka paraksti pielīp attēlam pat tad, ja dokumentā pārvietojat elementus.
- Atveriet jaunu dokumentu Google dokumenti .

- Rīkjoslā noklikšķiniet uz pogas 'Ievietot'.

- Atlasiet funkciju 'Zīmējums'.

- Noklikšķiniet uz pogas “+Jauns”.

- Jaunajā rīkjoslā noklikšķiniet uz pogas 'Attēls'.

- Augšupielādējiet attēlu no savas ierīces vai ielīmējiet attēla URL.

- Noklikšķiniet uz pogas 'Tekstlodziņš' blakus pogai 'Attēls'.

- Uzzīmējiet tekstlodziņu manuāli un ierakstiet parakstu.

- Formatējiet tekstu, kā vēlaties, un izlīdziniet to manuāli, velkot tekstlodziņu, līdz esat apmierināts.

- Noklikšķiniet uz pogas 'Saglabāt un aizvērt'.

Šī metode ļauj atlasīt un vilkt attēlu dokumentā, neatstājot parakstu.
Izmantojiet tabulu attēla parakstīšanai
Ievietojot attēlu tabulā, varat pievienot parakstu, izmantojot apakšā esošo šūnu. Lūk, kā to izdarīt, vienlaikus novēršot tabulas apmali.
- Sāciet jaunu dokumentu Google dokumenti .

- Rīkjoslā noklikšķiniet uz pogas 'Ievietot'.

- Atlasiet tabulu “1 x 2”, lai izveidotu divas šūnas.

- Pievienojiet vajadzīgo attēlu augšējā šūnā.

- Ierakstiet parakstu apakšējā šūnā.

- Ar peles labo pogu noklikšķiniet uz tabulas apmales.

- Atlasiet opciju 'Tabulas rekvizīti'.

- Atrodiet opciju “Tabulas robeža” un iestatiet to uz “0 pt”.

Šīs izmaiņas padarīs tabulas apmali neredzamu. Tāpat kā funkcija “Zīmējums”, attēla ievietošana tabulā ļauj to pārvietot kopā ar parakstu jebkurā dokumenta vietā.
Izmantojiet bezmaksas parakstu papildinājumu
Kā uz pārlūkprogrammu balstīts pakalpojums Google dokumenti ļauj lietotājiem instalēt un eksperimentēt ar dažādiem papildinājumiem. Caption Maker ir viens ērts papildinājums vairāku parakstu vienlaicīgai pievienošanai un darbplūsmas racionalizēšanai.
Lūk, kā varat to izmantot savā pārlūkprogrammā.
- Iet uz Google Workspace Marketplace .

- Meklēt ' Parakstu veidotājs ” meklēšanas joslā.

- Instalējiet papildinājumu savā pārlūkprogrammā.

- Iet uz Google dokumenti un pievienojiet dokumentam attēlus.

- Google dokumentu rīkjoslā noklikšķiniet uz “Paplašinājums”.

- Izvēlieties 'Caption Maker' un nospiediet pogu 'Start'.

- Pielāgojiet pievienojumprogrammas iestatījumus atbilstoši savām vēlmēm.

- Noklikšķiniet uz “Paraksts”, lai pievienotu parakstus visiem dokumentā esošajiem attēliem.

Kā pievienot parakstus attēliem pakalpojumā Google dokumenti iPad
Google dokumentu iPad versija darbojas līdzīgi iPhone un Android lietotnēm. Tas ir vājināts pārlūkprogrammas versijas variants, taču tas joprojām veic pienācīgu darbu, pievienojot attēlus, izmantojot divas dažādas metodes.
Izmantojiet tabulas, lai pievienotu parakstus
Tālāk ir norādīts, kā izmantot tabulu, lai attēlam pievienotu parakstu un saglabātu abus elementus savienotus, pārvietojot tos pa dokumentu.
- Palaist Google dokumenti savā iPad.

- Atveriet dokumentu vai sāciet jaunu.

- Pieskarieties ikonai “Zilais zīmulis”, lai iespējotu rediģēšanas opcijas, ja tās jau nav redzamas.

- Rīkjoslā pieskarieties ikonai “Plus”.

- Izvēlieties 'Tabula'.

- Ievietojiet tabulu “1 x 2” ar dažādām šūnām attēlam un tekstam.

- Dodieties uz augšējo šūnu un pieskarieties ikonai “Plus”.

- Pieskarieties opcijai “Attēls”.

- Augšupielādējiet attēlu vai uzņemiet attēlu.

- Vai arī atlasiet no dokumenta esošu attēlu un pārvietojiet to uz augšējo šūnu.
- Dodieties uz tālāk esošo šūnu un ierakstiet parakstu.

- Ja nepieciešams, formatējiet tekstu pēc saviem ieskatiem.

Pievienojiet parakstus, izmantojot rindas formatējumu
Teksta aplaušanas formatējums “Rindā” ir vēl ātrāks veids, kā pievienot parakstu.
spilgta maksa par sēdvietām, salīdzinot ar stubhub
- Izvēlieties attēlu no sava Google dokumenti dokumentu.

- Dodieties uz 'Attēla opcijas'.

- Atrodiet funkciju “Teksta aplaušana” un iestatiet tai uz “In Line” formatējumu.

- Pārvietojieties zem attēla, nospiežot taustiņu “Atgriezties”, un uzrakstiet parakstu.
Vienīgā problēma ar šo metodi ir tāda, ka paraksts un attēls nesalīp kopā, ja mēģināt tos pārvietot uz jaunu vietu dokumentā.
Kā pievienot parakstus attēliem pakalpojumā Google dokumenti Android tālrunī
Ar vairāk nekā miljardu lejupielāžu Google dokumenti ir viens no populārākajiem tekstapstrādes līdzekļiem mobilajām ierīcēm. Ja vēlaties pievienot attēlu parakstus Google dokumentu dokumentā Android ierīcē, varat izmantot vienu no divām metodēm.
Izmantojiet tabulas funkciju
Google dokumentu mobilajā versijā tabulas apmali nevar noņemt. Bet parakstu pievienošana, izmantojot tabulu, joprojām ļauj pārvietot tabulu jebkurā dokumenta vietā un saglabāt parakstu un attēlu kopā.
- Atvērt Google dokumenti savā Android mobilajā ierīcē.

- Ievietojiet dokumentu vai sāciet jaunu.

- Augšējā rīkjoslā pieskarieties ikonai “Plus”.

- Izvēlieties 'Tabula'.

- Izveidojiet tabulu ar vienu kolonnu un divām rindām.

- Pieskarieties ikonai “Plus” ar atlasīto pirmo šūnu.

- Atlasiet opciju “Attēls”.

- Ielādējiet attēlu vai velciet esošu attēlu no dokumenta šūnā.

- Tālāk esošajā šūnā ierakstiet parakstu.

Pievienojiet parakstu ar teksta funkciju “Līnijā”.
Šī metode ļauj ātri pievienot parakstu, taču neļaus pārvietot abus elementus kopā uz citu dokumenta sadaļu.
- Izvēlieties attēlu no sava Google dokumenti dokumentu.

- Pieskarieties pogai 'trīs punkti'.

- Ritiniet uz leju un atlasiet “Attēla opcijas”.

- Iestatiet funkciju “Teksta aplaušana” uz “Rindā”.

- Nospiediet virtuālās tastatūras taustiņu “Atgriezties”, lai pārvietotos zem attēla.

- Ierakstiet savu parakstu.
Kā pievienot parakstus attēliem pakalpojumā Google dokumenti iPhone tālrunī
Parakstu pievienošana pakalpojumam Google dokumenti no iPhone tālruņa ir vienkāršs process. Vienkāršākā metode ietver tabulas pievienošanu, lai attēlu un tā parakstu padarītu par vienu un to pašu kustamo elementu.
Pievienojiet tabulai parakstus
Noteikti instalējiet lietotni Google dokumenti no Aplikāciju veikals .
- Palaist Google dokumenti savā iPhone tālrunī.

- Atveriet dokumentu.

- Ekrāna apakšējā labajā stūrī atlasiet ikonu “Zilais zīmulis”, lai iespējotu rediģēšanas opcijas.

- Augšējā rīkjoslā pieskarieties ikonai “Plus”.

- Izvēlieties 'Tabula'.

- Izveidojiet tabulu “1 x 2” ar vienu kolonnu un divām rindām.

- Atlasiet augšējo šūnu un rīkjoslā pieskarieties ikonai “Plus”.

- Pieskarieties opcijai “Attēls”.

- Uzņemiet fotoattēlu vai augšupielādējiet attēlu.

- Pārejiet uz tālāk esošo šūnu un ierakstiet parakstu.

Pievienojiet parakstus ar formatējumu “Līnijā”.
Varat pievienot parakstus vēl ātrāk un tīrāk, izmantojot teksta aplaušanas formatēšanas opciju “Rinda”. Tas neļaus pārvietot fotoattēlu uz citu vietu dokumentā ar pievienotu parakstu. Tomēr tas palīdzēs saglabāt dokumentu tīru un bez tabulas apmalēm.
- Izvēlieties attēlu no sava Google dokumenti dokumentu un apakšējā labajā stūrī pieskarieties ikonai “Zilais zīmulis”.

- Izvēlieties 'Attēla opcijas'.

- Piešķiriet funkcijai “Teksta aplaušana” formatējumu “In Line”.

- Pārvietojieties zem attēla, lai uzrakstītu parakstu.
Atcerieties pieskarties ikonai “Zilais zīmulis”, lai iespējotu rediģēšanas opciju. Iespējams, tas būs jādara ikreiz, kad atverat dokumentu.
paziņojums par snapchat rakstīšanu, bet nav ziņojuma
Paraksti ļauj jūsu dokumentiem izskatīties profesionāli
Google dokumenti ir uzticama bezmaksas tiešsaistes tekstapstrādes programma. Lai gan tās mobilajā versijā ir skaidri ierobežojumi, pārlūkprogrammas lietotnei ir plašs teksta formatēšanas un attēlu rediģēšanas iespēju klāsts.
Parakstus ir viegli izdarīt, ja vēlaties uzlabot savus dokumentus, piedāvāt plašāku kontekstu, norādīt autorus trešo pušu fotoattēliem utt.
Pastāstiet mums, ko jūs domājat par dažādu parakstu metožu izmantošanas rezultātiem pakalpojumā Google dokumenti un kuru opciju vēlaties izvēlēties. Ja jums ir papildu ieteikumi vai risinājumi, īpaši attiecībā uz mobilajām ierīcēm, lūdzu, kopīgojiet tos tālāk esošajā komentāru sadaļā.