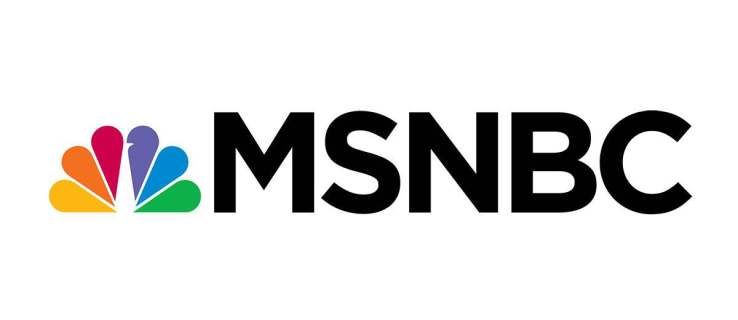Vai vēlaties atrast tīmekļa lapu vai vietni, kuru apmeklējāt pirms kāda laika, bet nevarat atcerēties, kā tajā atgriezties? Iespējams, jūs toreiz atradāt URL savā tālrunī, taču jums ir problēmas to atkal atrast datorā. Par laimi, Google izseko visas vietnes un saites, kuras jebkad esat atvēris.
Varat izmantot vēstures funkciju, lai atrastu jebkuru izpētīto tīmekļa lapu un vēlreiz to apmeklētu tā, it kā jūs to nekad nebūtu pazaudējis kibertelpā. Lūk, kā izmantot Google meklēšanas vēstures funkciju.
Piezīme. Sava Google konta vēsturei varat piekļūt jebkurā laikā no jebkuras ierīces, ja vien jūsu Gmail profils ir sinhronizēts visās jūsu ierīcēs. Google saglabā detalizētu vēsturi par tīmekļa un produktu meklējumiem, skatītajiem attēliem, skatītajiem videoklipiem, izmantotajām lietotnēm un lasītajiem emuāra ierakstiem.

Jūsu Google meklēšanas vēstures skatīšana, izmantojot savu Google kontu
Savai Google konta vēsturei varat piekļūt no jebkuras ierīces ar pārlūkprogrammu, piemēram, Windows PC, Mac, mobilā tālruņa vai planšetdatora. Process ir vienkāršs, jo jums ir nepieciešams tikai lietotājvārds un parole. Lūk, kas jums jādara:
- Atveriet Google mājas lapa. Noklikšķiniet uz sava profila ikona atrodas augšējā labajā stūrī. Iespējams, vispirms būs jāpiesakās.
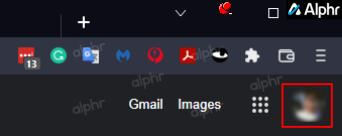
- Izvēlieties Pārvaldiet savu Google kontu .
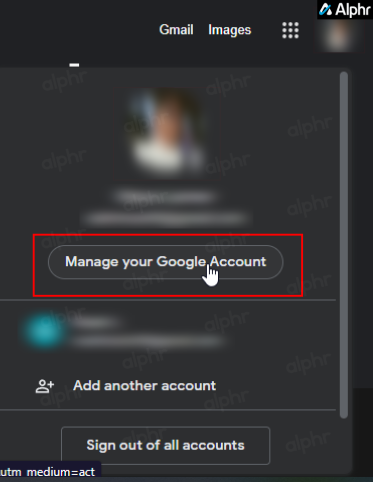
- Izvēlies Dati un privātums cilne.
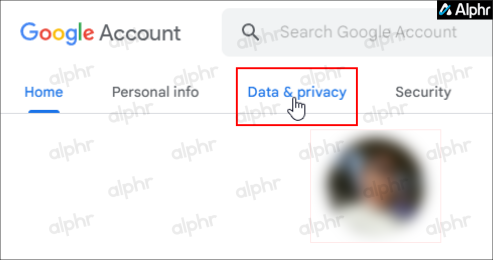
- Ritiniet uz leju un atlasiet Jūsu paveiktās lietas un vietas, kur esat bijis sadaļā.
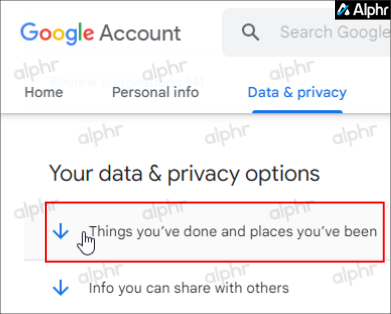
- Noklikšķiniet uz Mana darbība opciju.
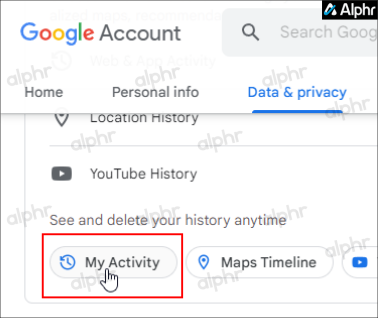
- Ritiniet lapu uz leju, lai izmantotu vispārīgo meklēšanas joslu vai opciju Filtrēt pēc datuma un produkta (Android, Maps, YouTube utt.), vai ritiniet uz leju sarakstu un pārlūkojiet pēc datuma un laika.
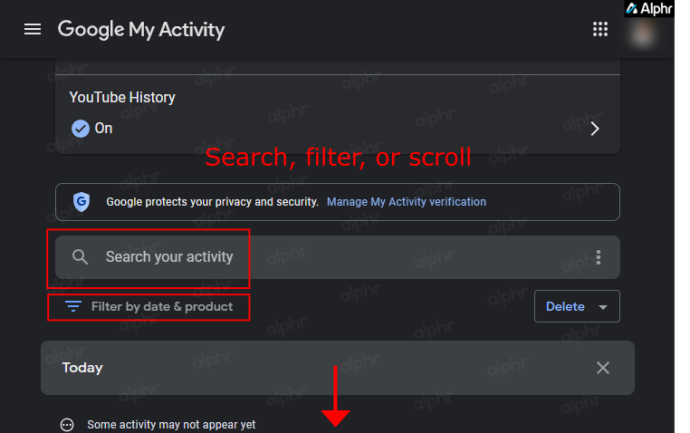
Izmantojot dažādas iepriekš minētās skata opcijas, tiek parādīts saraksts, kurā ir iekļautas vietnes, lietotnes un atjauninājumi visām ierīcēm, kas ir saistītas ar jūsu Google kontu. Meklēšanas josla ļauj atrast noteiktas darbības, lietotnes vai vietnes. Filtrētās opcijas ietver kārtošanu pēc datuma, datumu diapazona un lietotnēm.
Augšējā darbību lapa atceras visu, ko darījāt, izmantojot savu Google kontu, kopš pēdējās vēstures dzēšanas reizes, ja kādreiz.
virsotnes leģendas, kā pārbaudīt uzvaras
Google meklēšanas vēstures skatīšana operētājsistēmā Android
Lai gan process ir līdzīgs Chrome vēstures skatīšanai datorā vai tālrunī, nevarat piekļūt šai opcijai iestatījumos. Lūk, kā to izdarīt.
- Atveriet Chrome lietotni, pēc tam ierakstiet myactivity.google.com adreses joslā vai meklēšanas lodziņā bez pēdiņām.
- Ritiniet lapu uz leju, līdz nokļūstat Meklējiet savu darbību kaste. Pēc tam veiciet meklēšanu, izmantojiet filtrus vai ritiniet uz leju, lai skatītu pārlūkošanas vēsturi.
Google meklēšanas vēstures skatīšana iPhone vai iPad tālrunī
Lai gan Google veic lielisku darbu, racionalizējot savas lietojumprogrammas, iOS lietotājiem sniegtie norādījumi ir diezgan atšķirīgi. Lūk, kā atgūt meklēšanas vēsturi:
- Atveriet Chrome lietotni un pieskarieties zobrata ikona (Iestatījumi), kas atrodas blakus, lai atklātu ekrāna apakšā.
- Izvēlieties Pārvaldīt darbību.
- Lapas augšdaļā izmantojiet meklēšanas lodziņu vai izmantojiet filtrus. Varat arī ritināt lapu uz leju, lai skatītu visu vēsturi.
Kopumā Google konta vēstures funkcija var būt noderīga, ja nevarat atcerēties konkrētas vietnes nosaukumu, kuru vēlaties apmeklēt vēlreiz, vai ja jums ir jāatrod noteikta lapa no apmeklētās vietnes. Google saglabā visu jūsu vietā, un jūs jebkurā laikā varat ātri atgriezties pie jebkuras saites. Jūs varat arī dzēst savu Google meklēšanas vēsturi lai notīrītu atrašanās vietas, ierīces atjauninājumus un citus vienumus.
Google meklēšanas vēstures FAQ
Kāpēc es neredzu savu Google meklēšanas vēsturi?
Ja, piekļūstot pakalpojumam Google mana vēsture, neredzat nekādu vēsturi, visticamāk, vainīgais ir tas, ka neesat pieteicies pareizajā Google kontā. Pieskarieties profila ikonai augšējā labajā stūrī un atlasiet opciju Pievienojiet citu kontu .
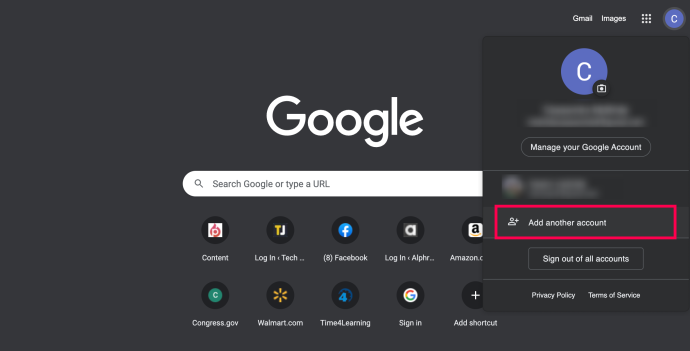
Vēl viena problēma var būt tā, ka esat iestatījis savu vēsturi automātiskai dzēšanai. Šis iestatījums tiek veikts lapā “Manas darbības”. Google ļauj saviem lietotājiem izslēgt meklēšanas vēsturi savos kontos vai iestatīt datu dzēšanu ik pēc 3, 18 vai 36 mēnešiem. Ja Google nesaglabā jūsu meklēšanas vēsturi vai nesen izdzēsāt visus ierakstus, netiek parādīti iepriekšējie pārlūkošanas ieraksti.
Vai varu atgūt izdzēsto Google meklēšanas vēsturi?
Lai saņemtu palīdzību šajā jautājumā, pārbaudiet kā atgūt izdzēsto Google vēsturi . Vispirms varat pārbaudīt lapu “Manas darbības”. Ja joprojām nav pieejama vēsture, varat meklēt datus sava datora diskdzinī vai izmantot datu atkopšanas programmatūru.