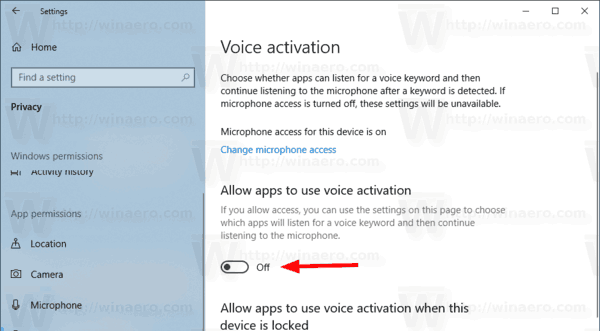Šeit ir pilns Winaero Tweaker funkciju saraksts, ko atradīsit lietojumprogrammā. Lūdzu lasiet FAQ pirms lietojat Winaero Tweaker.
Reklāma
Winaero Tweaker nāk ar šādām funkcijām.
Grāmatzīmes

Atrodas: Sākums
Šeit ir vieta kniebieniem, kurus var pievienot, izmantojot rīkjoslas pogu 'Grāmatzīme šo kniebienu'. Saglabājiet šeit pielāgojumus, kurus bieži izmantosit.
Informācija

Atrodas: Sākums
Skatiet informāciju par datora aparatūru un OS.
Aero krāsas

Atrodas: Izskats
Vai zinājāt, ka Aero dzinējs operētājsistēmā Windows 7 vienlaikus darbojas ar divām krāsām? Izmēģiniet to darbībā, izmantojot iepriekš norādītās opcijas!
Aero krāsas

Atrodas: Izskats
Mainiet loga rāmja krāsu un iestatiet to pašu krāsu sākuma ekrānā. Izrakstīšanās “Iespējot logu krāsošanu” un “Augsta kontrasta režīms” slēptos Aero iestatījumus.
Aero krāsas

Atrodas: Izskats
Mainiet loga rāmja un uzdevumjoslas krāsu un iestatiet to pašu krāsu sākuma ekrānā.
Aero Lite

Atrodas: Izskats
Aktivizējiet slēpto Aero Lite motīvu operētājsistēmās Windows 10, Windows 8.1 un Windows 8.
Plašāku informāciju par šo kniebienu var atrast ŠEIT .
Alt + Tab Izskats

Atrodas: Izskats
Ir dažas slēptas slepenas iespējas, lai pielāgotu Alt + Tab dialoglodziņa izskatu un darbību.
Alt + Tab fona caurspīdīgums - ļauj pielāgot dialoglodziņa Alt + Tab caurspīdīgumu. 0 - nozīmē pilnīgi caurspīdīgu dialoga fonu Alt + Tab. 100 - nozīmē pilnīgi necaurspīdīgu dialoga fonu Alt + Tab.
Blāvēt darbvirsmu - iespēja aptumšot darbvirsmas fonu un fona logus, atverot dialoglodziņu Alt + Tab. 0 - nozīmē, ka darbvirsma nav aptumšota, nospiežot taustiņu kombināciju Alt + Tab. 100 - nozīmē pilnībā aptumšotu darbvirsmu, kad tiek atvērts dialoglodziņš Alt + Tab.
Slēpt atvērtos logus - ja tas ir iespējots, Alt + Tab ļauj tukšai darbvirsmai parādīt ikonas un nevienu fona logu, kas novērš jūsu uzmanību.
Mainiet šīs opcijas un nospiediet Alt + Tab, lai tās uzreiz redzētu darbībā.
Plašāku informāciju par šo kniebienu var atrast ŠEIT .
Alt + Tab Izskats

Atrodas: Izskats
Ir dažas slēptas slepenas opcijas, lai pielāgotu Alt + Tab dialoglodziņa izskatu un darbību. Jūs varat mainīt:
-attēlu izmērs
- horizontāls atstatums starp sīktēliem
- vertikāla atstarpe starp sīktēliem
- augšpusē, kreisajā, labajā un apakšējā malā ap sīktēlu.
Mainiet šīs opcijas, saglabājiet darbu un pēc pieprasījuma restartējiet pārlūku Explorer.
Plašāku informāciju par šo kniebienu var atrast ŠEIT .
Krāsainas virsrakstu joslas

Atrodas: Izskats
Iespējojiet vai atspējojiet loga virsraksta joslu krāsas operētājsistēmā Windows 10.
Plašāku informāciju par šo kniebienu var atrast ŠEIT .
Pielāgoti akcenti

Atrodas: Izskats
Šeit jūs varat definēt līdz pat 8 pielāgotas krāsas operētājsistēmā Windows 10, kas tiks parādītas iestatījumu apakšdaļā -> Personalizēšana -> Krāsa.
Plašāku informāciju par šo kniebienu var atrast ŠEIT .
Tumšo krāsu shēma

Atrodas: Izskats
Šeit jūs varat iespējot tumšo krāsu shēmu Windows 10 sistēmas iestatījumiem un lietotnēm. Atzīmējiet izvēles rūtiņas, lai iespējotu tumšo krāsu shēmu.
Plašāku informāciju par šo kniebienu var atrast ŠEIT .
Neaktīva virsrakstu joslu krāsa

Atrodas: Izskats
Mainiet neaktīvo virsrakstjoslu krāsu operētājsistēmā Windows 10. Jāiespējo opcija “Rādīt krāsu sākuma, uzdevumjoslas, darbību centra un virsraksta joslā”, pretējā gadījumā jūs nemanīsit nekādas izmaiņas.
Piezīme: ja esat iespējojis opciju “Automātiski izvēlēties akcentu krāsu no mana fona”, neaktīvā nosaukuma krāsa tai nesekos. Arī to labāk atspējot.
Plašāku informāciju par šo kniebienu var atrast ŠEIT .
Palēnināt animācijas

Atrodas: Izskats
Ja tas ir iespējots, varat palēnināt loga animācijas, nospiežot un turot Shift taustiņu. Šī ir animācija, kuru redzat, minimizējot, maksimizējot vai aizverot logu.
Plašāku informāciju par šo kniebienu var atrast ŠEIT .
Starta skaņa

Atrodas: Izskats
Šeit jūs varat aizstāt starta skaņu ar pielāgotu * .WAV failu. Noklikšķiniet uz Atskaņot, lai klausītos pašreizējo starta skaņu.
Sinhronizēt Metro / Aero krāsu

Atrodas: Izskats
Lietojiet sākuma ekrāna krāsu loga apmalēm un otrādi.
Plašāku informāciju par šo kniebienu var atrast ŠEIT .
Tēmas uzvedība

Atrodas: Izskats
Šeit jūs varat neļaut Windows tēmām mainīt peles kursorus un darbvirsmas ikonas.
Plašāku informāciju par šo kniebienu var atrast ŠEIT .
Ikonas

Atrodas: Papildu izskata iestatījumi
Šeit jūs varat pielāgot darbvirsmas un Explorer ikonu fontu un izskatu.
Padoms. Lai pielāgotu vertikālās un horizontālās atstarpes iestatījumus, ir jāpierakstās un jāpiesakās savā lietotāja kontā. Lai to izvairītos, darbvirsmas konteksta izvēlnē varat noņemt atzīmi Skats-> Izlīdzināt ikonas uz režģi un pēc tam atzīmēt to atpakaļ.
Ja izmantojat sistēmu Windows 10, jums tik un tā ir jāpierakstās un jāpiesakās.
Plašāku informāciju par šo kniebienu var atrast ŠEIT .
Izvēlnes

Atrodas: Papildu izskata iestatījumi
Šeit jūs varat mainīt izvēlņu augstumu un fontu. Jūs to varat samazināt vai palielināt.
Plašāku informāciju par šo kniebienu var atrast ŠEIT .
Ziņojuma fonts

Atrodas: Papildu izskata iestatījumi
Šeit jūs varat mainīt dažu 'OK-Cancel' līdzīgu ziņojumu dialoglodziņu fontu. Diemžēl daudzas mūsdienu lietotnes neatbalsta šos iestatījumus, taču dažas, piemēram, OpenVPN un Firefox, joprojām to atbalsta.
Atiestatīt uzlaboto izskatu

Atrodas: Papildu izskata iestatījumi
Noklikšķiniet uz pogas, lai uzreiz atiestatītu visas papildu izskata opcijas. Ja logu un ikonu izskats ir sajaukts, tas atjaunos visas izmaiņas pēc noklusējuma.
Ritjoslas

Atrodas: Papildu izskata iestatījumi
Šeit jūs varat mainīt ritjoslu platumu un izskatu. Jūs to varat samazināt vai palielināt.
Plašāku informāciju par šo kniebienu var atrast ŠEIT .
Statusa joslas fonts

Atrodas: Papildu izskata iestatījumi
Šeit jūs varat mainīt statusa joslu fontu, piem. Notepad statusa joslas fonts. Tas tiks piemērots arī rīku padomiem daudzās lietotnēs. Ņemiet vērā, ka daudzas lietotnes vienkārši neatbalsta šo opciju. Piemēram, Explorer ignorēs šos fontu iestatījumus.
Sistēmas fonts

Atrodas: Papildu izskata iestatījumi
Pēc noklusējuma Windows 10 visur darbvirsmas komponentos tiek izmantots fonts ar nosaukumu Segoe UI. To lieto konteksta izvēlnēm, Explorer ikonām un tā tālāk. Šeit jūs varat mainīt to uz jebkuru instalēto fontu.
Plašāku informāciju par šo kniebienu var atrast ŠEIT .
Logu robežas

Atrodas: Papildu izskata iestatījumi
Pielāgojiet loga rāmja izmēru. Jūs to varat samazināt vai palielināt. Operētājsistēmā Windows 10 lietojiet Aero Lite motīvu, lai robežas darbotos. Tas nedarbojas ar Windows 10 noklusējuma motīvu.
Plašāku informāciju par šo kniebienu var atrast ŠEIT .
Logu virsrakstu joslas

Atrodas: Papildu izskata iestatījumi
Šeit jūs varat mainīt loga virsrakstjoslas augstumu un tā fontu. Jūs to varat samazināt vai palielināt.
Plašāku informāciju par šo kniebienu var atrast ŠEIT .
Chkdsk noildze pie sāknēšanas

Atrodas: Uzvedība
Ja cietā diska nodalījums tika atzīmēts kā netīrs nepareizas izslēgšanas vai korupcijas vai sliktu sektoru dēļ, Chkdsk darbojas automātiski, kamēr Windows sāknēšanas laikā tika novērstas visas diska kļūdas. Šeit jūs varat iestatīt taimautu pirms Chkdsk sākuma un pazūd teksts 'Nospiediet jebkuru taustiņu, lai atceltu ...'. Tātad jūs saņemsiet kādu laiku, lai atceltu diska pārbaudi.
Plašāku informāciju par šo kniebienu var atrast ŠEIT .
Atspējot Aero Shake

Atrodas: Uzvedība
kā izslēgt slēgto parakstu
Aero Shake funkcija samazina visus citus fona logus, kratot aktīvo logu. Šeit jūs varat to atspējot vai iespējot.
Plašāku informāciju par šo kniebienu var atrast ŠEIT .
Atspējot Aero Snap

Atrodas: Uzvedība
Atspējojiet loga uzlaušanas darbību, tas ir, loga lieluma maiņu un mainīšanu, kas notiek, kad to velkat un pieskaraties rādītājam pa kreisi, augšā vai pa labi no ekrāna.
Plašāku informāciju par šo kniebienu var atrast ŠEIT .
Atspējot lietotņu meklēšanu veikalā

Atrodas: Uzvedība
Atslēdziet opciju “Meklēt lietotni veikalā”, kad tiek atvērts nezināms faila tips. Ja tas ir atspējots, Windows parādīs dialoglodziņu tikai ar datorā instalētām lietotnēm.
Plašāku informāciju par šo kniebienu var atrast ŠEIT .
Atspējot automātisko apkopi

Atrodas: Uzvedība
Kad jūs neizmantojat datoru, Windows veic automātisko apkopi. Tas ir ikdienas ieplānots uzdevums, kas beidzas pēc izvēles. Ja tas ir iespējots, tas veic dažādus uzdevumus, piemēram, lietotņu atjauninājumus, Windows atjauninājumus, drošības skenēšanu un daudzas citas lietas. Ja šī funkcija rada jums problēmas, piem. dators dīkstāves laikā uzkaras, iespējams, vēlēsities to atspējot problēmu novēršanas nolūkos.
Plašāku informāciju par šo kniebienu var atrast ŠEIT .
Atspējot lejupielāžu bloķēšanu

Atrodas: Uzvedība
Pēc noklusējuma Windows operētājsistēma NTFS diskā visiem failiem, kurus lejupielādējat no interneta, tiek pievienoti īpaši metadati. Mēģinot atvērt vai izpildīt lejupielādēto failu, Windows neļauj to tieši atvērt un parāda drošības brīdinājumu, ka fails ir cēlies no kaut kurienes un var būt nedrošs. Šo darbību varat atspējot, izmantojot iepriekš minēto opciju.
Plašāku informāciju par šo kniebienu var atrast ŠEIT .
Atspējot draiveru atjauninājumus

Atrodas: Uzvedība
Ir iespējams apturēt Windows 10 atjaunināt draiverus. Pēc noklusējuma Windows 10 automātiski instalē draiverus no Windows Update, kad tie kļūst pieejami kopā ar drošības ielāpiem. Iespējojiet iepriekš redzamo izvēles rūtiņu, lai izslēgtu draiveru atjauninājumus sistēmā Windows Update operētājsistēmā Windows 10.
Plašāku informāciju par šo kniebienu var atrast ŠEIT .
Atspējot Reboot After Updates

Atrodas: Uzvedība
Ir zināms, ka operētājsistēma Windows 10 automātiski restartē datoru, instalējot atjauninājumus. Galu galā tas tiek restartēts pats, pat ja lietotājs atrodas kaut kas svarīgs. Iespējojiet iepriekš norādīto opciju, lai to apturētu.
Bonuss: pēc šīs opcijas iespējošanas tas arī nemodinās datoru, lai instalētu atjauninājumus.
Plašāku informāciju par šo kniebienu var atrast ŠEIT .
Iespējot avāriju Ctrl + ritināšanas bloķēšana

Atrodas: Uzvedība
Operētājsistēmā Windows ir slepena slēpta funkcija, kas ļauj lietotājam sākt nāves zilo ekrānu (BSoD). Opcija ir paredzēta atkļūdošanas nolūkos un pēc noklusējuma nav iespējota. Lai iespējotu šo opciju, atzīmējiet izvēles rūtiņu un restartējiet datoru.
Pēc restartēšanas izmantojiet šādu karsto taustiņu secību: Turiet nospiestu labo CTRL taustiņu un divreiz nospiediet taustiņu SCROLL LOCK. Tas izraisīs lietotāja iniciētu BSOD.
Plašāku informāciju par šo kniebienu var atrast ŠEIT .
Izvēlne Rādīt kavēšanos

Atrodas: Uzvedība
Šeit jūs varat paātrināt vai palēnināt izvēlnes, pielāgojot izvēlnes rādīšanas aizkaves parametru.
Plašāku informāciju par šo kniebienu var atrast ŠEIT .
Paziņojums par jaunām lietotnēm

Atrodas: Uzvedība
Iespējojiet vai atspējojiet paziņojumu “Jums ir jaunas lietotnes, kas var atvērt šāda veida failu” jauniestatītām lietotnēm.
Plašāku informāciju par šo kniebienu var atrast ŠEIT .
Pieprasiet paroli nomodā

Atrodas: Uzvedība
Operētājsistēmā Windows 10 klasiskās vadības paneļa enerģijas opcijām ir iespējams pievienot opciju “Pieprasīt paroli pēc pamodināšanas”. Tas ļaus jums pārvaldīt lietotāja konta drošības aizsardzību, izmantojot pazīstamu veidu, kā esat pieradis no Windows 7 un Windows 8.1.
Opcija Pieprasīt paroli pēc pamodināšanas bija Windows 7 un Windows 8 vadības paneļa enerģijas opciju sīklietotnē. Tomēr Microsoft nolēma to noņemt operētājsistēmā Windows 10. Atzīmējiet izvēles rūtiņu, lai atjaunotu funkciju Pieprasīt paroli modināšanas laikā. Kad tas ir iespējots, atveriet enerģijas plāna papildu iestatījumus. Varat izmantot norādīto pogu.
Plašāku informāciju par šo kniebienu var atrast ŠEIT .
Rādīt BSOD, atspējot smaidiņu

Atrodas: Uzvedība
Microsoft mainīja apturēšanas ekrāna (saukta arī par BSOD vai Blue Screen Of Death) dizainu. Tā vietā, lai parādītu tehnisko informāciju ar baltiem burtiem uz zila fona, Windows 10 parāda skumju smaidiņu un tikai kļūdas kodu. Ja vēlaties ieslēgt vecā stila BSOD un atspējot skumjo emocijzīmi, atzīmējiet izvēles rūtiņu.
Plašāku informāciju par šo kniebienu var atrast ŠEIT .
Paātriniet darbvirsmas lietotņu palaišanu

Atrodas: Uzvedība
Windows 8 / 8.1 aizkavē visu darbvirsmas lietotņu startēšanu. Īsinājumtaustiņi, kas atrodas Start Menu izvēlnē Startup, kā arī vienumi, kas darbojas no dažādām reģistra vietām, tiks palaisti pēc dažu sekunžu kavēšanās. Izmantojiet iepriekš redzamo izvēles rūtiņu, lai samazinātu kavēšanos.
Plašāku informāciju par šo kniebienu var atrast ŠEIT .
USB rakstīšanas aizsardzība

Atrodas: Uzvedība
USB lielapjoma atmiņas ierīcēs ir iespējams iespējot rakstīšanas aizsardzību. Pēc iespējošanas tas ierobežos rakstīšanas piekļuvi ārējiem USB diskdziņiem. Tas var būt noderīgs kā papildu drošības iespēja. Izmantojiet iepriekš minēto opciju, lai iespējotu USB rakstīšanas aizsardzību.
Kad esat to iespējojis, jums atkal ir jāpievieno visi USB diski, ja esat tos pievienojis datoram. Visi nesen pievienotie USB diski kļūs tikai lasāmi.
Plašāku informāciju par šo kniebienu var atrast ŠEIT .
Windows atjaunināšanas iestatījumi

Atrodas: Uzvedība
Mainiet Windows atjaunināšanas uzvedību, kas sistēmā Windows 10 ir bloķēta uz “Instalēt atjauninājumus automātiski”. Ir pieejamas divas metodes:
1. metode ir kniebiens, kas konfigurēs automātiskos atjauninājumus un iestatīs to uz “Paziņot lejupielādei un paziņot par instalēšanu. Tiks atvērta lapa Windows atjaunināšana lietotnē Iestatījumi. Tur jums jānoklikšķina uz pogas 'Pārbaudīt atjauninājumus'. Nepalaidiet garām šo soli, jo kniebiens nedarbosies.
Ar 2. metodi tiks atspējots pakalpojums “Windows Update”, tāpēc sistēma Windows 10 netiks lejupielādēta un neinstalēta nekādi atjauninājumi.
Neatkarīgi no izvēlētās metodes restartējiet datoru.
Plašāku informāciju par šo kniebienu var atrast ŠEIT .
XMouse opcijas

Atrodas: Uzvedība
Šeit jūs varat kontrolēt XMouse opcijas lidojumā un mainīt tās iestatījumus. Varat mainīt šādas opcijas:
- iespējot vai atspējot loga aktivizēšanas opciju ar peles kursoru.
- mainiet loga aktivizēšanas taimautu, kad peles kursors to novieto.
- iespējot vai atspējot loga pacelšanu, kad tas ir novietots.
Plašāku informāciju par šo kniebienu var atrast ŠEIT .
Sāknēšanas opcijas

Atrodas: Boot and Logon
Šeit jūs varat mainīt dažādas jaunā Windows 8, Windows 8.1 un Windows 10 sāknēšanas pārvaldnieka opcijas. Visas šīs opcijas nav pieejamas no parastajiem Windows iestatījumiem. Izmantojot opciju Atspējot īsziņas, tiks noņemti tādi ziņojumi kā “Reģistra atjaunināšana - 10%”. Tie ir noderīgi, tāpēc neatslēdziet tos, ja vien nezināt, ko darāt.
Plašāku informāciju par šo kniebienu var atrast ŠEIT .
Noklusējuma bloķēšanas ekrāna fons

Atrodas: Boot and Logon
Operētājsistēmā Windows 10 bloķēšanas ekrāna attēls tiek parādīts vairākos gadījumos. Piemēram, ja esat bloķējis lietotāja sesiju, izmantojot Win + L vai izvēlnē Sākt noklikšķinot uz lietotāja attēla, tiks parādīts bloķēšanas ekrāna attēls un parādīts attēls, kas iestatīts sadaļā Iestatījumi -> Personalizēšana -> Bloķēšanas ekrāns. Bet, ja izrakstāties vai ekrāns ir bloķēts lietotāju saraksta ekrānā, Windows 10 parāda citu attēlu. Šis ir noklusējuma bloķēšanas ekrāns. Tātad sistēmā Windows 10 ir divi pilnīgi atsevišķi bloķēšanas ekrāni. Šeit jūs varat iestatīt noklusējuma bloķēšanas ekrāna attēlu sistēmā Windows 10.
Plašāku informāciju par šo kniebienu var atrast ŠEIT .
Atspējot bloķēšanas ekrānu

Atrodas: Boot and Logon
Šeit jūs varat atspējot bloķēšanas ekrānu, ja to nevēlaties vai jums tas ir nepieciešams.
Plašāku informāciju par šo kniebienu var atrast ŠEIT .
Iespējot CTRL + ALT + DEL

Atrodas: Boot and Logon
Iespējojiet vai atspējojiet CTRL + ALT + DELETE secību, lai pieteiktos sistēmā Windows. Tas var prasīt, lai lietotāji pirms pieteikšanās nospiež CTRL + ALT + DELETE.
Plašāku informāciju par šo kniebienu var atrast ŠEIT .
Atrodiet bloķēšanas ekrāna attēlus

Atrodas: Boot and Logon
Operētājsistēmai Windows 10 ir jauka funkcija, kas ļauj nejauši attēlot bloķēšanas ekrānā ikreiz, kad to redzat. Tas lejupielādē skaistus attēlus no interneta un parāda tos bloķēšanas ekrānā. Tātad, katru reizi, kad sākat vai bloķējat Windows 10, jūs redzēsiet jaunu jauku attēlu.
Lai uz diska diska iegūtu pašreiz parādīto bloķēšanas ekrāna attēla failu, noklikšķiniet uz pogas zem attiecīgā attēla.
Lai visus bloķēšanas ekrāna attēlus saglabātu datorā, noklikšķiniet uz pogas “Iegūt visus šajā datorā saglabātos attēlus”.
Plašāku informāciju par šo kniebienu var atrast ŠEIT .
Slēpt pēdējo lietotāja vārdu

Atrodas: Boot and Logon
Ja tas ir iespējots, Windows pieteikšanās ekrānā neparādīs pēdējo lietotāju, kurš ir veiksmīgi pierakstījies. Lietotāja vārdu var slēpt arī bloķēšanas ekrānā.
Plašāku informāciju par šo kniebienu var atrast ŠEIT .
Pieteikšanās ekrāna attēls

Atrodas: Boot and Logon
Atzīmējiet izvēles rūtiņu iepriekš, lai sistēmā Windows 10 atspējotu pieteikšanās ekrāna fonu. Tas iestatīs vienkāršu krāsu.
Plašāku informāciju par šo kniebienu var atrast ŠEIT .
Tīkla ikona bloķēšanas ekrānā

Atrodas: Boot and Logon
Tīkla ikona parādās gan bloķēšanas ekrānā, gan pierakstīšanās ekrānā. Lai gan bloķēšanas ekrānā tā nepiedāvā nekādas funkcijas, tā ļauj lietotājam atvienot ierīci no tīkla vai savienot to ar kādu citu, nevis pašreizējo. Pēc ikonas atspējošanas tā pazudīs gan bloķēšanas ekrānā, gan pierakstīšanās ekrānā. Paturiet to prātā pirms turpināt. Lietotāji, kuri neizmanto šo funkcionalitāti, var atspējot minēto ikonu, izmantojot iepriekš redzamo izvēles rūtiņu.
Plašāku informāciju par šo kniebienu var atrast ŠEIT .
Barošanas poga pieteikšanās ekrānā

Atrodas: Boot and Logon
Pieslēgšanās poga parādās pierakstīšanās ekrānā un ļauj lietotājam izslēgt un restartēt datoru. Ja aparatūra to atbalsta, barošanas pogas izvēlnē ir arī komandas “miega režīmā” un “hibernēt”. Tātad, jūs varat izslēgt datoru tieši no pieteikšanās ekrāna, nepierakstoties.
Iespējams, vēlēsities paslēpt šo pogu, lai uzlabotu datora drošību, tāpēc tikai autorizētiem lietotājiem būs piekļuve izslēgšanas komandai. Pēc pogas atspējošanas jums vai jebkuram citam būs jāpierakstās, pirms to izslēdzat. Paturiet to prātā pirms turpināt.
Iespējojiet iepriekš norādīto opciju, lai to atspējotu.
Plašāku informāciju par šo kniebienu var atrast ŠEIT .
Rādīt informāciju par pēdējo pieteikšanos

Atrodas: Boot and Logon
Ja opcija ir iespējota, ikreiz, kad pierakstāties, tiks parādīts informācijas ekrāns ar pēdējās veiksmīgās pieteikšanās datumu un laiku. Tā pati informācija tiks parādīta arī tad, ja iepriekšējā pieteikšanās bija neveiksmīga.
Plašāku informāciju par šo kniebienu var atrast ŠEIT .
Pārdomāti pieteikšanās ziņojumi

Atrodas: Boot and Logon
Iespējojiet vai atspējojiet detalizētus pierakstīšanās statusa ziņojumus. Detalizēti statusa ziņojumi var būt noderīgi, ja novēršat lēnas palaišanas, izslēgšanas, pieteikšanās vai atteikšanās darbību.
Plašāku informāciju par šo kniebienu var atrast ŠEIT .
Rīcības centrs vienmēr ir atvērts

Atrodas: darbvirsmā un uzdevumjoslā
Rīcības centrs uztur paziņojumus no darbvirsmas lietotnēm, sistēmas paziņojumiem un universālajām lietotnēm. Darbību centra rūts tiek automātiski aizvērta, noklikšķinot uz cita loga, darbvirsmas vai jebkur citur, tas ir, kad tā zaudē fokusu. Varat mainīt šo rīcību un padarīt Darbības centru vienmēr atvērtu. Darbību centra rūts nepazudīs automātiski. Tā vietā jums tas būs jāaizver pats. Iespējojiet iepriekš norādīto opciju, lai to izmēģinātu darbībā.
Plašāku informāciju par šo kniebienu var atrast ŠEIT .
Balonu rīku padomi

Atrodas: darbvirsmā un uzdevumjoslā
Windows 10 visus lietotņu un sistēmas paziņojumus rāda kā grauzdiņus. Gone ir paziņojumi par gaisa balonu, kas bija kopš Windows 2000. Tā vietā jūs redzēsiet grauzdiņu paziņojumu Windows 8 stilā. Iespējojiet šo opciju, lai operētājsistēmā Windows 10 atgrieztos balonu padomi.
Piezīme: Windows 10 ir kļūda, kuras dēļ balona padomi dažreiz tiek rādīti ekrāna augšdaļā, pat ja uzdevumjosla atrodas apakšā. Par šo kļūdu neko nevar izdarīt.
Plašāku informāciju par šo kniebienu var atrast ŠEIT .
Akumulatora aizlidošana

Atrodas: darbvirsmā un uzdevumjoslā
Šeit jūs varat atspējot Flyout akumulatoru, kas pēc noklusējuma ir iespējots sistēmā Windows 10. Lai to atspējotu, noņemiet atzīmi no izvēles rūtiņas. Ja tas būs atspējots, sistēmas teknē tiks parādīts vecais akumulatora un enerģijas pārvaldības interfeiss.
Plašāku informāciju par šo kniebienu var atrast ŠEIT .
Mainīt meklēšanas lodziņa tekstu

Atrodas: darbvirsmā un uzdevumjoslā
Pēc noklusējuma meklēšanas lodziņā uzdevumjoslā ir redzams šāds teksts: “Jautāt man jebko”. Ir iespējams mainīt šo tekstu uz visu, ko vēlaties. Izmantojiet norādīto interfeisu, lai mainītu Cortana tekstu.
Plašāku informāciju par šo kniebienu var atrast ŠEIT .
Cortana meklēšanas lodziņš augšpusē
Atrodas: darbvirsmā un uzdevumjoslā
Kad šī funkcija ir iespējota, meklēšanas lodziņš parādās meklēšanas rūts augšdaļā, tiklīdz kaut ko ierakstāt.
Plašāku informāciju par šo kniebienu var atrast ŠEIT .
Datuma un laika rūts

Atrodas: darbvirsmā un uzdevumjoslā
Šeit jūs varat atspējot rūtiņu Datums un laiks, kas pēc noklusējuma ir iespējota sistēmā Windows 10. Lai to atspējotu, noņemiet atzīmi no izvēles rūtiņas. Ja tas būs atspējots, sistēmas teknē tiks parādīts vecais kalendārs un laika panelis.
Plašāku informāciju par šo kniebienu var atrast ŠEIT .
Atspējot darbību centru

Atrodas: darbvirsmā un uzdevumjoslā
Atzīmējiet opciju, lai atspējotu funkciju Action Center. Rīcības centrs tiks pilnībā atspējots. Tās ikona pazudīs, jūs nesaņemsit paziņojumus un pat tiks atspējota īsinājumtaustiņa Win + A.
Plašāku informāciju par šo kniebienu var atrast ŠEIT .
Atspējot Live Flīzes

Atrodas: darbvirsmā un uzdevumjoslā
Ja vēlaties atbrīvoties no Live Flīzes visām piespraustajām lietotnēm vienlaikus un neļaut jaunajām piespraustajām lietotnēm izmantot Live Flīzes, atzīmējiet iepriekš norādīto opciju.
Plašāku informāciju par šo kniebienu var atrast ŠEIT .
Atspējot ātrās darbības pogas

Atrodas: darbvirsmā un uzdevumjoslā
Ja vēlaties, lai darbību centrs tiktu saglabāts tikai paziņojumiem un operētājsistēmā Windows 10 noņemtu ātrās darbības, iespējojiet šo opciju.
Plašāku informāciju par šo kniebienu var atrast ŠEIT .
Atspējot meklēšanu tīmeklī

Atrodas: darbvirsmā un uzdevumjoslā
Windows 10 uzdevumjoslā ir meklēšanas lodziņš, kuru var izmantot, lai palaistu Cortana un meklēšanu veiktu ar tastatūru vai ar balsi. Kad esat ierakstījis kaut ko meklēšanas lodziņā Windows 10 uzdevumjoslā, tiek parādīti meklēšanas rezultāti, bet tīmekļa meklēšanas rezultāti tiek sajaukti ar vietējiem meklēšanas rezultātiem, Veikalu lietotnēm un Bing saturu. Ja vēlaties atspējot interneta un veikala lietotņu meklēšanu no uzdevumjoslas, iespējojiet iepriekš minēto opciju.
Plašāku informāciju par šo kniebienu var atrast ŠEIT .
Virziet kursoru, lai atlasītu virtuālajai darbvirsmai

Atrodas: darbvirsmā un uzdevumjoslā
Uzdevuma skata lietotāja saskarnē, virzot kursoru virs virtuālās darbvirsmas sīktēla, tas automātiski pārslēdz jūs uz kursora darbvirsmas. Šo funkciju varat atspējot, izmantojot iepriekš redzamo izvēles rūtiņu. Kad tas būs atspējots, pārslēdzot virtuālos galddatorus, izmantojot uzdevuma skatu, būs nepieciešams peles klikšķis uz darbvirsmas sīktēla.
Plašāku informāciju par šo kniebienu var atrast ŠEIT .
Palielināt uzdevumjoslas caurspīdīguma līmeni

Atrodas: darbvirsmā un uzdevumjoslā
Operētājsistēmā Windows 10 ir vienkāršs triks, kas ļaus padarīt uzdevumjoslu tīrāku un caurspīdīgāku nekā noklusējuma izskats. Ja vēlaties, lai uzdevumjosla būtu stiklīgāka, iespējojiet šo opciju.
Plašāku informāciju par šo kniebienu var atrast ŠEIT .
Padarīt uzdevumjoslu necaurspīdīgu

Atrodas: darbvirsmā un uzdevumjoslā
Atspējojiet uzdevumjoslas caurspīdīgumu un padariet to pilnīgi necaurspīdīgu.
Plašāku informāciju par šo kniebienu var atrast ŠEIT .
Tīkla pārlidojums

Atrodas: darbvirsmā un uzdevumjoslā
Tīkla pārlūkprogramma tiek parādīta, noklikšķinot uz tīkla ikonas uzdevumjoslā operētājsistēmā Windows 10. Šeit jūs varat mainīt tīkla ikonas klikšķa darbību un mainīt tīkla izkārtojumu uz tīkla rūti no Windows 8 vai pat atvērt lietotni Iestatījumi.
Plašāku informāciju par šo kniebienu var atrast ŠEIT .
Jauna koplietošanas rūts

Atrodas: darbvirsmā un uzdevumjoslā
Kopš 14971 versijas Windows 10 nāk ar jaunu Share UI, kas izskatās stilīgi un piemērots operētājsistēmas mūsdienīgajam izskatam. Atzīmējiet izvēles rūtiņu iepriekš, lai to iespējotu. Pēc tam File Explorer atlasiet failu un cilnē Share Ribbon noklikšķiniet uz pogas Share. Parādīsies jaunā koplietošanas rūts.
Plašāku informāciju par šo kniebienu var atrast ŠEIT .
Vecā skaļuma vadība

Atrodas: darbvirsmā un uzdevumjoslā
Iespējojiet Windows 10 veco skaļuma vadību, nevis mūsdienu izskata skaņas sīklietotni.
Plašāku informāciju par šo kniebienu var atrast ŠEIT .
OneDrive Flyout stils

Atrodas: darbvirsmā un uzdevumjoslā
Kopš 14986. gada versijas operētājsistēmai Windows 10 ir jauns OneDrive paziņojums par lidojumu, kas izskatās stilīgs un piemērots operētājsistēmas mūsdienīgajam izskatam. Dažiem lietotājiem tas ir iespējots ārpus kastes, citiem tas nav iespējots pēc noklusējuma. Šeit varat pārslēgt OneDrive lidojuma stilu, izmantojot iepriekš norādītās opcijas.
Plašāku informāciju par šo kniebienu var atrast ŠEIT .
Atveriet pēdējo aktīvo logu

Atrodas: darbvirsmā un uzdevumjoslā
Kad ir ieslēgta uzdevumjoslas pogu grupēšana (apvienošana), varat ar vienu klikšķi pārslēgties uz grupas pēdējo aktīvo programmas logu. Iespējojiet šo opciju, lai tā pārslēgtos uz pēdējo aktīvo logu grupā, nevis parādītu izvēlēto sīktēlu sarakstu.
Ir vērts pieminēt, ka jūs varat sasniegt tādu pašu rīcību, turot nospiestu taustiņu CTRL, noklikšķinot uz uzdevumjoslas pogas ar lietotņu grupu. Turot nospiestu CTRL, loga sīktēli netiek parādīti, bet pēdējais aktīvais logs tiks fokusēts.
Plašāku informāciju par šo kniebienu var atrast ŠEIT .
Rādīt sekundes uzdevumjoslas pulkstenī

Atrodas: darbvirsmā un uzdevumjoslā
Uzdevumjoslas pulkstenī var iestatīt sekundes operētājsistēmā Windows 10. Pēc noklusējuma uzdevumjoslā laiks tiek rādīts tikai stundās un minūtēs. Iespējojiet šo opciju, lai uzdevumjoslas pulkstenī parādītu sekundes.
Plašāku informāciju par šo kniebienu var atrast ŠEIT .
Uzdevumjoslas pogas zibspuldžu skaits

Atrodas: darbvirsmā un uzdevumjoslā
Ja kādai Windows lietojumprogrammai ir nepieciešama kāda darbība, tās uzdevumjoslas poga mirgo, lai pievērstu jūsu uzmanību. Mainiet vērtību uz skaitli no 0 līdz 7. 0 nozīmē, ka tā mirgos bezgalīgi daudz reižu, līdz noklikšķināt, lai fokusētu šo lietotni. Vērtības, kas mazākas par 7, samazinās mirgošanu. Pēc noklusējuma šādas lietotnes uzdevumjoslas poga mirgo 7 reizes.
Plašāku informāciju par šo kniebienu var atrast ŠEIT .
Uzdevumjoslas sīktēli

Atrodas: darbvirsmā un uzdevumjoslā
Šeit jūs varat modificēt vairākus uzdevumjoslas sīktēlu iestatījumus. Varat pielāgot piemales, sīktēlu izmēru, izgaist ar kavēšanos, kā arī dažas citas opcijas, kurām nevar piekļūt, izmantojot Windows noklusējuma iestatījumus.
Tapetes kvalitāte

Atrodas: darbvirsmā un uzdevumjoslā
Iestatot JPEG attēlu kā darbvirsmas fonu, sistēma Windows samazina tā kvalitāti līdz 85%. Microsoft uzskata šo vērtību par kompromisu starp attēla kvalitāti un faila lielumu. Ja jūs neapmierina šī uzvedība, šeit varat to ignorēt. Pārvietojiet slīdni pa kreisi, lai samazinātu darbvirsmas fona kvalitāti, vai pārvietojiet to pa labi, lai samazinātu attēla saspiešanu. 100 vērtība iestatīs JPEG attēla kvalitāti uz 100, lai tas netiktu saspiests.
Plašāku informāciju par šo kniebienu var atrast ŠEIT .
Balta meklēšanas lodziņš

Atrodas: darbvirsmā un uzdevumjoslā
Kad šī funkcija ir iespējota, uzdevumjoslas meklēšanas lodziņā (Cortana) ir balta fona krāsa.
Plašāku informāciju par šo kniebienu var atrast ŠEIT .
Windows versija darbvirsmā

Atrodas: darbvirsmā un uzdevumjoslā
Šeit jūs varat likt Windows darbvirsmā parādīt operētājsistēmas versiju un būvējuma numuru, lai jūs to varētu redzēt, neatverot sistēmas rekvizītus.
Plašāku informāciju par šo kniebienu var atrast ŠEIT .
'Instalēt' komandu CAB failiem

Atrodas: konteksta izvēlnē
Daži Windows atjauninājumi tiek pārdalīti CAB arhīva formātā. Piemēram, Windows 10 izlaistie kumulatīvie atjauninājumi ir CAB faili. Iespējojiet šo opciju, lai pievienotu komandu “Instalēt šo atjauninājumu” CAB failu konteksta izvēlnei. Izmantojiet šo komandu, lai šos atjauninājumus instalētu tieši ar vienu klikšķi.
Plašāku informāciju par šo kniebienu var atrast ŠEIT .
'Jauna' izvēlne File Explorer

Atrodas: konteksta izvēlnē
Windows nenodrošina iespēju izveidot jaunu parasti izmantoto veidu failu. Šādi faili ir * .cmd, * .bat, * .vbs utt. Izmantojot iepriekš minētās opcijas, šos failus varat pievienot File Explorer konteksta izvēlnei. Kad tas ir izdarīts, varat ar peles labo pogu noklikšķināt jebkurā mapē vai uz darbvirsmas un atlasīt komandu Jauns -> Windows pakešfails. Līdzīgi jūs varat izveidot cmd vai vbs failus. Atzīmējiet failus, kurus vēlaties iegūt izvēlnē Jauna.
Plašāku informāciju par šo kniebienu var atrast ŠEIT .
Pievienojiet komandu uzvedni konteksta izvēlnei

Atrodas: konteksta izvēlnē
Sākot ar Windows 10 build 14986, konteksta izvēlnes vienums “Atvērt komandu logu šeit” pēc noklusējuma ir noņemts un aizstāts ar konteksta izvēlnes vienumu “Open PowerShell window here”. Izmantojiet norādīto opciju, lai komandrindas vienumu atkal pievienotu konteksta izvēlnei operētājsistēmā Windows 10. Tas atvērs komandu uzvedni, izmantojot to pašu darba direktoriju, uz kura noklikšķiniet ar peles labo pogu.
Plašāku informāciju par šo kniebienu var atrast ŠEIT .
Pievienojiet šeit Open Bash

Atrodas: konteksta izvēlnē
Windows 10 versijas 1607 'Anniversary Update' nāk ar jaunu funkciju ar nosaukumu 'Bash on Ubuntu'. Ja jūs to bieži lietojat, jums var būt noderīga īpaša konteksta izvēlnes komanda 'Open Bash Here', kas ar vienu klikšķi atver vajadzīgajā mapē esošo Bash konsoli. Atzīmējiet iepriekš norādīto opciju, lai pievienotu izvēlni.
Piezīme: operētājsistēmā Windows 10 Bash ir jāinstalē un jākonfigurē.
Plašāku informāciju par šo kniebienu var atrast ŠEIT .
Kontekstizvēlne vairāk nekā 15 failiem

Atrodas: konteksta izvēlnē
kā pārvietot sīkumus no viena google diska uz citu
Ja pārlūkprogrammā File Explorer esat atlasījis vairāk nekā 15 failus, iespējams, esat pārsteigts, ka konteksta izvēlnē pazūd tādas komandas kā Atvērt, Drukāt un Rediģēt. Atlasot vairāk nekā 15 failus, File Explorer atspējo noteiktas konteksta izvēlnes komandas. Ja jums ir jāiegūst konteksta izvēlnes ieraksti vairāk nekā 15 failiem, pielāgojiet šo opciju.
Plašāku informāciju par šo kniebienu var atrast ŠEIT .
Šifrēšanas konteksta izvēlne

Atrodas: konteksta izvēlnē
Ja tas būs iespējots, komandas Šifrēt un Atšifrēt kļūs redzamas File Explorer labā klikšķa izvēlnē (konteksta izvēlnē). Atlasot jebkuru failu vai mapi, ar peles labo pogu noklikšķiniet uz tā un izvēlieties Šifrēt, tie tiks šifrēti, izmantojot iebūvēto funkciju EFS (Failu šifrēšana), un darbības vārds pagriezīsies uz Atšifrēt, kad nākamreiz ar peles labo pogu noklikšķināsiet uz šifrēta faila.
Plašāku informāciju par šo kniebienu var atrast ŠEIT .
Izvilkt komandu MSI failiem

Atrodas: konteksta izvēlnē
Ja jums ir MSI pakotne, jūs varētu būt ieinteresēts iegūt tā saturu, neinstalējot lietotni. MSI faila konteksta izvēlnē varat pievienot noderīgu komandu 'Extract the content'. Izmantojiet šo opciju, lai to pievienotu. Ja jūs to izpildīsit, tas pašreizējā mapē izveidos jaunu direktoriju 'package_name.msi Contents' un tur izvilks paketes saturu.
Plašāku informāciju par šo kniebienu var atrast ŠEIT .
Personalizēšanas izvēlne

Atrodas: konteksta izvēlnē
Iespējojiet šo opciju, lai darbvirsmas konteksta izvēlnei pievienotu apakšizvēlni “Izskats”, kas ietver tādus iestatījumus kā darbvirsmas fons, darbvirsmas ikonas, krāsa, ekrānsaudzētājs un skaņas. Operētājsistēmās Windows 10 un Windows 8 / Windows 8.1 visi šīs izvēlnes vienumi atvērs klasiskās izskata opcijas.
Plašāku informāciju par šo kniebienu var atrast ŠEIT .
Piespraust sākuma ekrānam

Atrodas: konteksta izvēlnē
Visiem failiem un mapēm iespējojiet vai atspējojiet konteksta izvēlnes komandu “Piespraust sākumam”.
Plašāku informāciju par šo kniebienu var atrast ŠEIT .
Enerģijas plāna izvēlne

Atrodas: konteksta izvēlnē
Iespējojiet šo opciju, lai darbvirsmas konteksta izvēlnei pievienotu apakšizvēlni “Enerģijas plāns”, kas ļaus jums pārslēgt enerģijas plānu ar vienu klikšķi.
Plašāku informāciju par šo kniebienu var atrast ŠEIT .
Noņemt noklusējuma ierakstus

Atrodas: konteksta izvēlnē
Šeit jūs varat noņemt vairākas konteksta izvēlnes komandas, kas pēc noklusējuma ir redzamas programmā File Explorer. Atzīmējiet atbilstošo opciju, lai komandu noņemtu no konteksta izvēlnes.
Plašāku informāciju par šo kniebienu var atrast ŠEIT .
Izpildīt kā administratoram

Atrodas: konteksta izvēlnē
Atzīmējiet opcijas iepriekš, lai vajadzīgajiem failu tipiem pievienotu konteksta izvēlnes vienumu “Palaist kā administratoram”. Šiem failiem pēc noklusējuma nav šādas konteksta izvēlnes komandas. Tas ir ļoti noderīgi, lai varētu palaist šos failus kā administrators. Tas var ietaupīt daudz laika.
Plašāku informāciju par šo kniebienu var atrast ŠEIT .
Plašas konteksta izvēlnes

Atrodas: konteksta izvēlnē
Operētājsistēmā Windows 10 Microsoft mainīja File Explorer, Desktop un uzdevumjoslas konteksta izvēlņu izskatu. Gan Desktop, gan File Explorer ieguva plašus konteksta izvēlnes elementus, starp konteksta izvēlnes elementiem bija daudz vietas.
Atzīmējiet izvēles rūtiņu, lai darbvirsmas un failu pārlūka konteksta izvēlņu izskatu atjaunotu līdz klasiskajam izskatam, kāds tas ir operētājsistēmā Windows 8 vai Windows 7.
Plašāku informāciju par šo kniebienu var atrast ŠEIT .
Pievienojiet Windows atjauninājumu

Atrodas: Iestatījumi un Vadības panelis
Iespējojiet šo opciju, lai atjaunotu saiti “Windows Update” vadības panelī Sistēma un drošība. Pēc noklusējuma sistēmā Windows 10 šīs saites nav.
Plašāku informāciju par šo kniebienu var atrast ŠEIT .
Iekšējās lapas

Atrodas: Iestatījumi un Vadības panelis
Lietotnē Iestatījumi ir īpaša lapa, kas ļauj jums pievienoties Windows Insider programmai un saņemt pirmsizlaides versijas ar jaunākajām pievienotajām funkcijām (un kļūdām). Ja izmantojat stabilu Windows 10 versiju un nevēlaties izmēģināt Insider Preview izlaidumus, varat slēpt Windows Insider programmas lapu no lietotnes Iestatījumi. Iespējojiet opciju un atkārtoti atveriet lietotni Iestatījumi.
Plašāku informāciju par šo kniebienu var atrast ŠEIT .
Kopīgot lapu

Atrodas: Iestatījumi un Vadības panelis
Windows 10 lietotnē Iestatījumi nāk ar lapu “Kopīgot”, kas nav redzama ārpus kastes. Pēc iespējošanas tas ļaus jums pielāgot koplietošanas rūtī redzamās lietotnes. Atzīmējiet izvēles rūtiņu iepriekš un atkārtoti atveriet lietotni Iestatījumi. Koplietošanas lapu atradīsit kategorijā Sistēma.
Plašāku informāciju par šo kniebienu var atrast ŠEIT .
Izvēles rūtiņa “Dariet to visiem pašreizējiem vienumiem”

Atrodas: File Explorer
Izmantojot iepriekš minēto opciju, faila darbības konflikta dialoglodziņā pēc noklusējuma varat iespējot izvēles rūtiņu “Darīt visiem pašreizējiem vienumiem”. Šī izvēles rūtiņa tiek parādīta faila kopēšanas / pārvietošanas apstiprināšanas dialogā vai konfliktu risināšanas dialoglodziņā.
Plašāku informāciju par šo kniebienu var atrast ŠEIT .
Saspiesta pārklājuma ikona

Atrodas: File Explorer
Zilā bultiņu pārklājuma ikona mapē vai failā norāda, ka tā ir saspiesta, izmantojot NTFS failu sistēmas saspiešanu, lai ietaupītu vietu diskā. Ja neesat priecīgs redzēt šo zilo pārklājuma ikonu, šeit varat to atspējot.
Plašāku informāciju par šo kniebienu var atrast ŠEIT .
Pielāgojiet ātrās piekļuves vienumu

Atrodas: File Explorer
Šeit jūs varat pārdēvēt File Explorer redzamo ātrās piekļuves vienumu un mainīt tā ikonu.
Plašāku informāciju par šo kniebienu var atrast ŠEIT .
Pielāgojiet šīs datora mapes

Atrodas: File Explorer
Šeit jūs varat noņemt noklusējuma mapes no šī datora un pievienot tur pielāgotas mapes. Jūs varat pievienot arī dažas jaukas čaulas vietas, piemēram, Visi uzdevumi (Godmode) no lietotnes piedāvātā milzīgā čaulu atrašanās vietu saraksta.
Noklusējuma darbība vilkšanas un nomešanas gadījumā

Atrodas: File Explorer
Iestatiet noklusējuma darbību, kas tiks veikta, velkot un nometot failu vai mapi ar peles kreiso pogu programmā Explorer.
Plašāku informāciju par šo kniebienu var atrast ŠEIT .
Atspējot tekstu “Īsceļš”

Atrodas: File Explorer
Teksts '- Īsceļš' netiks pievienots neviena saīsnes nosaukumam, kuru izveidosit pēc šīs funkcijas iespējošanas. Lai atjaunotu sufiksa “- Shortcut” aizmuguri, noņemiet atzīmi no šīs opcijas vai noklikšķiniet uz “Atiestatīt noklusējumus”. Tas neietekmēs esošos saīsnes.
Plašāku informāciju par šo kniebienu var atrast ŠEIT .
Vadīt vēstules

Atrodas: File Explorer
Iestatiet, kā diska burtus rādīt attiecībā pret diska etiķetēm. Izvēlieties opciju no iepriekš minētā saraksta un atkārtoti atveriet mapi Šis dators / dators, lai redzētu veiktās izmaiņas.
Plašāku informāciju par šo kniebienu var atrast ŠEIT .
Iespējot automātisko pabeigšanu

Atrodas: File Explorer
Automātiskās pabeigšanas funkcija automātiski pievieno ieteikto tekstu burtiem, kurus ievadāt dialoglodziņā Palaist, adreses joslā un lietotņu dialoglodziņos Atvērt un Saglabāt. Tas ļauj paātrināt darbu un ietaupīt laiku. Kad ir iespējota automātiskā pabeigšana, File Explorer mēģina uzminēt, ko rakstīsit. Tas analizē ievades vēsturi un atvērtā direktorija saturu, kad tiek ielādēts dialoglodziņš Saglabāt vai Atvērt. Automātiskās pabeigšanas funkcija pēc noklusējuma nav iespējota, taču to var ieslēgt, izmantojot norādīto opciju.
Plašāku informāciju par šo kniebienu var atrast ŠEIT .
Iespējot portfeli

Atrodas: File Explorer
Šeit jūs varat atjaunot veco labo portfeļa funkciju programmā File Explorer. Iespējojiet iepriekš norādīto opciju, lai tā darbotos. Kad esat to iespējojis, ar peles labo pogu noklikšķiniet mapē vai darbvirsmā un konteksta izvēlnē atlasiet Jauns - portfelis. Ja šis vienums jums neparādās, mēģiniet vēlreiz atvērt konteksta izvēlni vai izrakstīties un atkal pierakstīties savā Windows kontā.
Plašāku informāciju par šo kniebienu var atrast ŠEIT .
File Explorer sākuma mape

Atrodas: File Explorer
Šeit jūs varat konfigurēt File Explorer atvēršanu vienai no šīm mapēm: Ātrā piekļuve, Šis dators un Lejupielādes. Pēdējo atrašanās vietu nevar iestatīt, izmantojot Windows iestatījumus.
Plašāku informāciju par šo kniebienu var atrast ŠEIT .
Navigācijas rūts - pielāgoti vienumi

Atrodas: File Explorer
Pārlūka Explorer navigācijas rūtī varat pievienot sistēmas atrašanās vietas, vadības paneļa sīklietotnes vai lietotāju mapes.
Navigācijas rūts - noklusējuma vienumi

Atrodas: File Explorer
Šeit jūs varat paslēpt vienumus, kas pēc noklusējuma ir redzami Explorer navigācijas rūtī. Atzīmējiet vienumus, kurus vēlaties paslēpt. Atzīmējiet vienumus, lai tie atkal būtu redzami. Piezīme: Ja operētājsistēmā Windows 10 atspējojat ātro piekļuvi, vilkšanas un nomešanas spēja starp labo un kreiso rūti vairs nedarbosies. Tas ir ierobežojums programmā File Explorer.
Saīsnes bultiņa

Atrodas: File Explorer
Pielāgojiet vai noņemiet īsceļu pārklājuma ikonu pārlūkprogrammā Explorer. Tam būs jāpārstartē Explorer.
Plašāku informāciju par šo kniebienu var atrast ŠEIT .
Administratīvās akcijas

Atrodas: tīkls
Pēc noklusējuma Windows automātiski izveido īpašas slēptas administratīvās koplietošanas iespējas, kuras administratori, programmas un pakalpojumi var izmantot, lai pārvaldītu datora vidi vai tīklu. Šie īpašie koplietotie resursi, piemēram, C $, D $, ADMIN $ utt, nav redzami pārlūkprogrammā Windows Explorer vai šajā datorā / datorā. Tos var apskatīt, izmantojot datoru pārvaldības rīku Koplietotās mapes. Atzīmējiet izvēles rūtiņu, lai atspējotu administratīvās koplietošanas iespējas.
Plašāku informāciju par šo kniebienu var atrast ŠEIT .
Tīkls vada UAC

Atrodas: tīkls
Iespējot piekļuvi kartētajiem tīkla diskiem no paaugstinātām lietotnēm. Pēc noklusējuma tas ir izslēgts, tāpēc jebkura paaugstināta lietotne nevar piekļūt jūsu kartētajam tīkla diskam.
Plašāku informāciju par šo kniebienu var atrast ŠEIT .
Iestatiet Ethernet kā mērītu savienojumu

Atrodas: tīkls
Pēc noklusējuma Windows neļauj iestatīt Ethernet (LAN) savienojumu kā mērītu savienojumu. Šī iespēja ir ierobežota ar mobilajiem tīkliem un Wi-Fi. Šeit jūs varat apiet šo ierobežojumu. Atzīmējiet opciju, lai iestatītu vadu LAN savienojumu kā mērītu savienojumu.
Plašāku informāciju par šo kniebienu var atrast ŠEIT .
TCP / IP maršrutētājs

Atrodas: tīkls
Iespējojiet vai atspējojiet pārraides vadības protokola / interneta protokola (TCP / IP) pārsūtīšanu, lai to izmantotu kopā ar tādām lietotnēm kā OpenVPN. Pēc noklusējuma TCP / IP pārsūtīšana Windows OS nav iespējota.
Iebūvēts administrators

Atrodas: Lietotāju konti
Kopš Windows Vista noklusējuma konts ar nosaukumu “Administrators” paliek atspējots un paslēpts. Šeit jūs varat iespējot vai atspējot iebūvēto administratora kontu.
Plašāku informāciju par šo kniebienu var atrast ŠEIT .
Klasiskais UAC dialogs

Atrodas: Lietotāju konti
Izmantojot Windows 10 gadadienas atjauninājumu, Microsoft ir atjauninājis UAC uzvednes izskatu. Izsmalcinātais dialoglodziņš drīzāk izskatās kā dialoglodziņš no universālās (Metro) lietotnes un atbilst operētājsistēmas kopējam plakanajam izskatam. Iespējojiet šo opciju, lai atspējotu jauno dialogu un atgūtu veco Windows 7 līdzīgo izskatu.
Plašāku informāciju par šo kniebienu var atrast ŠEIT .
Atspējot UAC

Atrodas: Lietotāju konti
Iespējojiet vai atspējojiet lietotāja konta kontroles (UAC) apstiprinājumus un uzvednes. UAC atspējošana nav droša, taču tas padara Windows mazāk kaitinošu.
Operētājsistēmā Windows 10 atspējojot UAC, Metro lietotnes nedarbosies vispār vai radīs kļūdas. Tā Microsoft to izstrādāja.
Plašāku informāciju par šo kniebienu var atrast ŠEIT .
Iespējot UAC iebūvētajam administratoram

Atrodas: Lietotāju konti
Šeit jūs varat iespējot iebūvētajam administratora kontam lietotāja konta kontroli (UAC). Iespējojot slēpto administratora kontu, tas darbosies bez iespējota UAC. Tas var salauzt noteiktas Windows funkcijas, it īpaši jaunākajās versijās, piemēram, Windows 10. To var novērst, administratora kontam iespējojot UAC.
Plašāku informāciju par šo kniebienu var atrast ŠEIT .
Atspējojiet Windows Defender

Atrodas: Windows Defender
Šeit jūs varat atspējot Windows Defender operētājsistēmā Windows 10. Ņemiet vērā, ka aiz šīs opcijas tiek izmantota grupas politika, tāpēc dažos Windows 10 izdevumos tā var nedarboties.
Plašāku informāciju par šo kniebienu var atrast ŠEIT .
Aizsardzība pret nevēlamu programmatūru

Atrodas: Windows Defender
Programmā Windows Defender ir iespējams iespējot potenciāli nevēlamas programmatūras (PUS / reklāmprogrammatūra) noteikšanu. Atzīmējiet izvēles rūtiņu iepriekš un restartējiet datoru.
Plašāku informāciju par šo kniebienu var atrast ŠEIT .
Windows Defender paplātes ikona

Atrodas: Windows Defender
Ir iespējams padarīt Windows Defender paziņojumu apgabala (sistēmas teknes) ikonu redzamu. Šo ikonu varat izmantot tūlītējai piekļuvei Windows Defender vai vienkārši norādīt tās statusu. Ikona parāda, vai Defender ir iespējots vai atspējots.
Plašāku informāciju par šo kniebienu var atrast ŠEIT .
Aktivizējiet Windows fotoattēlu skatītāju

Atrodas: Windows Apps
Lai iespējotu Windows Photo Viewer operētājsistēmā Windows 10, noklikšķiniet uz pogas Aktivizēt ... un logā “Iestatīt noklusējuma programmas” iestatiet tā noklusējumus. Ritiniet līdz Windows Photo Viewer un noklikšķiniet uz pogas “Izvēlēties šīs programmas noklusējumus”.
Plašāku informāciju par šo kniebienu var atrast ŠEIT .
Automātiski atjaunināt veikala lietotnes

Atrodas: Windows Apps
Pēc noklusējuma Windows Store operētājsistēmā Windows 10 ir iestatīts instalēto un nodrošināto lietotņu atjauninājumu lejupielāde. Tas arī lejupielādē reklamētās lietotnes. Izmantojiet iepriekš norādīto opciju, lai atspējotu šo darbību un neļautu operētājsistēmai Windows 10 automātiski atjaunināt vai automātiski lejupielādēt veikala lietotnes. Tas var ietaupīt jūsu diska vietu, datora resursus un joslas platumu, taču jūs varat iegūt vecās veikala lietotņu versijas, kas jums jāatjaunina manuāli.
Plašāku informāciju par šo kniebienu var atrast ŠEIT .
Atspējojiet Cortana

Atrodas: Windows Apps
Cortana ir digitālais palīgs, kas komplektā ar Windows 10. Jūs varat to kontrolēt, izmantojot balss komandas, vai ierakstīt meklēšanas lodziņā, lai atrastu dažādu informāciju no tīmekļa vai automatizētu noteiktus uzdevumus datorā. Ja jūs neplānojat to izmantot, atzīmējiet šo izvēles rūtiņu, lai atspējotu Cortana.
Plašāku informāciju par šo kniebienu var atrast ŠEIT .
Atspējojiet Windows tintes darbvietu

Atrodas: Windows Apps
Windows 10 gadadienas atjauninājumā ir iekļauta jauna Windows tintes funkcija. Tas ļauj planšetdatoru lietotājiem, kuriem ir pildspalva vai irbuli, rakstīt uz savām ierīcēm kā uz papīra. Ja ierīce Windows 10 atzīst pildspalvas atbalstu, uzdevumjoslā netālu no paziņojumu apgabala (sistēmas teknes) tas automātiski parāda pogu Windows tinte. Ja Windows tinte jums nav noderīga, atzīmējiet izvēles rūtiņu, lai to atspējotu.
Plašāku informāciju par šo kniebienu var atrast ŠEIT .
Edge lejupielādes mape

Atrodas: Windows Apps
Iestatiet Microsoft Edge noklusējuma lejupielādes vietu, nepārvietojot mapi Lejupielādes. Tātad tas tiks atsevišķi iestatīts pārlūkam Microsoft Edge, kas var būt noderīgi, ja vienlaikus izmantojat dažādas pārlūkprogrammas.
Plašāku informāciju par šo kniebienu var atrast ŠEIT .
Iespējot klasisko krāsu

Atrodas: Windows Apps
Sākot ar Windows 10 Creators Update, Microsoft ir novecojis veco labo lietotni Paint un aizstājis to ar jaunu Modern lietotni “Paint 3D”. Ja vēlaties atgriezt klasisko MS Paint lietotni operētājsistēmā Windows 10, ieslēdziet šo opciju. Nedarbojas? Noklikšķiniet uz saites 'Alternatīvais risinājums'.
Plašāku informāciju par šo kniebienu var atrast ŠEIT .
Apturiet nevēlamās lietotnes

Atrodas: Windows Apps
Windows 10 automātiski instalē lietotnes no Windows veikala, jo vēlas dažas no tām reklamēt. Šīs lietotnes ir instalētas lietotājam, kurš pašlaik ir pierakstījies. Kad esat izveidojis savienojumu ar internetu, sistēma Windows 10 automātiski lejupielādēs un instalēs vairākas veikala lietotnes. Šo Metro lietotņu vai universālo lietotņu flīzes pēkšņi parādās Windows 10 izvēlnē Sākt ar progresa joslu, kas norāda, ka tās tiek lejupielādētas. Labi šo lietotņu piemēri ir Candy Crush Soda Saga vai Twitter.
Atzīmējiet augstāk esošo opciju, lai atspējotu šo kaitinošo funkciju.
Plašāku informāciju par šo kniebienu var atrast ŠEIT .
Apturēšanas laiks lietotņu pārslēdzēja kursora novietošanai

Atrodas: Windows 8 Modern UI
Varat novērst, ka lietotņu pārslēdzējs (tas mazais sīktēls ekrāna augšējā kreisajā stūrī) tiek nejauši parādīts, kad peles rādītājs nonāk ekrāna stūros. Iestatiet lietotņu pārslēdzēja kursora noildzi klasiskajam darbvirsmai, sākuma ekrānam un mūsdienu lietotnēm. Lai izmaiņas stātos spēkā, programma File Explorer ir jārestartē.
Plašāku informāciju par šo kniebienu var atrast ŠEIT .
Charms Bar Hover taimauts

Atrodas: Windows 8 Modern UI
Varat novērst, ka Charms josla nejauši neparādās, kad peles kursors iet uz ekrāna stūriem. Klasiskās darbvirsmas, sākuma ekrāna un moderno lietotņu iestatījumam Charms bar novietojiet kursoru. Lai izmaiņas stātos spēkā, programma File Explorer ir jārestartē.
Plašāku informāciju par šo kniebienu var atrast ŠEIT .
Mūsdienu lietotņu aizvēršanas iespējas

Atrodas: Windows 8 Modern UI
Pielāgojiet slīdņus, lai samazinātu attālumu, kas jāvelk no augšas uz leju, lai aizvērtu Modern lietotni. Varat arī paātrināt pārslēgšanas līdz aizvēršanai funkciju. Operētājsistēmā Windows 8.1 lietotnes pilnībā neiziet, ja vien nevelciet lietotni apakšā un turiet, līdz lietotnes sīktēls uzsit. Lai izmaiņas stātos spēkā, programma File Explorer ir jārestartē.
Plašāku informāciju par šo kniebienu var atrast ŠEIT .
Mūsdienu lietotņu aizvēršanas iespējas

Atrodas: Windows 8 Modern UI
Pielāgojiet slīdņus, lai samazinātu attālumu, kas jāvelk no augšas uz leju, lai aizvērtu Modern lietotni. Lai izmaiņas stātos spēkā, programma File Explorer ir jārestartē.
Plašāku informāciju par šo kniebienu var atrast ŠEIT .
Sākuma ekrāna barošanas poga

Atrodas: Windows 8 Modern UI
Sākuma ekrānā parādiet vai paslēpiet barošanas pogu.
Plašāku informāciju par šo kniebienu var atrast ŠEIT .
Atspējot paroles atklāšanas pogu

Atrodas: Privātums
Windows pieteikšanās ekrānā Edge un Internet Explorer ir poga, kas ļauj lietotājam paroles tekstlodziņā atklāt paroli. Ja esat ievadījis paroli, bet neesat pārliecināts, vai esat to pareizi ievadījis, varat noklikšķināt uz šīs pogas ar acu ikonu paroles teksta lauka beigās, lai redzētu ievadīto paroli. Šeit jūs varat atspējot šo funkciju. Iemesls, kāpēc jūs to vēlaties atspējot, ir papildu drošība. Kad tas ir atspējots, varat būt drošs, ka neviens cits nevar ātri noklikšķināt uz pogas, lai atklātu jūsu paroli. Iespējojiet iepriekš norādīto opciju, lai atspējotu paroles atklāšanas pogu.
Plašāku informāciju par šo kniebienu var atrast ŠEIT .
Atspējot telemetriju

Atrodas: Privātums
Operētājsistēmā Windows 10 tagad ir noklusējuma iespējota telemetrijas funkcija, kas apkopo visu veidu lietotāju darbības un nosūta tās Microsoft. Iespējojiet iepriekš minēto opciju, lai novērstu Windows 10 spiegošanu pret jums.
Plašāku informāciju par šo kniebienu var atrast ŠEIT .
kā pievienot ēnu tekstam
Mainīt reģistrēto īpašnieku

Atrodas: Tools
Kad sistēma Windows ir instalēta, tā saglabā tās personas vārdu, kurai tā ir licencēta, un tās organizāciju. Tos var redzēt dialoglodziņā “Par Windows” (winver.exe). Šeit jūs varat mainīt šīs vērtības uz kaut ko citu.
Plašāku informāciju par šo kniebienu var atrast ŠEIT .
Paaugstināta saīsne

Atrodas: Tools
Izveidojiet saīsni, lai palaistu paaugstinātu lietotni bez UAC pieprasījumiem.
Piezīme: Šis triks nedarbosies “Standarta” lietotāju kontos
Plašāku informāciju par šo kniebienu var atrast ŠEIT .
Atiestatīt ikonu kešatmiņu

Atrodas: Tools
Ja File Explorer ikonas izskatās dīvainas vai salauztas, iespējams, ka ikonu kešatmiņa ir bojāta. Šī problēma ir ļoti izplatīta visās Windows versijās. Noklikšķiniet uz pogas iepriekš, lai to labotu.
Plašāku informāciju par šo kniebienu var atrast ŠEIT .
Klasiskais kalkulators

Atrodas: Get Classic Apps
Operētājsistēmā Windows 10 Microsoft novecoja veco labo kalkulatora lietotni un aizstāja to ar jaunu universālo lietotni. Ja vēlaties atgriezt klasisko lietotni Kalkulators sistēmā Windows 10, tas ir iespējams. Noklikšķiniet uz iepriekš redzamās saites, lai Windows 10 iegūtu kalkulatoru no Windows 8 un Windows 7.
Klasiskās spēles no Windows 7

Atrodas: Get Classic Apps
Windows 7 bija jauku, skaistu spēļu komplekts, ieskaitot klasiskās kāršu spēles ar jaunu spīdīgu grafiku un dažas lieliskas, jaunas spēles no Vista, piemēram, Chess Titans, Mahjong Titans un Purble Place. Nez kāpēc Microsoft nolēma pārtraukt šīs spēles un tā vietā piedāvā uzpūstas modernās spēles ar reklāmām no Veikala. Noklikšķiniet uz iepriekš redzamās saites, lai Windows 7 spēles atgrieztos Windows 8 un Windows 10!
Klasiskās piezīmju lapiņas

Atrodas: Get Classic Apps
Izmantojot Windows 10 gadadienas atjauninājumu, Microsoft pārtrauca klasiskās darbvirsmas lietotnes “Sticky Notes” lietošanu. Tagad tās vietu ieņem jauna lietotne ar tādu pašu nosaukumu. Jaunā lietotne Sticky Notes ir universāla (UWP) lietotne, kurai ir dažādas funkcijas. Klasiskā lietotne patērē ievērojami mazāk sistēmas resursu. Tas sākas nekavējoties un darbojas daudz ātrāk. Noklikšķiniet uz iepriekš redzamās saites, lai klasiskajā Sticky Notes atgrieztos sistēmā Windows 10!
Klasiskais uzdevumu pārvaldnieks un msconfig

Atrodas: Get Classic Apps
Jaunā Task Manager lietotne tika ieviesta operētājsistēmā Windows 8. Windows 10 nāk ar to pašu Task Manager lietotni. Lai gan dažas no tās funkcijām nav sliktas, piemēram, veiktspējas grafiks, iespējams, tās tiešām nav vajadzīgas. Vecais uzdevumu pārvaldnieks ir ātrāks, bez kļūdām un daudziem lietotājiem nodrošina uzticamāku uzdevumu pārvaldības darbplūsmu. Lai to atgūtu, neaizstājot nevienu sistēmas failu vai nemainot atļaujas, noklikšķiniet uz iepriekš redzamās saites.
Darbvirsmas sīkrīki

Atrodas: Get Classic Apps
Kopš Windows 8 RTM operētājsistēmā Windows trūkst darbvirsmas sīkrīku un sānjoslas. Tomēr daudziem lietotājiem tie joprojām patīk un būs priecīgi tos atkal saņemt operētājsistēmās Windows 8 un Windows 10. Ja esat viens no šiem lietotājiem, noklikšķiniet uz iepriekš redzamās saites, lai atgrieztos darbvirsmas sīkrīkos.