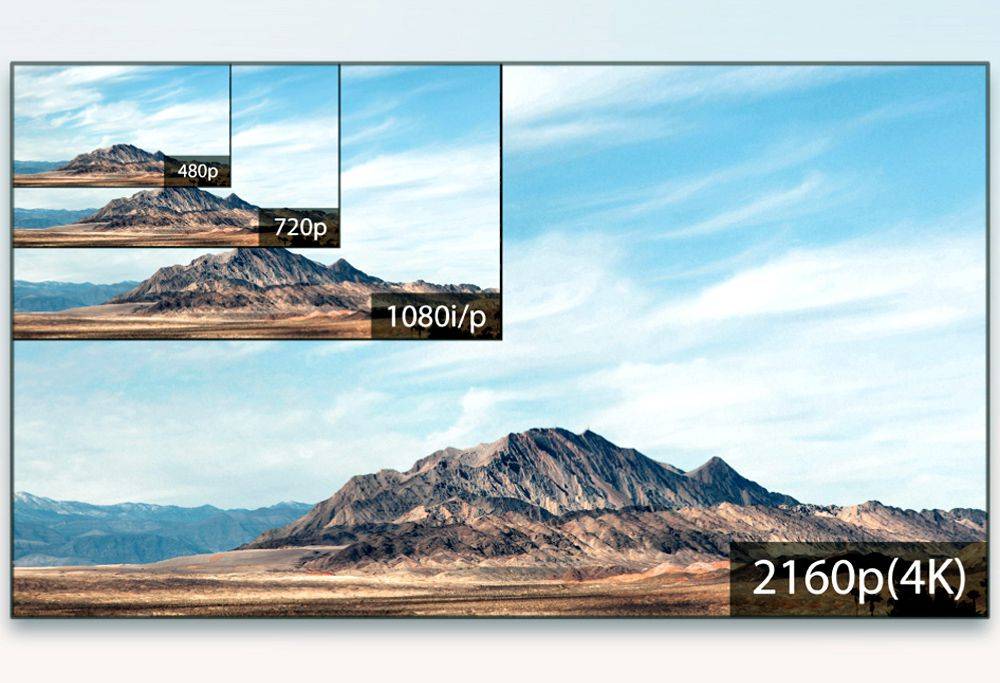Viena no jaudīgākajām mūsdienu skaitļošanas iespējām ir vietējo tīklu izmantošana, kas ļauj kopīgot filmas vai mūzikas failus visās jūsu mājas vai biroja ierīcēs. Varat izmantot tīklu, lai iestatītu multivides serveri, koplietotu printerus un skenerus vai vienkārši koplietotu failus starp divām mašīnām. Lai gan principā tīklu savienošana ar jūsu datoriem ir diezgan vienkārša, praksē tas var sagādāt sāpes, lai tas darbotos pareizi. Bieža problēma ir vienas mašīnas nespēja redzēt koplietojamas mapes citā mašīnā. Operētājsistēmā Windows 10 šī problēma ir lielā mērā novērsta, taču tā joprojām notiek.

Vecākas Windows versijas atbalstīja lokālos tīklus, līdz pat Windows for Workgroups 3.11 1993. gadā. Līdz Windows 8.1 faktiski tīkla izveidi sistēmā Windows varētu raksturot kā murgu, kas rada problēmu pēc problēmas. Ja tīkls ir izveidots un darbojas šajās agrākajās operētājsistēmās, patiesībā jūs ļoti nevēlējāties kaut ko mainīt, baidoties, ka jūsu nedroši funkcionējošais tīkls atkal sabruks.
Par laimi, Windows 10 ir ievērojami uzlabojis šo procesu. Joprojām ir problēmas, taču tīklu veidošana un resursu koplietošana tīklā nav tik sāpīga pieredze, kāda tā bija kādreiz. Windows 10 vienkāršoja tīkla izveides procesu, tāpēc tagad viss, kas jums jādara, ir iestatīt tīkla koplietošanu, un tas teorētiski darbojas kā šarms.

Koplietojamā tīkla mapes iestatīšana operētājsistēmā Windows 10
Viens no visbiežāk sastopamajiem tīkla traucējumu cēloņiem sistēmā Windows 10 ir nepareiza iestatīšana. Neskatoties uz to, ka tas ir visvienkāršākais iespējamais Windows tīkls, joprojām ir ļoti viegli kļūdīties. Lūk, kā jāiestata Windows tīkls.
- Atveriet Windows Explorer un ar peles labo pogu noklikšķiniet uz mapes, kuru vēlaties kopīgot, un atlasiet Rekvizīti.

- Pēc tam atlasiet cilni Kopīgošana.

- Tagad noklikšķiniet uz pogas Kopīgot.

- Parādītajā uznirstošajā lodziņā ievadiet personas, kurām vēlaties atļaut piekļuvi saviem failiem, vai nolaižamajā izvēlnē varat atlasīt Ikviens, ja jūsu mājas tīklā nav konkrētu lietotāju. Kad esat pabeidzis, noklikšķiniet uz Pievienot.

- Ja nepieciešams, modificējiet atļauju līmeni logā. Lasīšana lietotājiem ļaus lasīt failus; Lasīšana / rakstīšana ļaus viņiem modificēt vai izdzēst failus.

- Noklikšķiniet uz Kopīgot.

- Atzīmējiet saites, kas nodrošinātas ar koplietotajiem direktorijiem, jums tās būs nepieciešamas, lai piekļūtu tīkla mapēm. Kad esat pabeidzis visu un nokopējis saiti (-es), noklikšķiniet uz Gatavs.
Kad koplietošana ir iestatīta, jums vajadzētu būt iespējai tai piekļūt no cita datora. Atveriet Windows Explorer, kreisajā rūtī atlasiet Tīkls, atlasiet failu un piesakieties, izmantojot savus akreditācijas datus. Tieši tā!

Dators nevar redzēt koplietotās mapes operētājsistēmā Windows 10
Ja koplietošanu iestatījāt pareizi, datorā vajadzētu redzēt koplietotās mapes operētājsistēmā Windows 10. Ja tās neredzat, veiciet šīs pārbaudes.
- Pārliecinieties, vai jūsu datori izmanto to pašu tīklu.
- Pārliecinieties, vai IPv6 ir iespējots visos datoros.
- Pārliecinieties, vai tīkla meklēšana ir iespējota visos datoros.
- Pārliecinieties, vai failu un printera koplietošana ir iespējota visos datoros.
- Pārslēdziet Ieslēdziet ar paroli aizsargātu koplietošanu un atkārtoti pārbaudiet.
- Pārliecinieties, vai esat pieteicies, izmantojot to pašu kontu, kuru ievadījāt, pievienojot lietotājus koplietošanai.
- Ja izmantojat Windows Defender ugunsmūri, atveriet ugunsmūra lietotni, atlasiet Atļautās lietotnes un pārliecinieties, ka ir atļauta failu un printeru koplietošana.
Ja neviens no šiem nedarbojas, pārliecinieties, vai darbojas visi tīkla pakalpojumi. Tālāk norādītajiem pakalpojumiem visiem jābūt iestatītiem uz Automātiski un tie pašlaik darbojas:
- DNS klients
- Funkciju atklāšanas nodrošinātāja resursdators
- Funkciju atklāšanas resursu publikācija
- Mājas grupas nodrošinātājs
- Mājas grupas klausītājs
- Vienaudžu tīkla grupēšana
- SSDP atklāšana
- UPnP ierīces resursdators
Lai gan mājas grupa tagad ir noņemta no Windows 10, tā joprojām tiek pieminēta visā operētājsistēmā.
Ja jūsu dators joprojām neredz koplietotās mapes operētājsistēmā Windows 10, pārbaudiet akreditācijas datus datorā, no kura mēģināt piekļūt failiem.
- Atveriet vadības paneli, lietotāju kontus un akreditācijas datu pārvaldnieku.
- Atlasiet Windows akreditācijas datus un pievienojiet Windows akreditācijas datus.
- Pievienojiet faila mitinātāja datora IP adresi un šī datora administratora lietotājvārdu un paroli.
- Lai saglabātu, atlasiet Labi.
Pārliecinieties, vai esat pievienojis datora, kurā tiek glabāti faili, IP adresi un administratora lietotājvārdu un paroli. Pēc tam teorētiski varat piekļūt koplietošanai, ierakstot tīkla adresi pārlūkprogrammā Explorer citos datoros, piem. 192.168.0.52AdminAdmin parole.
Ja tas viss neizdodas, vienmēr ir problēmu novēršanas rīks Koplietotās mapes. Atlasiet Iestatījumi, Atjaunināšana un drošība, Traucējummeklēšana un atlasiet Koplietotās mapes. Palaidiet problēmu novēršanas rīku no turienes.
Piekļuve koplietotai mapei, kas nav aizsargāta ar paroli
- Windows meklēšanas joslā ierakstiet “kontrole” un atlasiet Vadības panelis, vai arī varat doties uz lapu Iestatījumi.

- Pēc tam atlasiet Tīkls un internets.

- Tagad atlasiet Tīkla un koplietošanas centrs.

- Tīkla un koplietošanas centrā atlasiet Mainīt papildu koplietošanas iestatījumus.

- Pārliecinieties, ka privātajam, viesa vai publiskajam un visiem tīkliem ir iespējota tīkla meklēšana un failu un printeru koplietošana.

- Atzīmējiet izvēles rūtiņu blakus Ieslēgt automātisko tīkla savienoto ierīču iestatīšanu, ja piemērojams.

- Tagad sadaļā Visi tīkli pārslēdziet Izslēgt ar paroli aizsargātu koplietošanu.

- Sadaļā Visi tīkli noteikti ieslēdziet publisko mapju koplietošanu.

- Lai lietotu jaunos iestatījumus, noklikšķiniet uz pogas Saglabāt izmaiņas.
Tīklošana operētājsistēmā Windows 10 ir tikai daudz grūtāka nekā vajadzētu. Ja jūsu dators nevar redzēt koplietotās mapes operētājsistēmā Windows 10, vienā no šiem labojumiem jums vajadzētu darboties. Viņi visi ir strādājuši pie manis.
Vai jums ir kādi ieteikumi vai padomi, kā palīdzēt Windows 10 tīklā? Dalieties ar tiem komentāros!
Mums ir pieejami vairāk tīkla resursu!
Interesanti, kāds maršrutētājs jums jāiegūst? Apskatiet mūsu ceļvedi piemērots bezvadu maršrutētājs jūsu vajadzībām .
Vai jums ir problēmas ar jūsu WiFi tīklu? Lūk, mūsu bezvadu tīklu problēmu novēršanas rokasgrāmata .
Vai vēlaties drošāku tīklu? Lūk, kā iestatīt WPA2 Enterprise drošība jūsu tīklā .
kā jūs kopējat un ielīmējat Chromebook datorā
Vai domājat par tīkla drošību? Šeit ir ceļvedis ko WPS nozīmē jūsu tīklā .
Mēs esam ieguvuši arī apmācību kas ir pielāgota programmaparatūra .