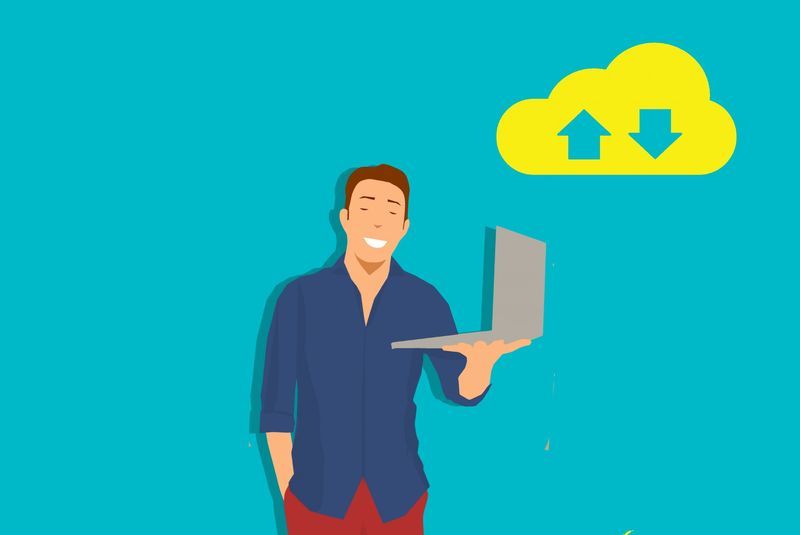Skaisti izstrādāta ierīce ir tikai daļa no stāsta. Ja programmatūra, kas tajā darbojas, nav optimizēta ierīcei, kurai būs slikta pieredze.

Windows 10 ir izstrādāts, lai atbalstītu ierīces vienā vienā gan planšetdatora, gan darbvirsmas režīmā. Izmantojot atbilstošu atbalsta aparatūru, piemēram, Samsung Galaxy TabPro S, pārslēgšanās starp režīmiem ir nevainojama, nodrošinot lielisku darbvirsmas pieredzi un tikpat elegantu pieskāriena pieredzi. Tiešām, jūs varat pilnībā novērtēt Windows 10 tikai ierīcē “2 vienā”. Lūk, kā maksimāli izmantot Windows 10, izmantojot 2-in-1.
Continuum izmantošana režīma maiņai
Continuum bija viena no nozīmīgākajām funkcijām, par kuru Microsoft runāja ar Windows 10. Tā ir diezgan vienkārša ideja: Continuum uztver pašreiz izmantojamās ierīces tipu un pieejamās ievades metodes un pārslēgs interfeisu atbilstoši. Tas ir īpaši svarīgi ar Windows 10 2-in-1, jo veids, kā izmantojat datoru ar tastatūru un skārienpaliktni, ir pilnīgi atšķirīgs no tā, ka izmantojat tikai skārienekrānu.
Lai to novērstu, Windows 10 ir divi režīmi. Darbvirsmas režīmā jūs saņemat pazīstamo un iecienīto Windows saskarni ar meklējamu izvēlni Sākt un visām lietotnēm, kas darbojas maināmos logos.

Darbvirsmas režīmā Windows 10 izskatās kā OS, kuru mēs visi esam iepazinuši un iemīļojuši
Pārslēdzieties uz planšetdatora režīmu, un visas lietotnes tiek atvērtas pilnekrāna režīmā. Ekrāna tastatūra tiek parādīta automātiski, kad atlasāt visu tekstu ievadīšanai, un, atverot to, izvēlne Sākt tiek atvērta pilnekrāna režīmā. Būtiski, ka jums joprojām ir piekļuve tam pašam lietotņu klāstam, un visas palaistās programmas turpina darboties, kad pārslēdzas režīmu.
 Planšetdatora režīms maina saskarni, lai to būtu vieglāk izmantot ar pieskārienu, taču jūs joprojām varat palaist to pašu lietojumprogrammu diapazonu
Planšetdatora režīms maina saskarni, lai to būtu vieglāk izmantot ar pieskārienu, taču jūs joprojām varat palaist to pašu lietojumprogrammu diapazonu
Tas ir vienlaidus pārslēgšanās starp režīmiem, kas padara Windows 10 tik jaudīgu, ka jūs varat bez piepūles mainīt režīmus un ievades ierīces, neatstājot enerģiju. Es domāju, ka vissvarīgākais ir atcerēties, ka jūs izmantojat pilnas Windows lietojumprogrammas neatkarīgi no tā, kādā režīmā esat. Jūs to vienkārši nesaņemat ar parastajām planšetdatoriem, kur pat lielvārdu lietotnes ir darbvirsmas. Vairs nav jāiet uz kompromisiem attiecībā uz fotoattēlu vai video rediģēšanas programmatūru vai darbu pie izklājlapas, jo man ir piekļuve pilnām lietotnēm neatkarīgi no tā, vai ir pievienota tastatūra.
Slēdža vadība
Laba ierīce 2 vienā vienā, piemēram, TabPro S, ir paredzēta lietošanai kopā ar Windows 10 no paša sākuma. Tas jo īpaši nozīmē, ka tajā ir iebūvēti sensori, lai uzzinātu, kuras perifērijas ierīces ir pievienotas, lai Windows 10 varētu automātiski mainīt režīmus. Jūs varat kontrolēt, kā un kad notiek pārslēgšanās, pamatojoties uz jūsu vēlmēm.
Sākumā, atvienojot planšetdatoru, tiek parādīts uznirstošais logs, kurā tiek jautāts, vai vēlaties pāriet uz planšetdatora režīmu. Jūs varat izvēlēties, vai jums vienmēr uzdod vienu un to pašu jautājumu, vai izvēlēties noklusējuma opciju. Tāpat jūs saņemat līdzīgu iespēju, atkārtoti pievienojot tastatūru. Es dodu priekšroku automātiski pārslēgties starp darbvirsmas un planšetdatora režīmiem (un otrādi).
Ja jums nepatīk izdarītā izvēle, varat to mainīt. Izvēlnē Sākt dodieties uz Iestatījumi, atlasiet Sistēma un pēc tam planšetdatora režīmu. Šeit jūs varat izvēlēties režīmu, kuru vēlaties pierakstoties, lai gan es uzskatu, ka vislabāk ir noklusējuma opcija, kas automātiski nosaka. Pēc tam jūs varat izvēlēties, ko darīt, ja tiek konstatētas izmaiņas: nedarīt neko, jautāt, kas jādara, vai automātiski pārslēgt režīmu.
Režīmus varat arī pārslēgt manuāli, kad vien vēlaties, atverot vadības centru (paziņojumu apgabalā noklikšķiniet uz ikonas vai velciet no ekrāna labās puses). Vienkārši pieskarieties planšetdatora režīma ikonai, lai pārslēgtu režīmu.
 Jūs varat kontrolēt, kā un kad Windows 10 pārslēdzas starp režīmiem
Jūs varat kontrolēt, kā un kad Windows 10 pārslēdzas starp režīmiem
Slēpt izvēlnes joslu
Kad Windows 10 pirmo reizi tika palaists, planšetdatora režīms nebija tik labs, kā es to vēlētos. Konkrēti, planšetdatora režīms atstātu uzdevumjoslu vietā, kas nekad nejutās īpaši dabiska. Ar jubilejas atjauninājumu tas mainās. Iestatījumos | Personalizēšana | Uzdevumjosla, jūs varat izvēlēties slēpt uzdevumjoslu tikai planšetdatora režīmā. Tas dod daudz dabiskāku tablešu izskatu. Vienkārši pavelkot uz augšu no ekrāna apakšas, tiek parādīta uzdevumjosla, kad tā nepieciešama.
Labāka integrācija ar Samsung tālruņiem
kā pārvērst wav failu mp3
Izvēloties visas ierīces no viena ražotāja, var būt daudz priekšrocību, un nekas to neliecina par TabPro S integrāciju ar Galaxy S6 un S7 tālruņu klāstu. Izmantojot Samsung Flow lietotni, viedtālruņa pirkstu nospiedumu lasītāju var izmantot, lai atbloķētu TabPro S, lai nodrošinātu papildu drošību. Vēl labāk, tālruņa paziņojumi tiek parādīti TabPro S, un jūs pat varat atbildēt uz ziņojumiem, izmantojot planšetdatora augstāko tastatūru. Tā ir lieliska funkcija, un tālruņa pīkstieni vairs nav traucējošs faktors, jo ar visu varat tikt galā no viena ekrāna.
Skārienekrāna saīsnes
Tastatūras un skārienpaliktņa izmantošana, lai pārvietotos sistēmā Windows 10, ir diezgan vienkārša un tas, pie kā lielākā daļa no mums ir pieraduši, taču ar skārienekrāna saskarni var darīt daudz.
Pārvelciet no labās puses, un jūs atvērsiet vadības centru, kur varat pārslēgt režīmus, piemēram, ieslēgt lidojuma režīmu un planšetdatora režīmu, kā arī skatīt pēdējos paziņojumus.
Pavelciet uz leju no augšas, un jūsu pašreizējā lietotne pārvēršas par nelielu sīktēlu. Velciet to pa kreisi vai pa labi, lai to ieslēgtu blakus režīmā, lai ekrānā vienlaikus varētu darbināt divas lietotnes; velciet uz leju, lai aizvērtu lietotni.
Pārvelciet no kreisās puses, un jūs saņemsiet daudzuzdevumu skatu, lai jūs varētu ātri pārslēgties starp visām atvērtajām lietotnēm. Protams, tāpat kā ar visām citām skārienekrāna ierīcēm, varat arī saspiest, lai tuvinātu atbalstītās lietotnes.
 Sistēmas Windows 10 sānu blakus režīms atvieglo daudzuzdevumu veikšanu ar skārienekrānu
Sistēmas Windows 10 sānu blakus režīms atvieglo daudzuzdevumu veikšanu ar skārienekrānu
Skārienpaliktņa saīsnes
Windows 10 arī ieviesa atbalstu žestiem ar noteiktiem skārienpaliktņiem, piemēram, uz TabPro S. Izmantojiet divus pirkstus, lai ritinātu (horizontāli vai vertikāli) jebkurā lietotnē. Velciet ar trim pirkstiem uz augšu, lai parādītu visas atvērtās lietotnes. Velciet pa kreisi vai pa labi ar četriem pirkstiem, lai pārslēgtos starp visiem atvērtajiem virtuālajiem galddatoriem.
 Skārienpaliktņa žesti atvieglo pārvietošanos, izmantojot Windows 10
Skārienpaliktņa žesti atvieglo pārvietošanos, izmantojot Windows 10
Labāka drošība
Skatīt saistīto Samsung Galaxy TabPro S izmantošana kā vienīgo datoru
Windows 10 Pro ir veidots no paša sākuma, lai būtu drošāks, palīdzot pasargāt jūs no ļaunprātīgas programmatūras un hakeriem. Būtībā Windows 10 Pro tagad prasa, lai lietojumprogrammas būtu pareizi parakstītas, efektīvi bloķējot daudzu ļaunprātīgu programmatūru pat nespēju darboties. Izmantojot atjaunoto Windows Defender, modernizēto ugunsmūri, pretpikšķerēšanu un regulārus atjauninājumus bez maksas, visas ierīces darbības laikā varat būt drošs, ka dators var aizsargāties pret pašreizējiem un nākotnes draudiem.
Secinājums
Tā ir izcilas aparatūras un Windows 10 kombinācija, kas var izveidot vai salauzt ierīci 2 vienā. Izmantojot pareizo kombināciju, piemēram, ar TabPro S, jūs saņemat ierīci, kas spēj darbināt jaudīgas lietojumprogrammas, un to ir viegli lietot neatkarīgi no tā, vai ir pievienota tastatūra.
Vai meklējat VPN, ko izmantot kopā ar Windows? Pārbaudiet buferēto , BestVPN.com balsoja par labāko Apvienotās Karalistes VPN.