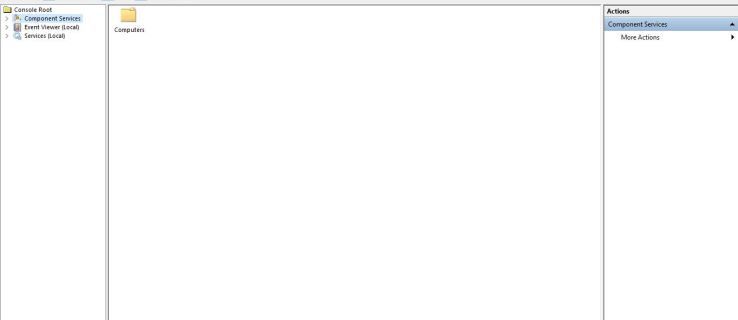Ar AirPrint iespējotu printeri drukāšanai iPad ir jābūt tikpat vienkāršai kā pieskaršanās pogai Kopīgot, izvēloties Drukāt, un izvēloties printeri. IPad pārsūta drukas darbu uz printeri, un jums vajadzētu būt labi, taču process ne vienmēr norit tik gludi.
Ja nevarat drukāt vai iPad nevar atrast jūsu printeri, izmēģiniet dažas problēmu novēršanas darbības, kas atrisina visbiežāk sastopamās problēmas.
Šie problēmu novēršanas padomi darbojas ar iPadOS 14, iPadOS 13 un visām pašlaik atbalstītajām iOS versijām.
Ja printeris netiek rādīts jūsu iPad sarakstā
Visbiežāk sastopamā problēma rodas, ja iPad nevar atrast vai atpazīt jūsu printeri. Šīs problēmas galvenais iemesls ir tas, ka iPad un printeris nesazinās savā starpā pareizi. Daži printeri, īpaši agrīnie AirPrint printeri, ir nedaudz sarežģīti, un tiem laiku pa laikam nepieciešama īpaša attieksme.

Izmēģiniet šīs problēmu novēršanas darbības secībā:
kā jūs uztaisāt spēli roblox
-
Pārliecinieties, vai printeris ir ieslēgts. Daži printeri automātiski izslēdzas, tāpēc vispirms pārbaudiet printera statusu.
-
Pārbaudiet, vai ir izveidots savienojums ar pareizo Wi-Fi tīklu. AirPrint darbojas, izmantojot Wi-Fi, tāpēc, ja esat izveidojis savienojumu ar internetu, izmantojot 4G, jūs nevarat drukāt ar tīkla printeri. Izveidojiet savienojumu, izmantojot Wi-Fi, un tam ir jābūt tādam pašam Wi-Fi tīklam kā jūsu printerim. Lielākajai daļai māju ir tikai viens Wi-Fi tīkls, bet daži maršrutētāji pārraida 2,4 GHz un 5 GHz tīklā. Lielās mājās var būt Wi-Fi paplašinātājs, kas pārraida citā tīklā. Pārliecinieties, vai iPad un printeris atrodas vienā tīklā ar tādu pašu frekvenci.
-
Atsvaidziniet iPad Wi-Fi savienojumu. Šī procedūra liek iPad vēlreiz meklēt printeri. Lai atsvaidzinātu Wi-Fi, atveriet iPad iestatījumus un pieskarieties pie Bezvadu internets kreisajā pusē esošajā sarakstā un pieskarieties zaļajam slēdzim, lai izslēgtu Wi-Fi. Atstājiet to uz brīdi izslēgtu un pēc tam atkal ieslēdziet. Kad iPad ir atkārtoti izveidojis savienojumu ar tīklu, mēģiniet drukāt vēlreiz.
-
Restartējiet iPad. Tas ir pārsteidzoši, cik daudz nejaušu problēmu atrisinās iPad atsāknēšana. Pārstartēšana nav pirmā šajā sarakstā, jo daudzas citas darbības šeit ir ātri pārbaudāmas. Turiet nospiestu miega/pamošanās pogu (sauktu arī par barošanas pogu), līdz iPad piedāvā bīdiet, lai izslēgtu . Pēc tam pabīdiet pogu. iPad Pro ir nepieciešams turēt nospiestu barošanas pogu un vienu no skaļuma regulēšanas pogām. Kad tas ir izslēgts, nospiediet Jauda pogu vēlreiz, lai to restartētu.
-
Restartējiet printeri. Tā vietā, lai problēma būtu ar iPad, tā varētu būt problēma ar printeri. Izslēdzot printeri un atkal ieslēdzot to, var novērst problēmas printera pusē. Pirms atkārtotas pārbaudes uzgaidiet, līdz printeris ir atkārtoti izveidojis savienojumu ar Wi-Fi tīklu. Lielākajai daļai AirPrint printeru displejā ir Wi-Fi indikators vai ikona, kas norāda, ka tas ir pareizi pievienots.
-
Pārbaudiet, vai tas ir AirPrint printeris. Ja tas ir jauns printeris, uz iepakojuma ir jānorāda, ka tas ir saderīgs ar AirPrint. Daži vecāki printeri izmanto īpašu lietotni, lai drukātu no iPad, tāpēc skatiet īpašnieka rokasgrāmatu. Jūs varat redzēt a AirPrint printeru saraksts Apple vietnē .
Ja printeris parādās sarakstā
Ja varat redzēt printeri savā iPad un nosūtīt uz printeri drukas darbus, iespējams, tā nav iPad problēma. IPad vajadzētu noteikt standarta problēmas, piemēram, printerī ir beidzies papīrs vai tinte, taču šī iespēja ir atkarīga no printera, lai sazinātos ar iPad.

-
Pārbaudiet tintes līmeni un papīru. Ja printerim ir radušās problēmas ar drukas darbu, piemēram, beidzies papīrs vai tinte vai iestrēdzis papīrs, printerim parasti jāparāda kļūdas ziņojums.
-
Restartējiet printeri. Printera pusē varēja noiet greizi vairākas lietas, un tā atsāknēšana var novērst šīs problēmas. Izslēdziet printeri un atstājiet to uz dažām sekundēm, pirms to atkal ieslēdzat. Pēc atsāknēšanas mēģiniet drukāt vēlreiz.
-
Palaidiet printera diagnostiku. Daudzi printeri ziņo par pamata diagnostiku. Šī procedūra pārbauda tintes līmeni, iestrēgušu papīru un citas izplatītas problēmas.
-
Restartējiet iPad. Problēmai nevajadzētu būt saistītai ar iPad, ja tajā tiek parādīts printeris, taču jebkurā gadījumā restartējiet iPad. Turiet nospiestu Jauda pogu, līdz iPad to pieprasa bīdiet, lai izslēgtu un pēc tam pabīdiet pogu. Kad tas ir izslēgts, vēlreiz turiet nospiestu pogu, lai to restartētu. Ja tas nedarbojas, iespējams, būs jāizmēģina dažas iPad problēmu novēršanas darbības.
-
Restartējiet maršrutētāju . Iespējams, problēma nav saistīta ar printeri. Ja esat pārbaudījis visu printerī, iespējams, problēmu rada maršrutētājs. Uz dažām sekundēm izslēdziet maršrutētāju un palaidiet to vēlreiz, lai redzētu, vai tas novērš kļūdu.
-
Sazinieties ar printera ražotāju. Šajā brīdī esat veicis pamata problēmu novēršanas darbības, tostarp iPad, printera un maršrutētāja pārstartēšanu. Lai iegūtu precīzākas problēmu novēršanas darbības, sazinieties ar printera ražotāju.