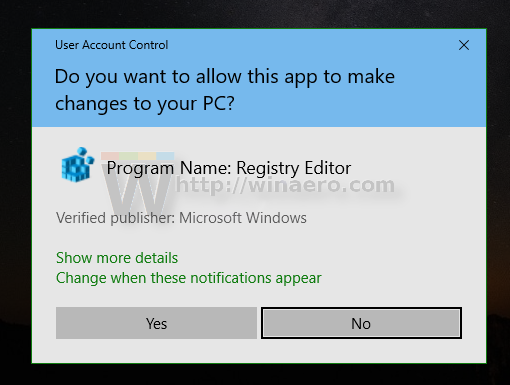Kas jāzina
- Atvienojiet maršrutētāju un modemu. Pagaidiet vismaz 30 sekundes. Pievienojiet modemu un ieslēdziet to.
- Uzgaidiet vismaz 60 sekundes un pēc tam pievienojiet maršrutētāju. Ja nepieciešams, nospiediet barošanas pogu, lai to ieslēgtu.
- Uzgaidiet vismaz 2 minūtes pirms ierīču testēšanas vai lietošanas.
Šajā rakstā ir paskaidrots, kā restartēt maršrutētāju un modemu. Tajā ir iekļauta informācija par problēmu veidiem, ko var novērst, restartējot, un par atšķirību starp restartēšanu (vai atsāknēšanu) un atiestatīšanu.
Maršrutētāja un modema atsāknēšanas darbības
Restartējiet maršrutētāju un modemu, ja jums ir aizdomas, ka tīkls nedarbojas, kā vajadzētu. Iespējams, tīmekļa lapas netiek ielādētas, Netflix sastingst filmas vidū vai jūsu viedie skaļruņi pēkšņi pārtrauc mūzikas atskaņošanu.
piespraust sērijveida failu uzdevumjoslā
Restartējot maršrutētāju, tam ir laiks atdzist un iztīrīt atmiņu.
Restartēšana (vai atsāknēšana) nav tas pats, kas maršrutētāja vai modema atiestatīšana. Skat Atiestatīšana pret pārstartēšanu lai iegūtu vairāk informācijas.
-
Atvienojiet maršrutētāju un modemu. Ja jums ir cita pārvaldīta tīkla aparatūra, piemēram, tīkla slēdži , atvienojiet šo aparatūru. Nepārvaldītas ierīces var atstāt ieslēgtas, taču izmantojiet savu lēmumu, ja domājat, ka tās varētu būt problēmas daļa.
Neizmantojiet pogu Atiestatīt vai Restartēt, jo tās, iespējams, sāks rūpnīcas atiestatīšanas vai atjaunošanas procesu. Skaidri marķēta barošanas poga, iespējams, ir piemērota lietošanai, taču atvienošana novērš visas šaubas.
-
Pagaidi vismaz 30 sekundes. Šis laiks ļauj ierīcēm atdzist un norāda jūsu ISP, datoriem un citām ierīcēm, ka maršrutētājs un modems ir bezsaistē.
Šī darbība var nebūt nepieciešama, ja zināt, kāda ir savienojuma problēma. Restartējiet maršrutētāju un modemu, ja nezināt, kas ir nepareizi.
-
Pievienojiet modemu. Ja pirmajās sekundēs tas neieslēdzas, nospiediet barošanas pogu.
Modems ir ierīce, kurai tiek pievienots interneta savienojums. Piemēram, izmantojot kabeļu interneta pakalpojumu, modems tiek pievienots koaksiālajam kabelim ārpus mājas.
-
Pagaidiet vismaz 60 sekundes. Šajā laikā modems tiek autentificēts ar jūsu ISP, un tam tiek piešķirts a publiskā IP adrese .
Lielākajai daļai modemu ir četri indikatori: strāvas indikators, saņemtais indikators, sūtīšanas indikators un darbības indikators. Kad pirmie trīs indikatori ir stabili, modems ir pilnībā ieslēgts. Ja ir interneta indikators, pagaidiet, līdz tas ieslēdzas, lai apstiprinātu, ka modems saņem internetu no jūsu ISP.
vai jūs varat izdrukāt dokumentus walgreens
-
Pievienojiet maršrutētāju. Dažiem maršrutētājiem var būt nepieciešams nospiest barošanas pogu. Kombinētajā modema un maršrutētāja gadījumā izlaidiet šo un nākamo darbību. Programmatūra šajā ierīcē sāk darbību pareizajā secībā.
Maršrutētājs ir fiziski savienots ar modemu, tāpēc ierīce, kas atrodas blakus modemam, iespējams, ir maršrutētājs. Ne visiem maršrutētājiem ir antena, bet daudziem ir, tāpēc, ja redzat vienu vai vairākas no tām, iespējams, tas ir maršrutētājs.
-
Uzgaidiet vismaz 2 minūtes. Tas dod maršrutētājam laiku palaišanai. Tas arī nodrošina laiku datoriem, viedtālruņiem un citām ierīcēm, kas izmanto tīklu, lai iegūtu jaunas privātās IP adreses maršrutētājā piešķīris DHCP pakalpojums.
Ja izslēdzāt strāvu slēdžiem vai citai tīkla aparatūrai, ieslēdziet tos no jauna. Pēc tam uzgaidiet minūti. Ja jums ir vairākas ierīces, ieslēdziet tās no ārpuses, pamatojoties uz tīkla karti.
-
Kad maršrutētājs un modems restartējas, pārbaudiet, vai problēma pazuda.
Nav nepieciešams restartēt datorus un citas bezvadu ierīces, taču tas var būt nepieciešams, ja dažas ierīces ir tiešsaistē, bet citas nav. Restartējiet datoru pareizi . Ja restartēšana nav iespējama, atjaunojiet savu IP adresi, ievadot ipconfig /renew komandu uzvednē.

Lifewire / Miguel Co
Ja atsāknēšana nedarbojas
Ja maršrutētāja un modema pārstartēšana neatrisināja problēmu, izmantojiet specifiskākas tīkla vai interneta problēmu novēršanas metodes. Ja modemam ir grūtības saņemt signālu no jūsu ISP (pirmie trīs indikatori nedeg), sazinieties ar savu ISP, lai saņemtu palīdzību. Pretējā gadījumā apskatiet tuvāk tīkla iestatījumus savā mājā.
Wi-Fi savienojumu samazināšanās iemesliRestartēšana nemaina jūsu iestatījumus
Pastāv būtiska atšķirība starp maršrutētāja vai modema atiestatīšanu un tā restartēšanu vai atsāknēšanu. Viens ir īslaicīgāks par otru, un abi tiek izmantoti unikāliem mērķiem.
Šajā lapā sniegtie norādījumi ir paredzēti restartēšanai vai atsāknēšanai modemu vai maršrutētāju, lai tos izslēgtu un atkal palaistu, nenoņemot nekādus iestatījumus vai neveicot nekādas izmaiņas programmatūrā.
A Reset atgriežas uz rūpnīcas iestatījumiem
Lai atiestatītu maršrutētājs vai modems ir ierīces rūpnīcas datu atiestatīšanas īsa versija, kas nozīmē bezvadu iestatījumu un citu konfigurāciju noņemšanu. Atiestatot, maršrutētājs vai modems tiek iestatīts tā sākotnējā noklusējuma stāvoklī, pirms tajā tiek veiktas izmaiņas, tostarp maršrutētāja noklusējuma paroles atjaunošana, Wi-Fi paroles notīrīšana, pielāgoto DNS serveru dzēšana un citas.
Kāpēc mans modems turpina atiestatīt?Atiestatiet modemu vai maršrutētāju, izmantojot pogu Atiestatīt, kas parasti atrodas ierīces aizmugurē vai sānos. Uzziniet, kā atiestatīt maršrutētāju, ja nevarat pieteikties ar noklusējuma paroli vai ja ir lielāka tīkla aparatūras problēma, ko nevar novērst, veicot atkārtotu palaišanu.
2024. gada labākie Asus maršrutētājiAtsāknēšana: bieža labošana
Restartēšana (pazīstama arī kā atsāknēšana) ir viena no vienkāršākajām problēmu novēršanas darbībām, ko varat veikt, lai labotu to, kas nedarbojas pareizi. Vai Windows šodien šķiet nedaudz kļūdains? Restartējiet datoru. Vai jūsu iPhone vairs neveidojas savienojums ar Wi-Fi? Restartējiet savu iPhone un mēģiniet vēlreiz.
Tas var būt kaitinoši, aprakstot problēmu IT nodaļai vai tehniskā atbalsta aģentam, un viņi iesaka nekavējoties restartēt vai atsāknēt, taču patiesībā restartēšana novērš daudzas problēmas.
Atsāknēšana var novērst arī tīkla problēmas
Restartēšana novērš arī problēmas ar tīkla aparatūru, piemēram, digitālo modemu (kabeļa, DSL, satelīta vai šķiedru) un maršrutētāju. Vai jūsu viedtālrunis un klēpjdators zaudēja savienojumu ar internetu? Vai jūsu NAS vairs netiek rādīts jūsu darbvirsmā? Vai jūsu pievienotās ierīces ir gausas, kad runa ir par straumēšanu un pārlūkošanu tiešsaistē? Ja tā, restartējiet maršrutētāju un modemu. Tīkla aparatūras pārstartēšana novērš tīkla un interneta problēmas 75 procentus vai vairāk laika.
Maršrutētājs un modems ir jārestartē pareizajā secībā, lai atsāknēšana atrisinātu problēmu. Ja ierīces netiek restartētas pareizajā secībā, varat pilnībā zaudēt interneta savienojumu.
- Cik bieži man vajadzētu pārstartēt maršrutētāju?
Nav stingru noteikumu par maršrutētāja restartēšanas biežumu. Lai panāktu vienmērīgāku darbību kopumā, apsveriet iespēju veikt šo darbību pēc noteikta grafika, nevis risinot gausas tīkla problēmas, kad tās rodas. Iespējams, vēlēsities izveidot savu iknedēļas vai mēneša rutīnu vai vērsties pie maršrutētāja ražotāja, lai saņemtu norādījumus.
- Kā restartēt maršrutētāju no datora vai tālruņa?
Ja vēlaties mēģināt restartēt maršrutētāju tikai no datora vai tālruņa, varat to izdarīt, veicot dažas darbības. Lejupielādējiet pavadošo mobilo lietotni, ja tā ir pieejama, vai ievadiet maršrutētāja IP adresi tīmekļa pārlūkprogrammā. Piesakieties un meklējiet atsāknēšanas vai restartēšanas iespēju.
kā apmainīt kolonnas google lapās
- Kā restartēt maršrutētāju uz PS4?
Izslēdziet modemu/maršrutētāju, pagaidiet vismaz 30 sekundes un atkal ieslēdziet to. Tāpat pilnībā izslēdziet PlayStation konsoli un atkal ieslēdziet to; neizmantojiet miega režīmu.