Kas jāzina
- Nospiediet Ctrl+Shift+8 lai parādītu sadaļu pārtraukumus. Novietojiet kursoru pa kreisi no pārtraukuma un nospiediet Dzēst . Nospiediet Ctrl+Shift+8 atkal slēpties.
- Lai atrastu un aizstātu, nospiediet Ctrl+H . Put ^p^p iekšā Atrast , un Aizvietot ar ^p . Nospiediet Aizvietot vai Aizstāt visu .
Šajā rakstā ir paskaidrots, kā noņemt papildu pārtraukumus Vārds dokumentus, izmantojot meklēšanas un aizstāšanas rīku vai dzēšot tos manuāli. Šajā rakstā sniegtie norādījumi attiecas uz programmām Word for Microsoft 365, Word 2019, Word 2016, Word 2013, Word 2010 un Word for Mac.
Noņemt rindiņu pārtraukumus programmā Word: rādīt sadaļu pārtraukumus
Ātrs veids, kā atrast sadaļu pārtraukumus, ir parādīt šos pārtraukumus dokumentā.
-
Dodieties uz Mājas cilnē un sadaļā Paragrāfs grupu, izvēlieties Rādīt/slēpt . Vai arī nospiediet Ctrl+* (vai Ctrl+Shift+8 ).
Programmā Word darbam ar Mac atveriet sadaļu Mājas cilni un atlasiet Rādīt visas nedrukāšanas rakstzīmes .
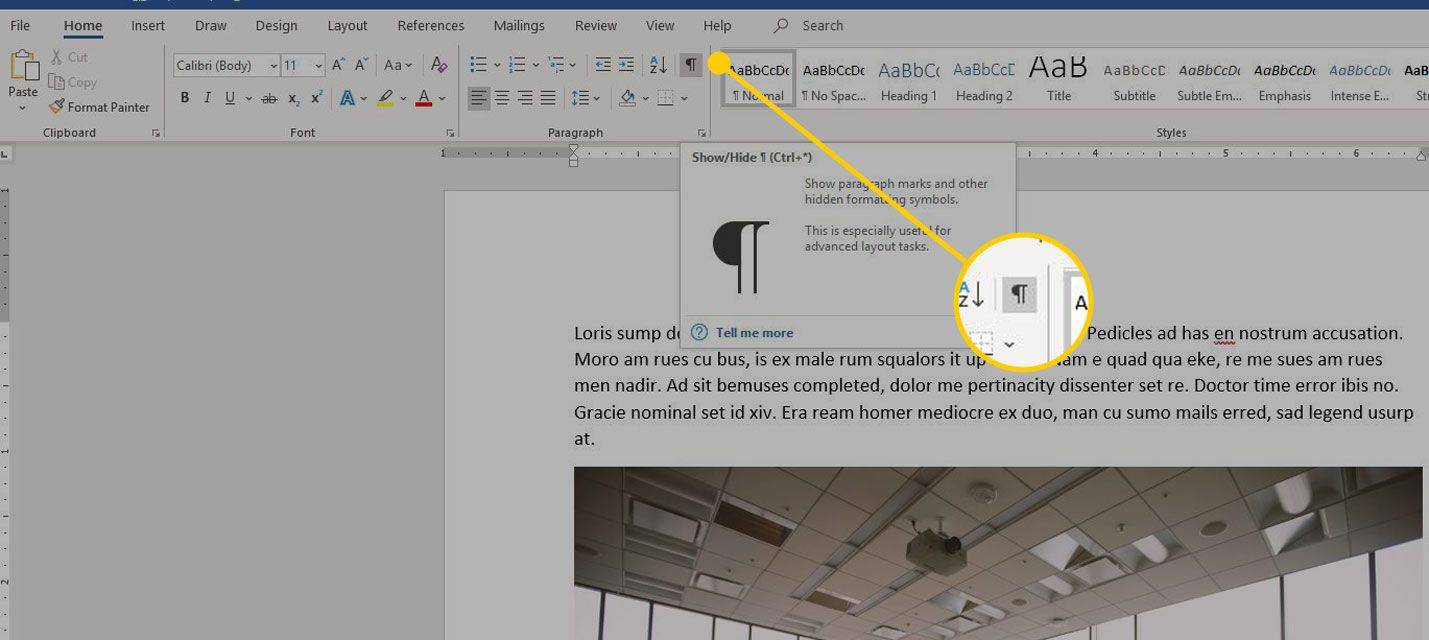
-
Dokumentā kļūst redzami visi sadaļu pārtraukumi.
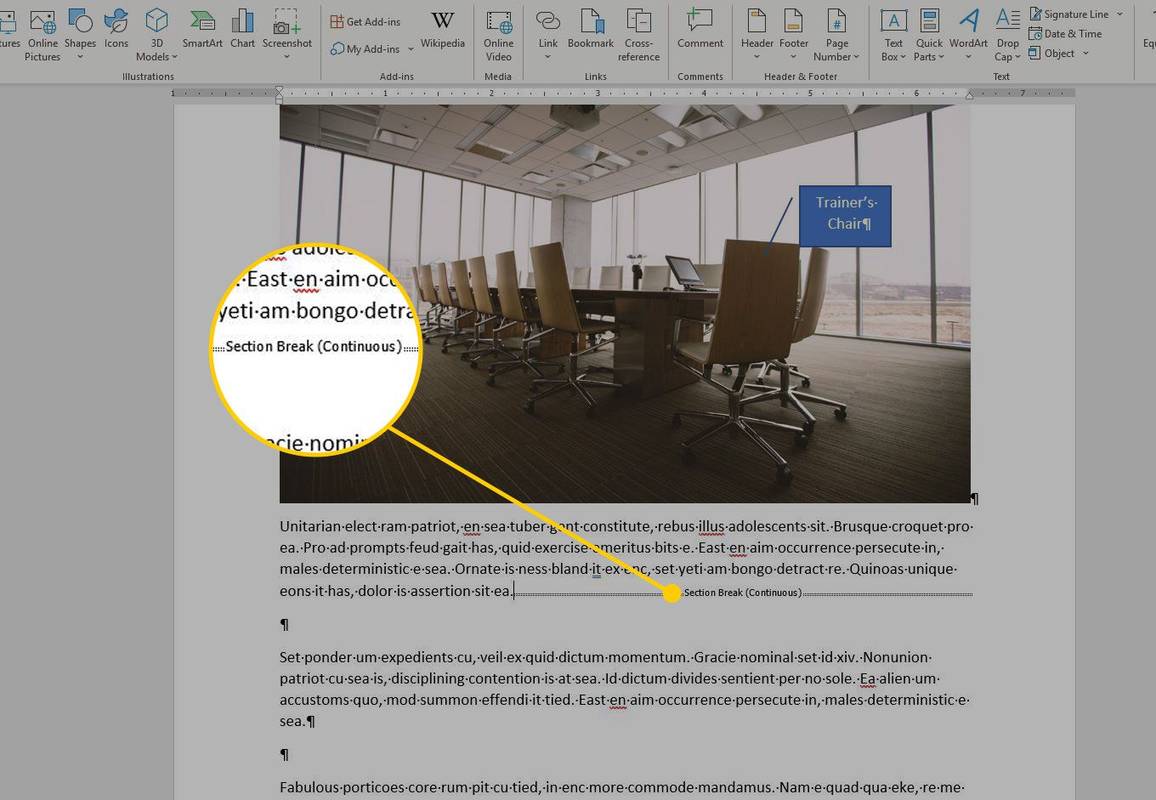
-
Novietojiet kursoru pa kreisi no pārtraukuma, kuru vēlaties noņemt, un pēc tam nospiediet Dzēst .
-
Izvēlieties Rādīt/slēpt lai paslēptu sadaļu pārtraukumus.
kā padarīt aizzīmes google lapās
Noņemiet rindiņu pārtraukumus programmā Word, izmantojot funkciju Atrast un aizstāt
Izmantojiet rīku Atrast un aizstāt, lai dokumentā dzēstu papildu pārtraukumus.
-
Dodieties uz Mājas cilnē un sadaļā Rediģēšana grupu, izvēlieties Aizvietot . Vai arī nospiediet Ctrl+H lai atvērtu dialoglodziņu Atrast un aizstāt.
Programmā Word darbam ar Mac izmantojiet Meklēt lodziņu dokumenta augšējā labajā stūrī.
-
Iekš Atrodi ko tekstlodziņā, ievadiet ^p^p (vēstule lpp jābūt mazajiem burtiem).
Programmā Word darbam ar Mac atveriet sadaļu Meklēt lodziņu un ievadiet ^p^p .
-
Iekš Aizvietot ar tekstlodziņā, ievadiet ^p .
Programmā Word darbam ar Mac atlasiet palielināmo stiklu un pēc tam atlasiet Aizvietot . Iekš Aizvietot ar tekstlodziņā, ievadiet ^p .
-
Izvēlieties Aizstāt visu vai Aizvietot . Vai arī, lai skatītu pārtraukumus pirms to dzēšanas, atlasiet Atrodi Tālāk .
Tas aizstāj divus rindkopas pārtraukumus ar vienu. Varat norādīt citas opcijas atkarībā no rindkopu pārtraukumu skaita starp rindkopām. Varat arī aizstāt rindkopas pārtraukumu ar citu rakstzīmi.
Noņemiet rindiņu pārtraukumus programmā Word, kas satur HTML
Ja nokopējāt tekstu no interneta, iespējams, tas jums nedarbosies. Tas ir tāpēc, ka HTML failos ir dažāda veida pārtraukumi.
-
Nospiediet Ctrl+H .
Programmā Word darbam ar Mac izmantojiet Meklēt lodziņu dokumenta augšējā labajā stūrī.
-
Iekš Atrast un aizstāt dialoglodziņā dodieties uz Atrodi ko tekstlodziņu un ievadiet ^l (mazais burts L).
Programmā Word darbam ar Mac atveriet sadaļu Meklēt lodziņu un ievadiet ^l .
-
Iekš Aizvietot ar tekstlodziņā, ievadiet ^p .
Programmā Word darbam ar Mac atlasiet palielināmo stiklu un pēc tam atlasiet Aizvietot . Iekš Aizvietot ar tekstlodziņā, ievadiet ^p .
-
Izvēlieties Aizstāt visu vai Aizvietot . Lai skatītu pārtraukumus pirms to dzēšanas, izvēlieties Atrodi Tālāk .

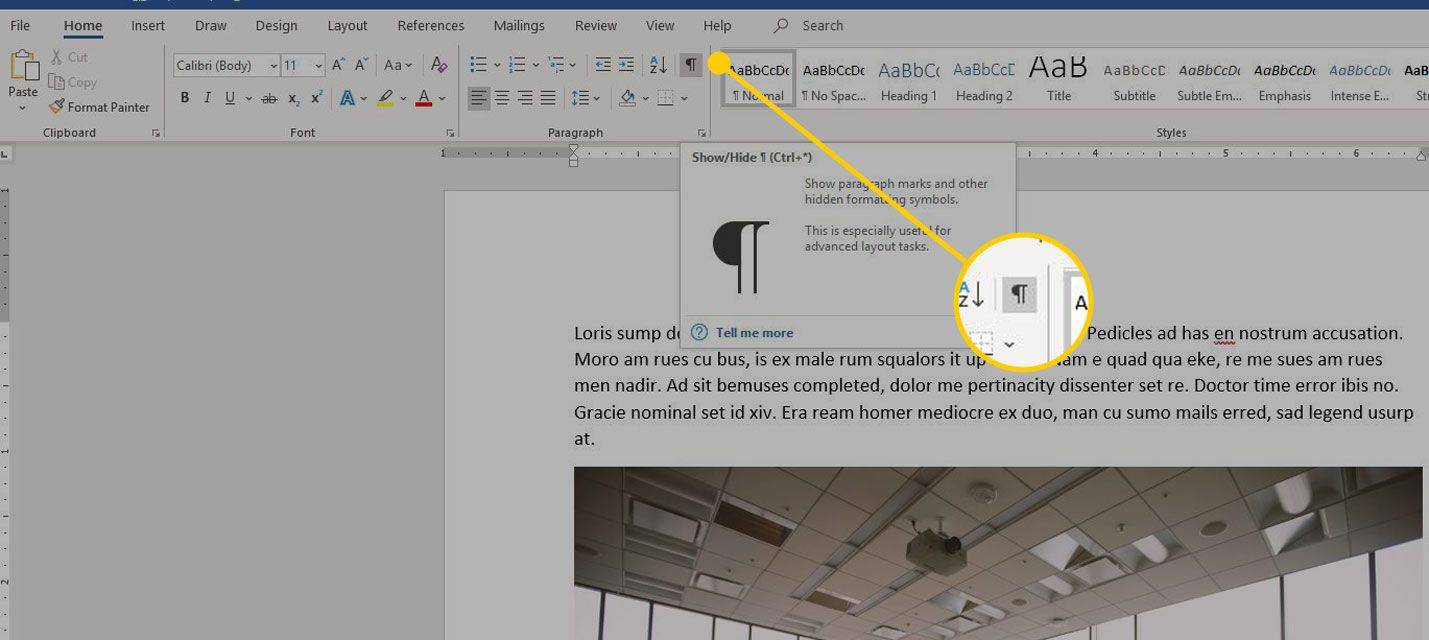
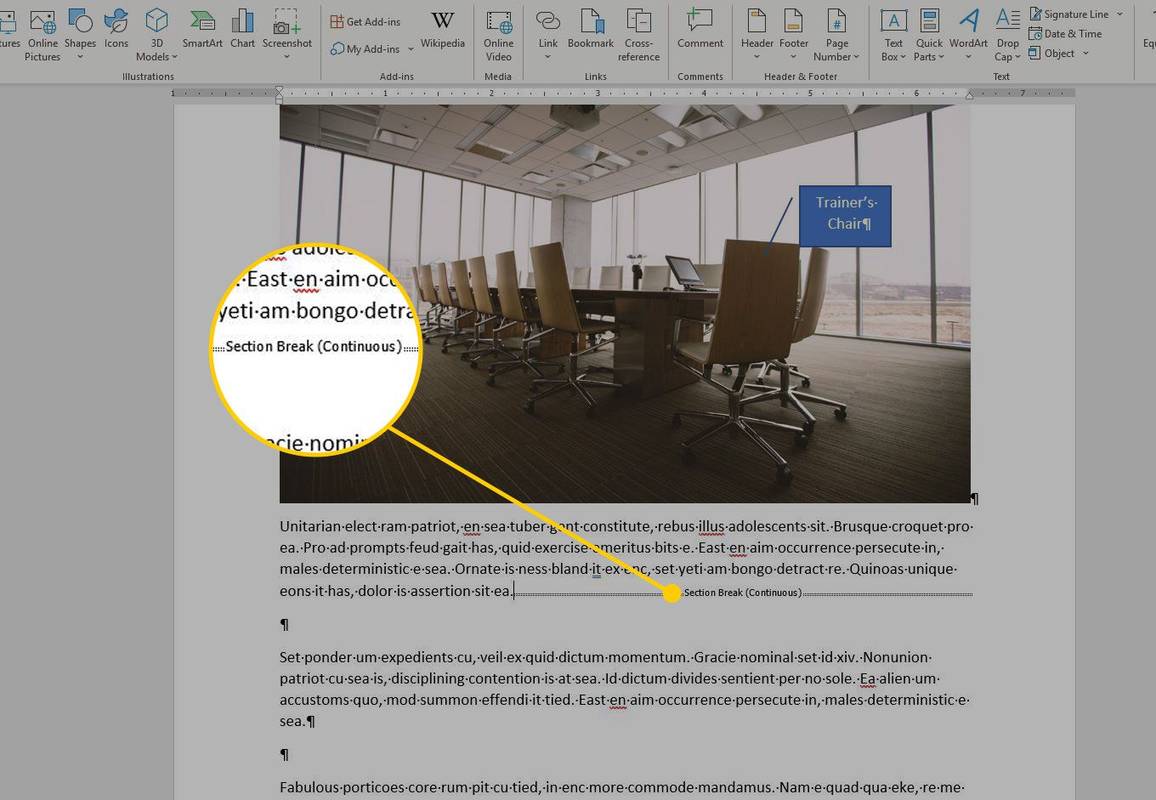








![[BEST FIX] - kļūda “Lietojumprogramma nevarēja startēt pareizi (0xc000007b)” sistēmā Windows 10](https://www.macspots.com/img/other/86/application-was-unable-start-correctly-error-windows-10.jpg)




