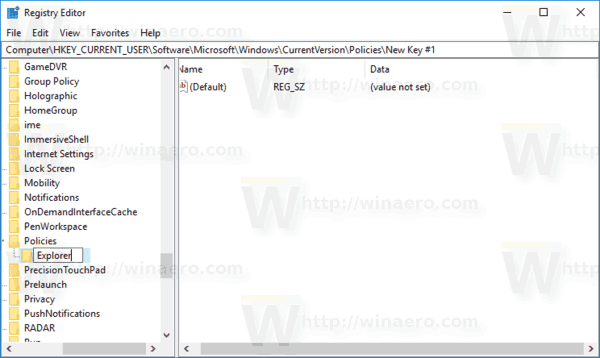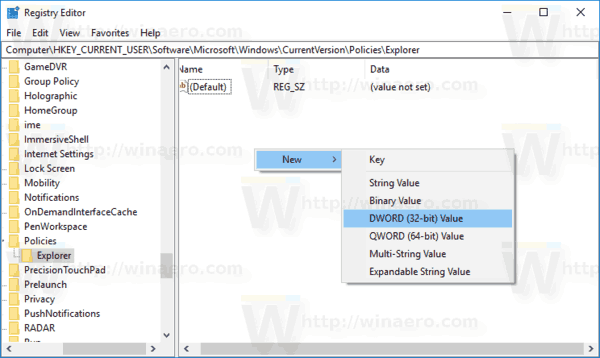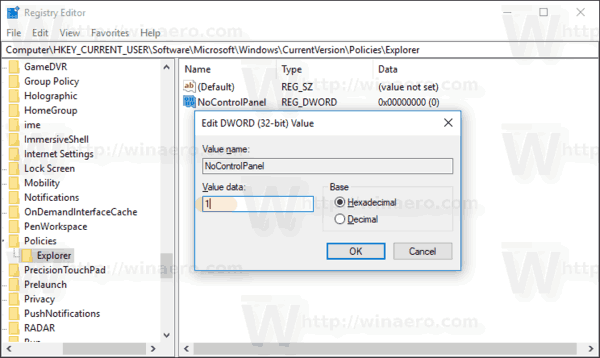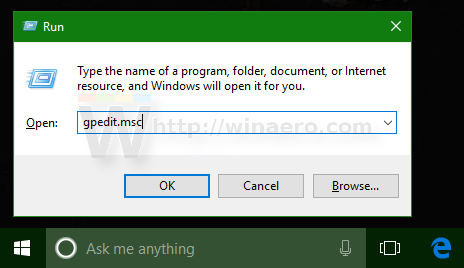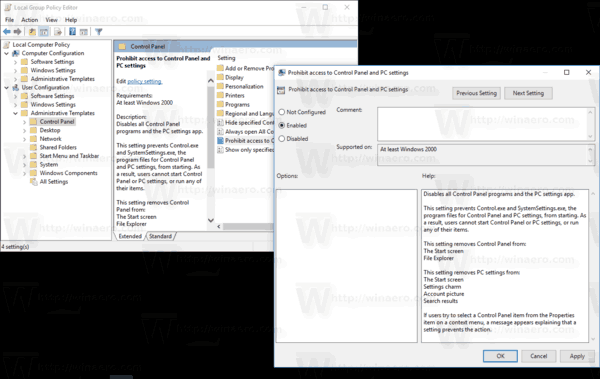Windows 10 ietver divus pārvaldības rīkus, kuriem ir lielākā daļa opciju un iestatījumu. Klasiskais vadības panelis ir viens no tiem, un otrs ir mūsdienu lietotne Iestatījumi. Ja esat administrators, iespējams, vēlēsities ierobežot lietotāju piekļuvi šiem rīkiem. Šajā rakstā mēs redzēsim, kā to var izdarīt.
Reklāma
kā dabūt akmeni rūsāPiemērs: Vadības panelis ir atspējots.

Atšķirībā no vadības paneļa, lietotne Iestatījumi neparāda ziņojumu, ja tā ir atspējota. Tas tikai ātri mirgo un aizveras, neparādot ziņojumu.
Iestatījumi ir universāla lietotne kopā ar Windows 10. Tā ir izveidota, lai aizstātu klasiskais vadības panelis gan skārienekrāna lietotājiem, gan peles un tastatūras darbvirsmas lietotājiem. Tas sastāv no vairākām lapām, kas piedāvā jaunas opcijas Windows 10 konfigurēšanai kopā ar dažām vecākām opcijām, kas mantotas no klasiskā vadības paneļa. Katrā laidienā operētājsistēma Windows 10 arvien vairāk klasisko iespēju tiek pārveidota par modernu lapu lietotnē Iestatījumi. Kādā brīdī Microsoft var pilnībā noņemt klasisko vadības paneli.
Šajā rakstā klasiskajā vadības panelī joprojām ir vairākas opcijas un rīki, kas nav pieejami iestatījumos. Tam ir pazīstams lietotāja interfeiss, kuram daudzi lietotāji dod priekšroku lietotnei Iestatījumi. Varat izmantot administratīvos rīkus, elastīgi pārvaldīt lietotāju kontus datorā, uzturēt datu dublējumus, mainīt aparatūras funkcionalitāti un daudzas citas lietas. Jūs varat piespraudiet vadības paneļa sīklietotnes uzdevumjoslā, lai ātrāk piekļūtu bieži izmantotajiem iestatījumiem .
Dažos gadījumos, iespējams, vēlēsities neļaut dažiem datora lietotājiem piekļūt vadības panelim un iestatījumiem. To var izdarīt, izmantojot grupas politikas opciju. Vairākiem Windows 10 izdevumiem grupas politikas redaktora lietotne nav pieejama. Tādā gadījumā tā vietā varat piemērot reģistra kniebienu. Sāksim ar reģistra kniebienu.
Padoms: Dažas lapas ir iespējams arī paslēpt vai parādīt no lietotnes Iestatījumi .
Vispirms mēs redzēsim, kā atspējot vadības paneli un iestatījumus tikai vienam lietotāja kontam.
Lai ierobežotu piekļuvi vadības panelim un iestatījumiem sistēmā Windows 10 , rīkojieties šādi.
- Atvērt Reģistra redaktors .
- Pārejiet uz šo reģistra atslēgu:
HKEY_CURRENT_USER Software Microsoft Windows CurrentVersion Policies Explorer
Padoms: skatiet kā pāriet uz vēlamo reģistra atslēgu ar vienu klikšķi .
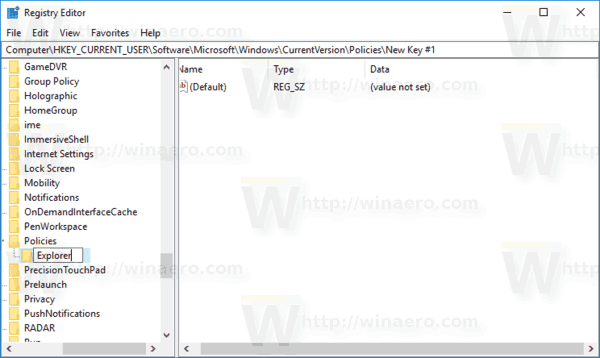
Ja jums nav šādas atslēgas, tad vienkārši izveidojiet to.
- Šeit izveidojiet jaunu 32 bitu DWORD vērtību NoControlPanel .Piezīme: Pat ja esat darbojas 64 bitu Windows , kā vērtības tipam joprojām jāizmanto 32 bitu DWORD.
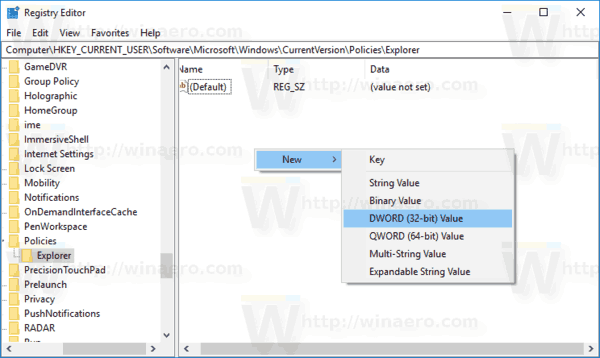
Iestatiet to uz 1, lai atspējotu vadības paneli un iestatījumus.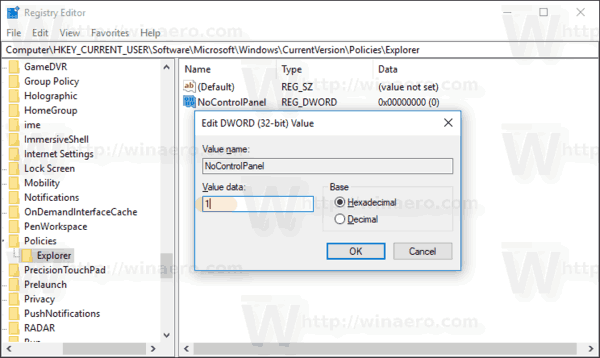
- Lai veiktu izmaiņas, ko veic reģistra kniebiens, jums tas jādara izrakstīties un vēlreiz pierakstieties savā lietotāja kontā.
Vēlāk jūs varat izdzēstNoControlPanelvērtība, lai lietotājs varētu izmantot gan vadības paneli, gan iestatījumus.
Ierobežojiet piekļuvi vadības panelim un iestatījumiem visiem lietotājiem
Lai visiem lietotājiem atspējotu vadības paneli un iestatījumus, pārliecinieties, vai esat pierakstījies kā administrators pirms turpināt.
kā atmaksāt apdāvinātās tvaika spēles
Pēc tam dodieties uz šo reģistra atslēgu:
HKEY_LOCAL_MACHINE Software Microsoft Windows CurrentVersion Policies Explorer
Izveidojiet to pašu vērtību šeit,NoControlPanelkā aprakstīts iepriekš.
Padoms: Jūs varat ātri pārslēdzieties starp HKCU un HKLM Windows 10 reģistra redaktorā .
Restartējiet Windows 10 lai piemērotu ierobežojumu, un viss ir pabeigts.
Lai ietaupītu jūsu laiku, es izveidoju lietošanai gatavus reģistra failus. Tos var lejupielādēt šeit:
Lejupielādējiet reģistra failus
Ierobežojiet piekļuvi vadības panelim un iestatījumiem, izmantojot grupas politiku
Ja izmantojat Windows 10 Pro, Enterprise vai Education izdevums , varat izmantot vietējās grupas politikas redaktora lietotni, lai iepriekš ar GUI konfigurētu iepriekš minētās opcijas.
- Tastatūrā vienlaikus nospiediet taustiņus Win + R un ierakstiet:
gpedit.msc
Nospiediet Enter.
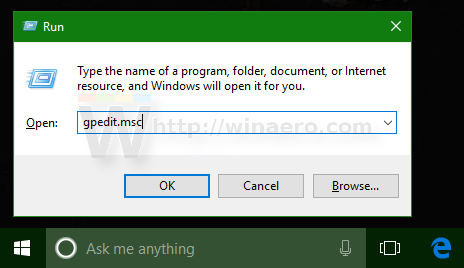
- Tiks atvērts grupas politikas redaktors. Iet uzLietotāja konfigurācija Administratīvās veidnes Vadības panelis. Iespējojiet politikas opcijuAizliegt piekļuvi vadības paneļa un datora iestatījumiemkā parādīts zemāk.
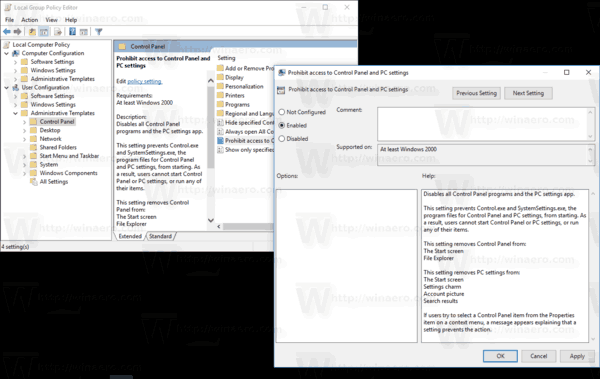
Tieši tā.