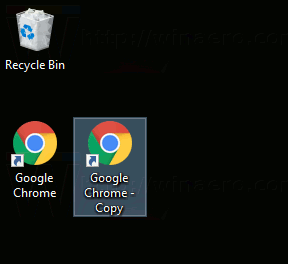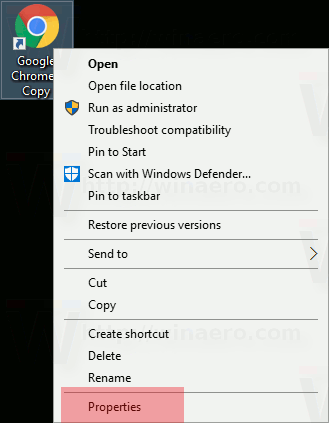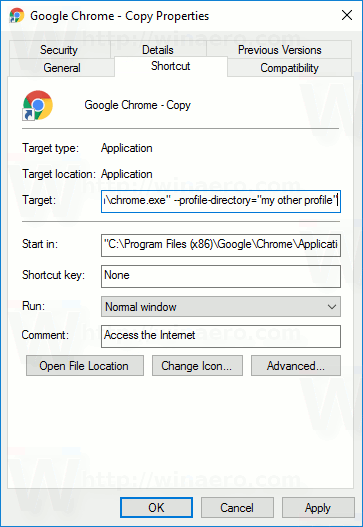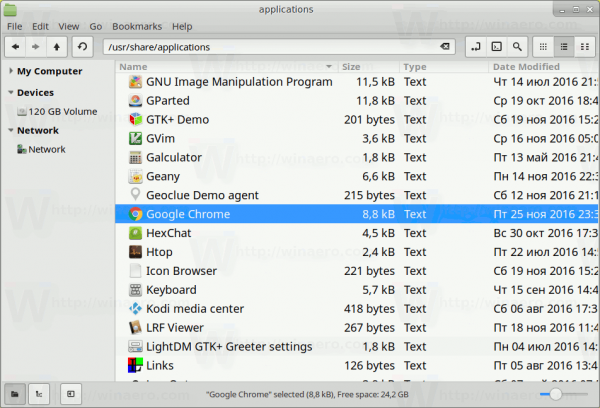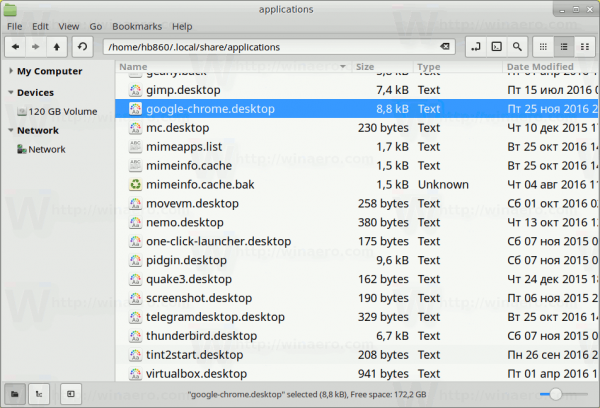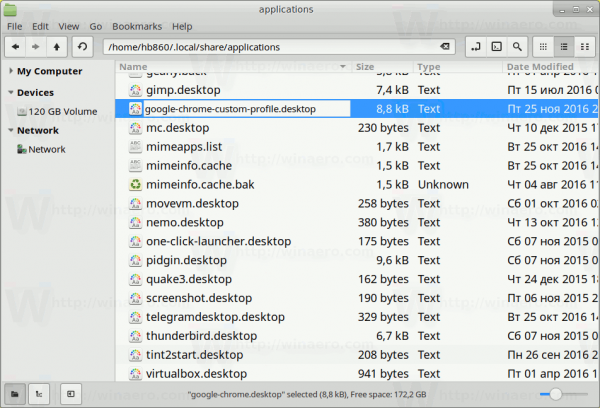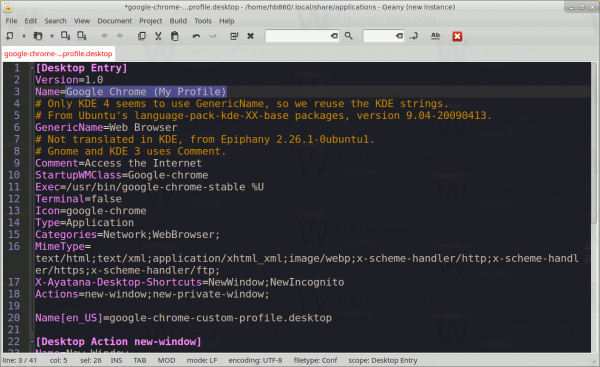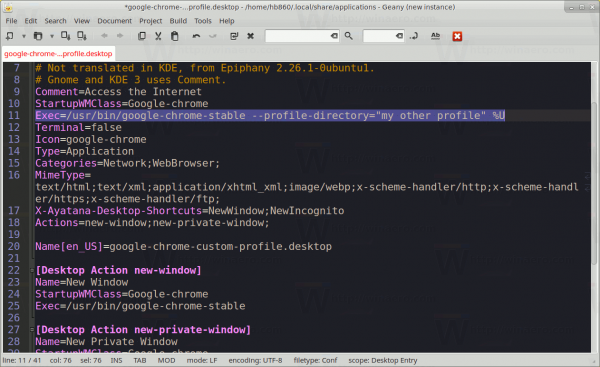Google Chrome ir vispopulārākais tīmekļa pārlūks, kas pastāv visām galvenajām platformām, piemēram, Windows, Android un Linux. Tam ir jaudīgs renderēšanas dzinējs, kas atbalsta visus mūsdienu tīmekļa standartus. Iespējams, vēlēsities iestatīt dažus profilus, lai nošķirtu pārlūkošanas uzdevumus. Šajā rakstā mēs redzēsim, kā palaist Google Chrome ar dažādiem profiliem.
Reklāma
Palaidiet Google Chrome ar dažādiem profiliem
Chrome atbalsta īpašu komandrindas argumentu --profile-directory. Sintakse ir šāda:
chrome --profile-directory = 'profila nosaukums'
Izmantojot šo informāciju, varat izveidot īpašu saīsni, lai palaistu pārlūku Chrome ar citu profilu. Dariet to šādi.
pretstreiks globālā ofensīvā noņem robotus
Satura rādītājs
- Ievads
- Palaidiet Google Chrome ar dažādiem profiliem sistēmā Windows
- Palaidiet Google Chrome ar dažādiem profiliem Linux
Ievads
Kad esat konfigurējis Google Chrome darbībai ar dažādiem profiliem, tas darbosies šādi. Katrā profilā var būt viena vai vairākas cilnes, tam būs savs sīkfailu komplekts, paplašinājumi, konfigurācijas opcijas, vietējā krātuve un citi ar sesiju saistīti parametri, kas izolēti no citiem profiliem!
Piemēram, kad esat pieteicies kādā tīmekļa vietnē vienā no profiliem, visas tajā pašā profilā atvērtās cilnes varēs atpazīt jūsu sesiju un parādīs, ka esat pieteicies šajā vietnē. Ja esat pierakstījies pakalpojumā Facebook profilā, visās tā paša profila cilnēs tiks parādīts, ka esat pieteicies Facebook, savukārt visos pārējos profilos jūs neuzrādīsit pieteicies.
Palaidiet Google Chrome ar dažādiem profiliem sistēmā Windows
Chrome operētājsistēmai Windows 10 atbalsta minēto komandrindas argumentu --profile-directory. Izmantojiet to šādi:
kā pārbaudīt atvērtās ostas Windows
chrome.exe --profile-directory = 'profila nosaukums'
- Dublējiet esošo Chrome saīsni. Piemēram, atlasiet to darbvirsmā, nospiediet Ctrl + C, lai to kopētu, pēc tam nospiediet Ctrl + V, lai ielīmētu. Skatiet šo rakstu: Kā ātri izveidot faila kopiju programmā Explorer .
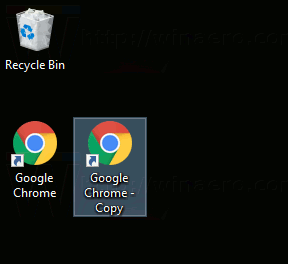
- Ar peles labo pogu noklikšķiniet uz izveidotā saīsnes un konteksta izvēlnē atlasiet Rekvizīti.
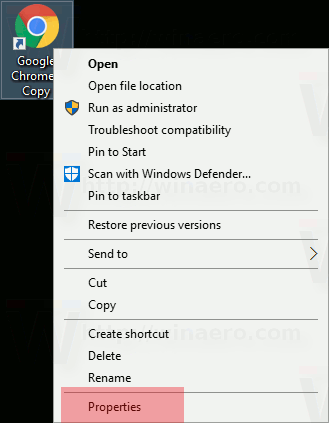
- Pievienojiet minēto komandrindas argumentu lodziņā Mērķis: Tas izskatīsies šādi:
chrome.exe --profile-directory = 'mans cits profils'
Labojiet profila nosaukumu atbilstoši savām vēlmēm.
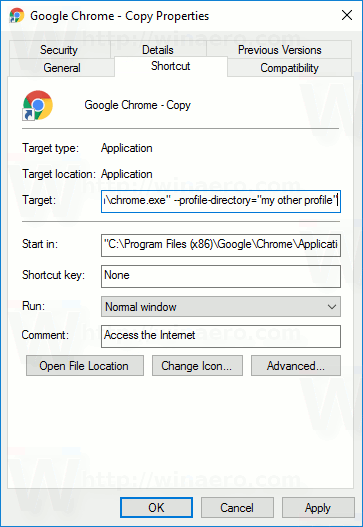
- Atkārtojiet šīs darbības visiem profiliem, kas jums jāizveido, un esat pabeidzis.
Tagad jūs varat palaist dažādus Chrome profilus, izmantojot vienlaikus izveidotos saīsnes.
Palaidiet Google Chrome ar dažādiem profiliem Linux
Operētājsistēmā Linux varat izveidot īpašu * .desktop failu, lai palaistu pārlūku Chrome ar alternatīvu profilu. Dariet to šādi.
kā notīrīt visus ziņojumus
- Atveriet šo mapi ar iecienītāko failu pārvaldnieku:
/ usr / share / applications
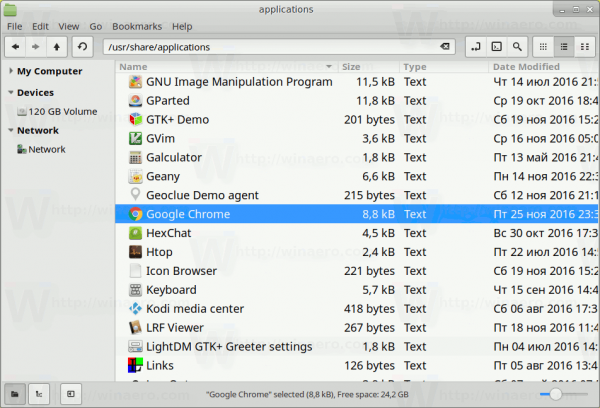
- Tur atrodiet failu ar nosaukumu “google-chrome.desktop”.
- Kopējiet šo failu mapē
/ home / jūsu lietotājvārds / .local / share / applications
Ja jums nav šādas mapes, vienkārši izveidojiet to.
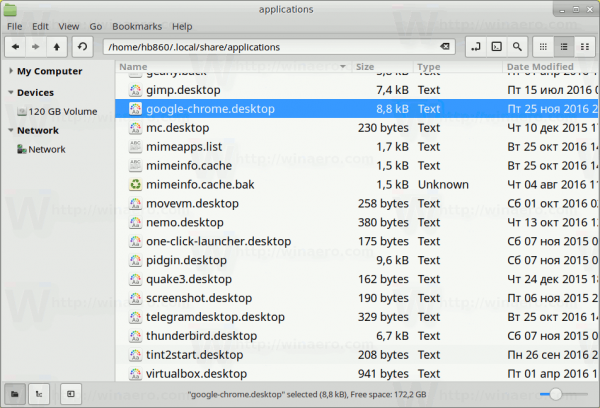
- Pārdēvējiet failu ~ / .local / share / applications / google-chrome.desktop uz kaut ko citu, lai norādītu, ka tas atsaucas uz pielāgotu profilu.
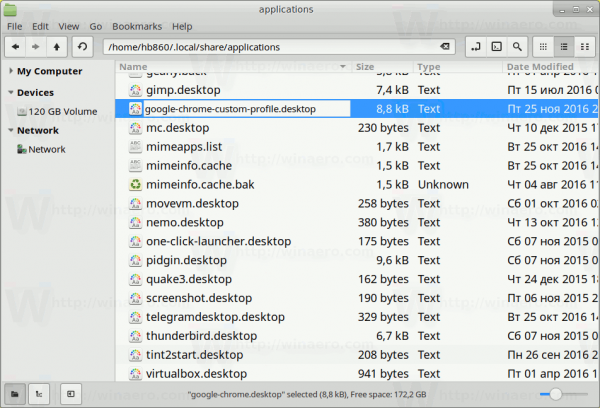
- Rediģējiet to, izmantojot iecienīto redaktoru. Mainiet sadaļu Nosaukums uz tādu kā Google Chrome (Mans profils):
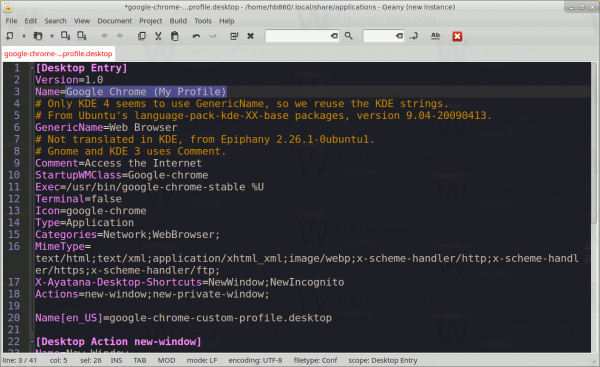
- Mainiet visas faila sadaļas Exec, lai tās izskatītos šādi:
/ usr / bin / google-chrome-stabil --profile-directory = 'mans cits profils'% U
Tātad, jums ir jāpievieno parametrs --profile-directory Chrome komandrindā.
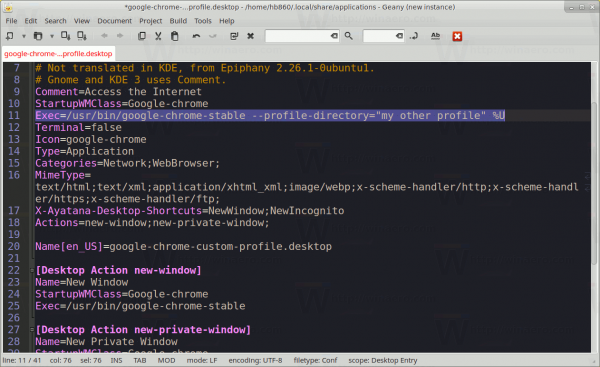
- Atkārtojiet šīs darbības visiem profiliem, kas jums jāizveido, un esat pabeidzis.
Jūsu pielāgotie profili būs redzami darbvirsmas vides lietotņu izvēlnē. Lūk, kā tas izskatās manā XFCE + Whisker izvēlnes spraudnī:
Tieši tā.