Discord ir daudzveidīga tērzēšanas lietotne, kas ļauj sazināties ar draugiem un veikt dažādas citas darbības. Discord galvenokārt tiek izmantots spēlēm, jo īpaši kā VoIP pakalpojums.

Lai gan tas parasti darbojas kā šarms un tā iestatīšana prasa maz pūļu, problēmas joprojām var rasties. Ir viegli saprast, kāpēc ' Discord neuztver mikrofonu ” ir problēma, kuru vēlaties redzēt, plānojot spēli ar draugiem. Lūk, kā novērst šo kaitinošo problēmu.
cik ilgi kik glabā ziņas
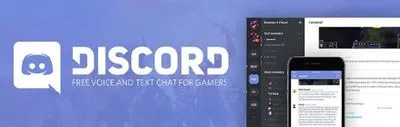
Restartēt
Pirmā lieta, ko tehniskā atbalsta amatpersona jums jautās, ir: 'Vai esat mēģinājis restartēt lietotni?' Pēc tam viņi jautās: 'Vai esat mēģinājis restartēt ierīci?' Lai arī cik triviāli tas neizklausītos, vienkārša restartēšana bieži vien var novērst dažādas ierīces problēmas.
- Tātad, vienkārši izslēdziet lietotni, pārejot uz sistēmas tekni, ar peles labo pogu noklikšķinot uz Discord ikonas un atlasot Iziet no Discord . Pēc tam palaidiet lietotni, lai redzētu, vai kļūda joprojām pastāv.
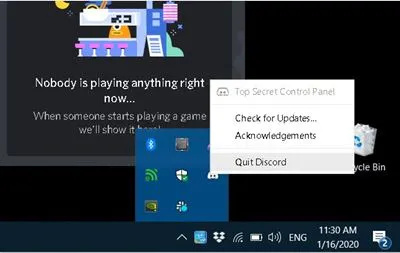
- Ja mikrofons nedarbojas, restartējiet ierīci un pārbaudiet, vai problēma ir novērsta. Ja kļūda joprojām pastāv, pārejiet pie tālāk norādītās metodes.
Programmu un ierīču restartēšana liek tām dzēst pagaidu failus, kas eksistē tikai izpildlaikā un kuri var būt bojāti utt.; tas arī izraisa draiveru/reģistra failu atkārtotu ielādi. Tātad, lai cik vienkārši tas būtu, sāciet ar visa restartēšanu.
Atjauniniet draiverus
Ja jūsu sistēmā trūkst, novecojis vai bojāts audio draiveris, iespējams, ka tas ir tas, kas izraisa visu satraukumu. Risinājums šeit ir vienkārši atjaunināt audio draiverus.
Lūk, kā atjaunināt audio draiverus datorā:
- Izmantojiet Meklēšanas josla un tips Ierīču pārvaldnieks .
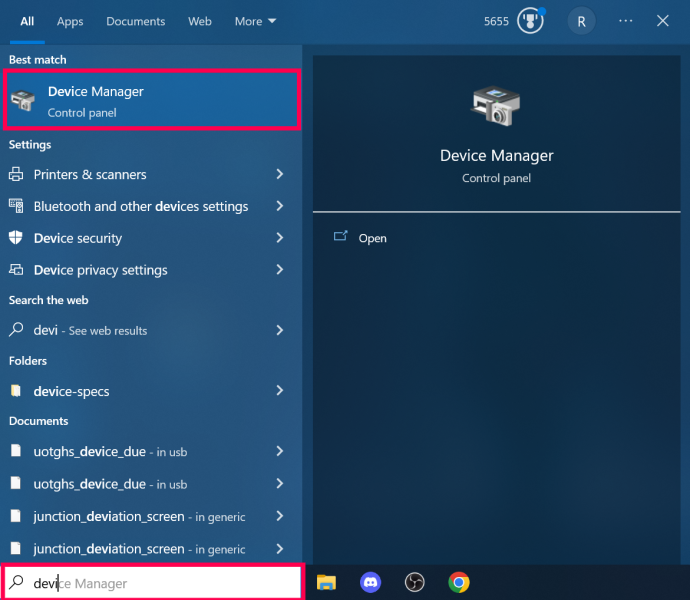
- Klikšķis Audio ieejas un izejas .
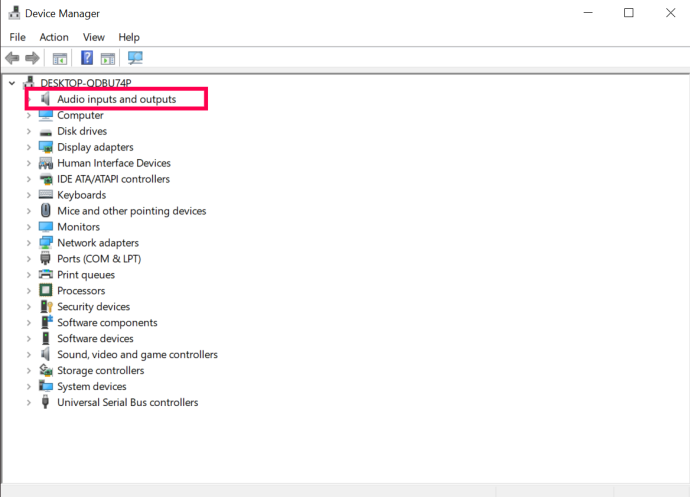
- Ar peles labo pogu noklikšķiniet uz sava audio draivera un noklikšķiniet uz Atjaunināt draiveri .
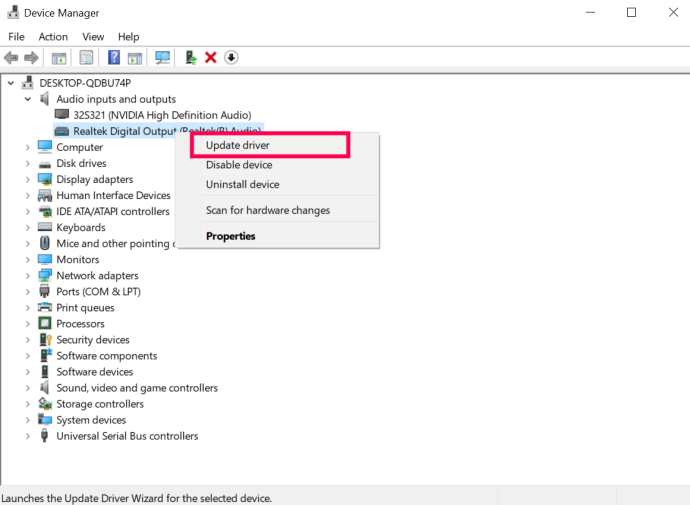
Iespējams, jums būs jāpārbauda skaņas karte un jālejupielādē atbilstošais draiveris no ražotāja vietnes. Vēl viens veids būtu atrast automātiskās atjaunināšanas rīku, kas skenēs jūsu sistēmu un komponentus un automātiski atradīs un lejupielādēs visus nepieciešamos draiverus.
Mēģiniet darboties kā administratoram
Kādu iemeslu dēļ, normāli palaižot lietotni, var rasties problēma. Tas var notikt ar šo konkrēto kļūdu un daudzām citām problēmām. Varat izmēģināt lietotni Discord palaist kā administrators.
- To izdarīt ir ļoti vienkārši; vienkārši aizveriet Discord, ja tas jau darbojas, un dodieties uz Discord ikonu darbvirsmā.
- Ar peles labo pogu noklikšķiniet uz ikonas, atlasiet Izpildīt kā administratoram un apstipriniet. Tagad pārbaudiet, vai attiecīgā kļūda joprojām pastāv.
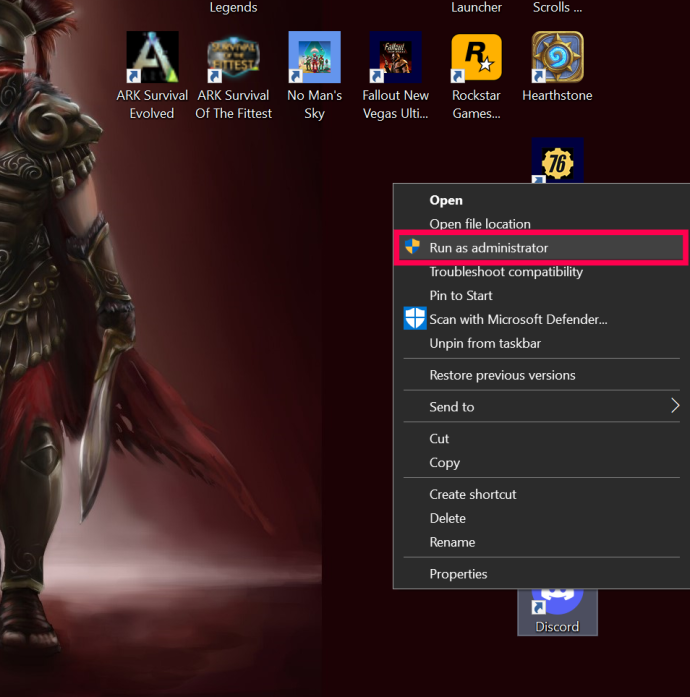
Atiestatiet audio iestatījumus
Iespējams, ka esat kaut ko nospiedis nejauši vai arī pati lietotne to izdarīja, taču jūsu iestatījumi, iespējams, ir mainījušies. Iestatījumu atiestatīšana var likt daudzām lietām darboties lietotnē Discord — balss iestatījumi šeit nav izņēmums.
- Lai atiestatītu Discord audio iestatījumus, atveriet lietotni un dodieties uz Lietotāja iestatījumi , kas atrodas jūsu Discord sākumlapas apakšā (zobrata ikona).
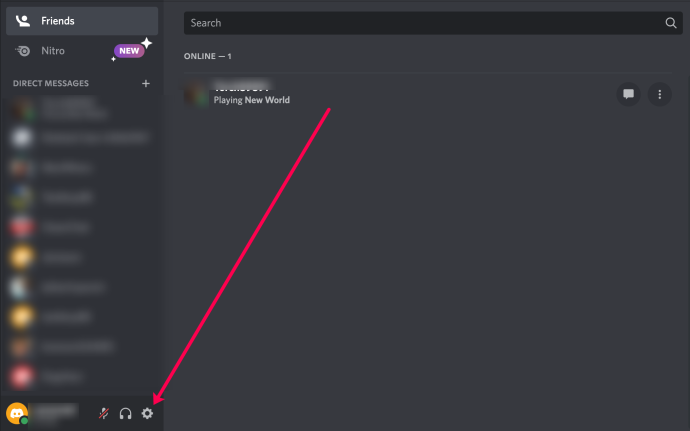
- Kreisajā pusē esošajā izvēlnē atlasiet Balss un video .
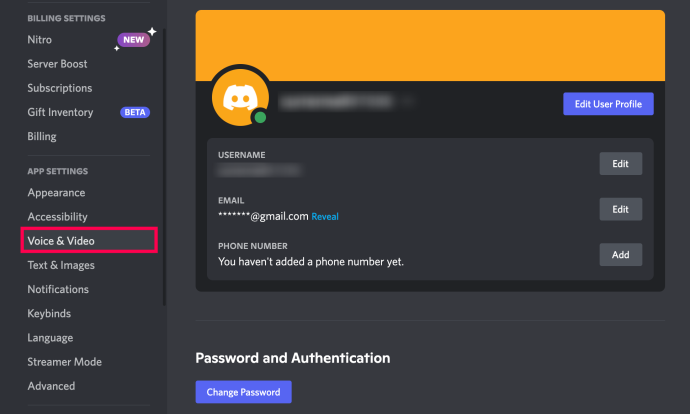
- Parādītajā lapā ritiniet uz leju un noklikšķiniet uz Atiestatīt balss iestatījumus un apstipriniet.
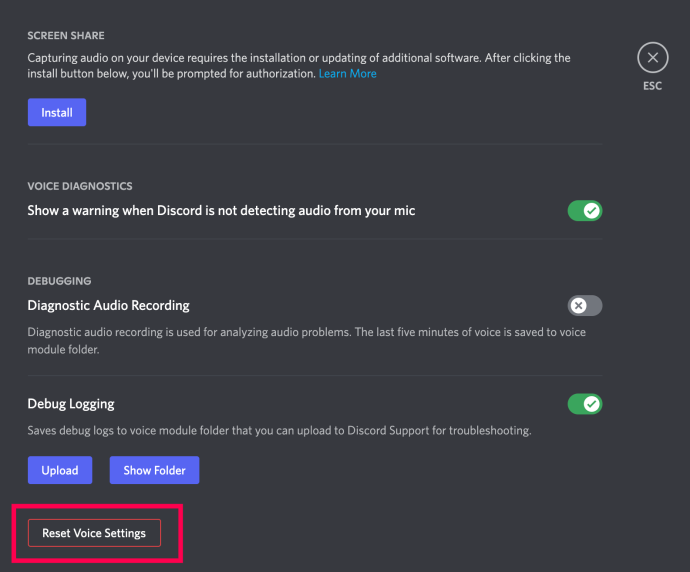
- Kad esat atiestatījis iestatījumus, varat atrast Mikrofona pārbaude sadaļu un noklikšķiniet uz Pārbaudīsim lai redzētu, vai labojums ir nostrādājis.
Izslēdziet ekskluzīvo režīmu
Šīs problēmas risinājums, iespējams, nav saistīts ar pašu lietotni Discord. Šeit var būt vainīgs Windows. Programmā Discord ir iestatījums, kas ļauj tai ekskluzīvi kontrolēt audio ierīces draiveri. Tas var nebūt piemērots operētājsistēmai Windows, tāpēc jums būs jāatspējo šis režīms savā operētājsistēmā.
- Lai to izdarītu, sistēmas teknē atveriet skaņas ikonu, ar peles labo pogu noklikšķiniet uz tās un atlasiet Skaņas
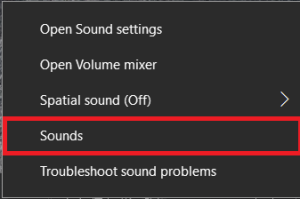 .
. - Tagad dodieties uz Ierakstīšana cilne.
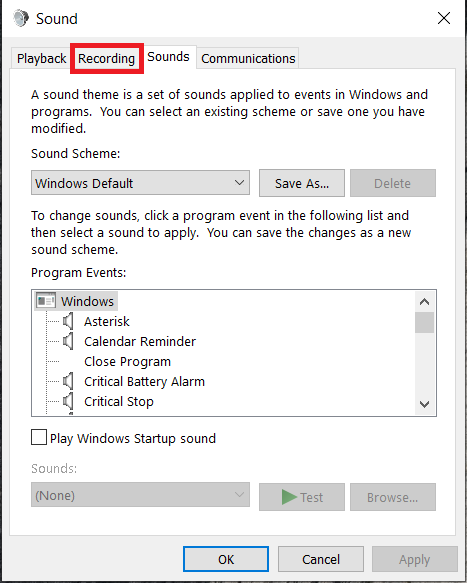
- Pēc tam atlasiet attiecīgo ierīci un noklikšķiniet uz Īpašības .
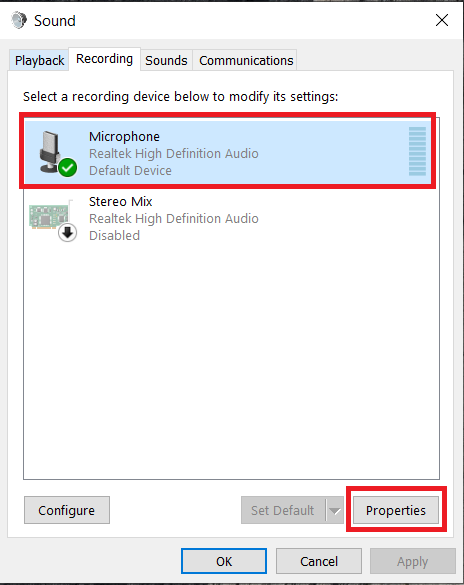
- Šajā izvēlnē atlasiet Papildu cilne.
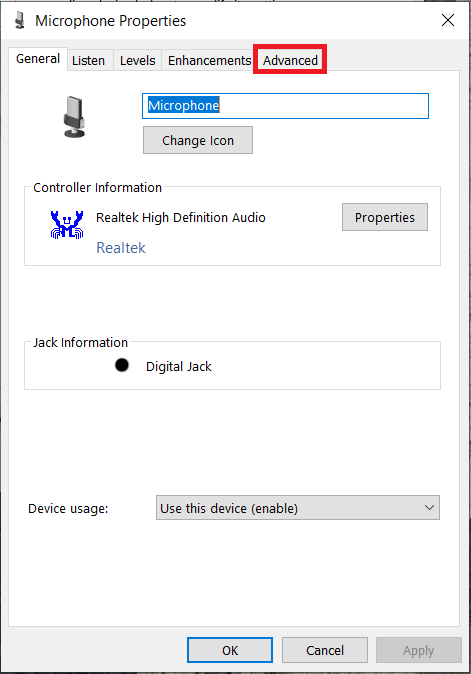
- Pēc tam noņemiet atzīmi no izvēles rūtiņām priekšā Atļaut lietojumprogrammām ekskluzīvi kontrolēt šo ierīci un Piešķiriet ekskluzīva režīma lietojumprogrammām prioritāti iestatījumi un pēc tam izvēlieties labi .
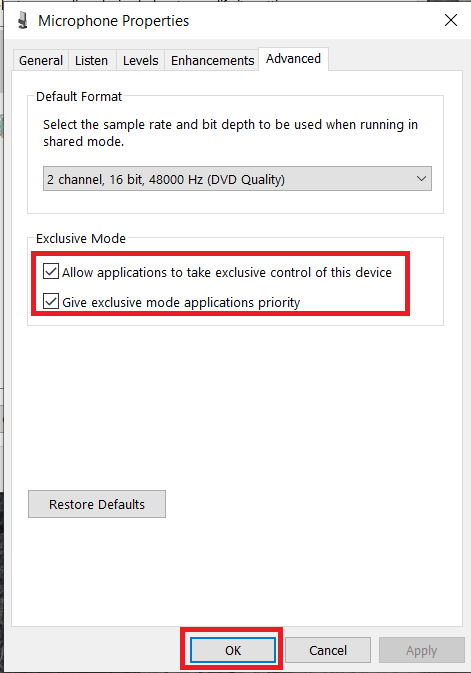
Pārbaudiet savus konfidencialitātes un drošības iestatījumus
Ja neviens no iepriekš minētajiem ieteikumiem nedarbojās, iespējams, vēlēsities pārbaudīt savus privātuma un drošības iestatījumus. Mēs apskatīsim, kā to izdarīt operētājsistēmā Windows 10.
- Noklikšķiniet uz Sākt izvēlni un atlasiet Iestatījumi .
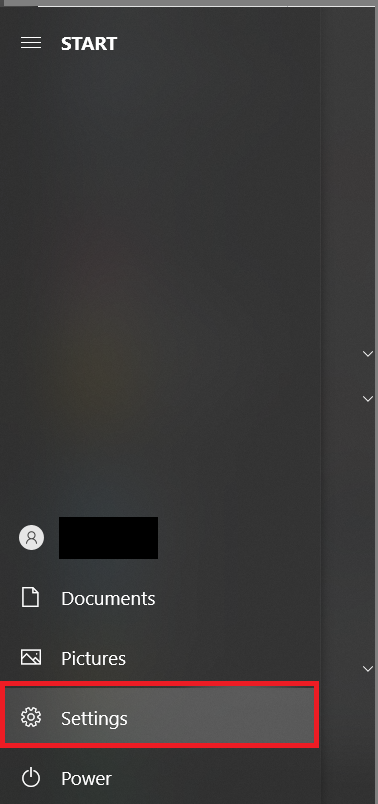
- Tagad noklikšķiniet uz Privātums.
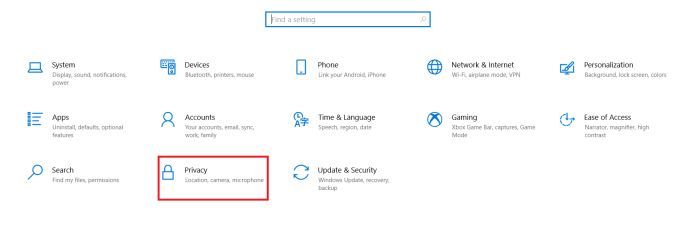
- Pēc tam noklikšķiniet uz Mikrofons; tas atrodas izvēlnē kreisajā pusē Lietotņu atļaujas .
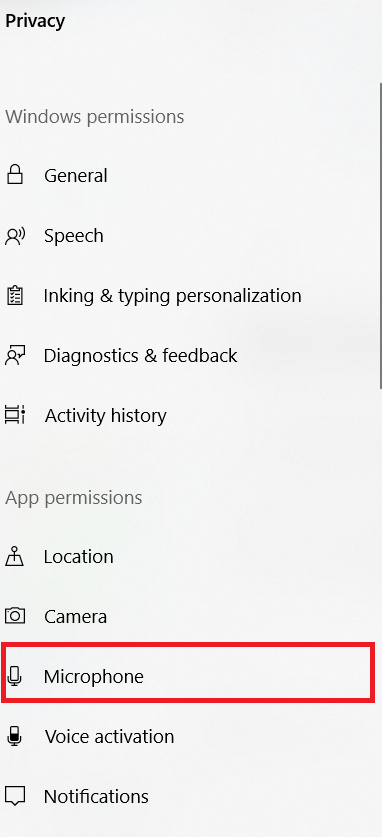
- Tad pārliecinieties Piekļuve mikrofonam ir ieslēgta un Ļaujiet lietotnēm piekļūt jūsu mikrofonam ir Ieslēgts .
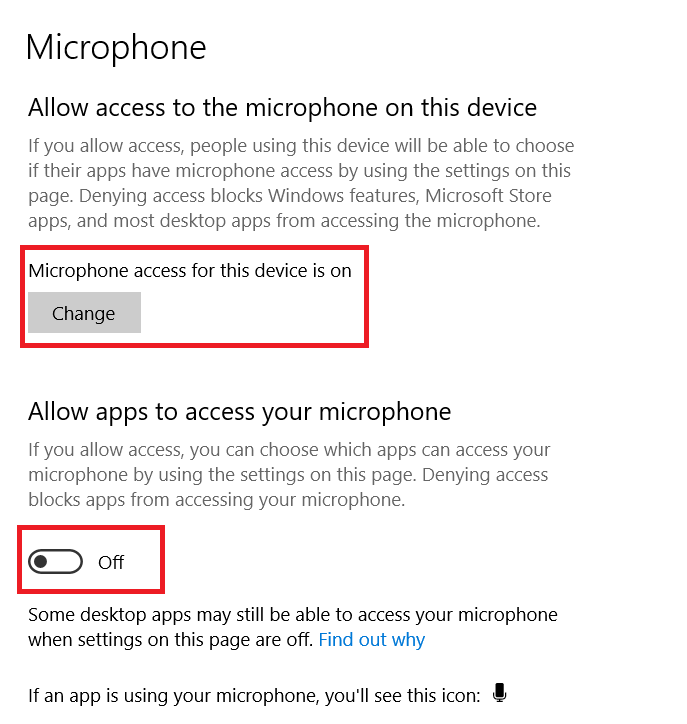
Ja izmantojat Mac datoru, rīkojieties šādi:
- Noklikšķiniet uz Apple ikona augšējā kreisajā stūrī un noklikšķiniet uz Sistēmas preferences .
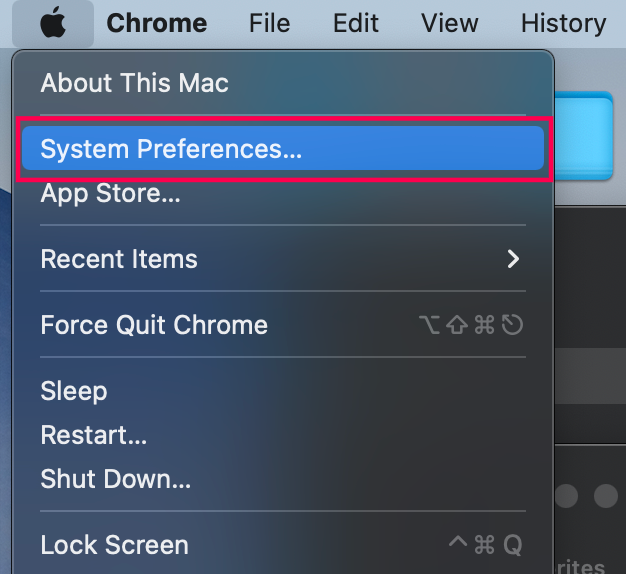
- Klikšķiniet uz Drošība un privātums .
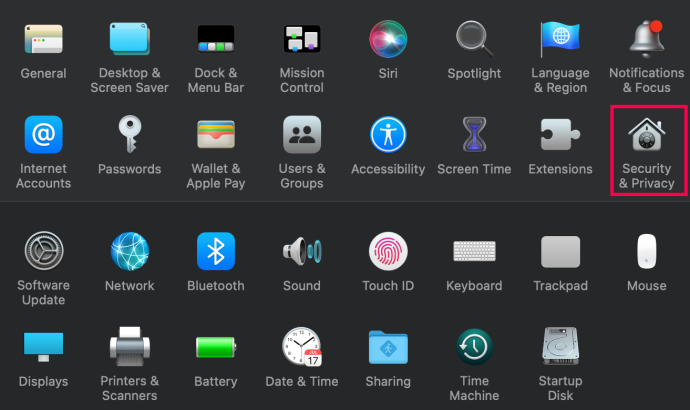
- Noklikšķiniet uz slēdzenes ikona apakšējā kreisajā stūrī. Lai veiktu izmaiņas, ievadiet savus Mac akreditācijas datus.
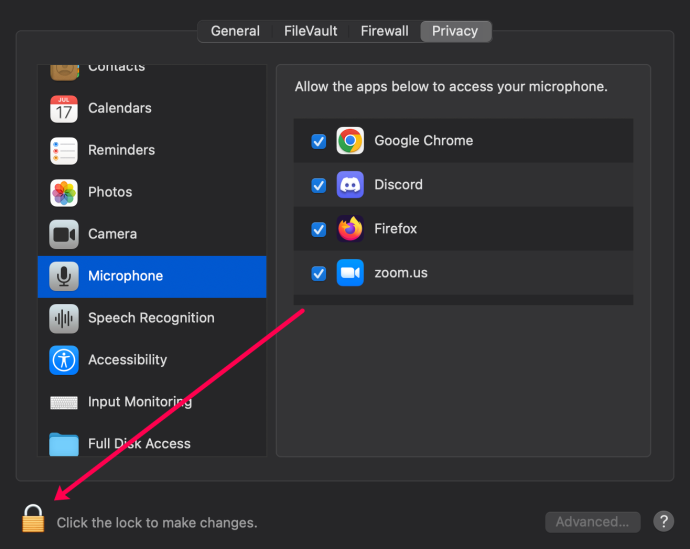
- Klikšķis Mikrofons izvēlnē kreisajā pusē.
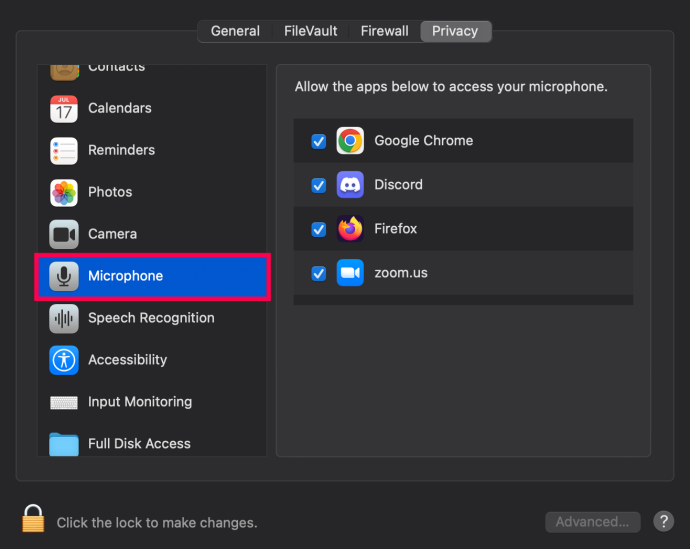
- Atzīmējiet izvēles rūtiņu blakus Nesaskaņas ja tas nav pārbaudīts.
Cerams, ka jūsu privātuma iestatījumu pielāgošana jūsu vietā atrisināja situāciju.
page_fault_in_nonpaged_area Windows 10 labojums
Veiciet atjauninājumus
Visbeidzot, varat nodrošināt, ka ierīce un lietotne Discord ir atjaunināta. Lūk, kur meklēt atjauninājumu:
- PC - Meklējiet atjauninājumus pēc Iestatījumi> Atjaunināšana un drošība ceļš.
- Mac - Atjauniniet savu Mac, dodoties uz Sistēmas preferences > Programmatūras atjaunināšana .
- iOS lietotne – Atveriet lietotņu veikalu un ierakstiet Nesaskaņas meklēšanas joslā. Ja redzat an Atjaunināt pogu, pieskarieties tai.
- Android lietotne – Atveriet Google Play veikalu, dodieties uz lietotni Discord un pieskarieties pie Atjaunināt .
Ja izmantojat Mac vai PC un šķiet, ka viss ir atjaunināts, atinstalējiet un atkārtoti instalējiet Discord.
bieži uzdotie jautājumi
Šeit ir atbildes uz citiem jūsu jautājumiem par Discord audio.
Serveris saka, ka esmu izslēgts. Ko man darīt?
kā redzēt sekotājus raustoties
Ja redzat, ka serverī ir izslēgta skaņa, jums būs jālūdz administratoram vai moderatoram ieslēgt jūsu skaņu.
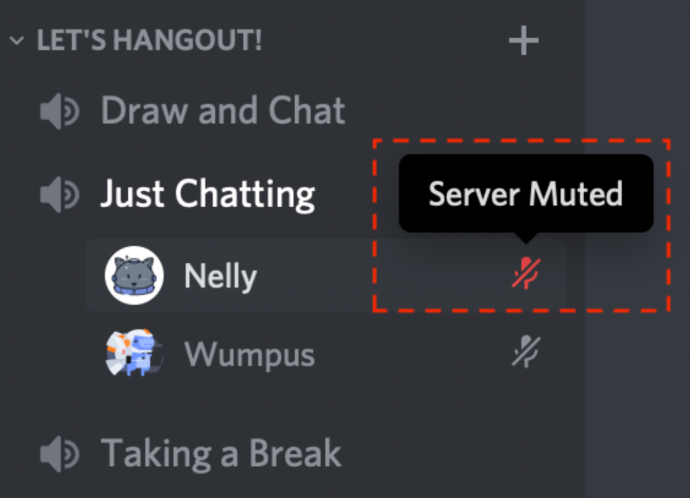
Vai Discord ir tehniskais atbalsts?
Ja jums vēl nav diagnosticētas Discord audio problēmas, varat to izdarīt iesniedziet biļeti Discord lai saņemtu papildu palīdzību.
Aiznest
Ja neviens no šiem risinājumiem nepalīdzēja, ir pienācis laiks sazināties ar Discord tehnisko atbalstu. Viņi palīdzēs jums šajā procesā un, cerams, sniegs risinājumu.
Kura no metodēm jums ir palīdzējusi? Vai esat izmēģinājis citu, kas guvis panākumus? Jūtieties brīvi pievienoties diskusijai zemāk esošajos komentāros un pievienot savas domas.









